O que é
Essa funcionalidade automatiza o registro de contas a pagar e/ou contas a receber no módulo Financeiro sempre que ocorrerem cancelamentos ou estornos detectados na conciliação automática de cartões com as operadoras Stone ou Cielo.
Ao habilitar essa opção, o sistema cuida de tudo automaticamente:
✔ Cria uma conta a pagar ao identificar um estorno (chargeback)
✔ Cria uma conta a receber caso a academia recupere o valor
Essa automação evita lançamentos manuais, reduz falhas operacionais e aumenta a precisão no controle financeiro da sua academia.
Exemplo do processo: do estorno ao controle financeiro
-
Aluno solicita estorno (chargeback):
O aluno contesta a cobrança diretamente com o banco, informando que não reconhece a compra. -
Operadora processa a solicitação:
Stone ou Cielo analisa o pedido e, ao enviar o extrato diário para o sistema Pacto, inclui a informação do estorno. -
Sistema Pacto registra a conta a pagar automaticamente:
O valor contestado é lançado como conta a pagar no módulo Financeiro, sinalizando que a academia teve aquele valor bloqueado. -
Período para defesa:
A academia tem alguns dias para recorrer e comprovar a validade da cobrança com a operadora. -
Se a cobrança for validada:
Caso a academia consiga provar que o pagamento foi legítimo, a operadora libera novamente o valor. -
Sistema Pacto registra a conta a receber automaticamente:
Assim que o valor for devolvido, o sistema cria uma conta a receber e atualiza o fluxo financeiro da academia, garantindo um registro fiel das movimentações.
Permissão necessária
É necessário ter a permissão “9.08 – Configurações do financeiro” habilitada no perfil de acesso do módulo ADM.
Como acessar
1. No módulo Financeiro, clique na “Engrenagem“;
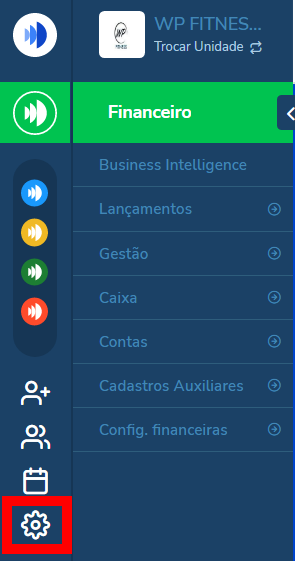
1.1. Em seguida clique em “Financeiro“.
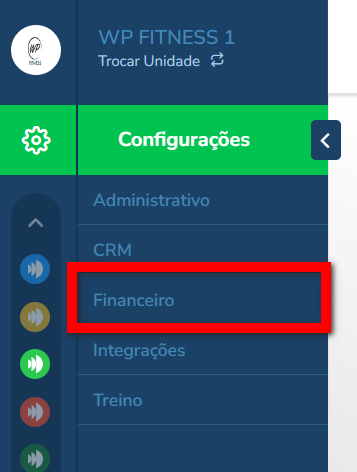
2. Clique na guia “Conciliação“ e marque a configuração “Criar conta a pagar automaticamente (Stone, Cielo)“;
Observação: caso essa opção esteja desabilitada, será necessário realizar a operação manualmente.
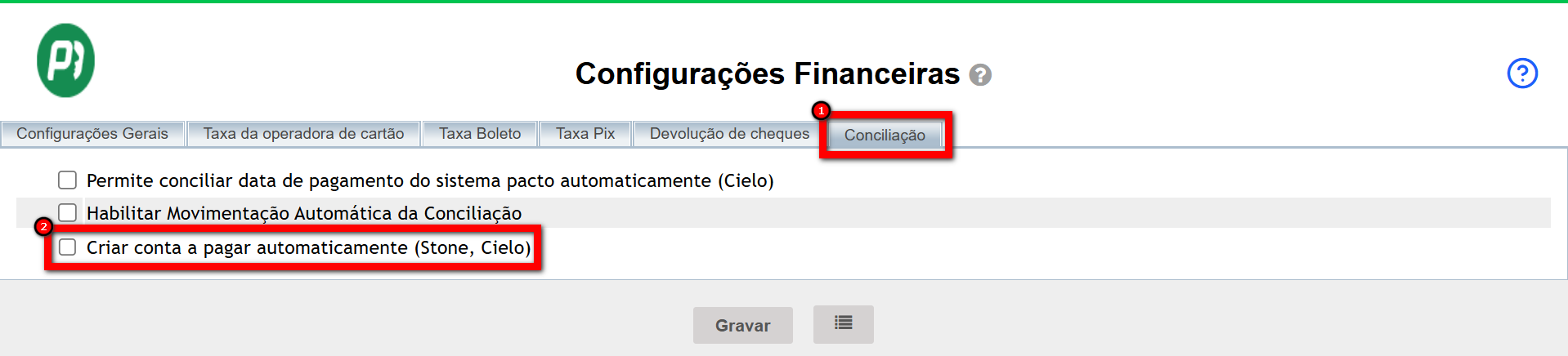
3. Após habilitar, preencha os campos apresentados para a conciliação automática;
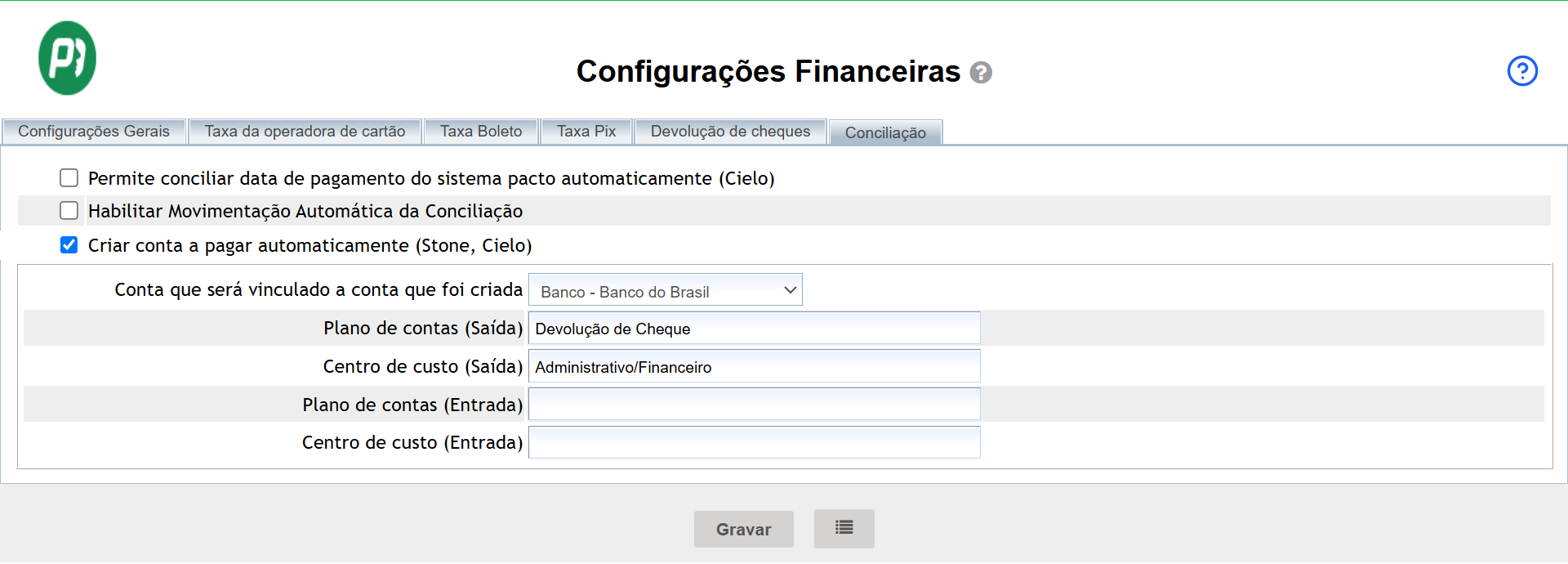
- Conta que será vinculado a conta que foi criada: selecione a conta bancária que será associada à movimentação automática gerada pela conciliação;
Por exemplo: Banco – Banco do Brasil. - Plano de contas (Saída): escolha o plano de contas que será usado quando a movimentação gerada for de saída de valor, como um estorno, taxa ou cancelamento;
Por exemplo: Chargeback. - Centro de custo (Saída): escolha o centro de custo que será usado quando a movimentação gerada for de saída de valor.
- Plano de contas (Entrada): caso a conciliação gere entrada de valores (ex.: crédito), informe aqui o plano de contas que esse valor será alocado;
- Centro de custo (Entrada): informe o centro de custo que será usado quando a movimentação gerada for de entrada de valor.
4. Por fim, clique em “Gravar“.
Ao realizar a configuração, as movimentações serão realizadas automaticamente pelo sistema, sendo assim só é necessário acessar a tela de “Conciliação” para validar as movimentações realizadas.
Após configurar, verifique as movimentações através dos seguintes relatórios:
Saiba mais
Para ter acesso à sugestão de rotina financeira, clique aqui.
Para saber como habilitar o financeiro avançado, clique aqui.
Para saber mais sobre a configurações da engrenagem do módulo Financeiro, clique aqui.
Para saber como cadastrar ou editar uma Conta para realizar as movimentações financeiras, clique aqui.
Para saber sobre os tipos de contas e seus comportamentos, clique aqui.
Para saber como cadastrar taxas de cartão de crédito e cartão recorrente, clique aqui.
Para saber como cadastrar taxa de cartão de débito, clique aqui.
Para saber como configurar a conciliação automática com a Stone, clique aqui.
Para saber como configurar a conciliação automática com a Cielo, clique aqui.
Para saber como configurar a conciliação automática com a Rede, clique aqui.
Para saber como resolver quando os recebíveis não estão conciliados, clique aqui.
Para saber como funciona a Conciliação Automática no sistema Pacto, clique aqui.
Para saber como realizar a abertura do caixa, clique aqui.
Para saber como realizar o fechamento do caixa, clique aqui.
