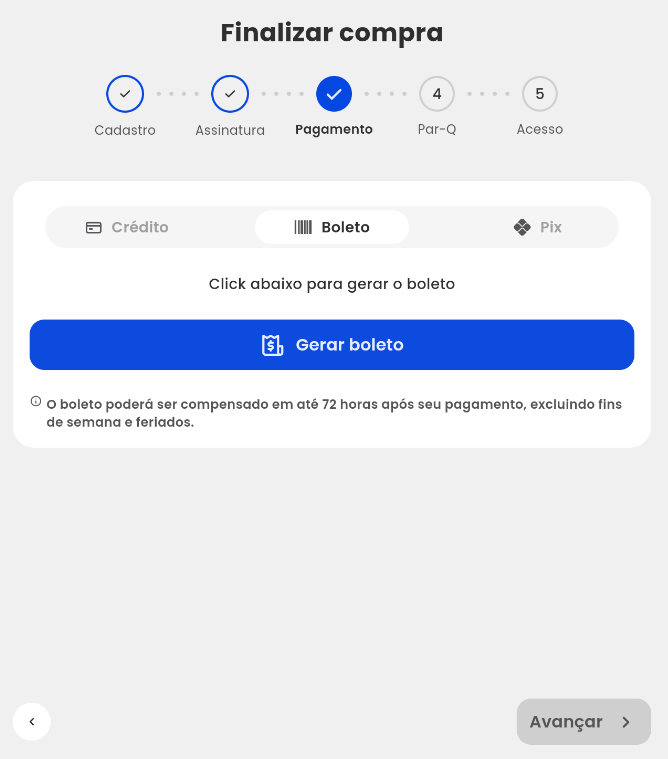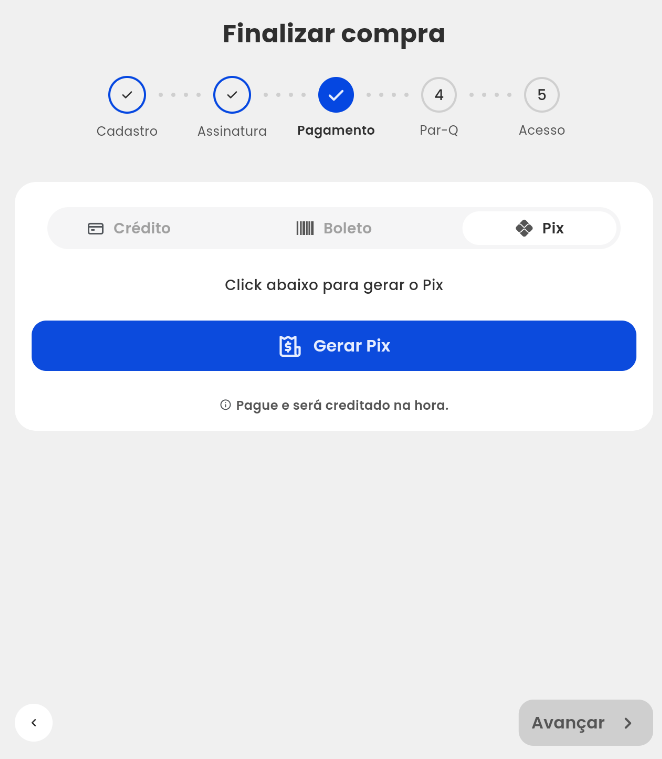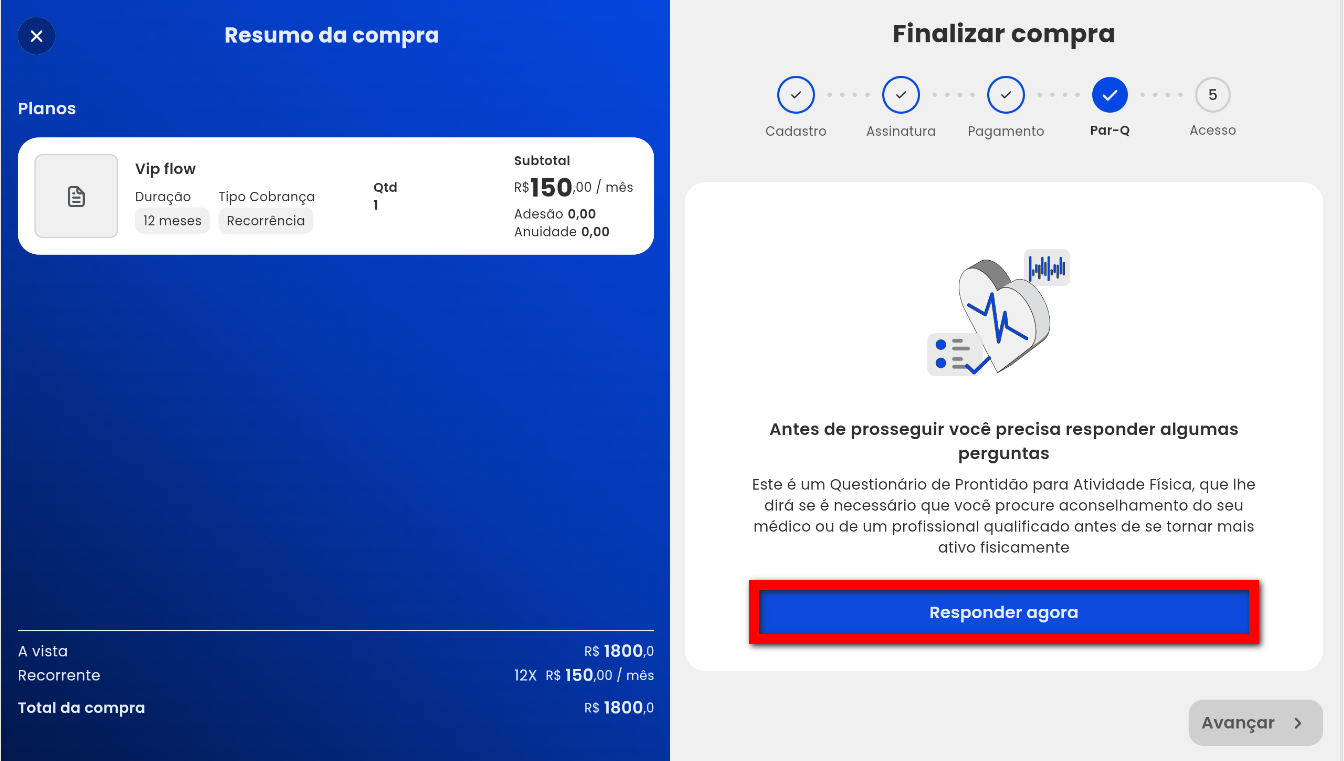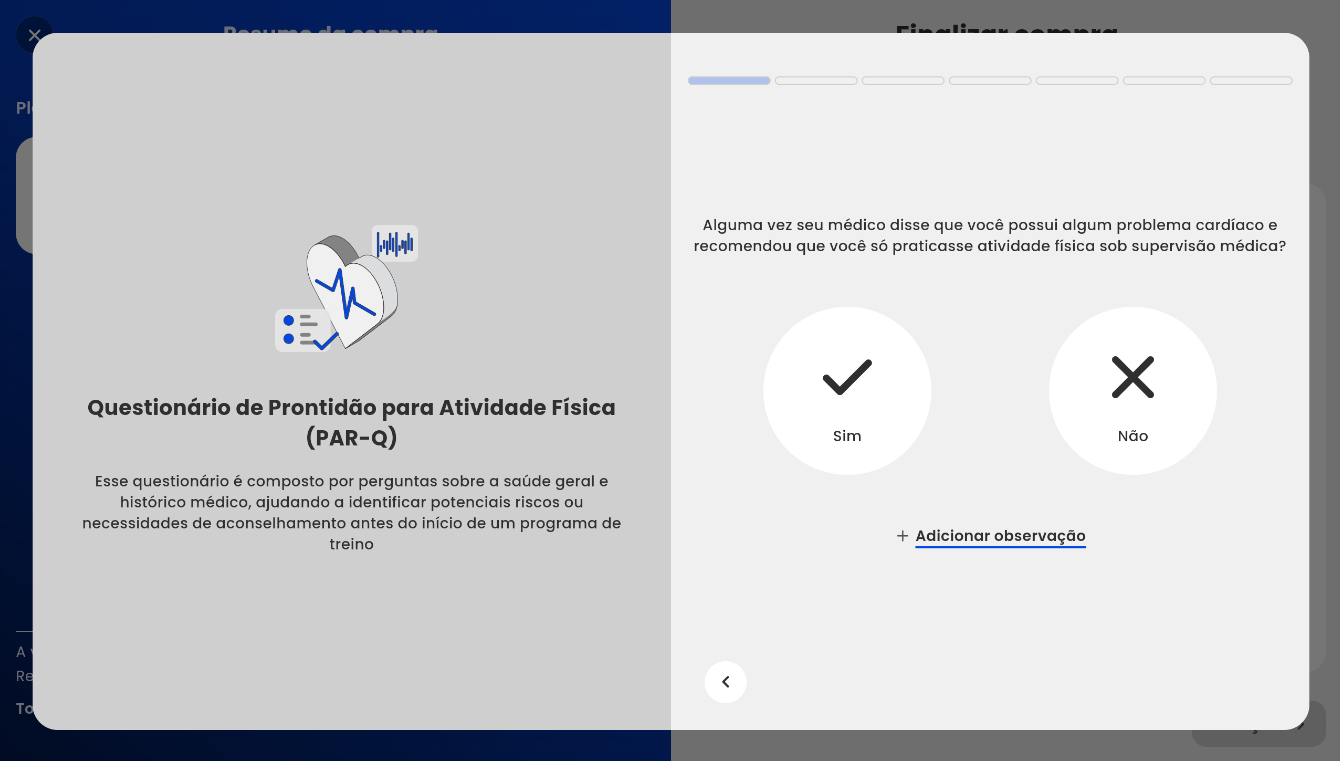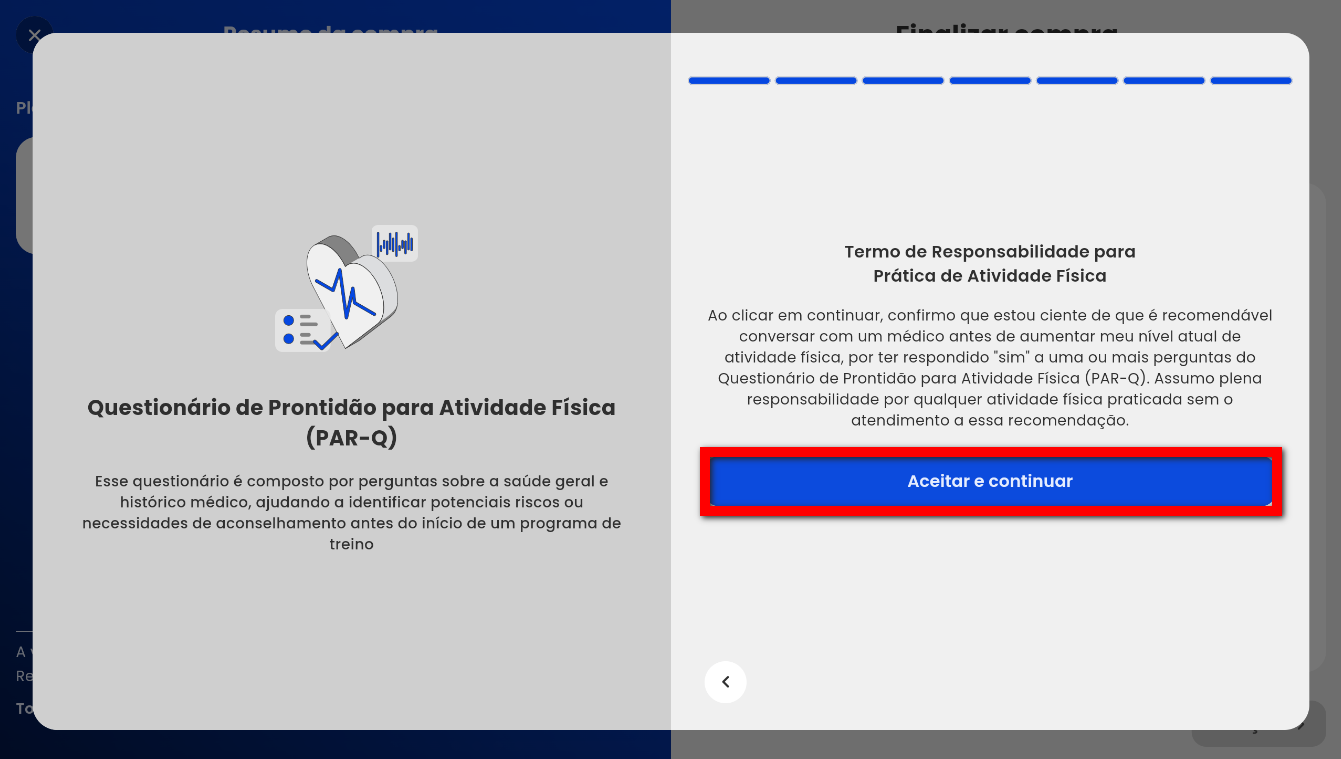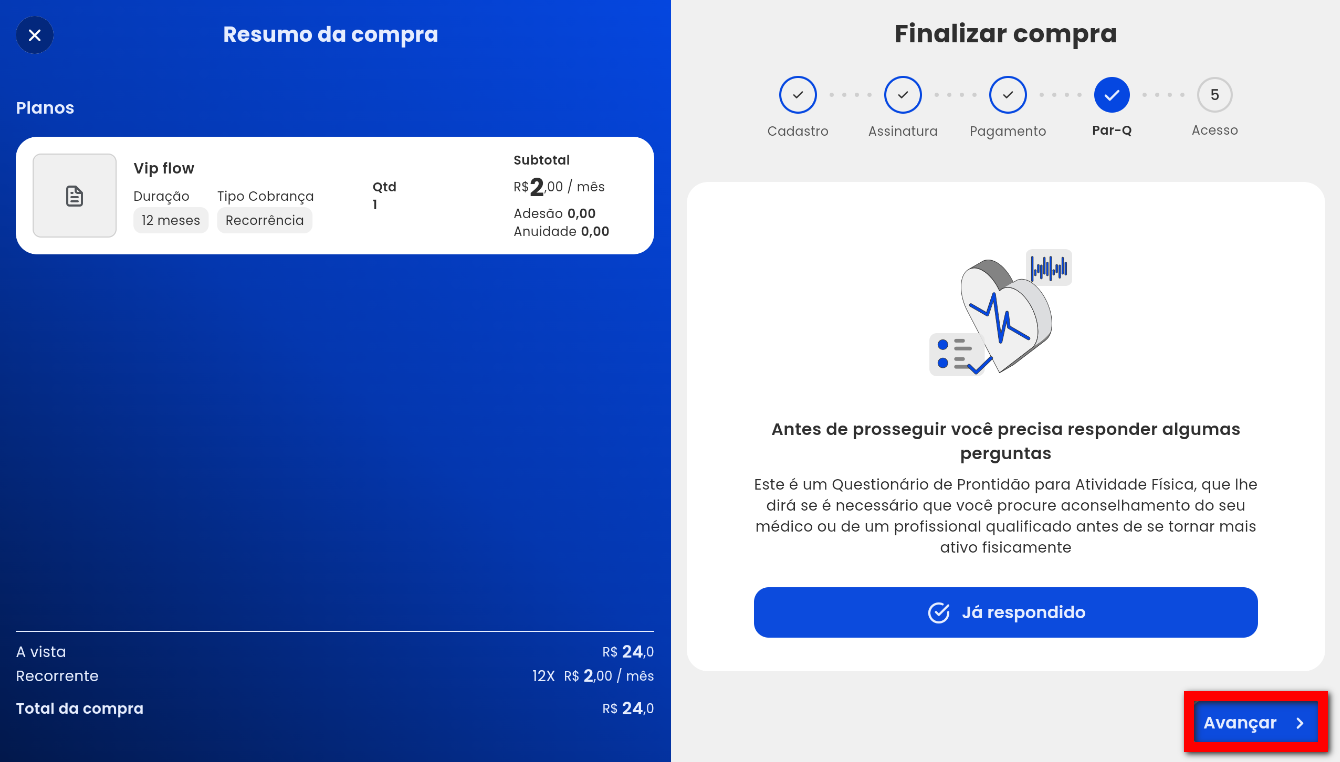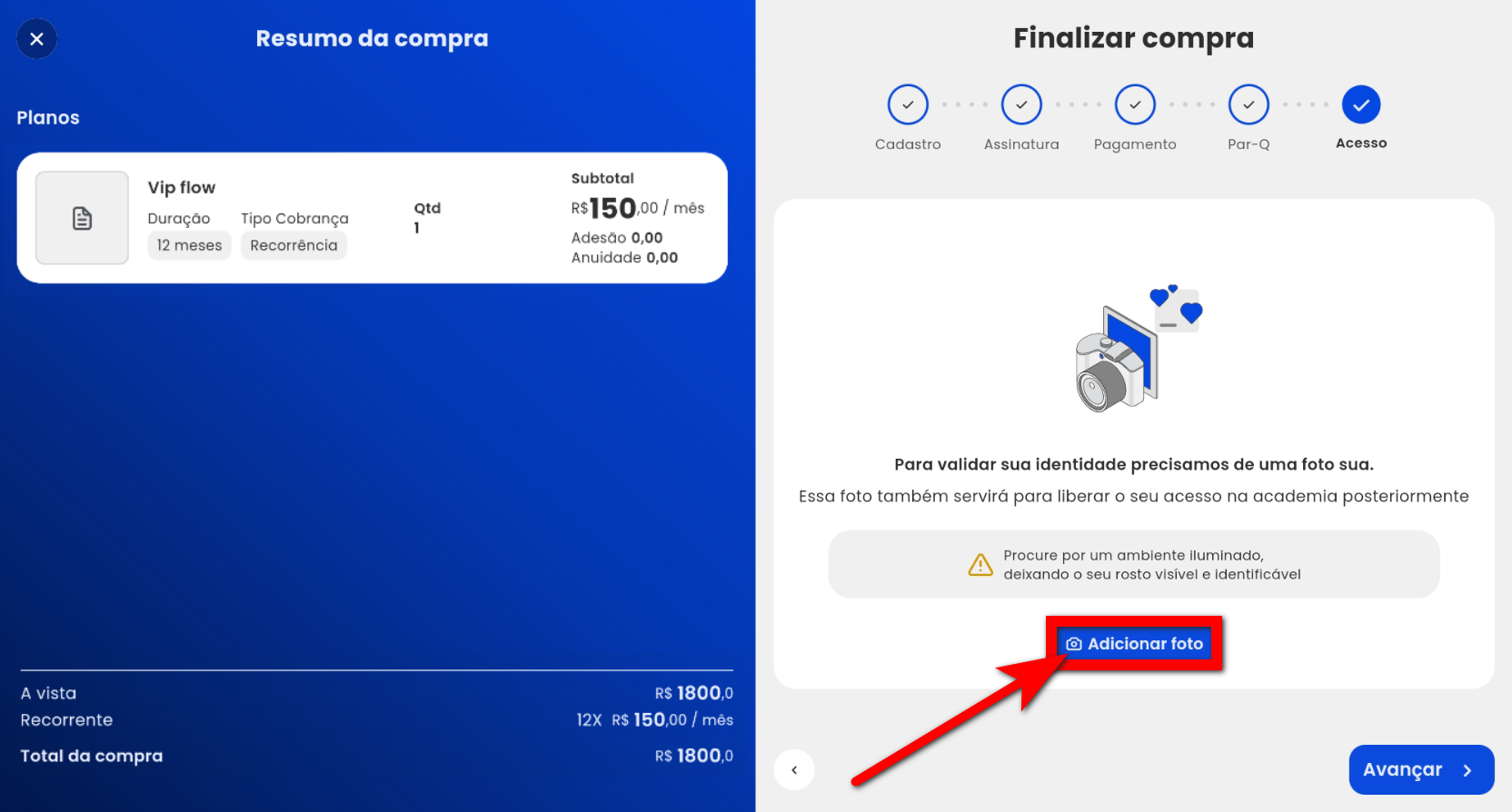O que é
O Pacto Flow é um aplicativo direcionado à venda facilitada de planos e produtos via tablet. Os alunos podem comprar planos, diárias ou produtos, realizar o cadastro e assinar o contrato em um único lugar, otimizando a jornada de compra com uma experiência fluída e focada na experiência.
Atenção: recomendamos a utilização de tablets a partir de 10 polegadas com Android 12 ou superior e IOS a partir da versão 15. O aplicativo não está disponível para smartphones.
Permissão necessária
O acesso ao Pacto Flow está disponível para todos os usuários colaboradores da empresa.
Como fazer
1. Na tela inicial do aplicativo selecione o atendente que está acompanhando o cliente na compra ou clique em “Não fui atendido por ninguém“;
Observação: se o cliente finalizar a compra informando que não foi atendido por ninguém, o sistema seguirá o mesmo padrão do vendas online. O vínculo pode ser com o “Colaborador site” ou com o consultor configurado como padrão.
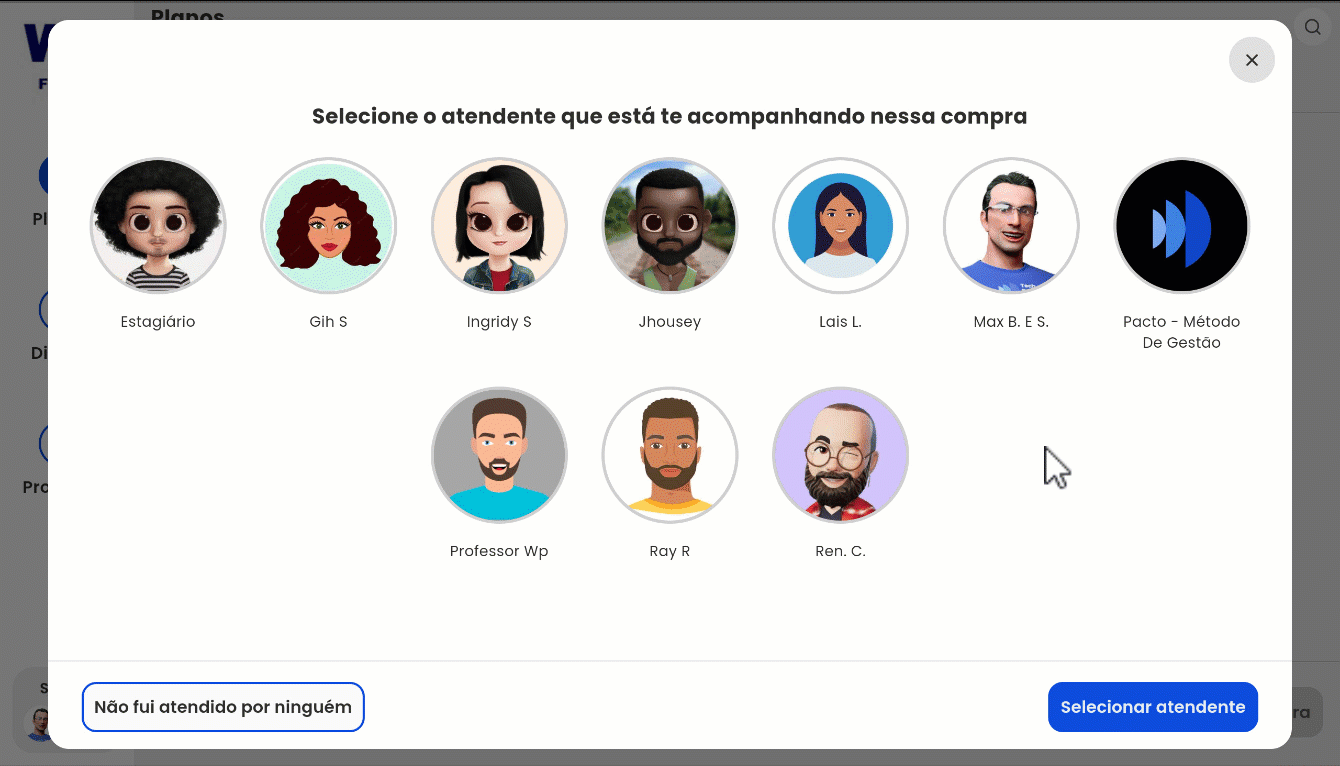
Atenção: se a configuração “O cliente deve selecionar vendedor antes de iniciar a compra” estiver habilitada, é necessário que o cliente obrigatoriamente escolha o vendedor antes de iniciar a compra.
1.1. Clicando em “Sessão” no canto inferior da página inicial, também é possível realizar a alteração do atendente.
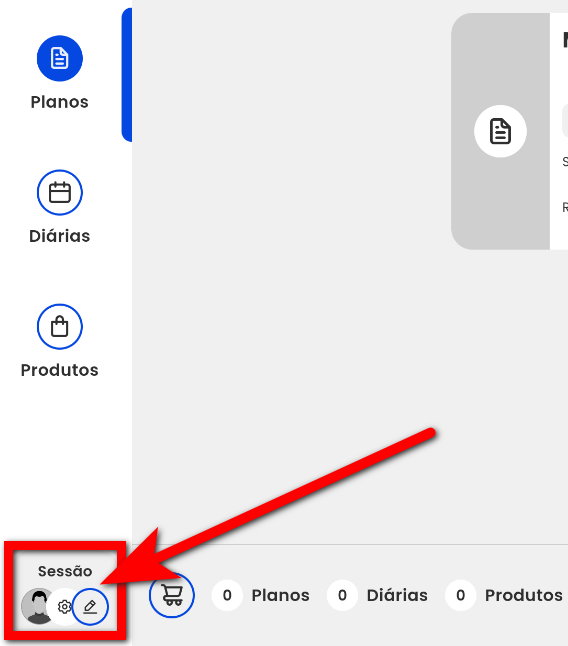
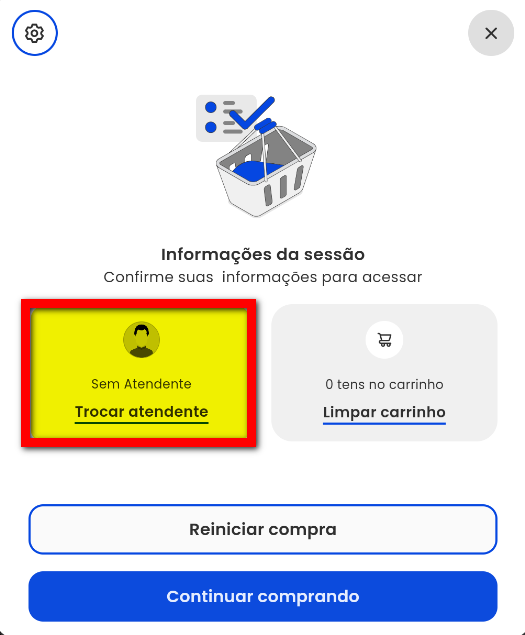
2. Na guia “Planos“, selecione o plano que deseja comprar;
Utilize a lupa de busca ou os filtros de modalidade para buscar por um plano em específico.
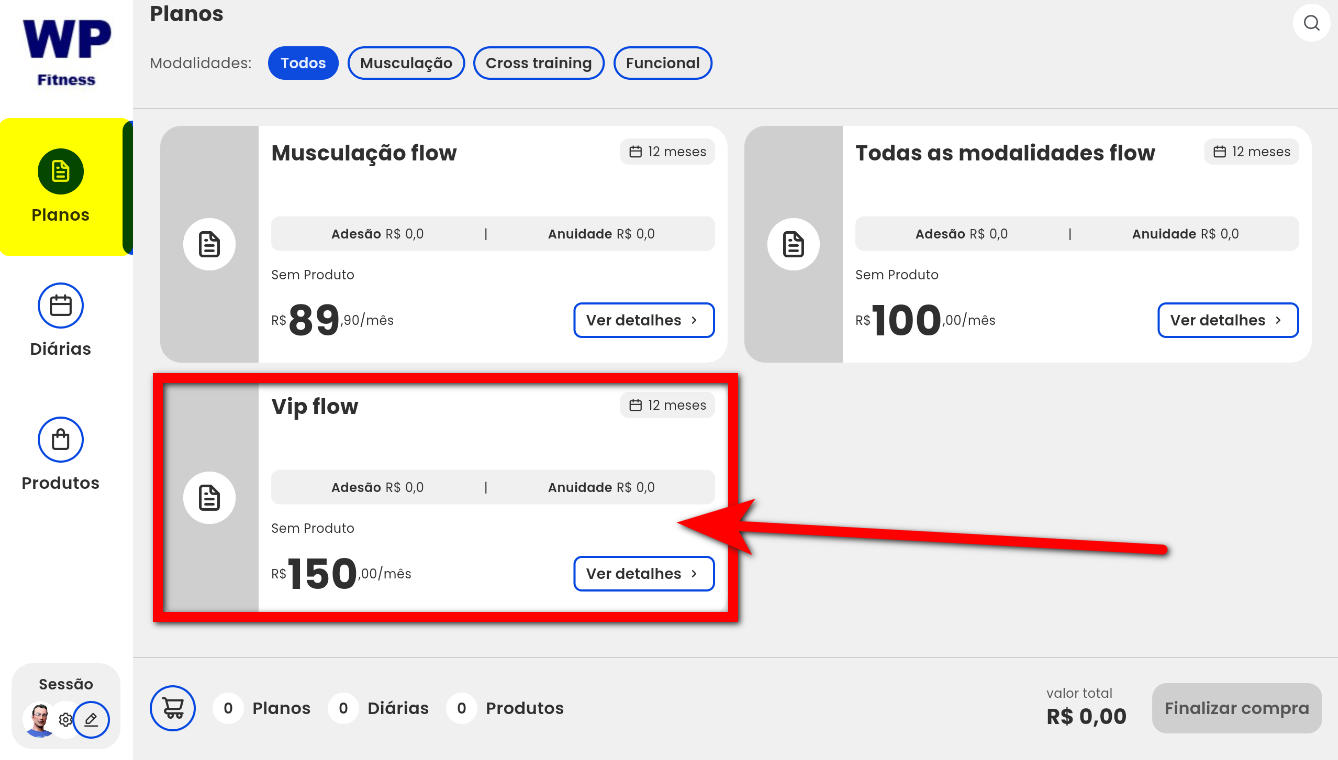
3. Em seguida, será apresentada esta tela onde é possível visualizar todas as informações do plano, como duração, modalidades inclusas e produtos inclusos. Ainda é possível visualizar de forma detalhada o valor das taxas obrigatórias e as parcelas;
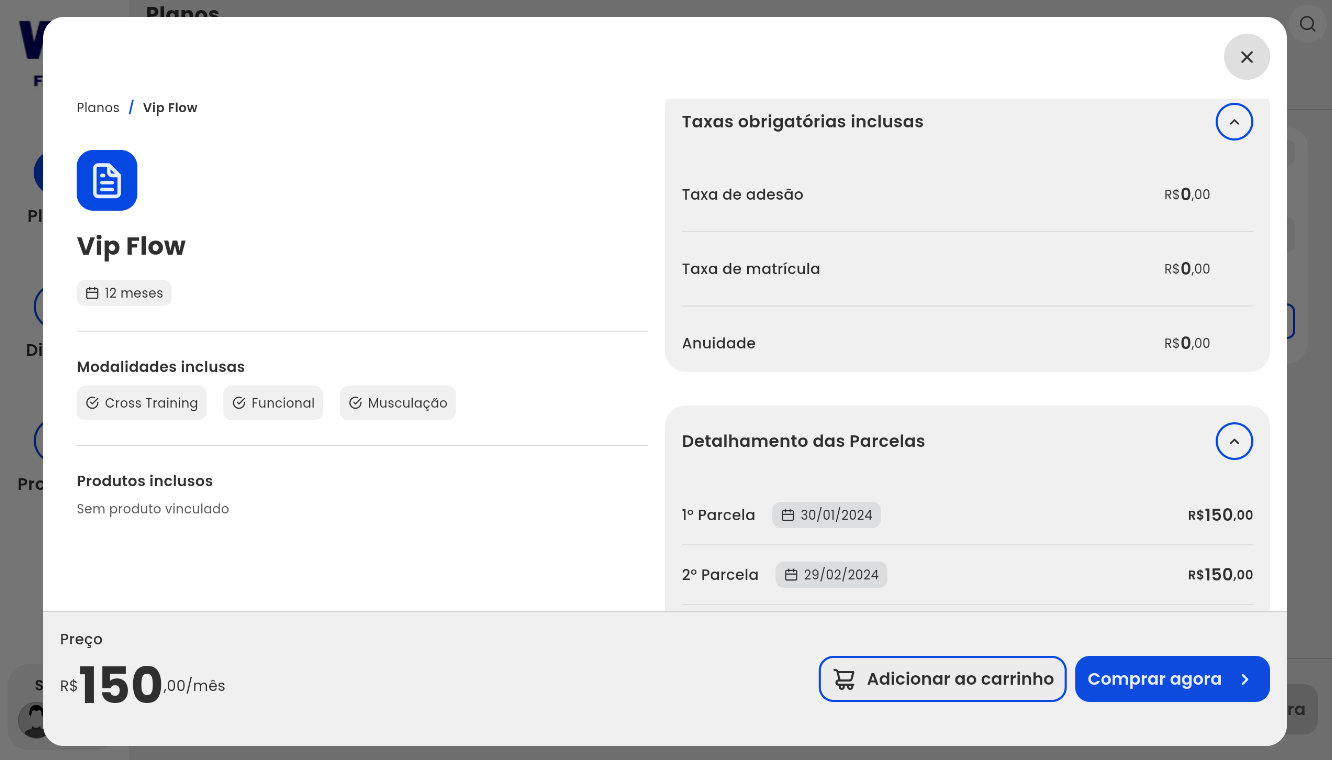
3.1. Clique em “Adicionar ao carrinho” caso deseje comprar mais produtos. Após selecionar todos os produtos desejados, clique em “Finalizar compra” no canto inferior da tela;

3.2. Ou clique em “Comprar agora” para ir diretamente à página de finalização da compra.
4. Insira seu CPF no campo correspondente e clique em “Iniciar“;
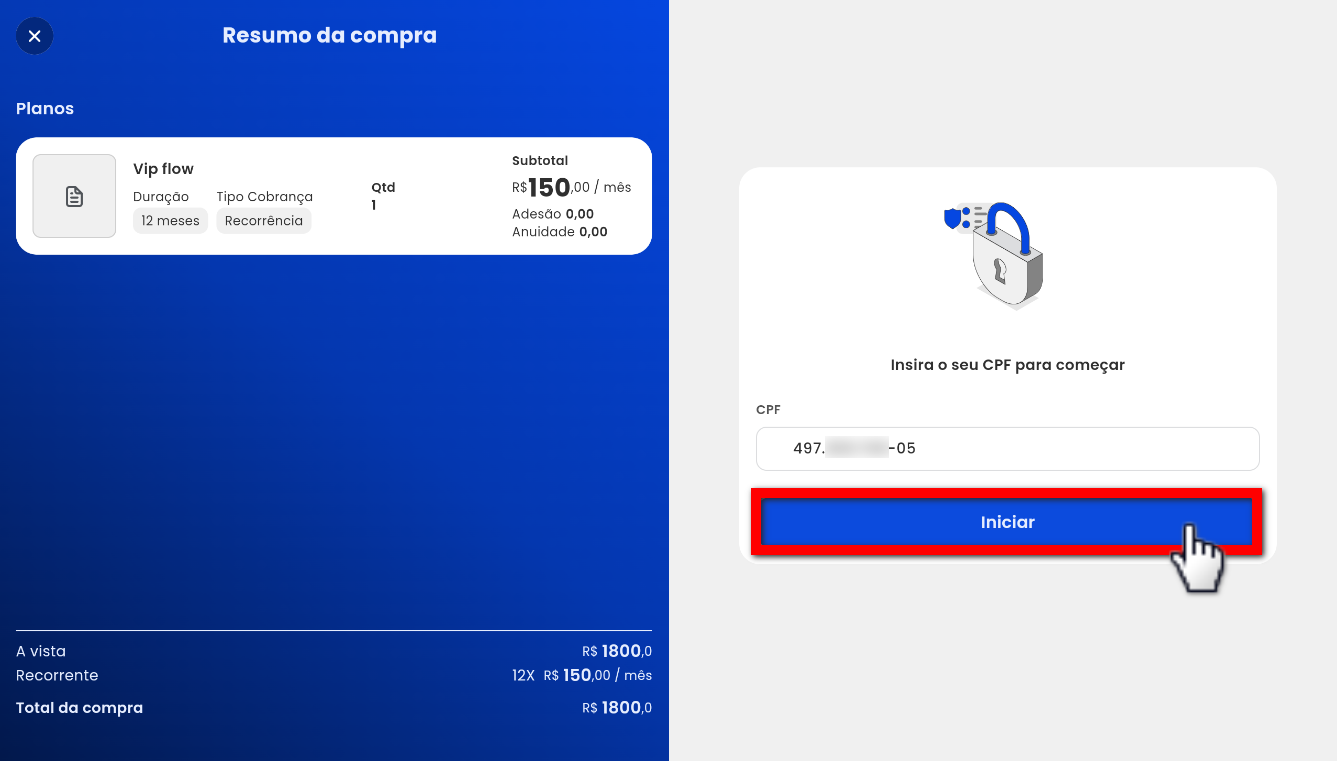
4.1. Se você já tiver um cadastro na empresa, será apresentado este aviso informando sobre o seu cadastro, clique em “Validar código“;
Observação: caso o número de telefone do seu cadastro esteja incorreto, será necessário contatar a consultora para realizar a atualização.
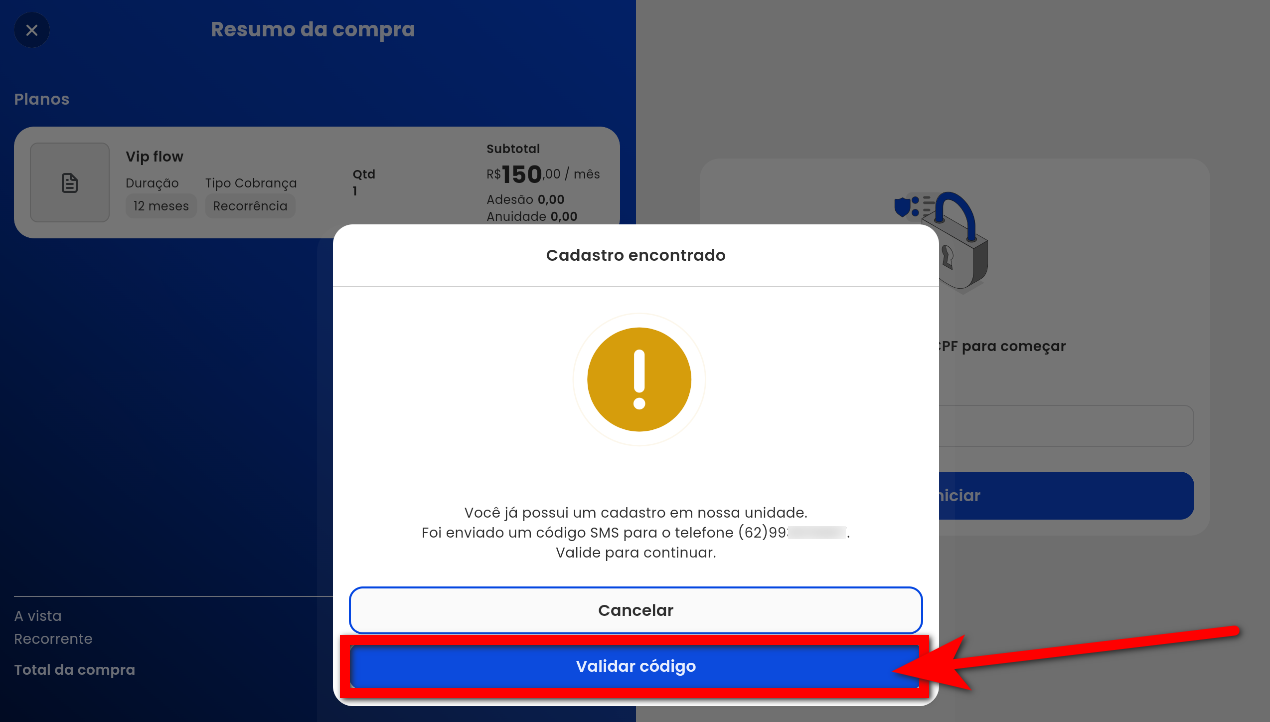
4.2. Se você já possui um cadastro na empresa, porém ele está incompleto, será exibido este aviso. Clique em “Continuar” para fornecer as informações que faltam e completar o seu cadastro.
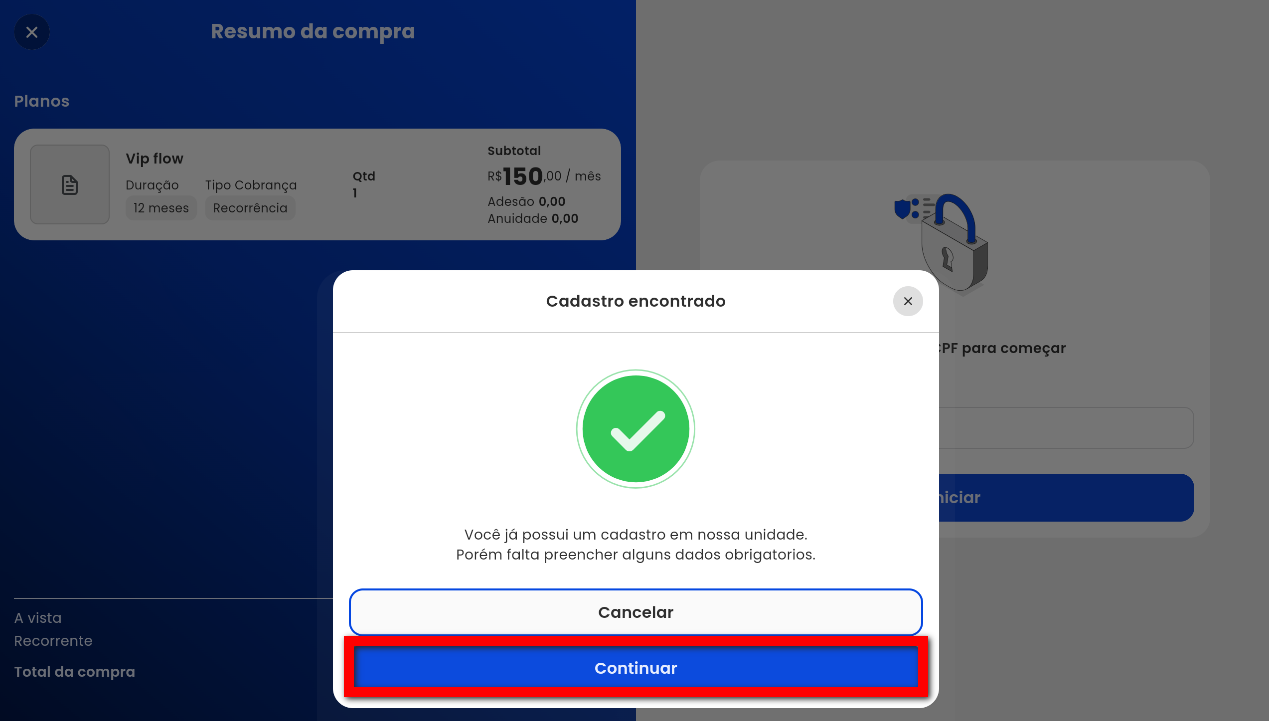
5. Será direcionado para a tela de finalização de compra, preencha todos os campos de cadastro conforme indicado abaixo e clique em “Avançar“;
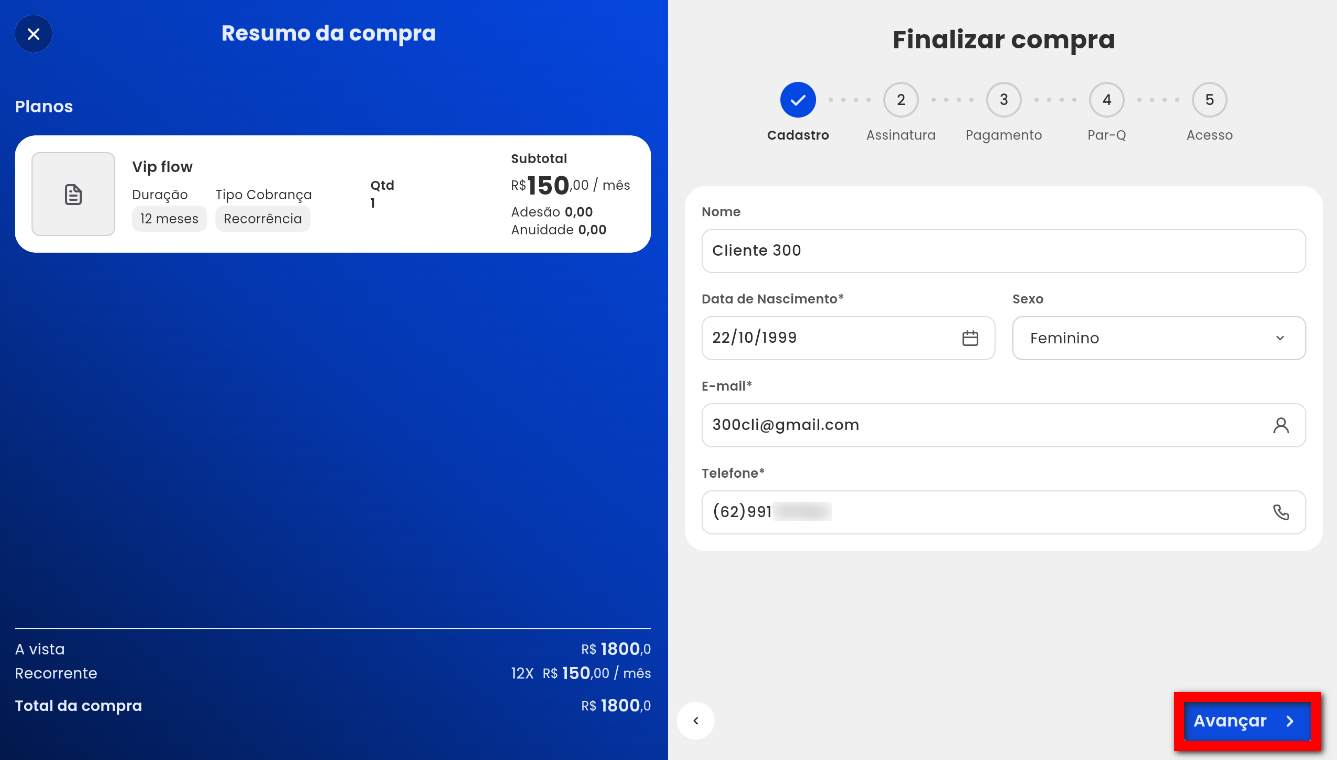
- Nome: preencha este campo com seu nome completo;
- Data de Nascimento: insira sua data de nascimento no formato dia/mês/ano;
- Sexo: escolha a opção correspondente ao seu sexo biológico;
- E-mail: preencha este campo com um endereço de e-mail válido;
- Telefone: forneça seu número de telefone com DDD e digito 9.
6. Confira se o número de telefone inserido esta correto e clique em “Continuar“;
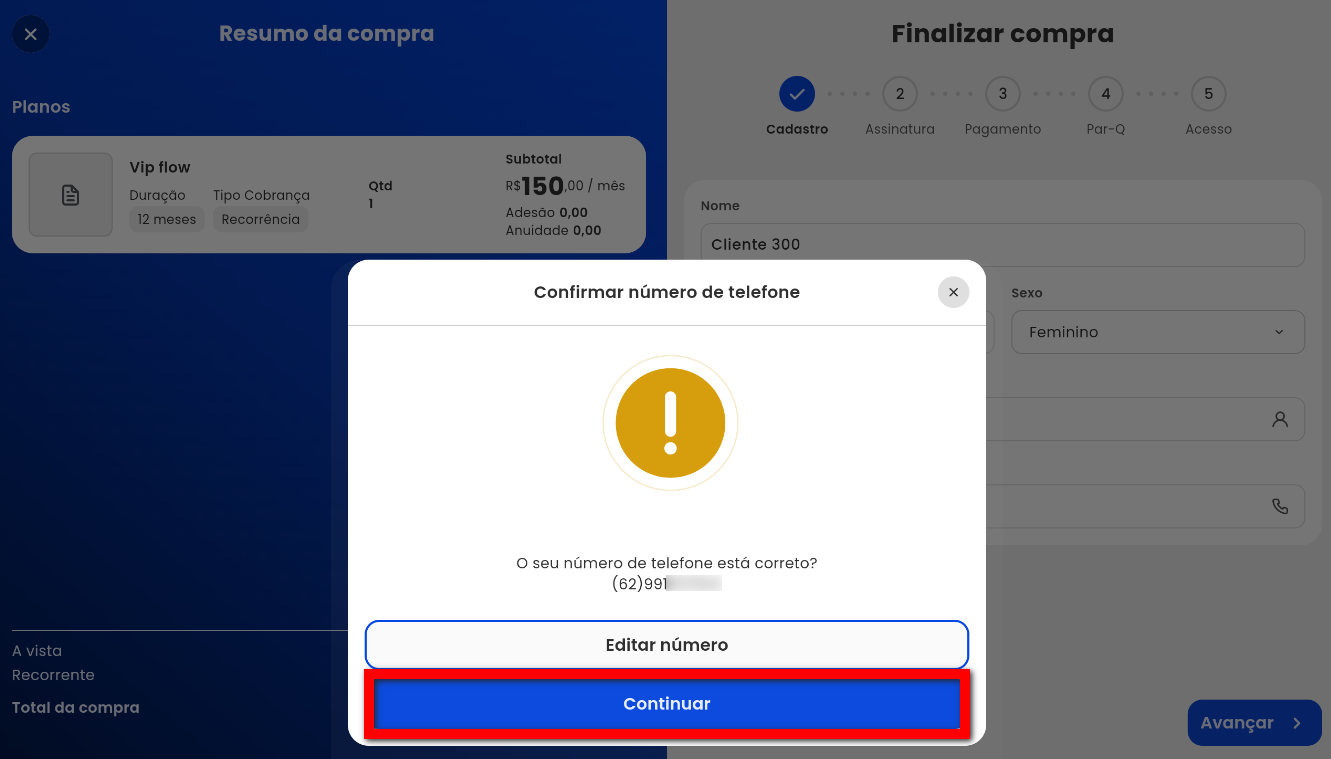
7. O sistema valida o número de telefone informado enviando um código por SMS. Digite o código recebido e clique em “Avançar“;
Observação: o sistema realiza essa validação para garantir maior segurança no processo de compra.
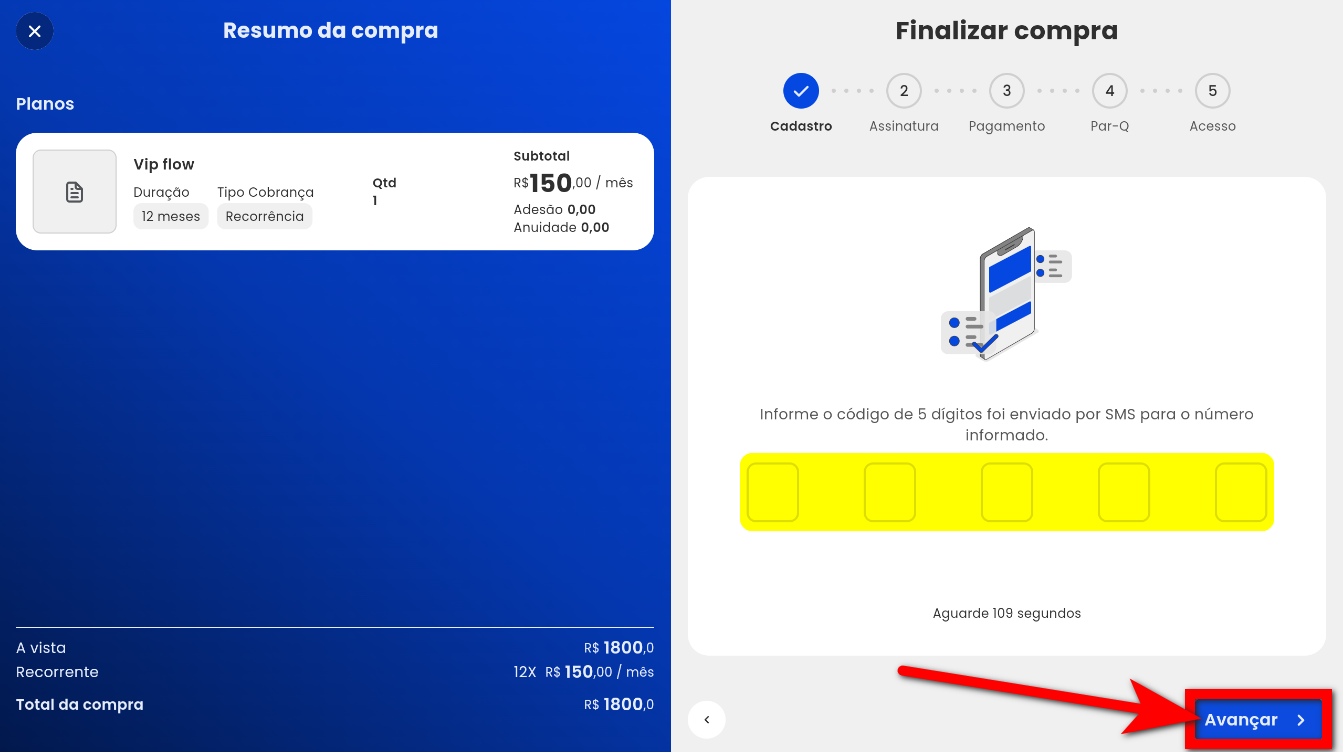
8. Após, realize a assinatura do seu contrato. Para isso, clique neste ícone ![]() e leia os termos do contrato;
e leia os termos do contrato;
Observação: esta etapa só é obrigatória caso a configuração “Assinatura do contrato no final da compra” esteja habilitada.
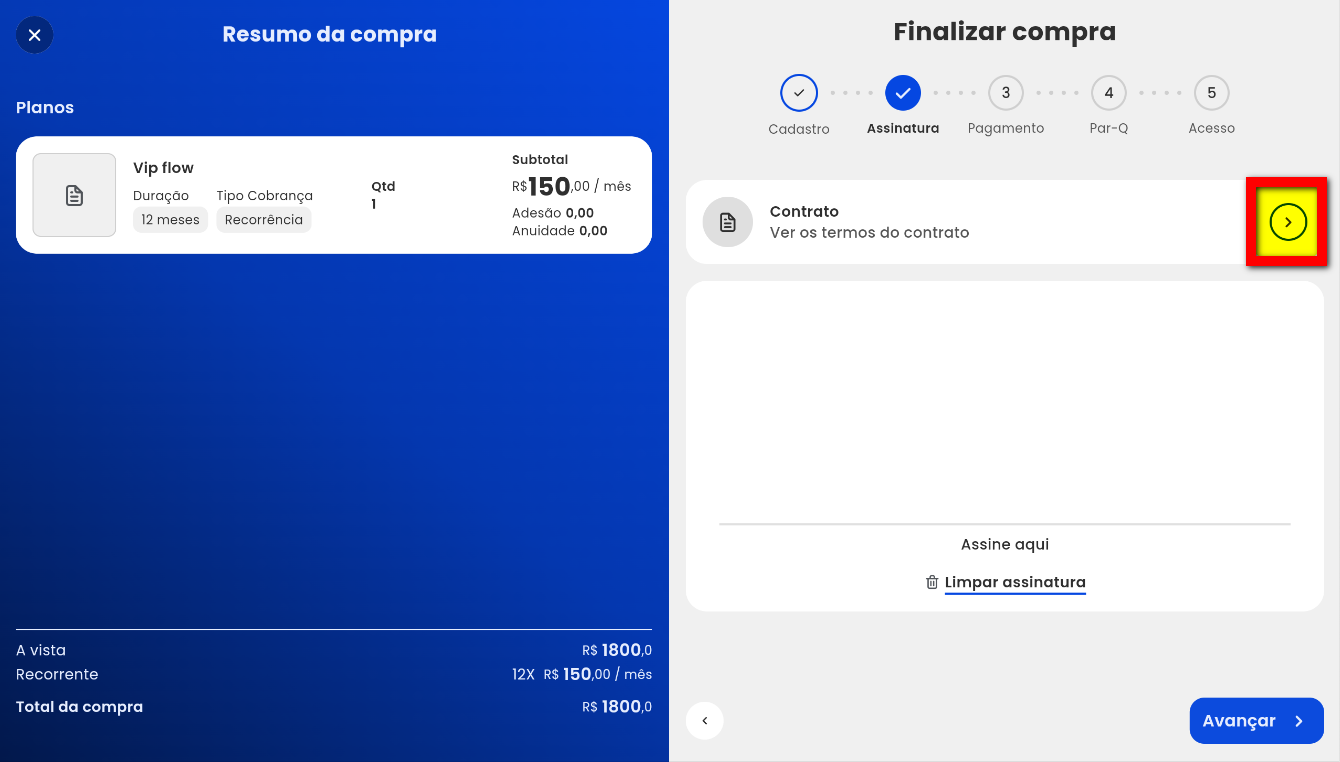
8.1. No campo “Assine aqui“, realize a assinatura e, em seguida, clique em “Avançar“.
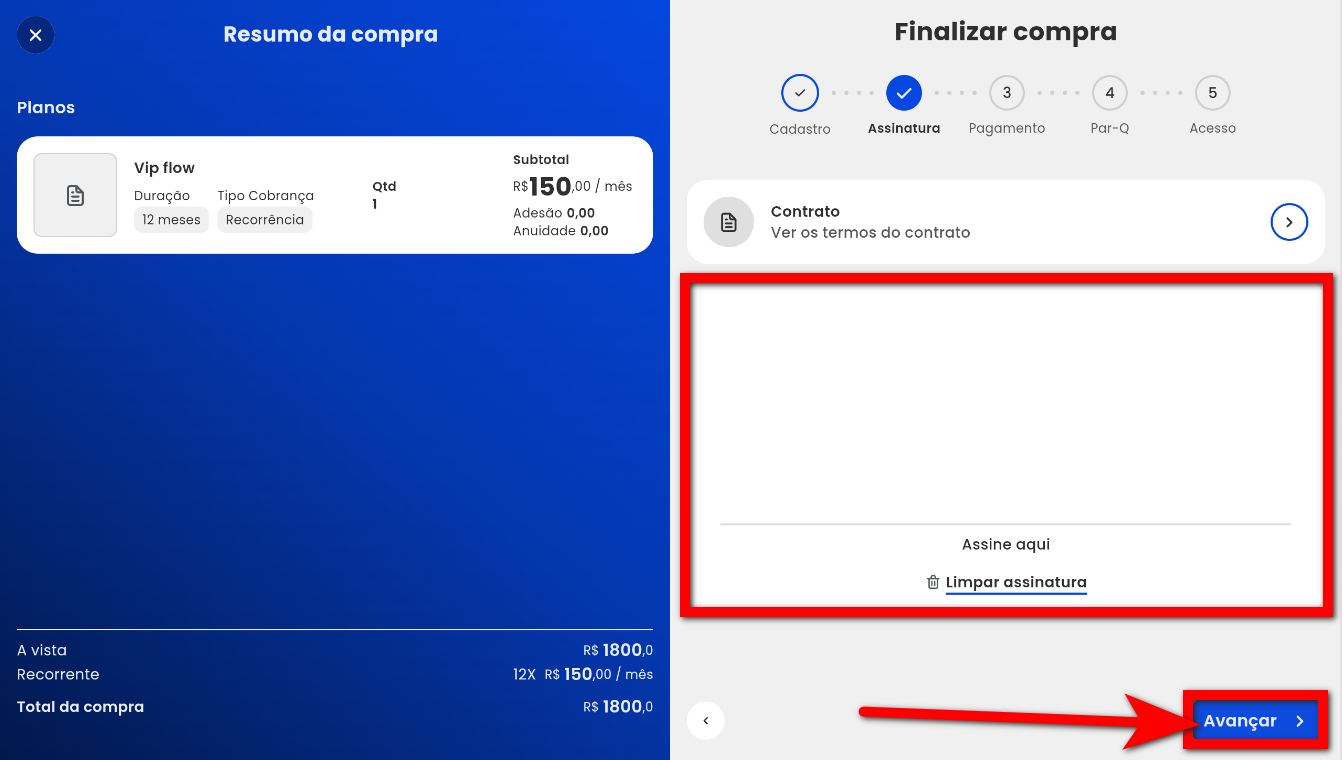
9. Escolha a forma pela qual deseja realizar o pagamento, podendo ser por cartão de crédito, boleto ou Pix.
Atenção: as formas de pagamento disponibilizadas no Pacto Flow são as mesmas configuradas no Vendas Online.
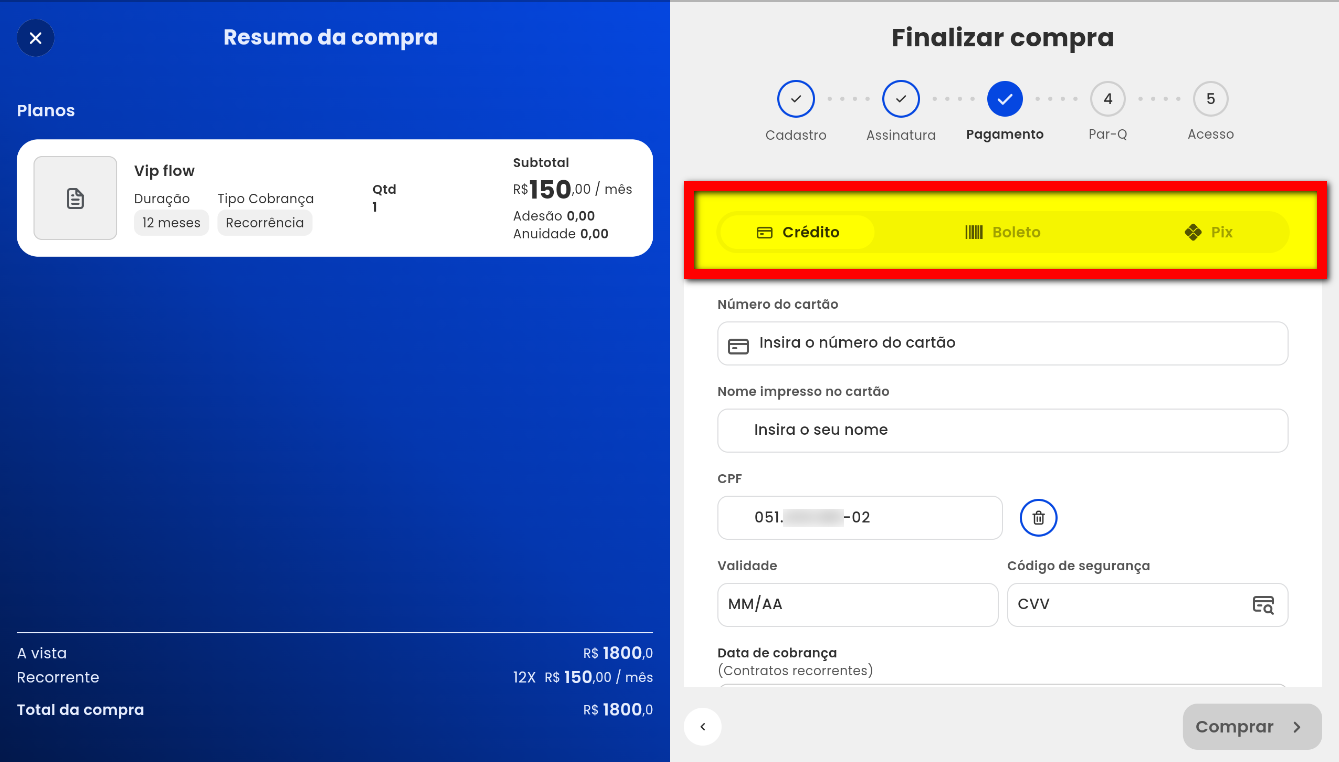
9.1. Ao escolher a opção “Crédito“, preencha os campos conforme indicado abaixo e clique em “Comprar“;
Atenção: mesmo que o cliente já tenha um cartão cadastrado no sistema Pacto, esse preenchimento é obrigatório para realizar a compra pelo cartão de crédito.
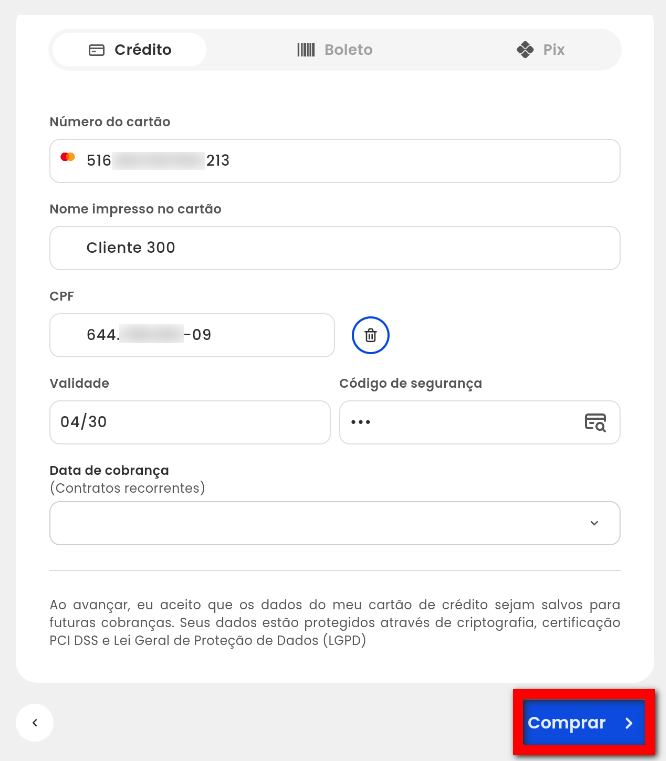
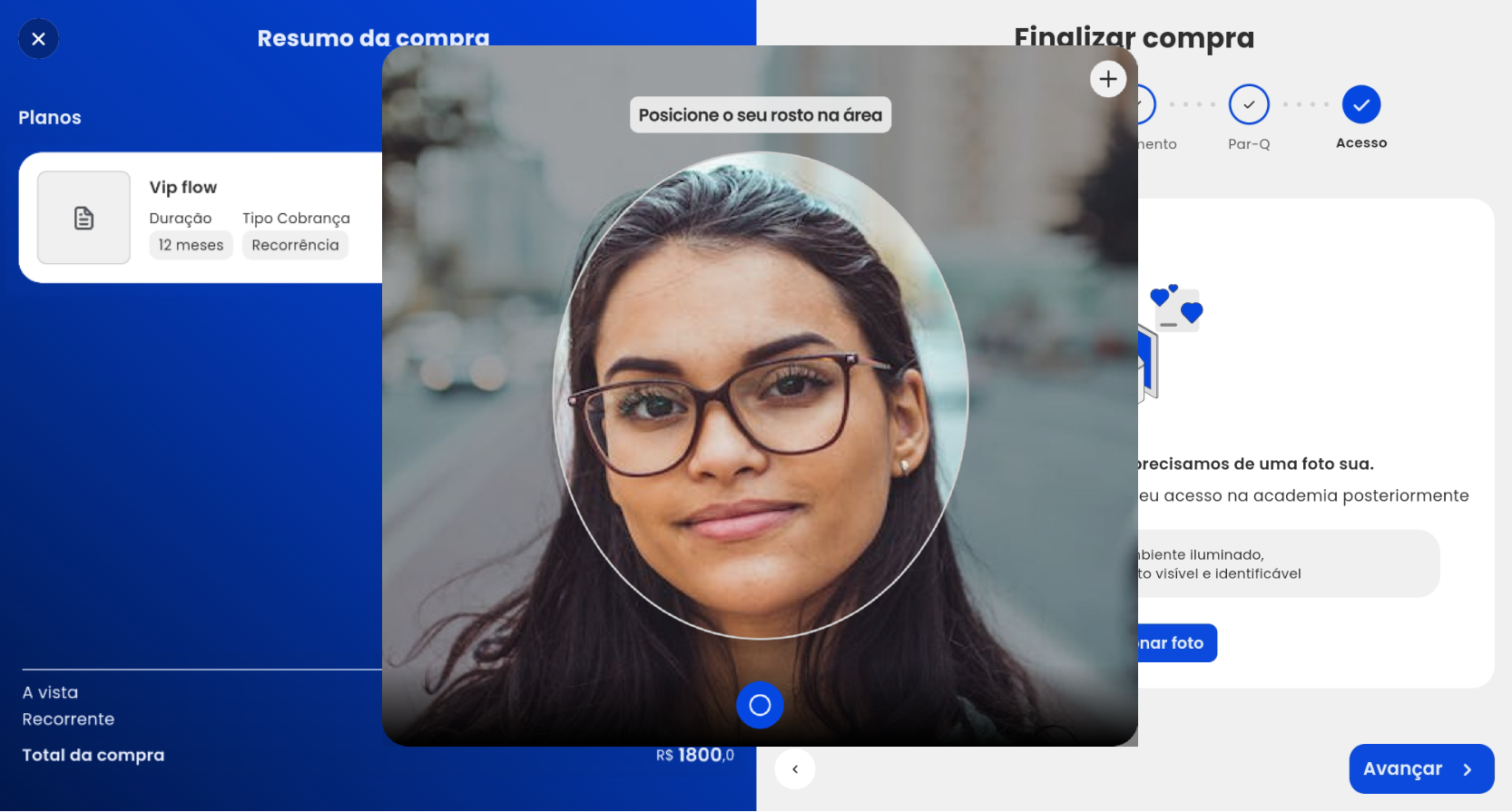
12.2. Por fim, clique em “Avançar“.
13. Ao finalizar a compra o aluno recebe um e-mail com o seu contrato assinado;
Observação: para que o sistema encaminhe automaticamente o e-mail para o aluno ao finalizar a compra, é necessário que a configuração “Enviar contrato automaticamente via e-mail ao finalizar a compra” esteja habilitada.
14. A sua compra foi finalizada com sucesso. É possível “Reenviar o contrato por e-mail” ou “Finalizar a sessão“.
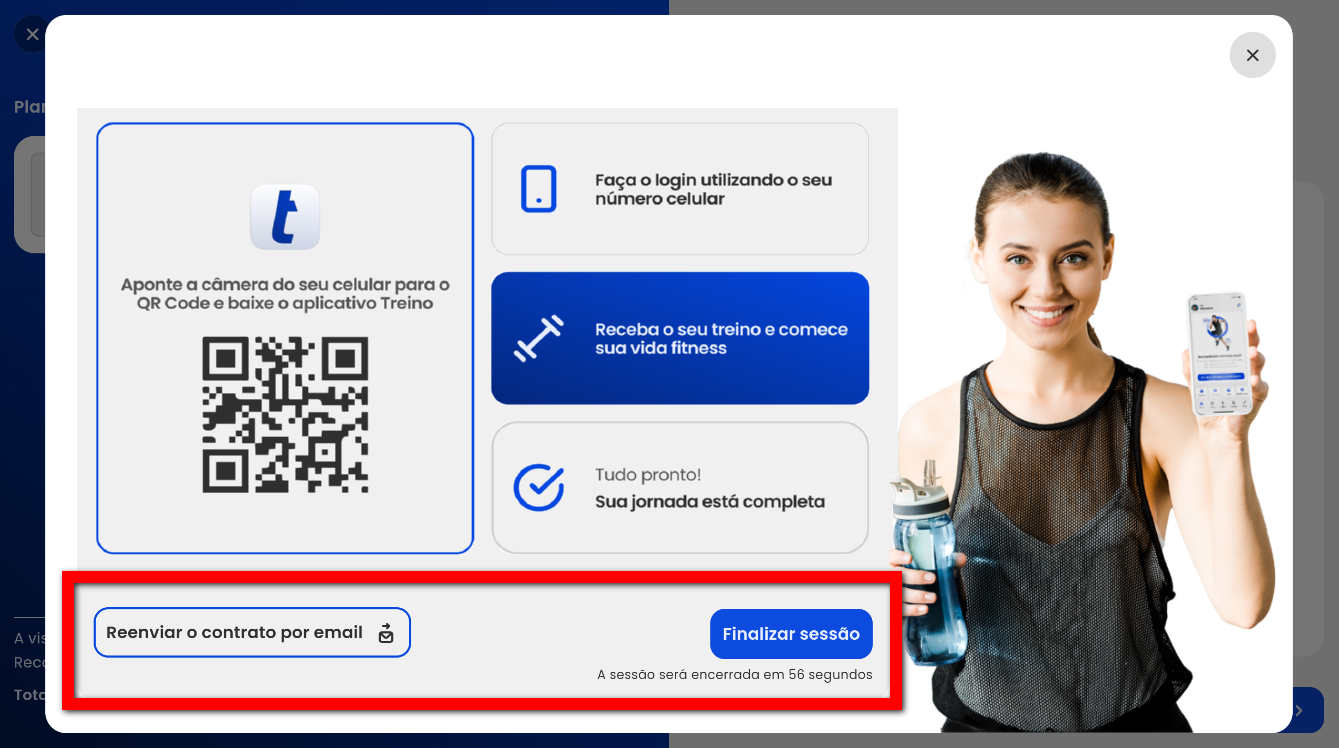
A tela final do checkout é personalizável.
Saiba mais
Para saber como acessar o Pacto Flow, clique aqui.
Para saber como configurar o plano pra apresentar no Pacto Flow, clique aqui.
Para saber como comprar produtos e diárias pelo Pacto Flow, clique aqui.