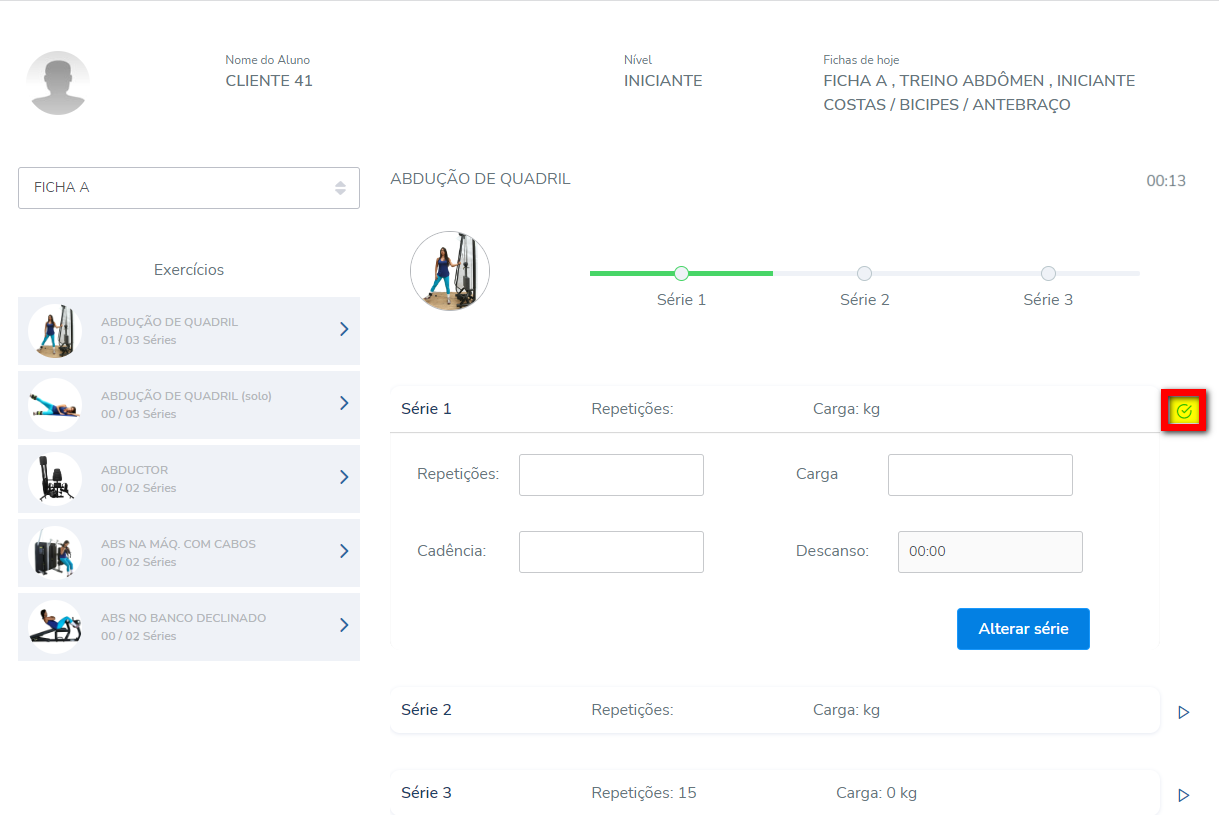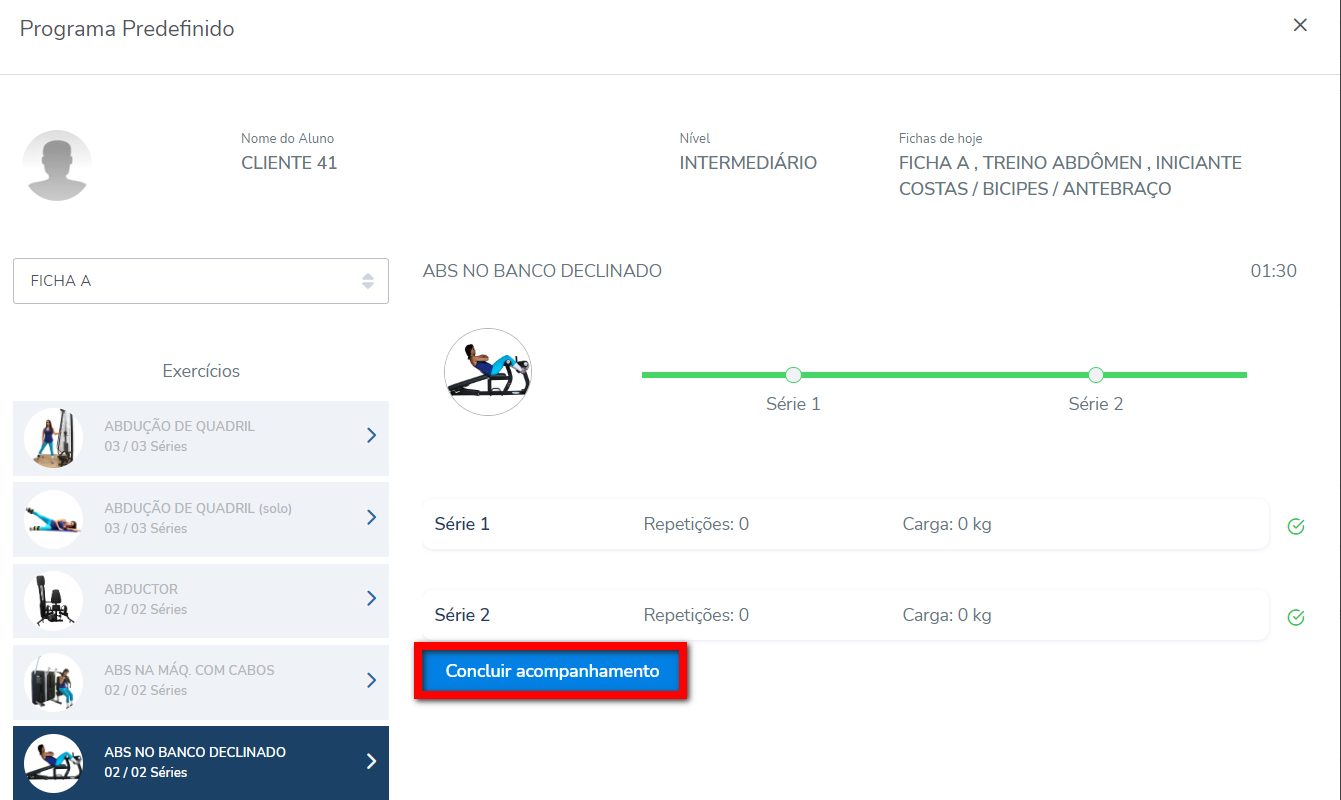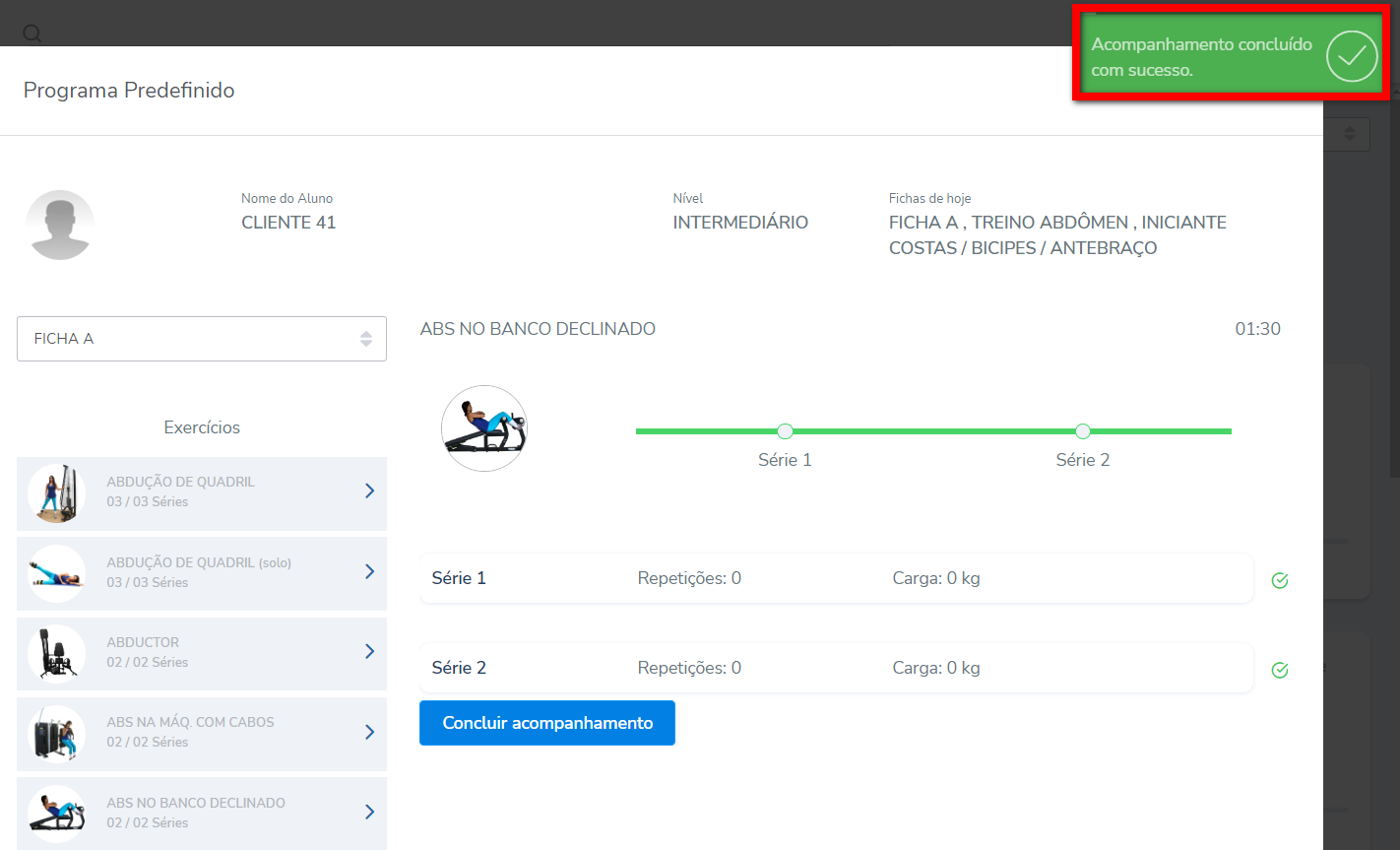O que é
O recurso de acompanhar permite que o professor forneça assistência aos alunos durante seus treinos e informe no sistema que este aluno está em acompanhamento.
Agora, o recurso de Acompanhamento de Atividade Individual permite que os professores registrem, de forma detalhada, cada interação com os alunos durante o treino.
Exemplo prático: imagine uma academia que trabalha com setores específicos, onde cada professor é responsável por uma área, como musculação, funcional e cardio. Um aluno pode passar por diferentes setores no mesmo treino e ser acompanhado por diversos professores ao longo do dia.
Com esse recurso, cada professor pode registrar seu acompanhamento individualmente, garantindo que todas as interações fiquem documentadas no sistema. Dessa forma, os relatórios de desempenho refletem com precisão o envolvimento de cada professor, ajudando a gestão a avaliar a produtividade da equipe e a qualidade do atendimento.
Para monitorar individualmente cada atividade do aluno, siga este passo a passo.
Permissão necessária
É necessário ter a permissão “Permitir ver BI de outros Professores” habilitada no perfil de acesso do módulo Treino.
Observação: caso não tenha essa permissão habilitada só serão apresentados os dados referente ao seu usuário.
Como fazer
1. No menu lateral do módulo Treino, clique em “BI Treino“;
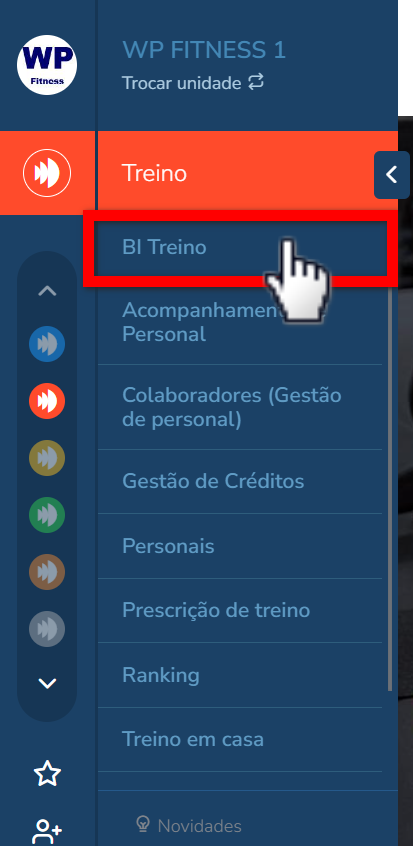
Acessando o aluno em acompanhamento
1. Localize o Indicador “Alunos em acompanhamento”;
Observação: neste indicador são apresentados todos os clientes Ativos que estão na empresa no momento e que possuem vínculo com um Professor do tipo TreinoWeb. Para isso, o sistema considera o acesso na catraca, já o tempo que o aluno permanece na empresa é definido nas configurações do módulo treino.
Para empresas que não possuem catraca, é possível registrar o acesso manual do aluno pela ferramenta registrar acesso manual ou através da confirmação da presença pela aula ou turma.
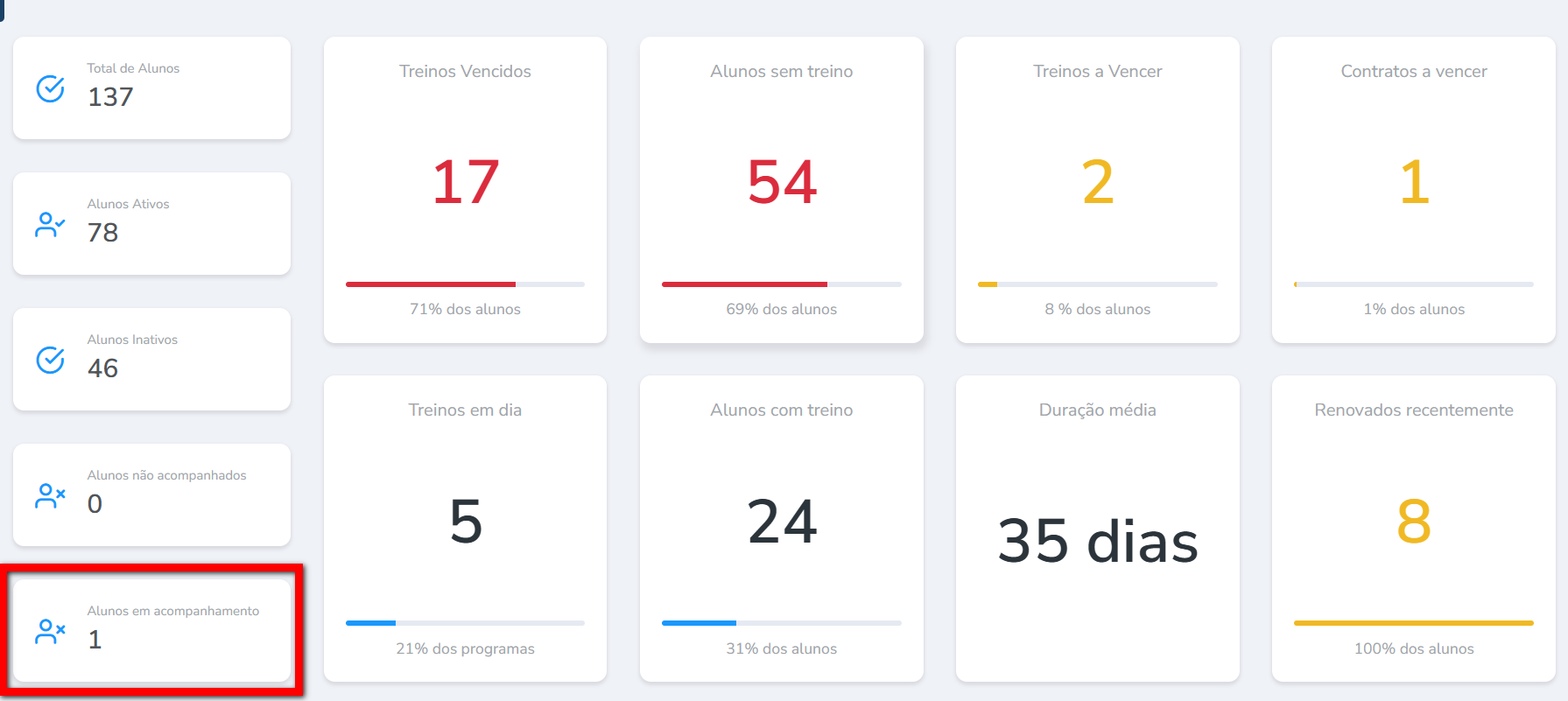
2. Clicando sobre o indicador, é apresentada a lista dos clientes que estão na empresa e que estão sendo acompanhados por um professor;
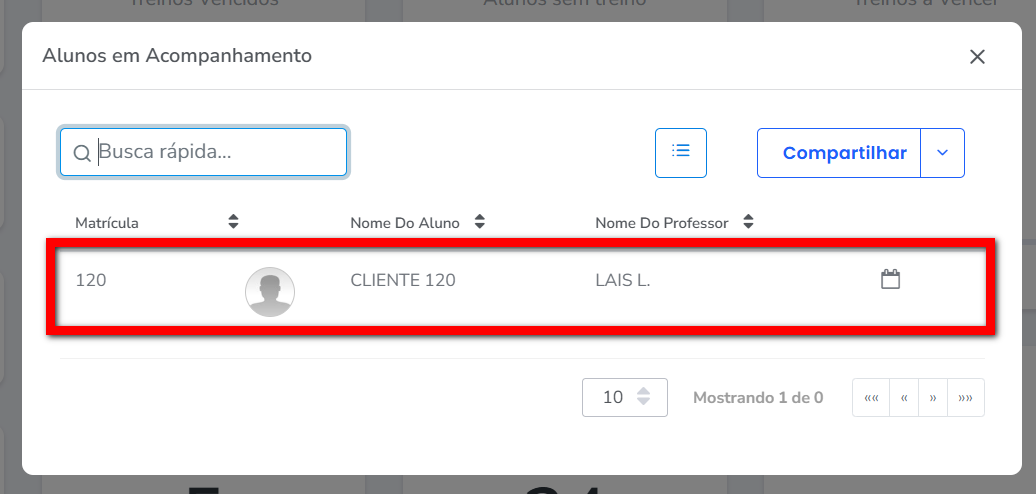
3. Localize o aluno que deseja iniciar o acompanhamento. Clique no ícone de Calendário para iniciar o acompanhamento do treino;
Observação: caso o aluno tenha o acesso registrado, mas não esteja sendo apresentado, clique no botão “Atualizar” que fica localizado no canto superior direito da tela geral com todos os B.Is.
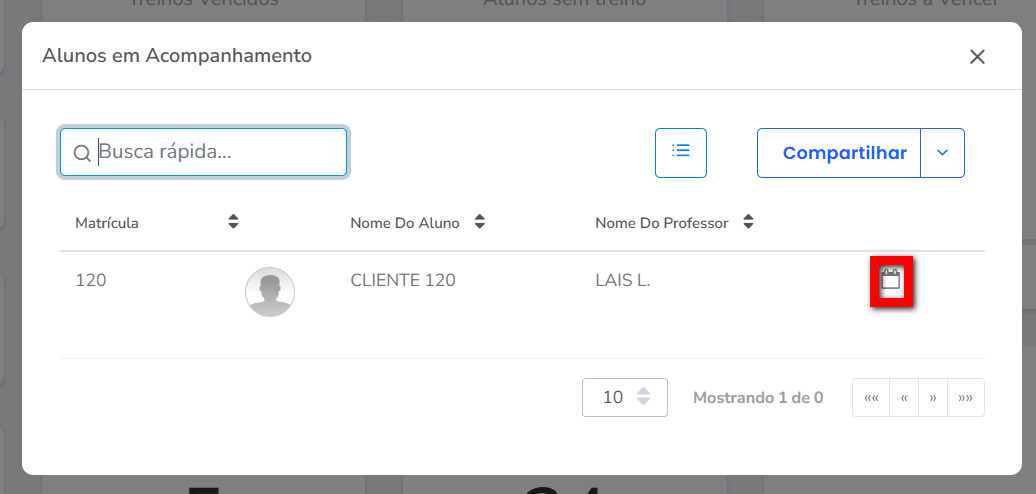
4. Ao clicar no ícone de calendário para iniciar o acompanhamento, o sistema contabiliza aquele aluno como acompanhamento iniciado;
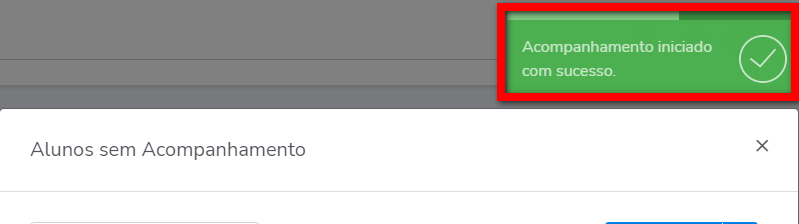
5. As atividades já concluídas serão exibidas. Abaixo de cada uma, haverá um indicador no formato XX/XX, indicando as séries realizadas/séries totais do exercício.
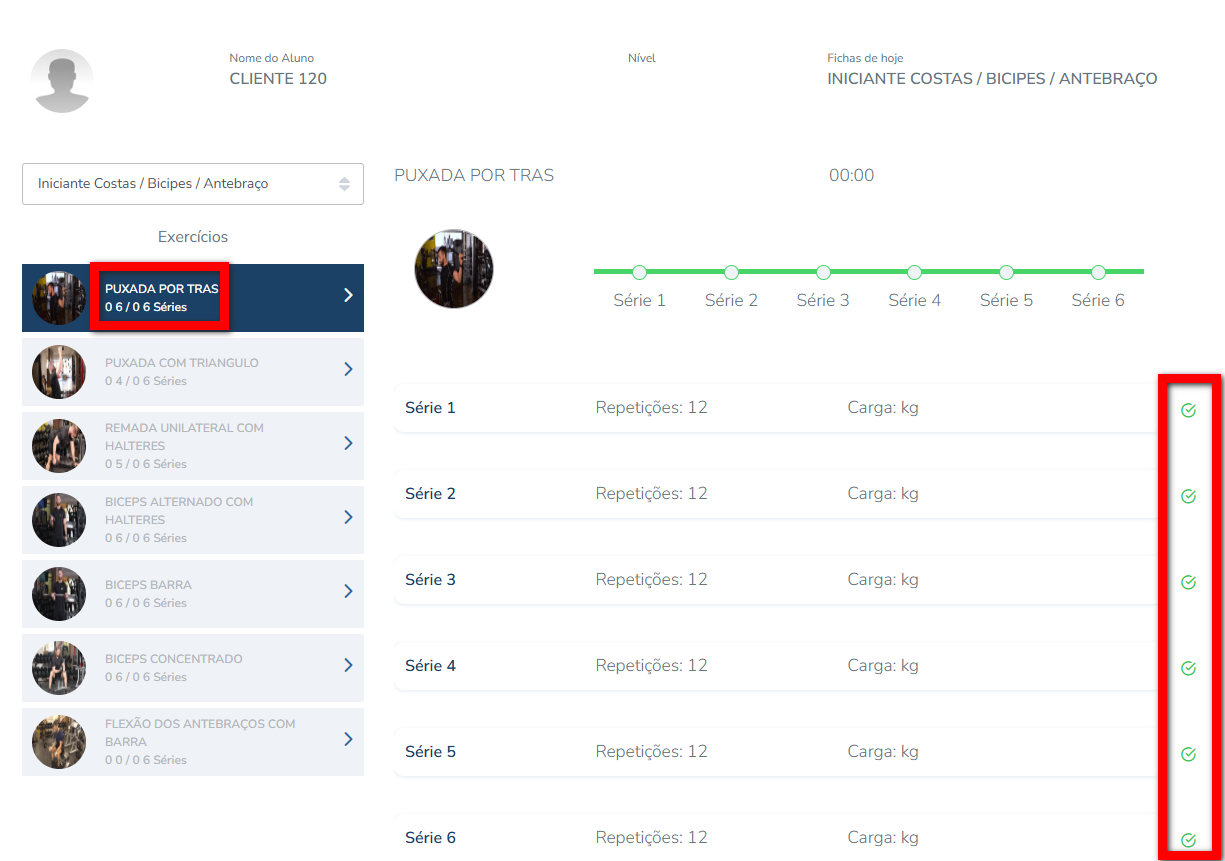
6. Clique na atividade em andamento que deseja acompanhar;
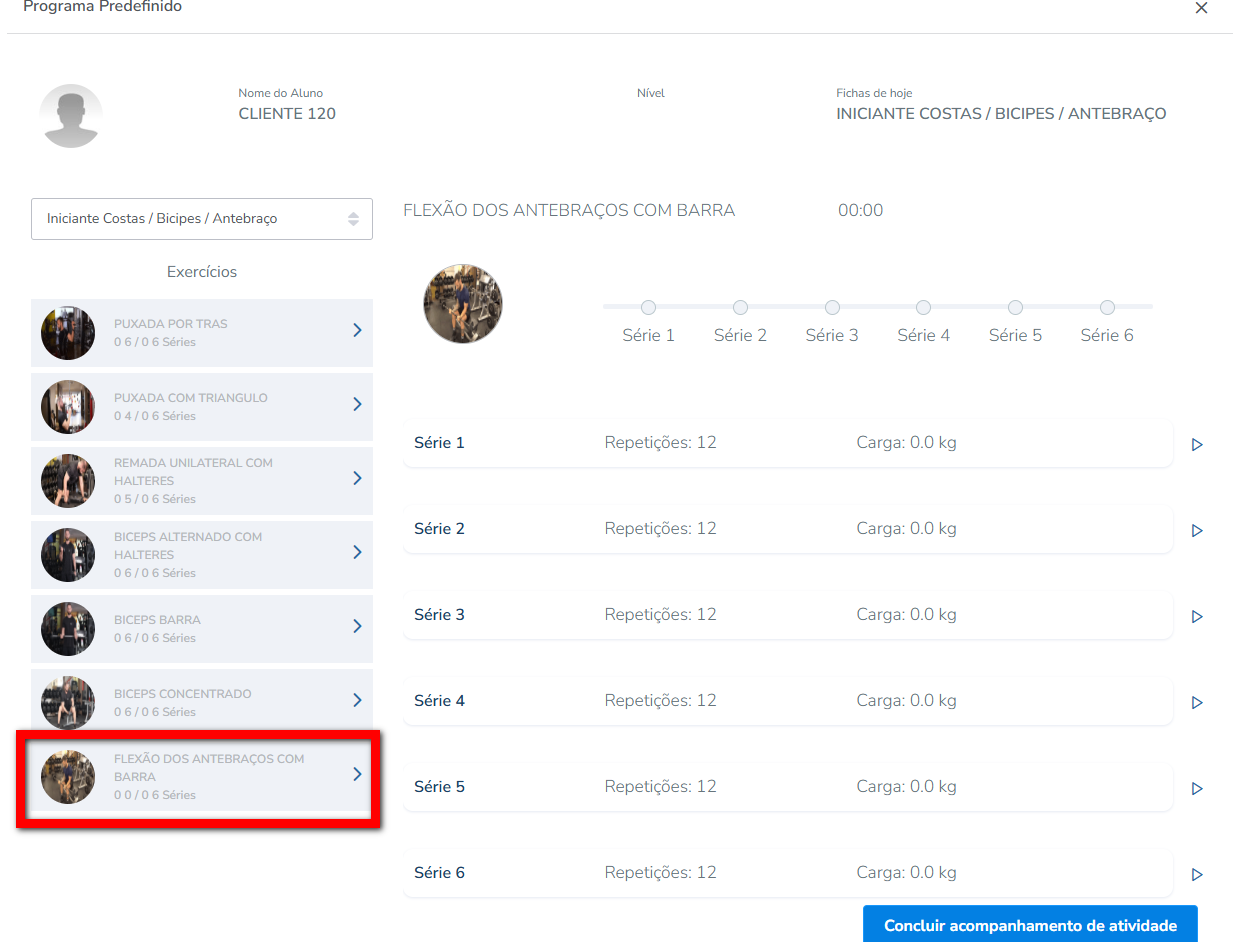
7. Para iniciar a execução da série, clique no ícone ![]() que aparece na frente da série do exercício que está sendo acompanhado;
que aparece na frente da série do exercício que está sendo acompanhado;
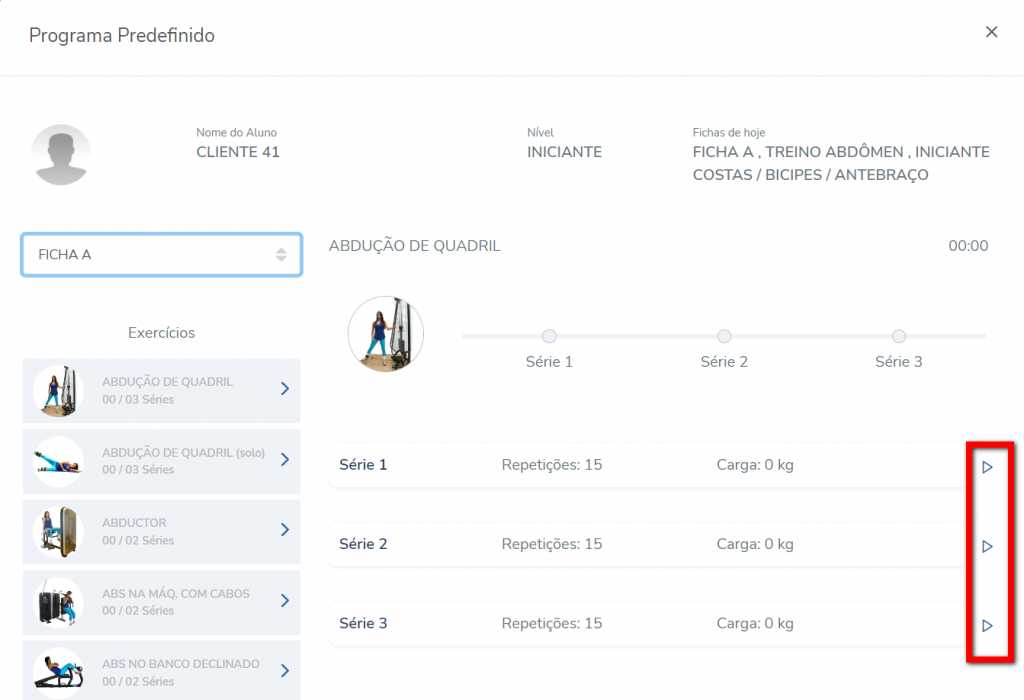
8. Para concluir a série realizada pelo aluno, clique no ícone ![]() ;
;
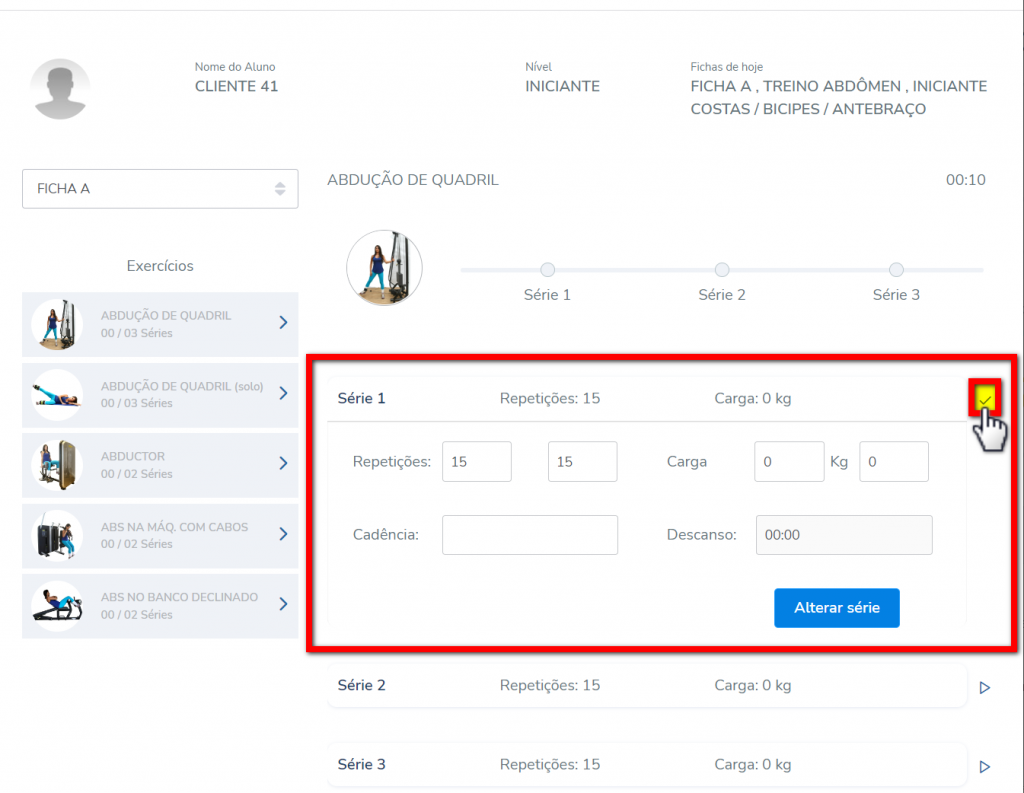
9. O sistema apresentará este símbolo ![]() informando que a série foi concluída;
informando que a série foi concluída;
10. O sistema apresenta na linha do tempo as séries concluídas do exercício;
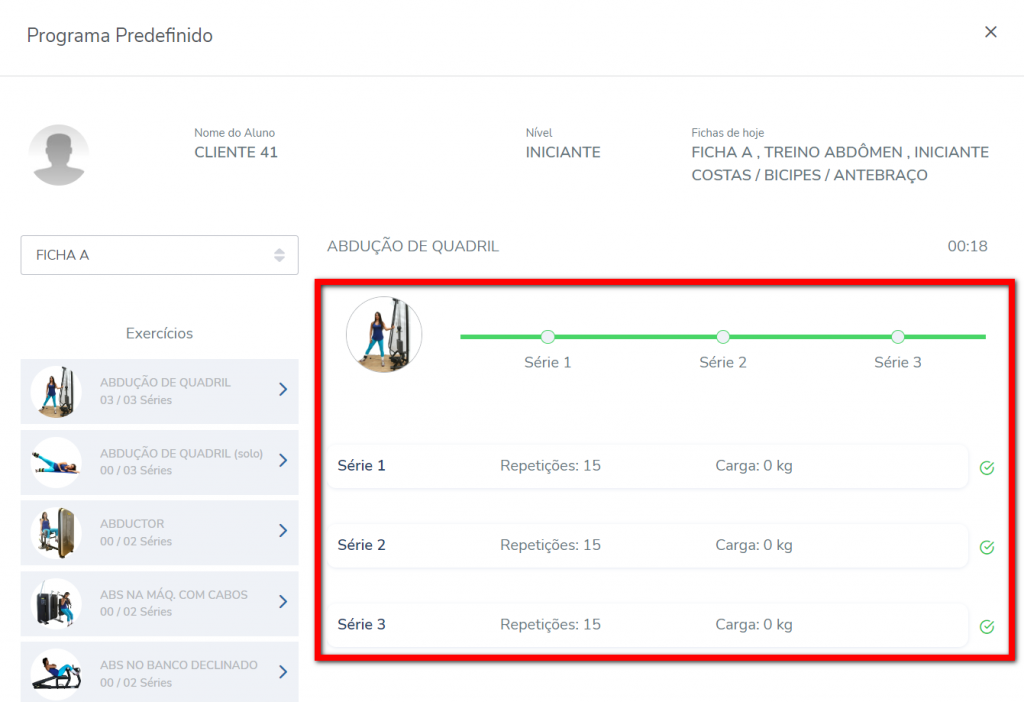
11. Caso queira, você pode concluir todas as séries de um só vez clicando em “Concluir acompanhamento de atividade“;
Observação: ao clicar em “Concluir acompanhamento de atividade“, apenas aquela atividade estará concluída, sendo necessário acessar as demais atividades e executar o mesmo processo.
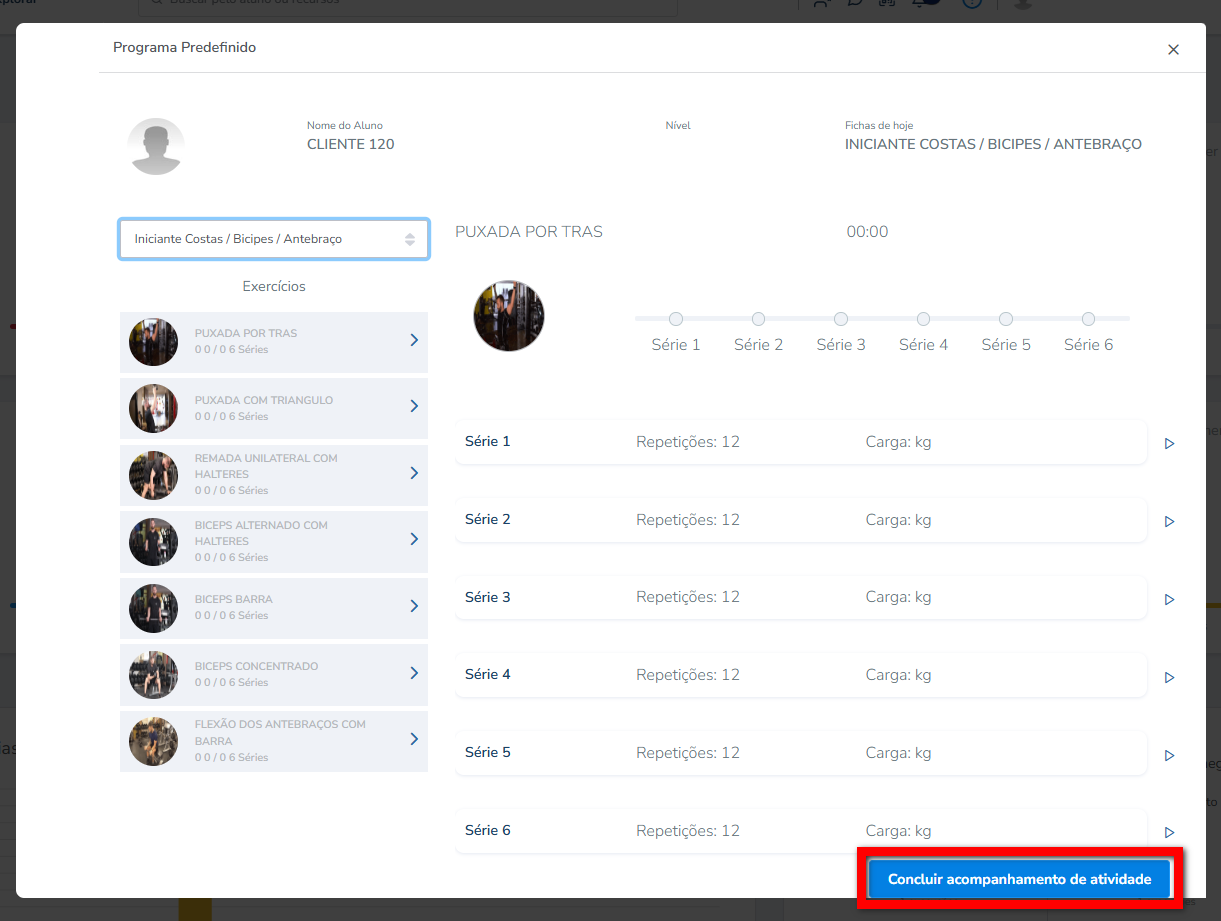
12. Para alterar o exercício, selecione outro no menu lateral esquerdo;
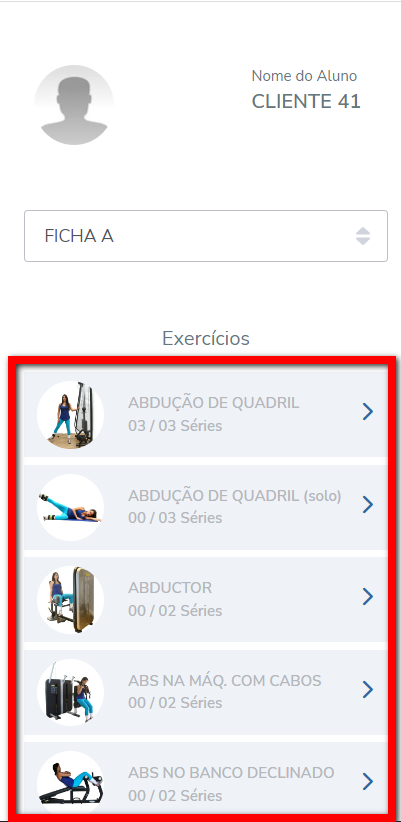
13. Repita o mesmo processo com os outros exercícios, caso você acompanhe todo o treino e depois clique em “Concluir acompanhamento“;
Observação: este botão só é apresentado na última atividade da ficha selecionada e somente se os exercícios anteriores foram marcados como executados.
14. Será apresentada uma mensagem informando que o acompanhamento foi concluído;
Como visualizar a execução do treino no perfil do aluno
1. Ao acessar o perfil do aluno, localize e clique em “Mais opções“;
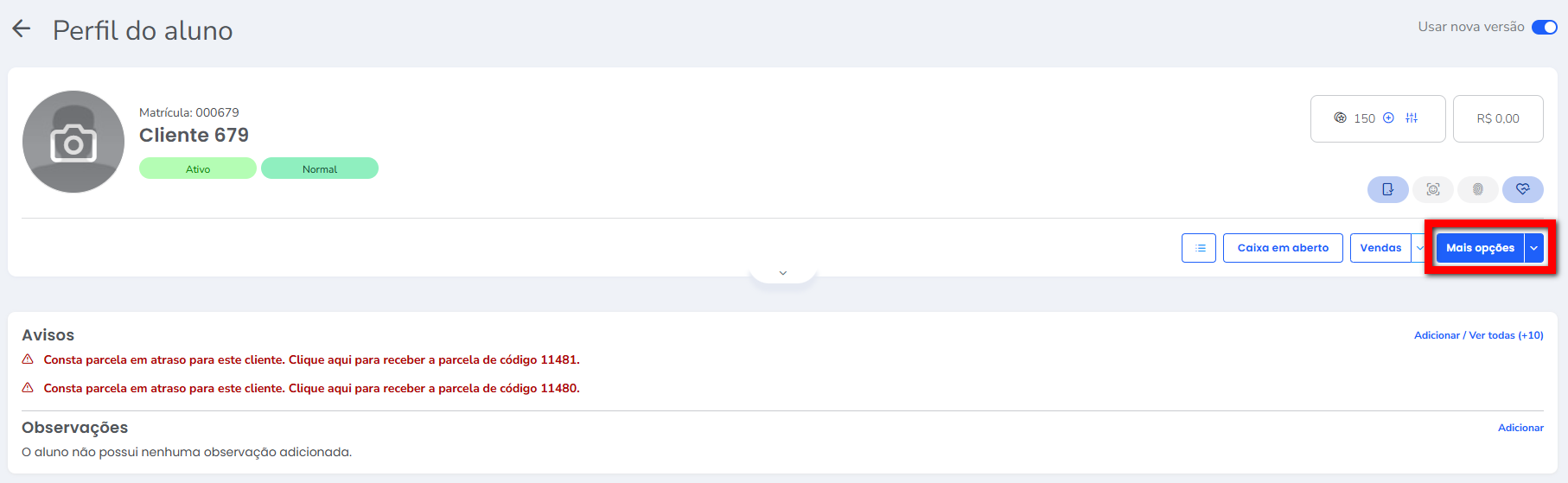
2. Em seguida clique em “Linha do tempo“;
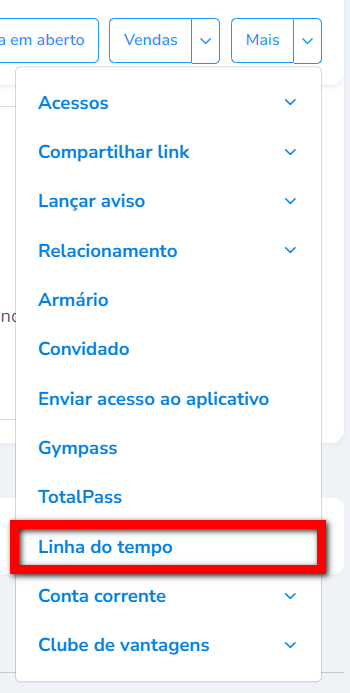
3. Após clicar, ao lado direito da tela, será apresentada a linha do tempo deste cliente;
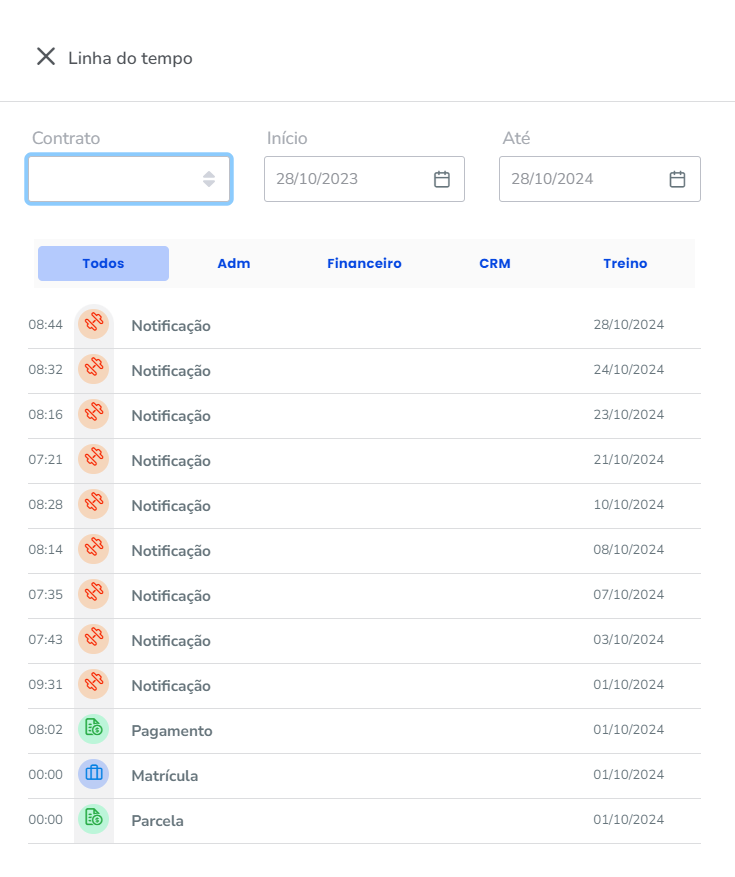
4. Ainda na tela do aluno, na guia “Treino“, é possível visualizar a ficha executada.
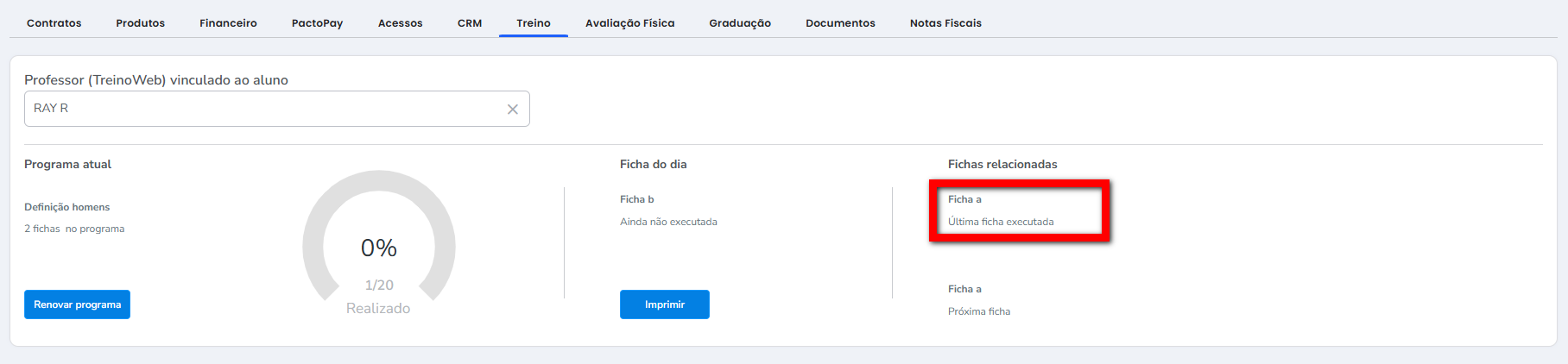
Saiba mais
Para saber como ver a lista de clientes que cada professor acompanhou, clique aqui.
Para saber como acompanhar os alunos através do APP Treino, clique aqui.