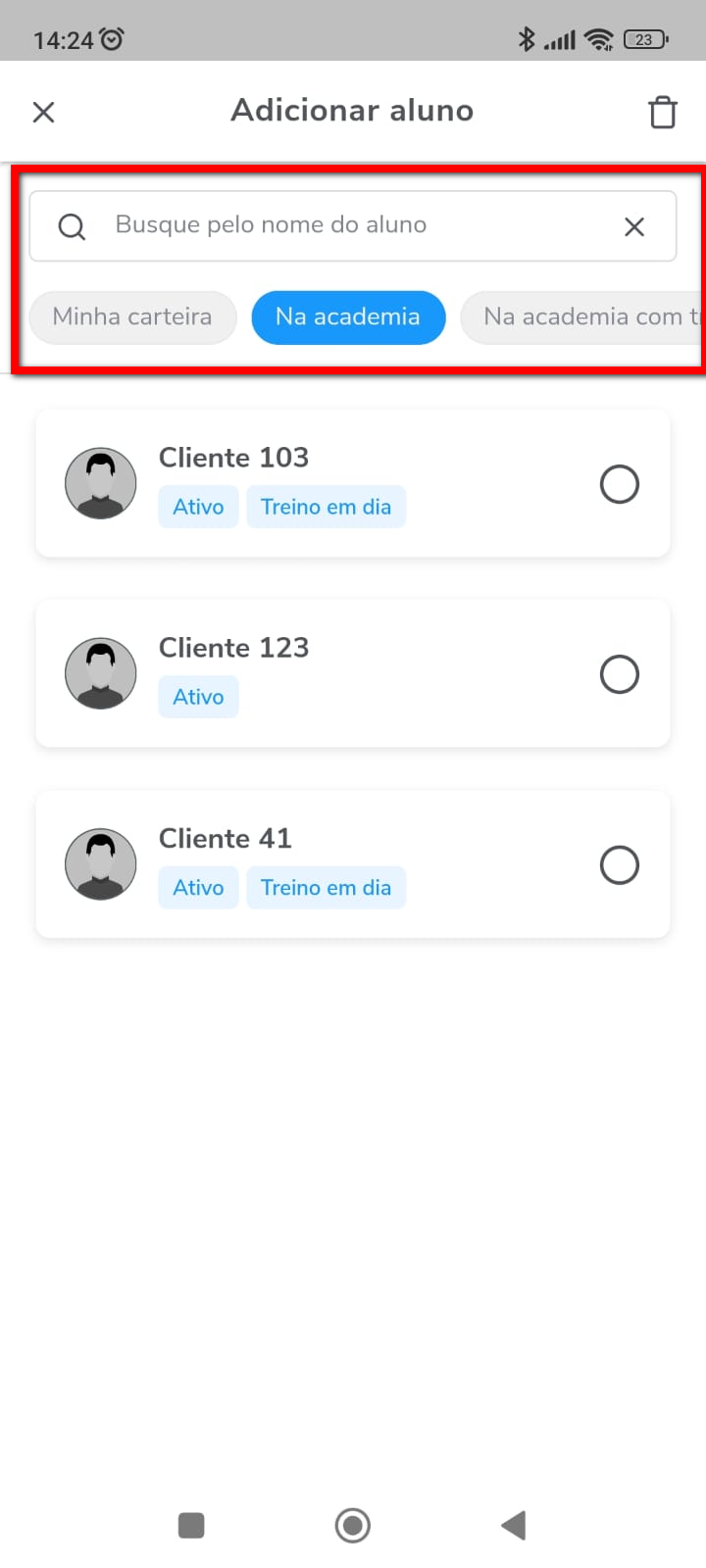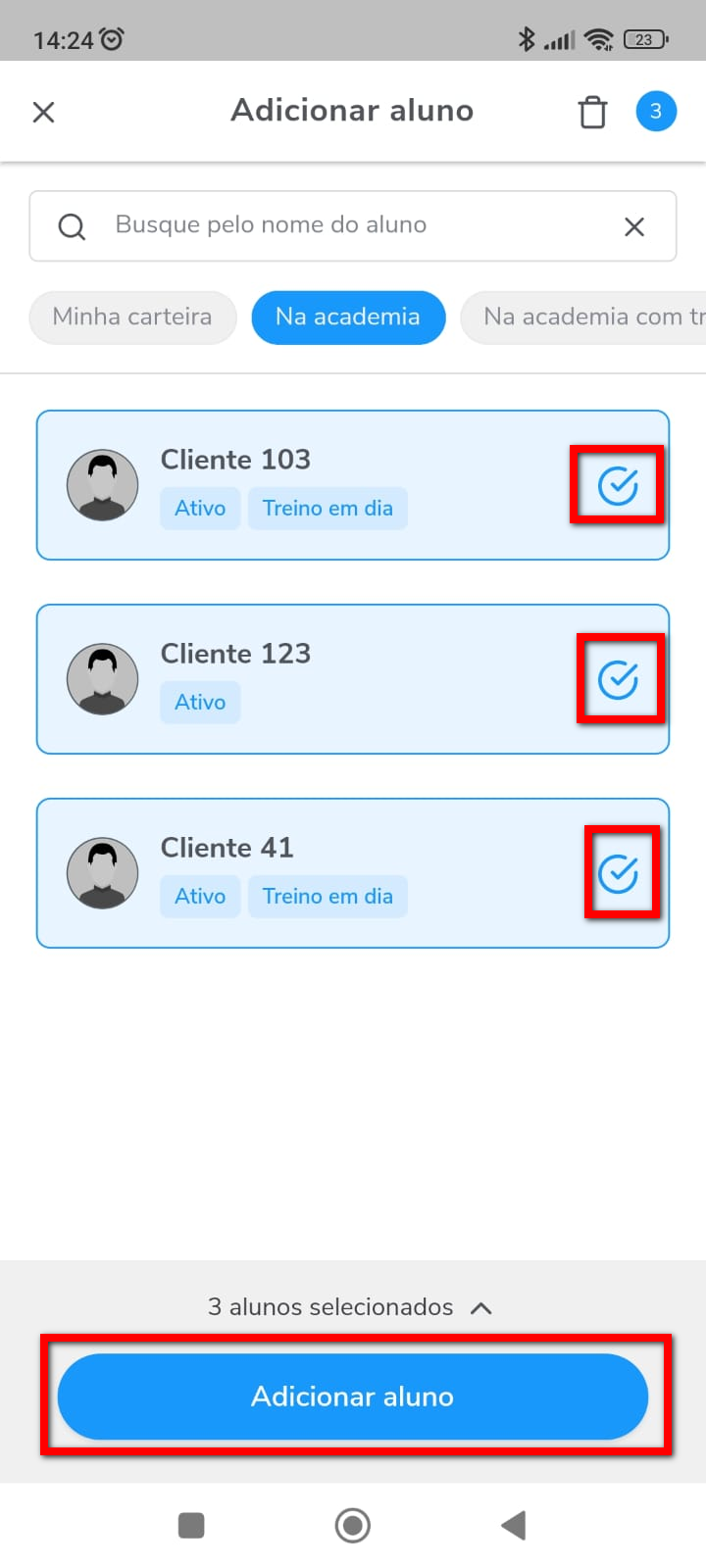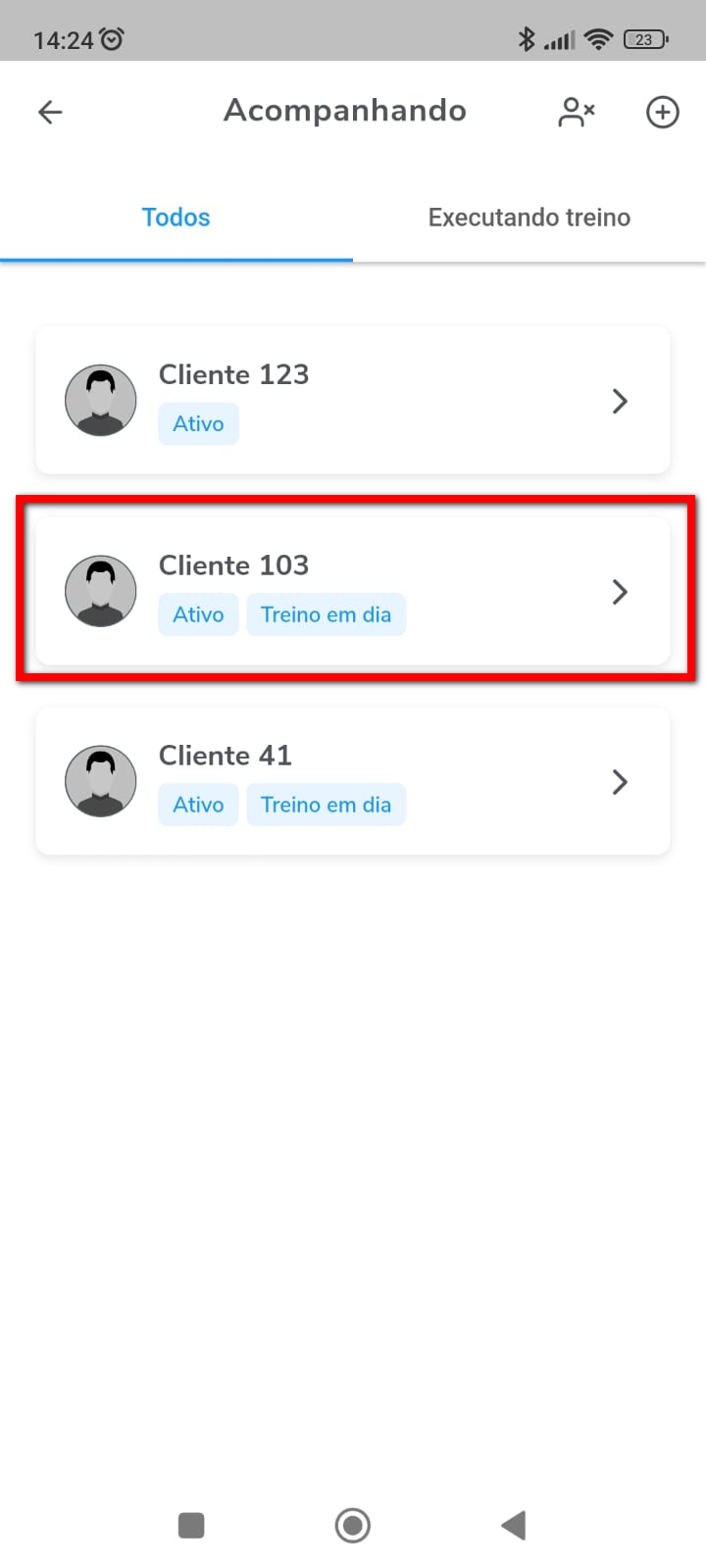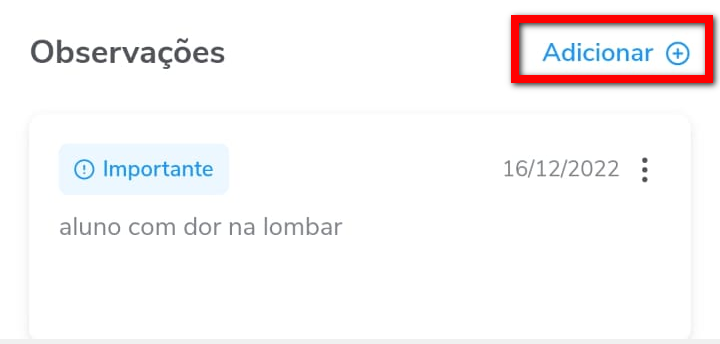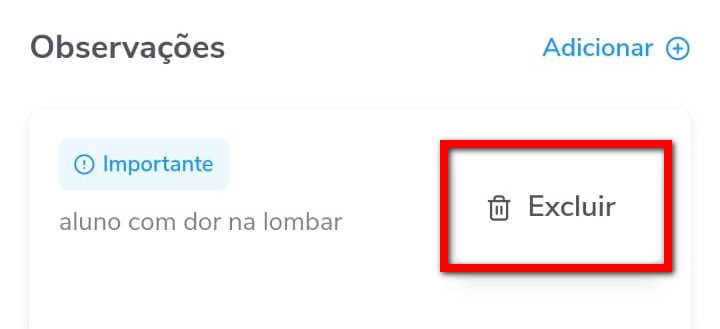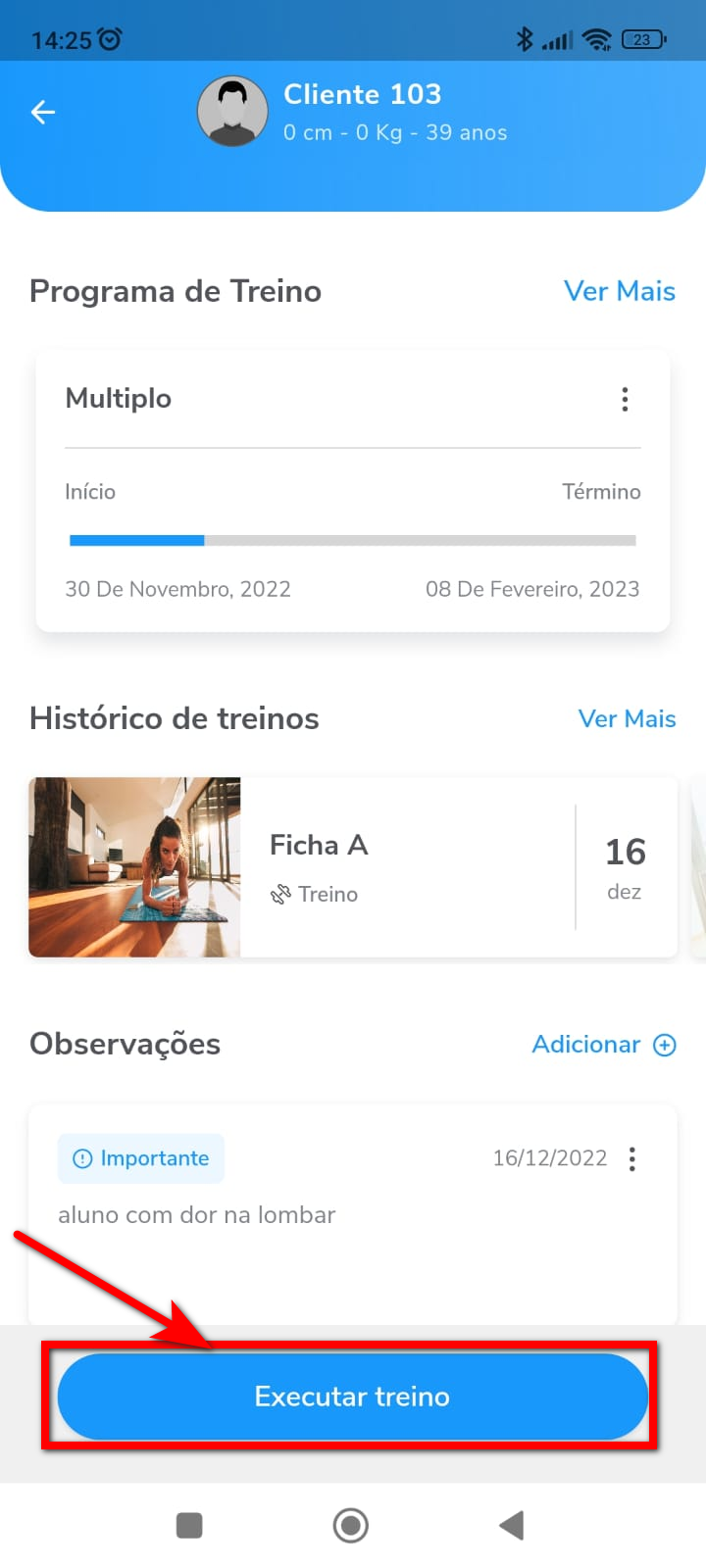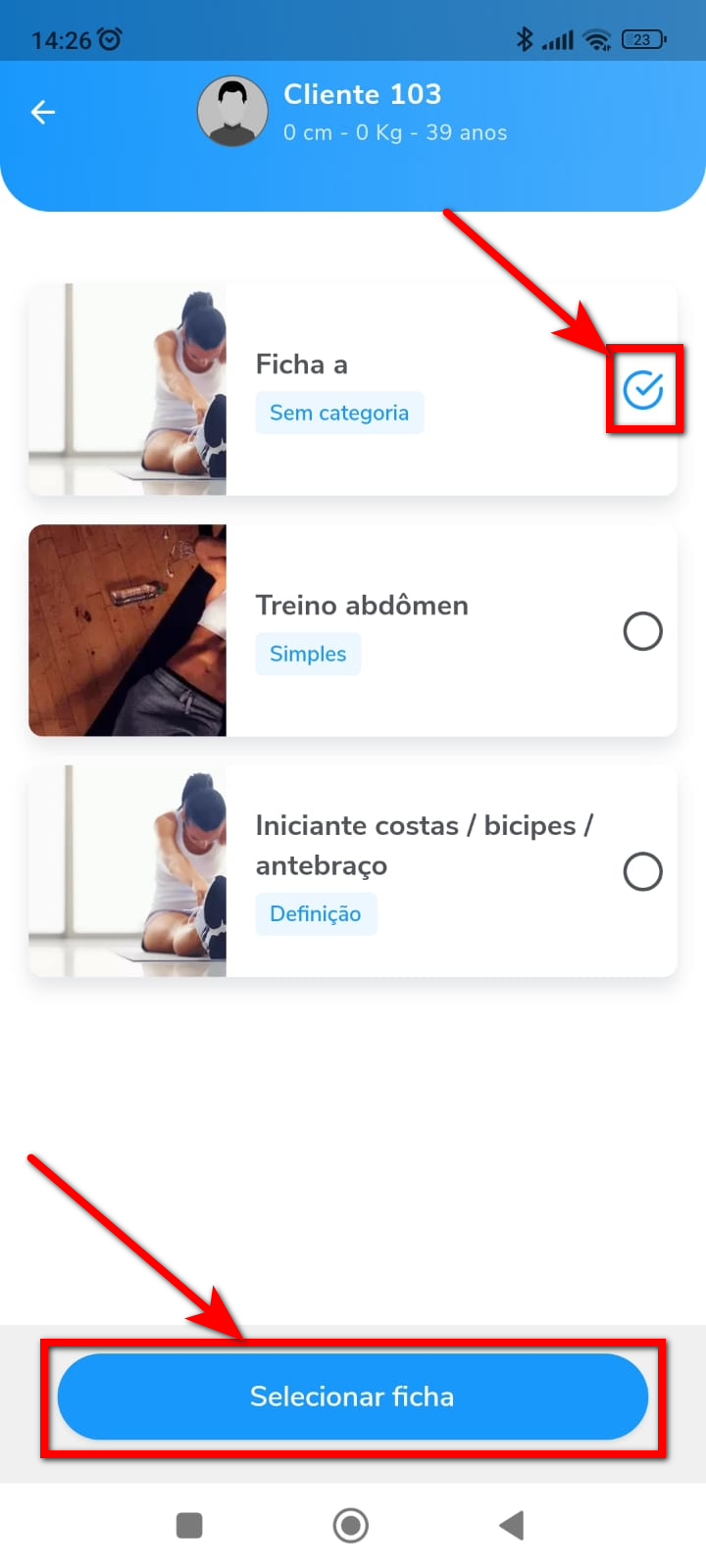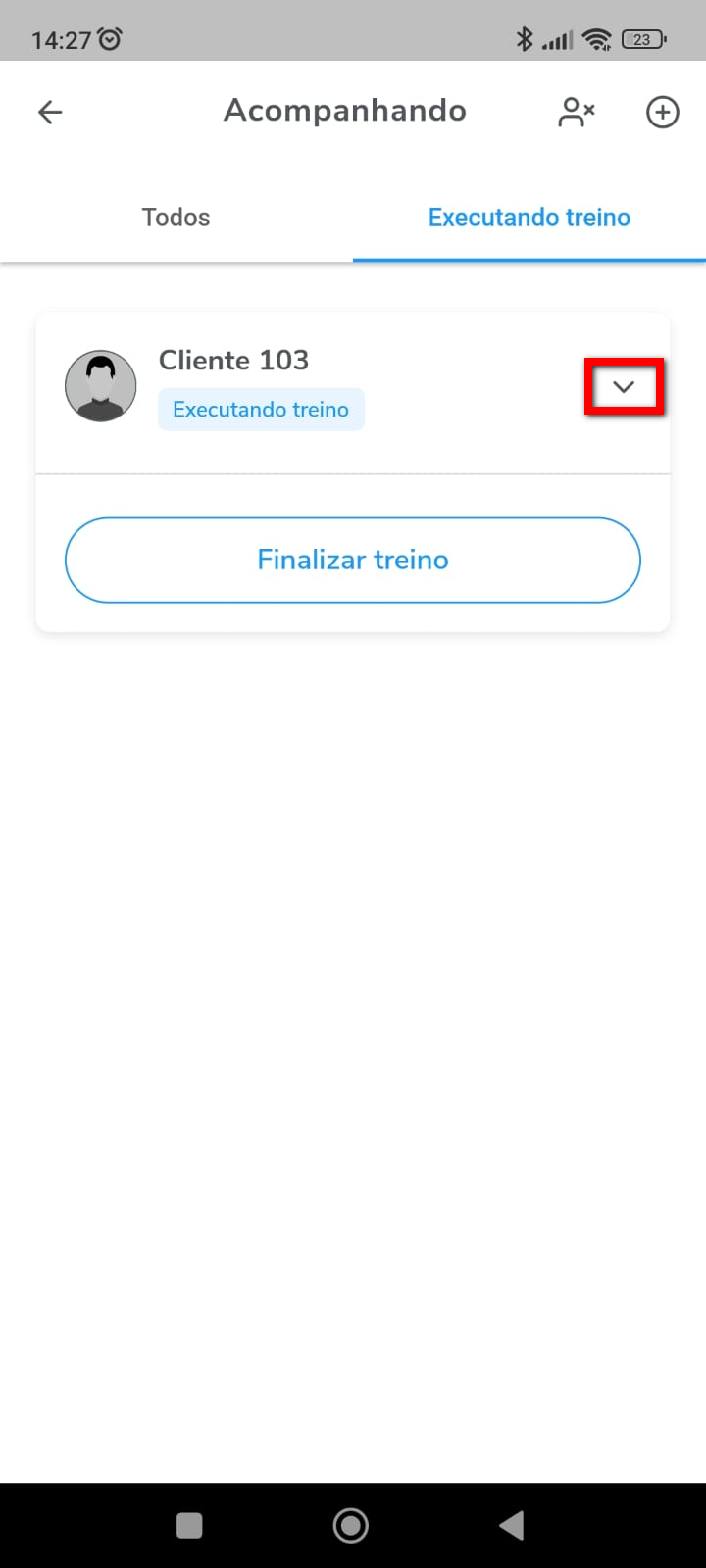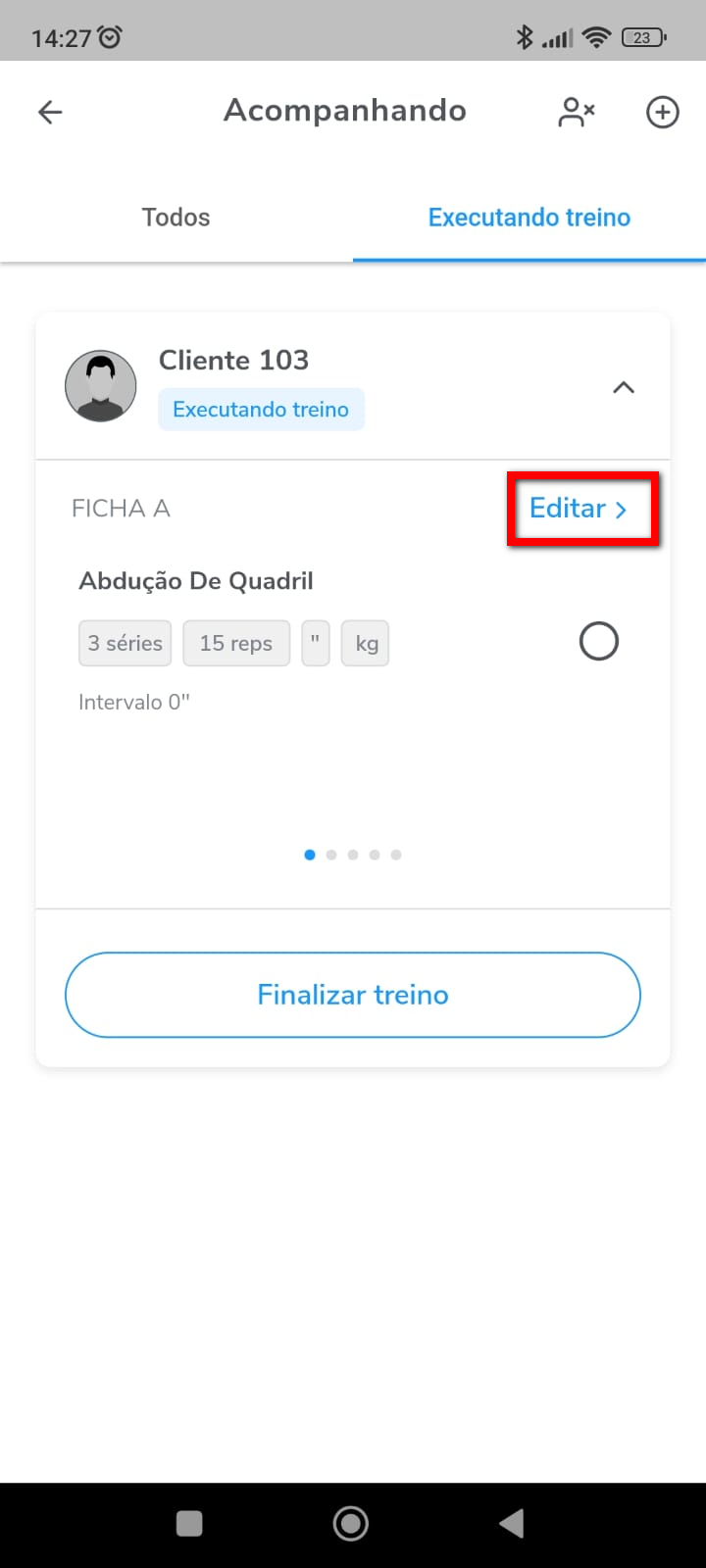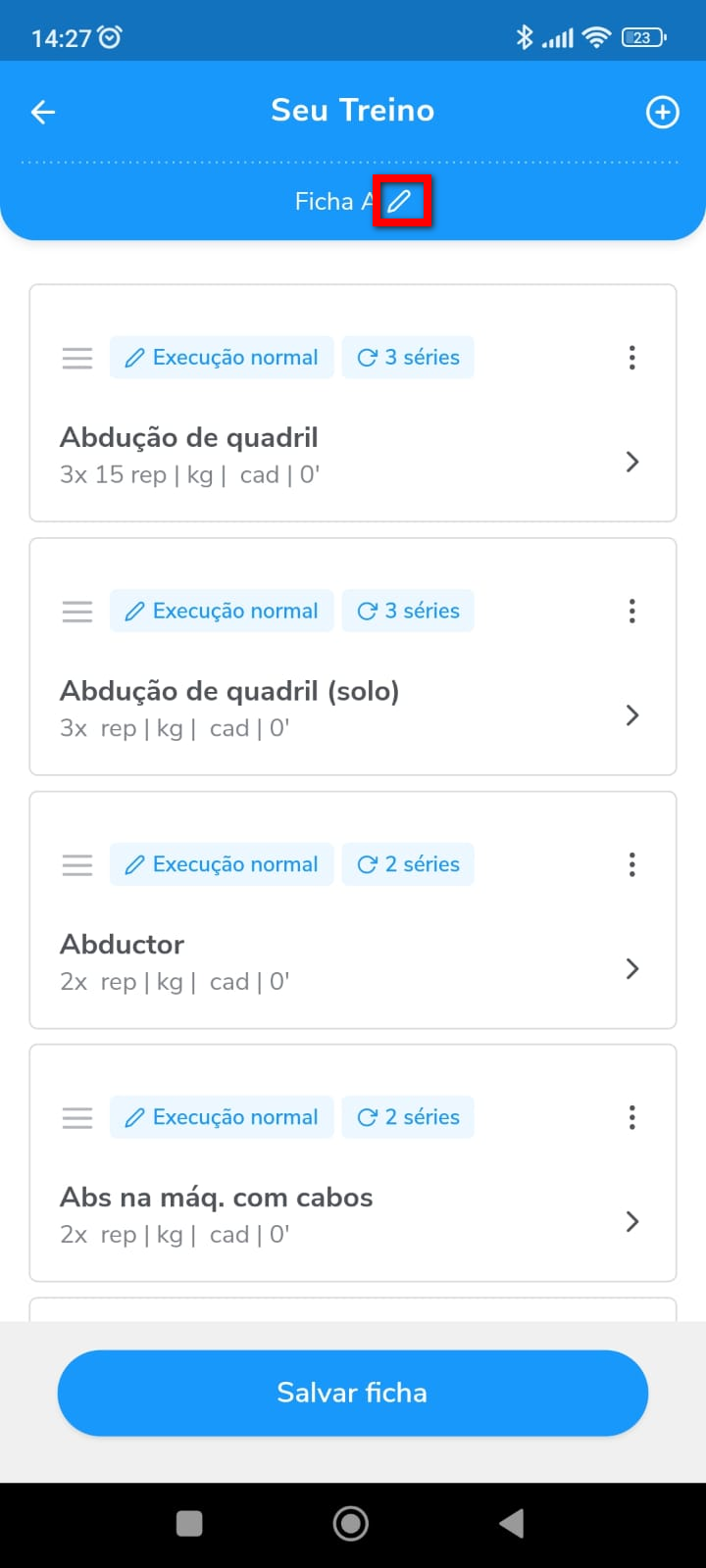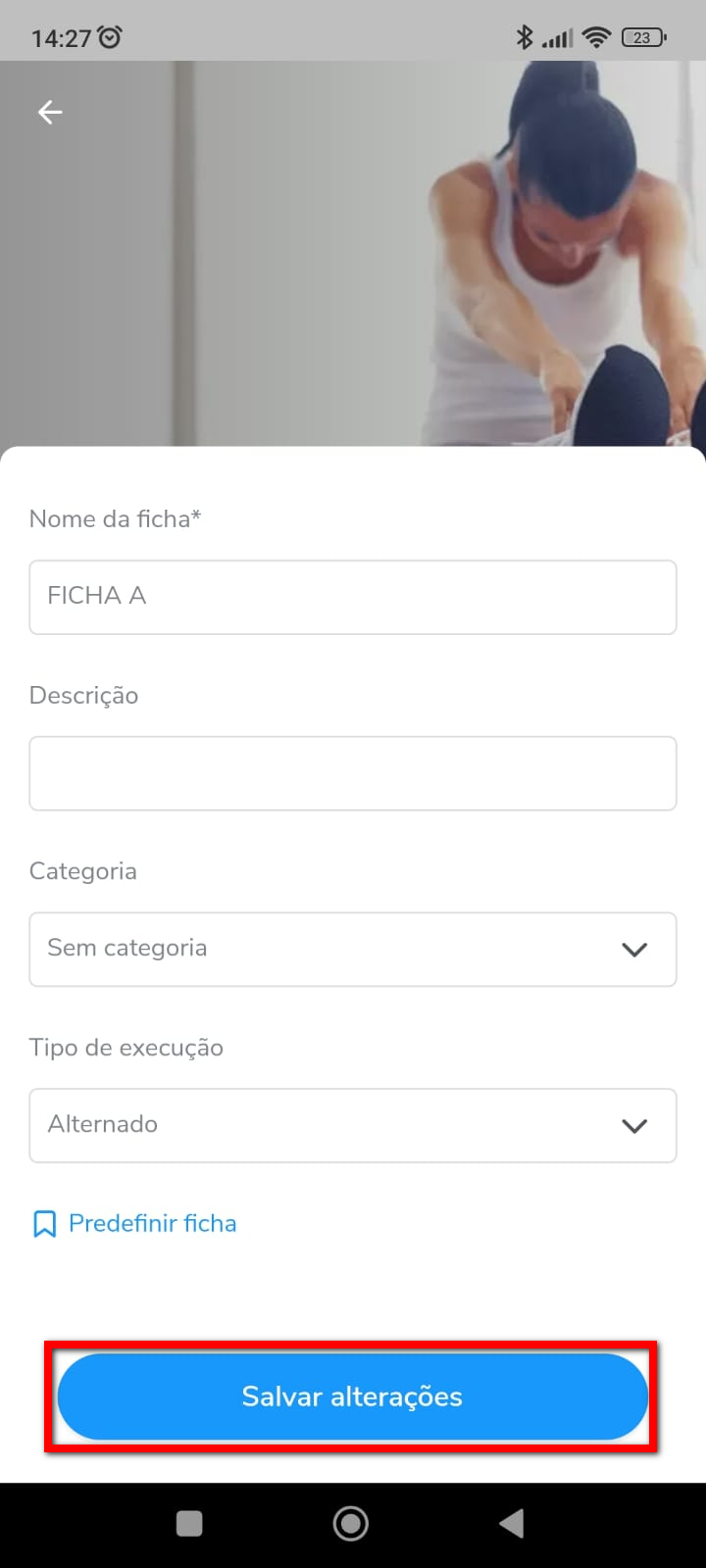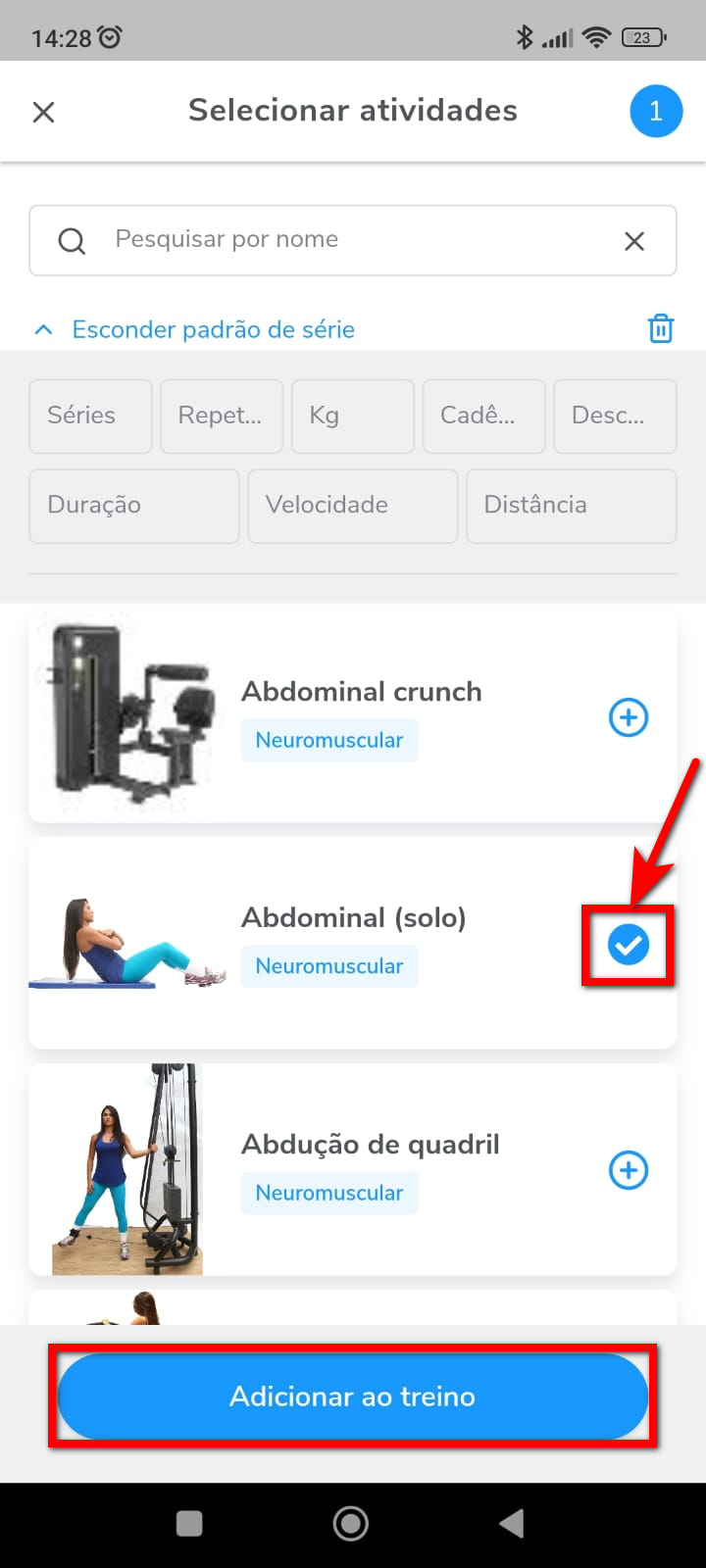O que é
O recurso de acompanhar alunos tem o objetivo de proporcionar maior controle sobre o atendimento dos professores durante os treinos. Isso significa que, a cada vez que um aluno chega na empresa sem um treino, ou mesmo aqueles que já têm uma rotina de exercícios, poderá ser registrado no sistema qual foi o professor responsável pelo atendimento daquele aluno e qual é o andamento do treino. Com ele é possível que os seus professores informem, através do APP Treino, que estão acompanhando os alunos durante as execuções dos treinos.
Observação: pelo APP Treino é possível acompanhar qualquer cliente, independentemente se ele está presente ou não na empresa.
Como fazer
Vídeo
Texto
1. Após o professor acessar o aplicativo treino, no menu superior direito clique no ícone ![]() ;
;
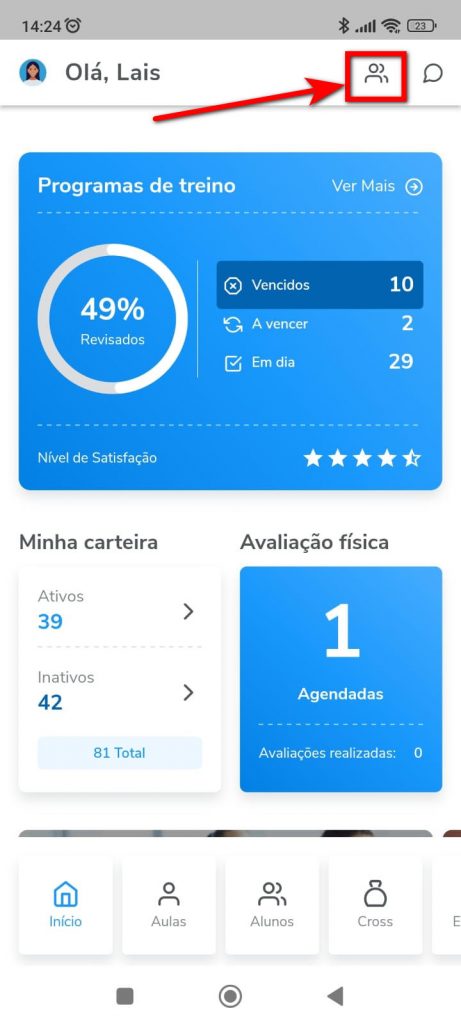
2. O aplicativo redireciona para a tela de Acompanhando, e aqui pode adicionar os alunos, ou verificar aqueles que estão sendo acompanhados. Para adicionar alunos para realizar o acompanhamento clique no ícone![]() localizado no canto superior, ou clicando no botão de “+ Adicionar alunos“;
localizado no canto superior, ou clicando no botão de “+ Adicionar alunos“;
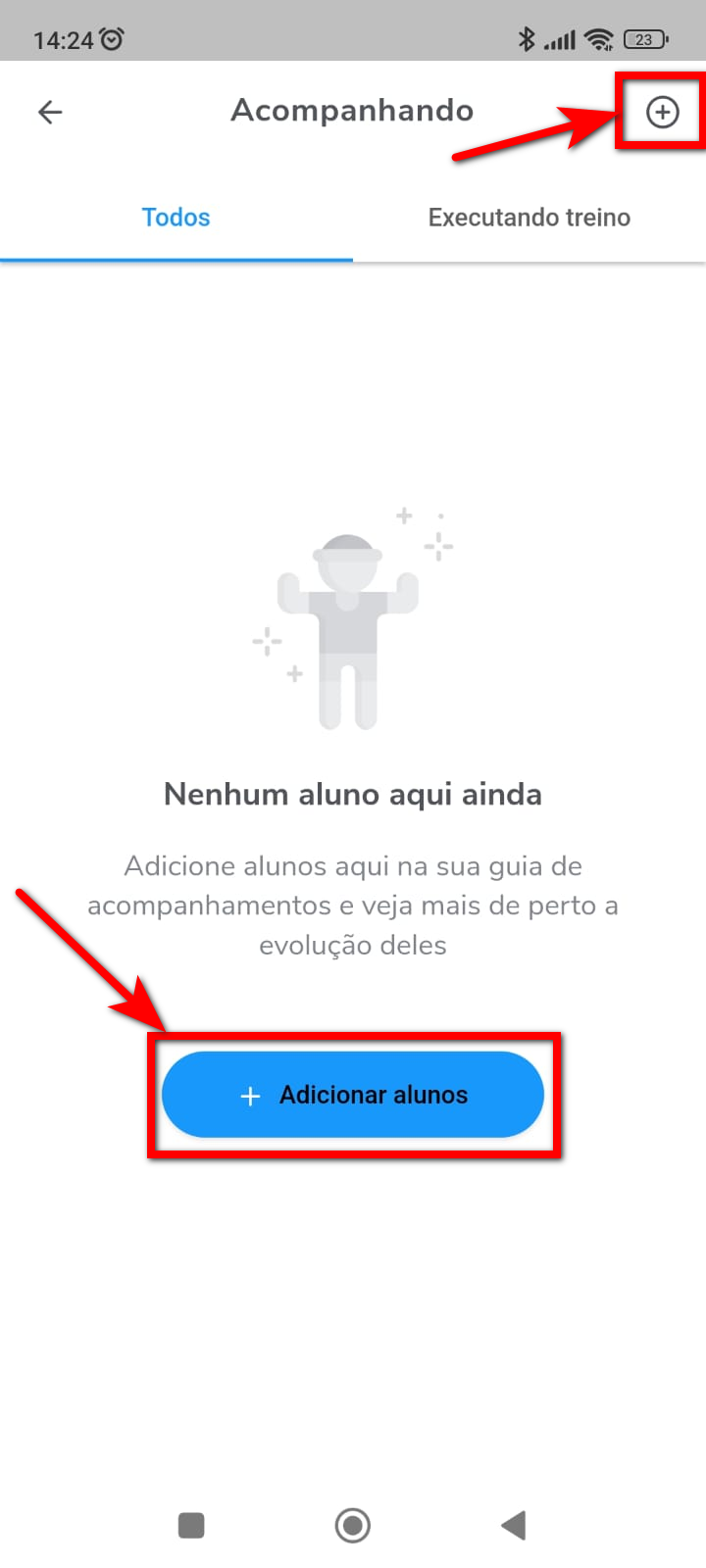
3. Em seguida será redirecionado para a tela de adicionar aluno. Localize o aluno desejado e selecione o checkbox a frente do aluno;
3.1. Pode localizar pelo campo de busca;
3.2. Ou filtrar os alunos utilizando os filtros no canto superior.
4. Após selecionar o aluno, clique em “adicionar aluno”;
Observação: é possível adicionar mais de um aluno, porém o acompanhamento é individual.
5. Em seguida, clique sobre o aluno o qual irá realizar o acompanhamento;
6. Será apresentada a tela do aluno, nela consegue visualizar algumas informações nos blocos;
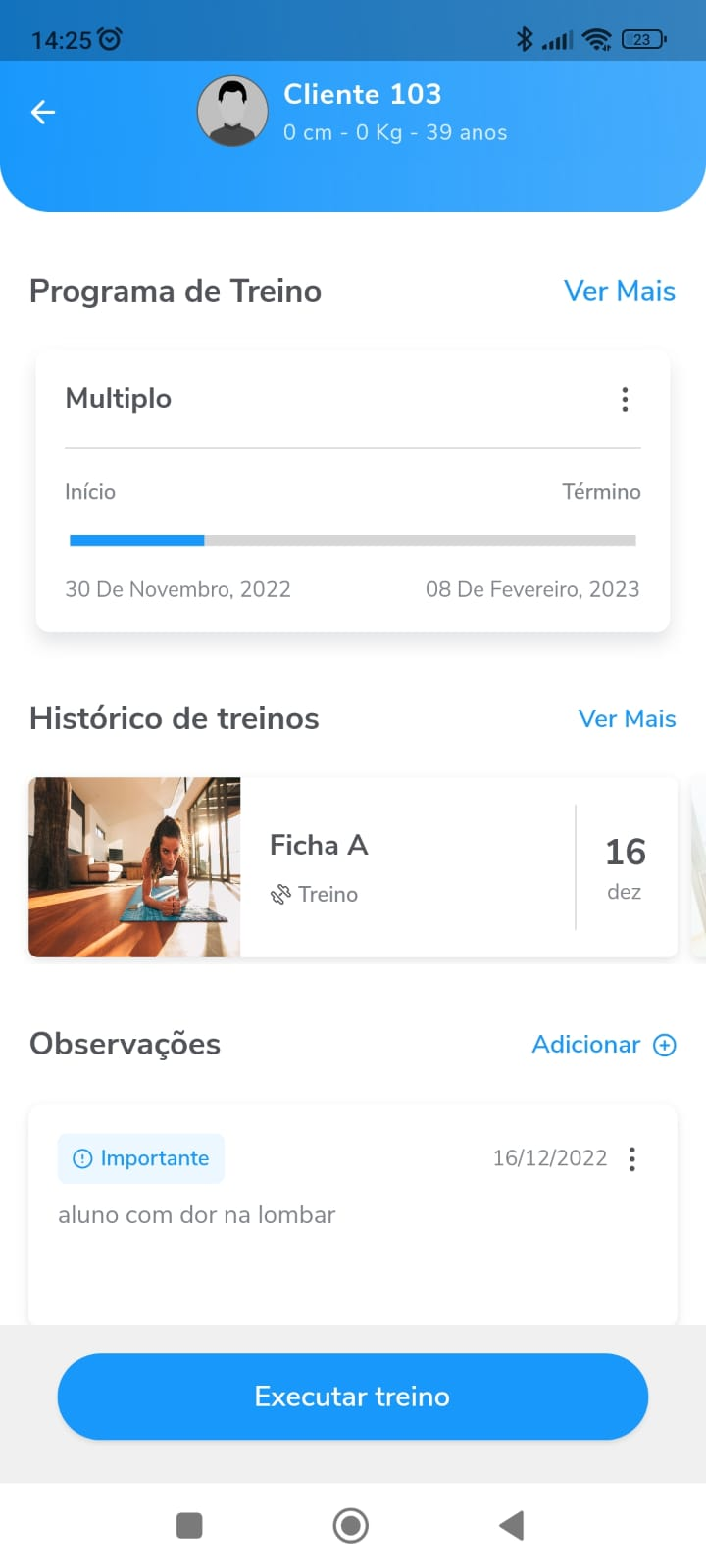
6.1. No primeiro bloco de “Programa de Treino“, consegue visualizar qual o programa de treino atual do aluno, caso deseje visualizar as fichas incluídas no programa de treino basta clicar em “Ver Mais” e realizar as edições;
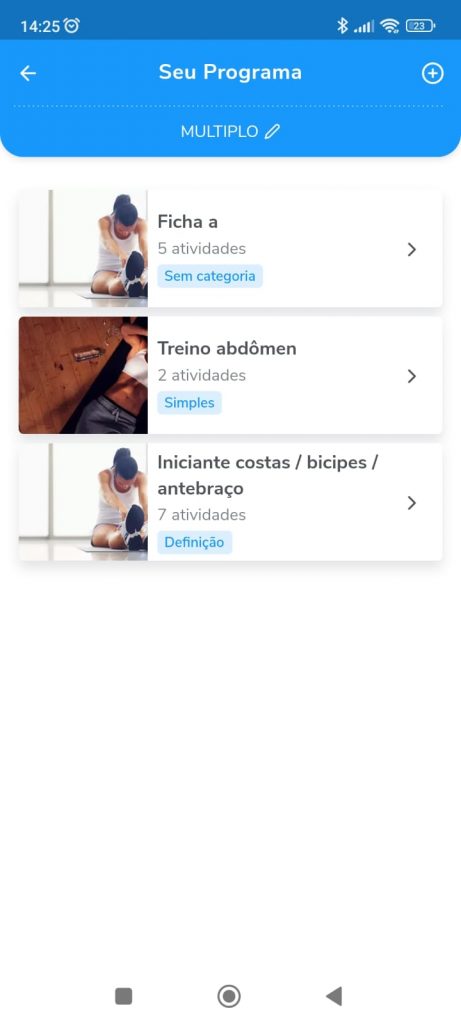
6.1.1. Ou se desejar pode editar ou excluir o programa, basta clicar no ícone ![]() , e escolher a opção desejada.
, e escolher a opção desejada.
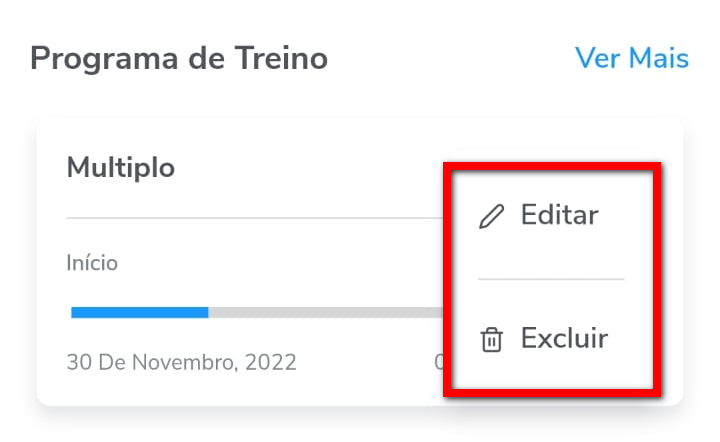
6.2. No segundo bloco de “Histórico de treinos“, consegue visualizar quais as fichas já executadas anteriormente, caso deseje visualizar a linha do tempo referente a este aluno basta clicar em “Ver Mais”.
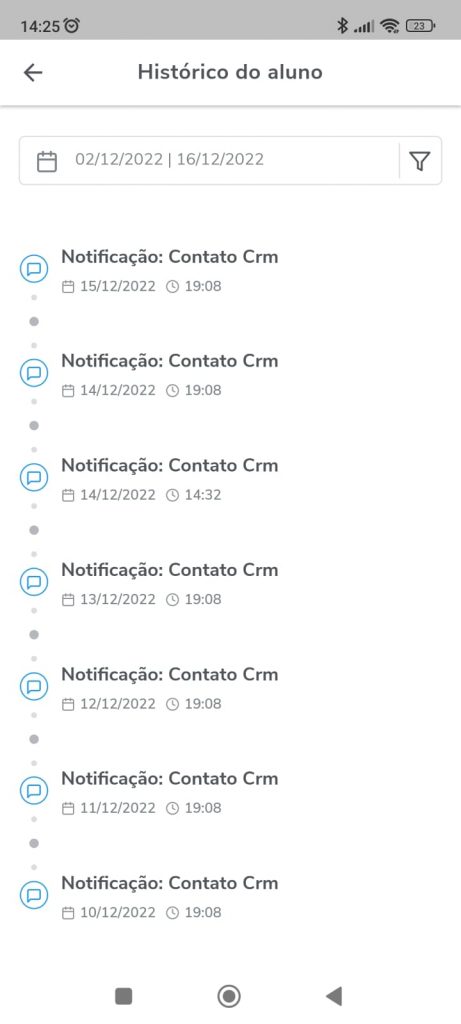
6.2.1. Consegue filtrar as informações da linha do tempo do aluno clicando no ícone ![]() ;
;
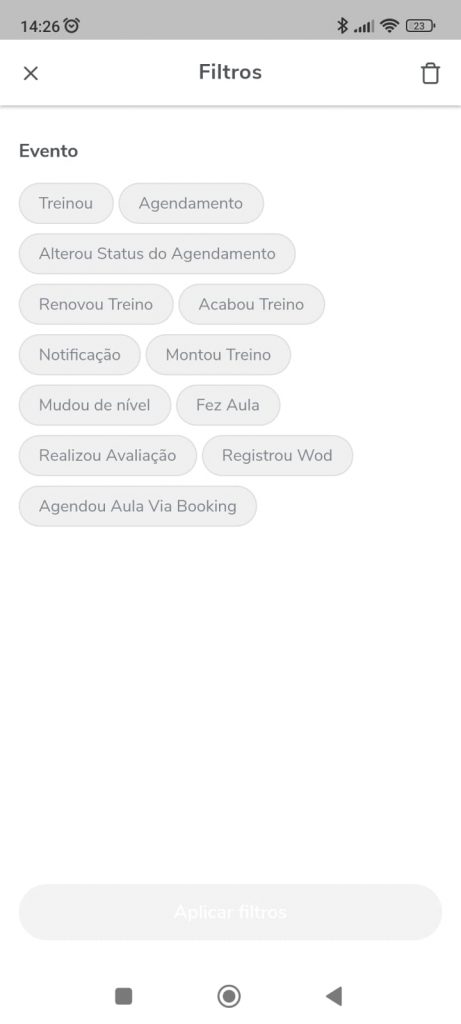
6.2.2. Pode selecionar um período para visualizar as informações clicando sobre o calendário, e escolhendo o período desejado.
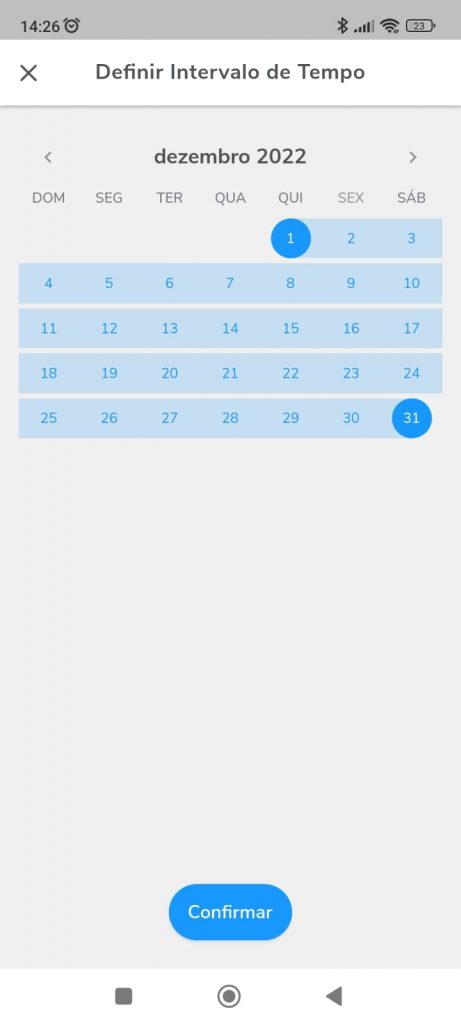
7. No último bloco de “Observação“, consegue visualizar todas as observações adicionadas anteriormente, e consegue adicionar uma nova clicando em “Adicionar”;
7.1. Informe a observação e caso desejar marque que esta observação é importante. Ao final clique em “Adicionar”;
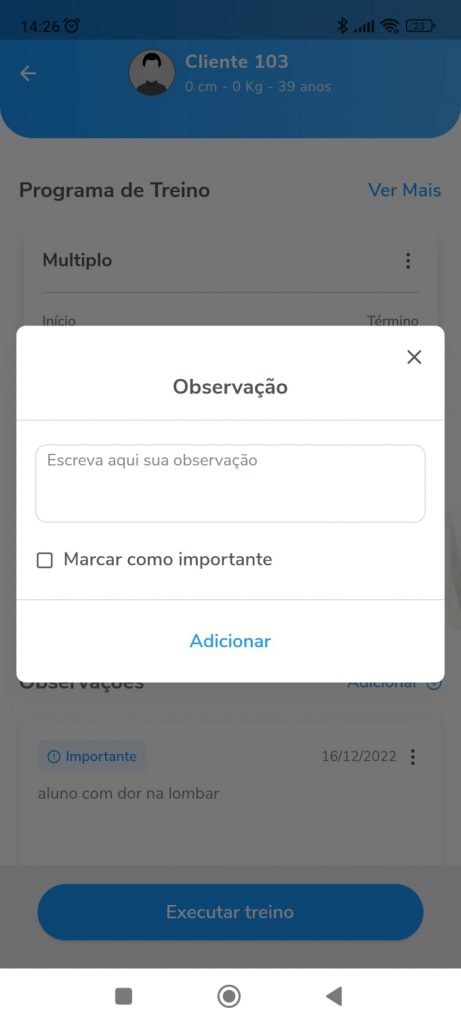
7.2. Pode remover alguma observação se desejar clicando no ícone ![]() , e após em “Excluir”.
, e após em “Excluir”.
8. Para executar o treino, basta clicar em “Executar treino”;
9. Será redirecionado para a tela das fichas cadastradas no programa de treino atual do aluno. Marque o checkbox da ficha a qual deseja realizar o acompanhamento, e em seguida clique em “Selecionar ficha”;
10. O aplicativo apresenta a tela de acompanhando, clique no ícone ![]() para visualizar as atividades da ficha;
para visualizar as atividades da ficha;
10.1. Caso deseje editar as informações da ficha, clique em “Editar”;
10.1.1. Pode editar as informações da ficha clicando no ícone ![]() apresentado no nome da ficha;
apresentado no nome da ficha;
10.1.1.1. Será redirecionada para a tela de edição da ficha, e consegue editar o nome, a descrição, a categoria, o tipo de execução e consegue predefinir a ficha. Após realizar as alterações clique em “Salvar alterações“.
10.1.2. Pode adicionar novas atividades a esta ficha, clicando no ícone ![]() localizado no canto superior direito;
localizado no canto superior direito;
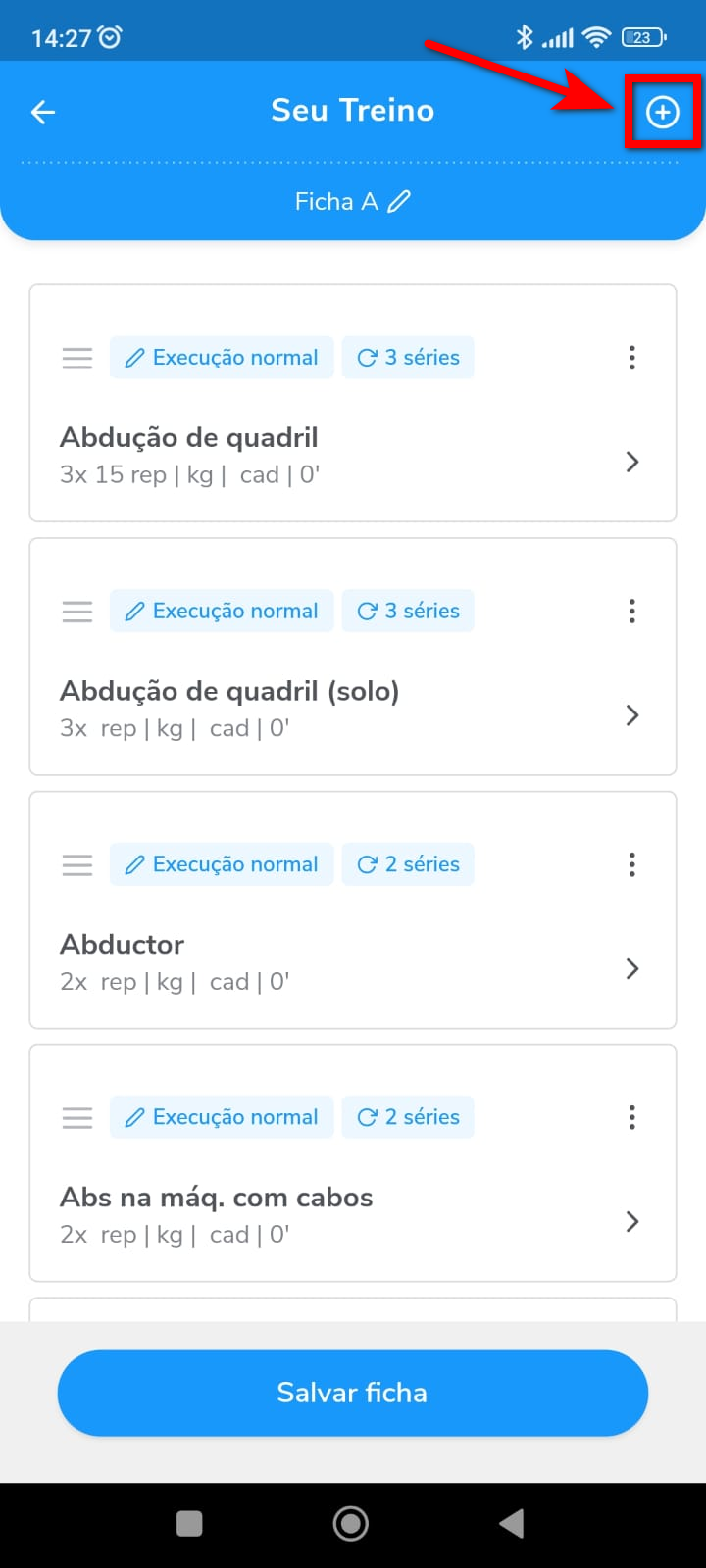
10.1.2.1. Após realizar as edições conforme o desejado, clique em “Adicionar ao treino”;
10.1.3. Pode alterar as informações de repetição, carga, cadência e descanso, clicando no ícone ![]() à frente da atividade;
à frente da atividade;
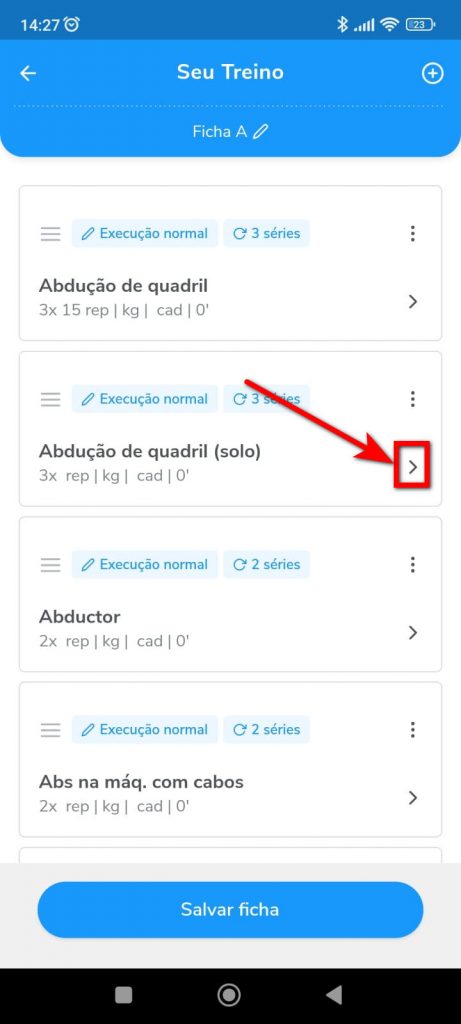
10.1.3.1. Será apresentada a tela para editar a atividade, realize as edições conforme desejar.
Observação: o sistema salva automaticamente qualquer edição realizada na atividade, sem a necessidade de clicar em algum botão para salvar.
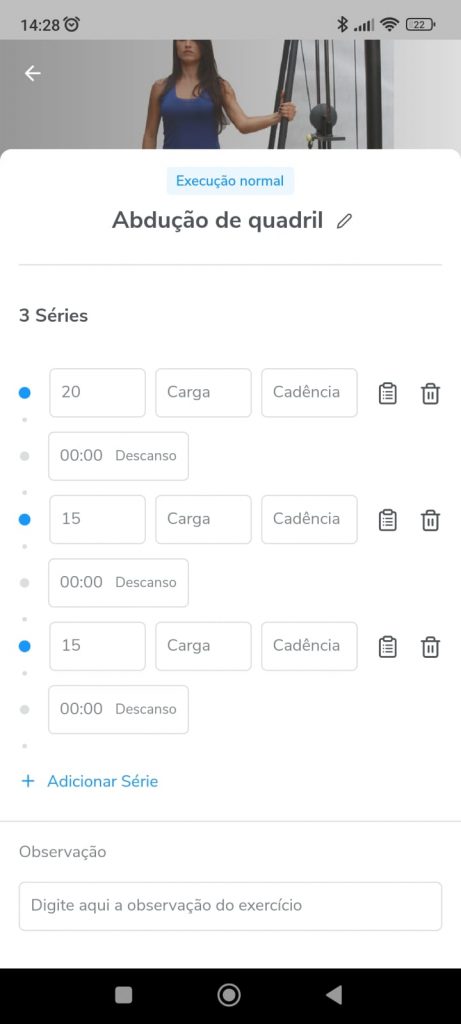
10.1.4. Pode alterar o método, editar o nome da atividade, ou excluir a atividade clicando no ícone ![]() e escolhendo a opção desejada.
e escolhendo a opção desejada.
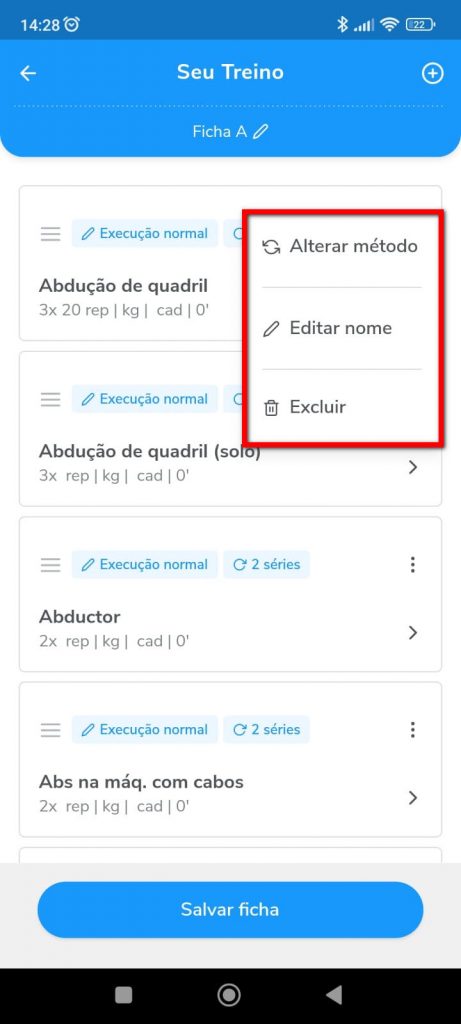
11. Para executar as atividades desta ficha, retorne para a tela de Acompanhando, e clique sobre o ícone ![]() para visualizar as atividades;
para visualizar as atividades;
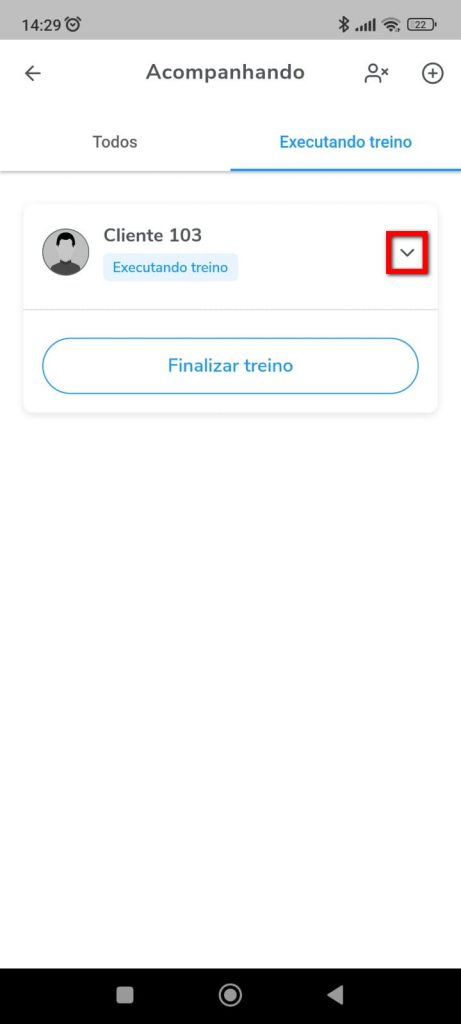
11.1. Para informar que atividade foi executada, selecione o “checkbox” apresentado a frente da atividade;
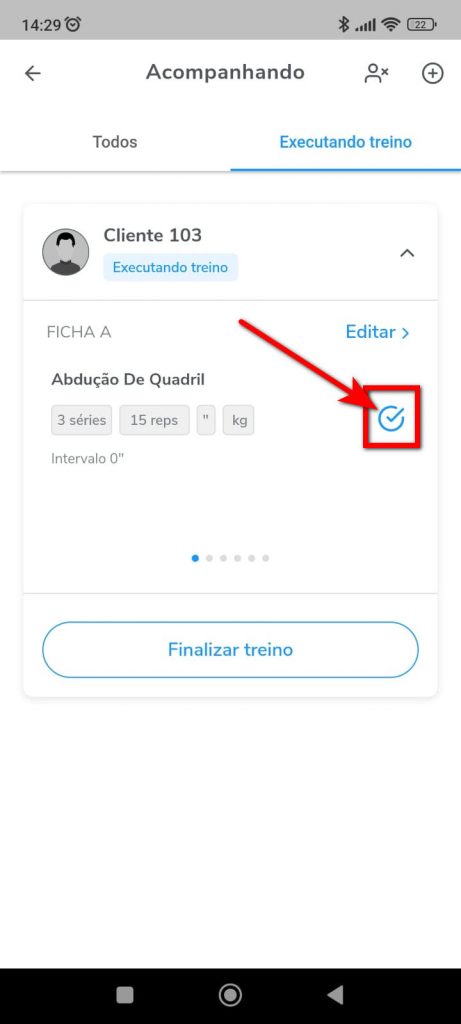
12. Após marcar todas as atividades como executada, clique em “Finalizar treino”.
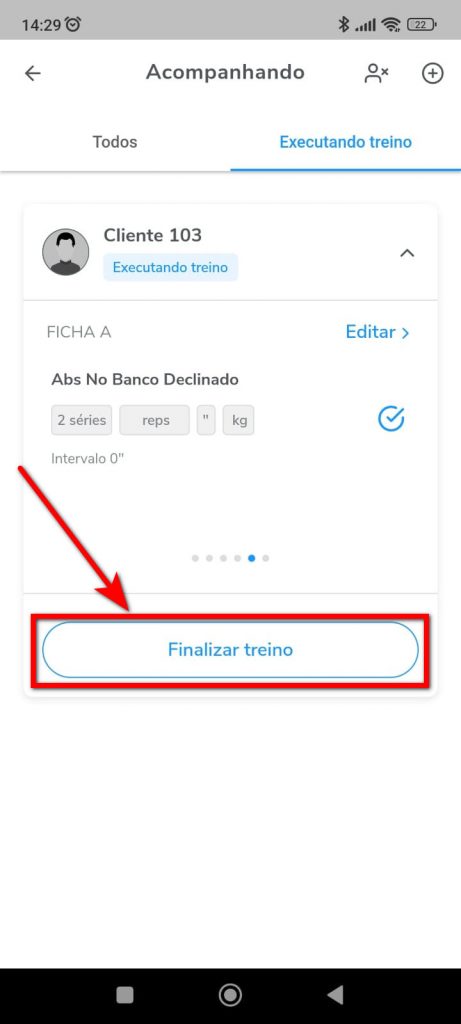
12.1. O aplicativo apresenta uma mensagem questionando se de fato deseja finalizar o treino deste aluno, clique em “Finalizar”.
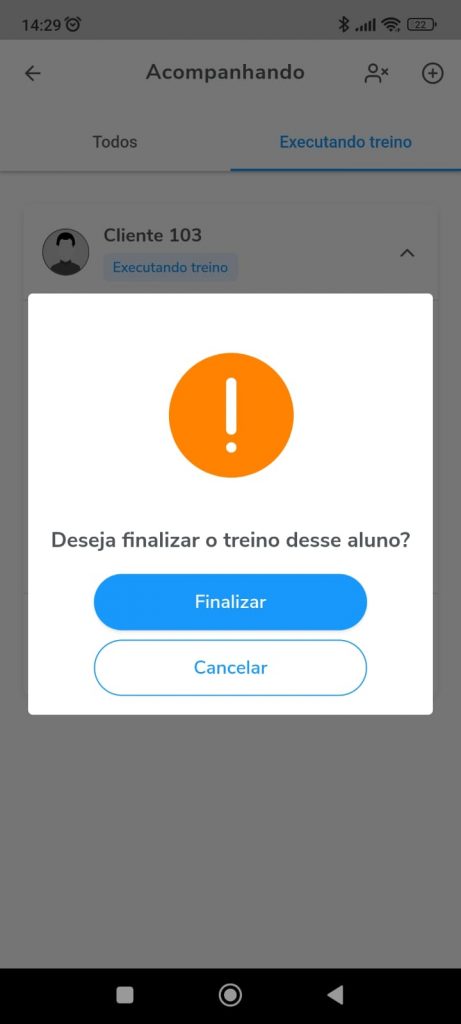
12.2. Logo o aplicativo direciona para a tela de conclusão, onde consegue concluir clicando em “Continuar”, ou pode adicionar uma observação se desejar, clicando em “Adicionar observação”.
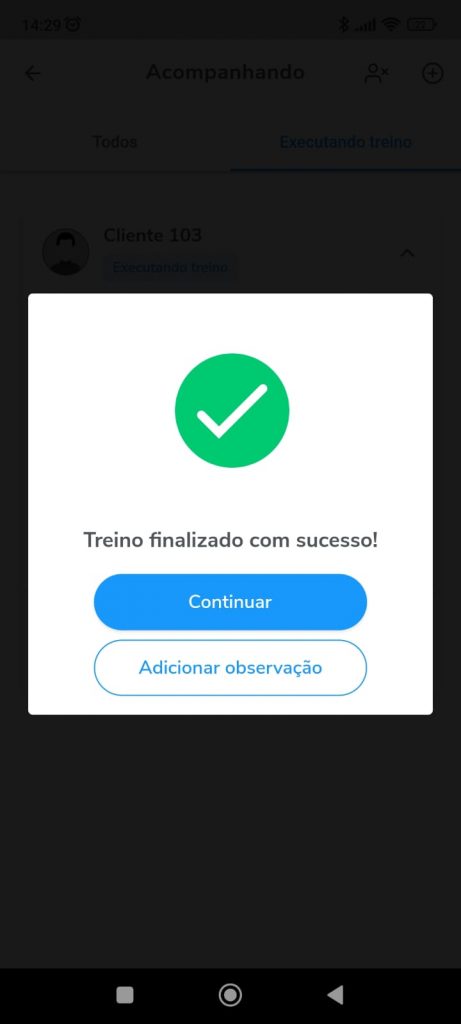
Saiba mais
Para saber como fazer o acompanhamento através do módulo Treino, clique aqui.
Para saber como ver os alunos que foram acompanhados, clique aqui.
Para saber como o professor pode acessar o aplicativo treino, clique aqui.