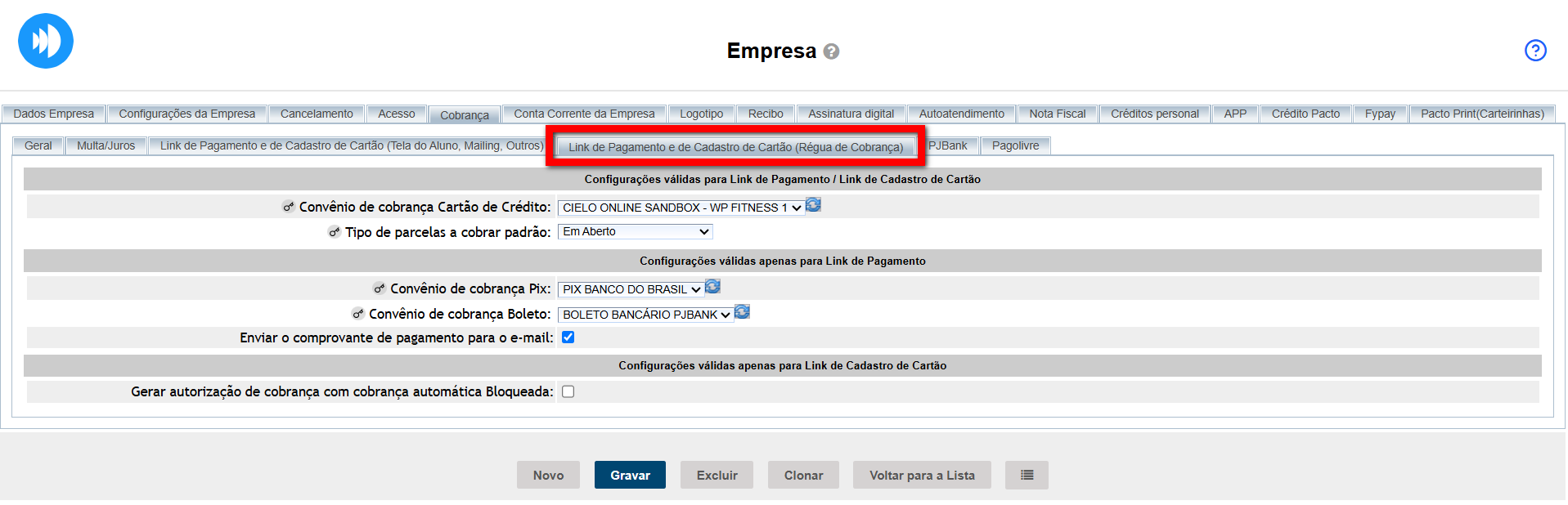O que é
Na guia “Cobrança” das configurações da Empresa estão concentradas as principais configurações referentes as cobranças realizadas pelo sistema.
️⚠️Atenção: alguns campos são apresentados com o ícone ![]() , isso significa que para realizar a alteração é necessário autenticar através do Pacto App. Para saber como, clique aqui.
, isso significa que para realizar a alteração é necessário autenticar através do Pacto App. Para saber como, clique aqui.
Permissão necessária
É necessário ter a permissão “2.10 – Empresa” habilitada no perfil de acesso do módulo ADM.
Como fazer
1. Na lupa de busca do sistema pesquise por “Empresa“;

2. Será exibida uma tela listando todas as empresas registradas no seu banco de dados. Selecione sua empresa e clique na guia “Cobranças“;

As configurações são apresentadas separadas por guia.
Geral
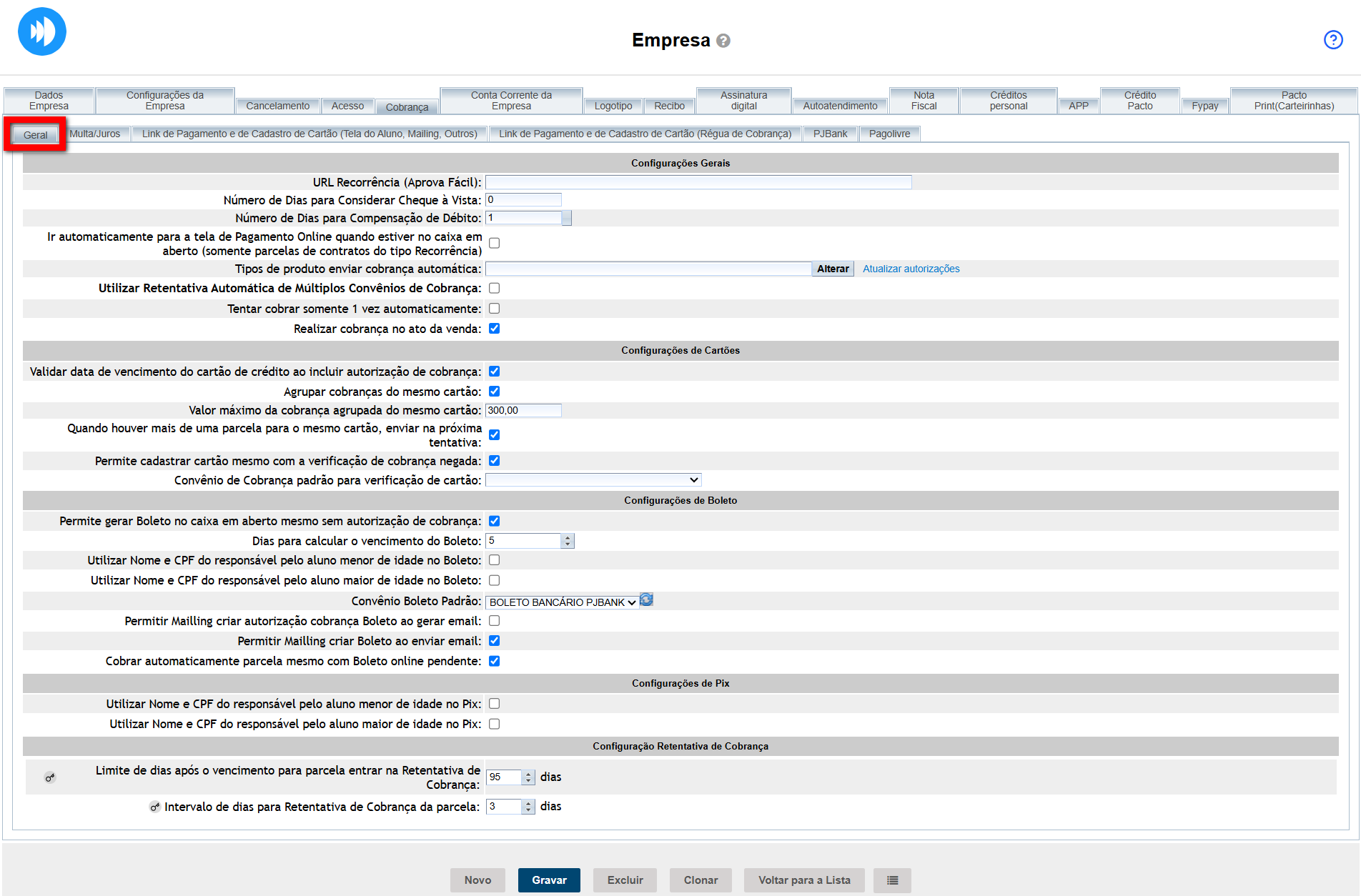
Configurações Gerais
- Número de Dias para Considerar Cheque à Vista: quantidade de dias que, após um pagamento com cheque à vista, será compensado;
- Número de Dias para Compensação de Débito: informe a quantidade de dias que o sistema deve considerar para compensação dos pagamentos realizados com Cartão de Débito;
- Ir automaticamente para a tela de Pagamento Online quando estiver no caixa em aberto (somente parcelas de contratos do tipo Recorrência): caso marcada, quando o usuário estiver na tela do caixa em aberto e clicar para receber uma parcela de contrato recorrência, a primeira tela à ser apresentada será a de pagamento online, ou seja, não irá passar pela tela de formas de pagamento. Caso desmarcada, quando estiver no caixa em aberto e clicar para receber a parcela (independente do tipo dessa parcela), será sempre redirecionado para a tela de formas de pagamento;
- Tipos de produto enviar cobrança automática: informe os tipos de produtos para que sejam emitidas as cobranças automáticas. Clique em “Alterar”, em seguida será aberta uma janela sobreposta a atual, com os tipos de produtos, para adicionar ou remover, nesta configuração;
- Utilizar Retentativa Automática de Múltiplos Convênios de Cobrança: ao marcar esta opção, o sistema ira exibir uma nova aba acima, com o nome Retentativa Automática Múltiplos Convênios de Cobrança, nesta aba realizará as configurações para a retentativa automática quando possuir mais de um Convenio de Cobrança. Também será apresentado uma nova configuração abaixo com o nome Valor máximo da cobrança agrupada do mesmo cartão;
- Tentar cobrar somente 1 vez automaticamente: serve para que, ao habilitar, não seja realizado a retentativa de cobrança de uma parcela. Será realizada uma única tentativa de cobrança automática de cobrança da parcela. Esta opção só é apresentada caso a configuração “Utilizar Retentativa Automática de Múltiplos Convênios de Cobrança” não esteja habilitada;
- Realizar cobrança no ato da venda: com esta opção marcada, o sistema irá realizar a cobrança automática no momento de realizar a negociação do contrato pela “Tela de Negociações” e pela “Venda rápida“.
Configurações de Cartões
- Validar data de vencimento do cartão de crédito ao incluir autorização de cobrança: serve para que assim que incluído o cartão, o sistema valide se a data de vencimento do cartão é válida, ou não;
- Agrupar cobranças do mesmo cartão: serve para que seja enviado uma única cobrança quando houver mais de uma parcela configurada com o mesmo cartão. É recomendado que esteja habilitada, pois garante que seu score no antifraude de sua adquirente não diminua, devido ao alto números de tentativas em um mesmo cartão de crédito. É válida somente para transações online, pois as remessas EDI o sistema sempre agrupará todas as parcelas do mesmo cartão dentro da mesma remessa;
- Valor máximo da cobrança agrupada do mesmo cartão: serve para definir um valor máximo para o agrupamento das cobranças das parcelas em um mesmo cartão de crédito. É recomendado que não utilize um valor muito alto, pois quanto maior o valor informada, maiores as chances de seu aluno não ter limite no cartão para cobrar todo esse montante do agrupamento;
- Permite cadastrar cartão mesmo com a verificação de cobrança negada: quando cadastrado o cartão do seu aluno, o sistema faz uma verificação assim que incluído. Esta configuração serve para que ao cadastrar um cartão seja permitido ou não, cadastrar esse mesmo cartão, quando houve tentativa de cobrança de teste negada. A verificação só é realizada para empresas que utilizam um convênio online;
- Convênio de Cobrança padrão para verificação de cartão: marque o convênio que será utilizado para realizar a verificação de cobrança no cartão do cliente.
Configurações de Boleto
- Permitir gerar boleto no caixa em aberto sem autorização de cobrança: caso marcado o usuário poderá realizar a geração do boleto através do caixa em aberto, mesmo que o aluno não tenha o convênio do boleto configurado em seu cadastro;
- Dias para calcular vencimento de Boleto: pelo caixa em aberto, ao gerar um boleto para o cliente, existe a opção de colocar uma data de vencimento manual, porém se o usuário não possuir permissão para esta operação, então o sistema calculará o vencimento de acordo com a quantidade de dias definido aqui, nesta configuração;
- Utilizar Nome e CPF do responsável pelo aluno menor de idade no boleto: marque caso deseje que o nome e CPF do responsável pelo aluno menor de 18 anos seja emitido no boleto;
- Utilizar Nome e CPF do responsável pelo aluno maior de idade no boleto: marque caso deseje que o nome e CPF do responsável pelo aluno maior de 18 anos seja emitido no boleto;
- Convênio Boleto Padrão: o convênio informado será cadastrado automaticamente ao lançar o plano para o aluno, caso o mesmo não tenha nenhum convênio cadastrado;
- Permitir Mailing criar autorização cobrança boleto ao gerar e-mail: serve para quando gerado o e-mail para o aluno com o boleto, se o mesmo não tiver autorização de cobrança cadastrada, o sistema irá criar uma automaticamente assim que realizar o envio. A autorização será criada com o convênio de cobrança padrão definido na configuração anterior a esta;
- Permitir Mailing criar boleto ao enviar email: marque caso deseje que no momento que os sistema enviar o e-mail para o aluno que possui a autorização de cobrança de boleto, também seja gerado e enviado o boleto;
- Cobrar automaticamente parcela mesmo com boleto online pendente: marque caso deseje que o sistema cobre a parcela, mesmo que o boleto da parcela ainda esteja pendente no sistema.
Configurações de Pix
- Utilizar Nome e CPF do responsável pelo aluno menor de idade no Pix: marque caso queira que no momento de gerar o Pix, seja gerado no nome e também no CPF do responsável pelo aluno (desde que este aluno seja menor de idade e tiver um responsável vinculado). Se o aluno não tiver um responsável cadastrado, for menor de idade e também não tiver o CPF cadastrado, o Pix não será gerado;
- Utilizar Nome e CPF do responsável pelo aluno maior de idade no Pix: marque caso queira que no momento de gerar o Pix, , seja gerado no nome e também no CPF do responsável pelo aluno (desde que este aluno seja maior de idade, esteja sem CPF cadastrado e tenha um responsável vinculado). Se o aluno não tiver responsável vinculado, for maior de idade e também sem CPF cadastrado, o Pix não será gerado.
Configuração Retentativa de Cobrança
- Limite de dias após o vencimento para parcela entrar na Retentativa de Cobrança: serve para que seja realizado a tentativa de cobrança das parcelas que tem a data de vencimento entre HOJE e X dias atrás. Não é possível informar ‘0’ e nem um valor maior que ‘95’;
- Intervalo de dias para Retentativa de Cobrança da parcela: Se configurado 3 dias por exemplo, caso a parcela não seja aprovada, será realizada uma nova tentativa de cobrança, após 3 dias. Não é possível informar um valor menor que ‘3’.
Multa/Juros
Caso deseje utilizar habilite a opção “Cobrança de Multa/Juros” e em seguida serão apresentadas as opções abaixo:
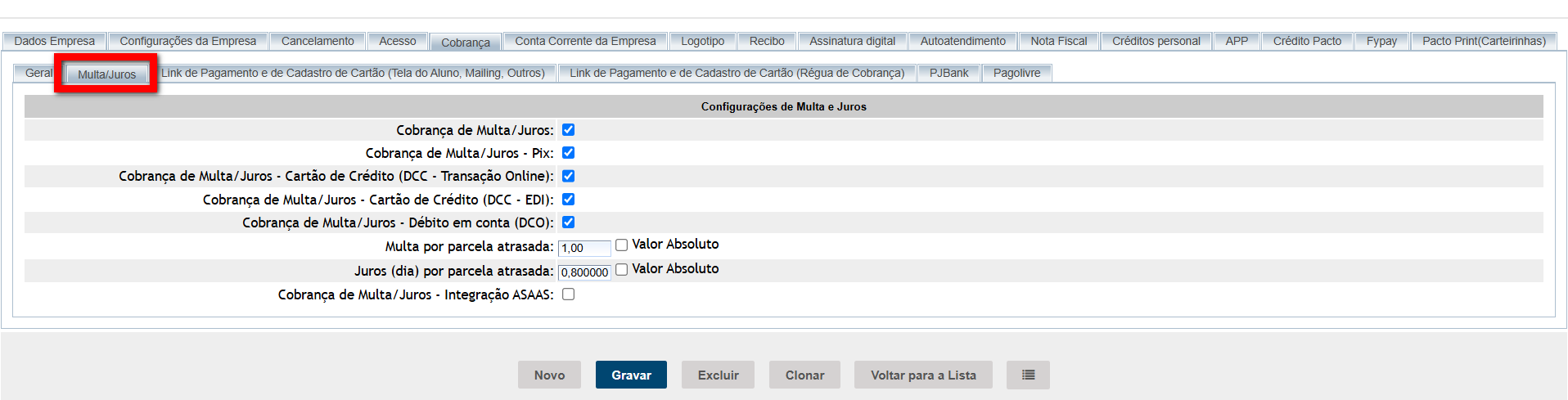
- Cobrança de Multa/Juros: habilite esta configuração para serem apresentadas as configurações de multa e juros;
- Cobrança de Multa/Juros – Pix: marque para cobrar a multa e juros nas parcelas com pagamento Pix em atraso;
- Cobrança de Multa/Juros – Cartão de Crédito (DCC – Transação Online): marque caso deseje cobrar multa e juros nas parcelas de cartão de crédito com cobranças por transação online;
- Cobrança de Multa/Juros – Cartão de Crédito (DCC – EDI): marque caso deseje cobrar multa e juros nas parcelas de cartão de crédito com cobranças por remessa;
- Cobrança de Multa/Juros – Débito em conta (DCO): marque caso deseje cobrar multa e juros nas parcelas de cartão de crédito com cobranças de remessas com débito em conta corrente;
- Multa por parcela atrasada: configure a porcentagem da multa que deseja cobrar sobre as parcelas em atraso;
Por exemplo: a parcela vale R$161,25, está a 24 dias em atraso e aqui foi configurado 1%. O calculo será: 161,25 * 1% = R$ 1,61 * 24 dias de atraso = sendo o valor de R$ 38,70 de multa.- Valor absoluto: caso marcado o sistema irá cobrar por valor, ou seja, R$1,00 por dia de atraso. Se desmarcada será cobrado a porcentagem 1%;
- Juros (dia) por parcela atrasada: configure a porcentagem do juros que deseja cobrar por dia para as parcelas em atraso;
Por exemplo: a parcela vale R$161,25, está a 24 dias em atraso e aqui foi configurado 0,80%. O calculo será: 161,25 * 0,80% = R$ 1,29 * 24 dias de atraso = sendo o valor de R$ 30,96 de juros.- Valor absoluto: caso marcado o sistema irá cobrar por valor, ou seja, R$ 0,80 por dia de atraso. Se desmarcada será cobrado a porcentagem 0,80%;
- Cobranças de Multa/Juros – Integração ASAAS: marque esta configuração apenas se utilizar a integração com o Asaas (geração de boletos e pix ASAAS) e queira configurar Multa/Juros. o Asaas, a multa/juros é sempre em percentual, por isso é necessário configurar multa/juros para integração Assas aqui separadamente da padrão do sistema.
Link de Pagamento e de Cadastro de Cartão (Tela do Aluno, Mailing, Outros)
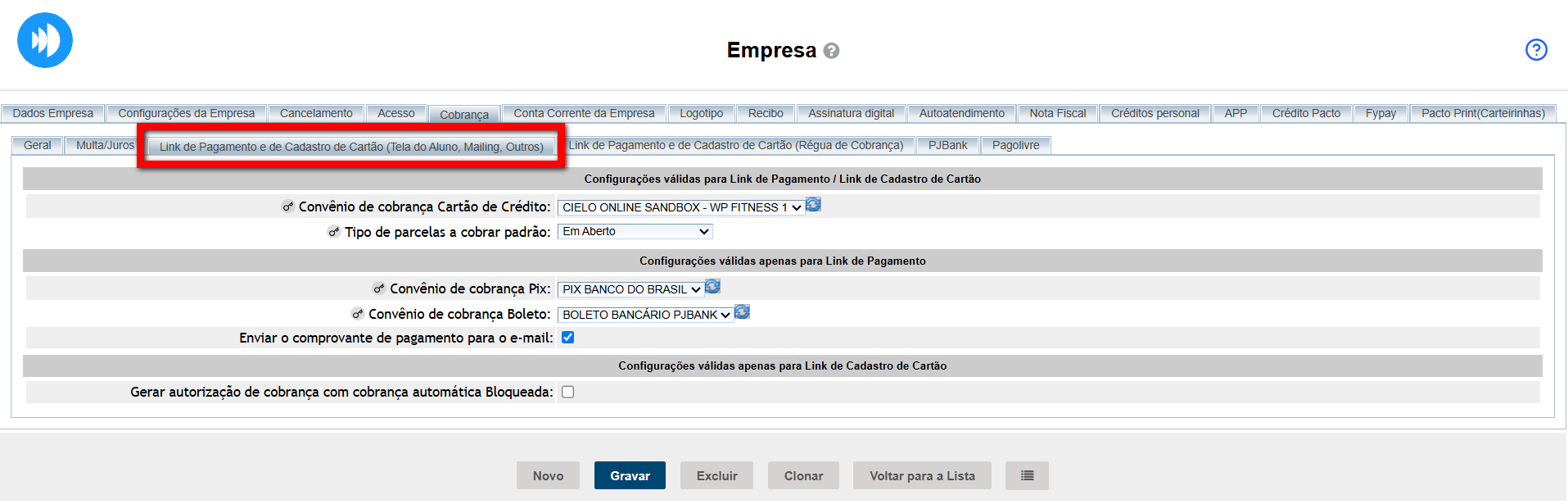
Configurações válidas para Link de Pagamento / Link de Cadastro de Cartão
- Convênio de cobrança Cartão de Crédito: selecione qual o convênio de cobrança para que o sistema realize as cobranças de cartão de crédito;
- Tipo de parcelas a cobrar padrão: selecione qual o tipo de parcela que o sistema deve identificar para enviar no ‘Link Cadastrar Cartão Online‘ e no ‘Link para Pagamento Online’;
- Em aberto: o sistema irá verificar todas as parcelas que estão em aberto para encaminhar no link;
- Planos: o sistema irá verificar somente as parcelas de planos para encaminhar no link;
- Contratos Autorrenováveis: o sistema irá verificar somente as parcelas dos contratos autorrenováveis para encaminhar o link.
Configurações válidas apenas para Link de Pagamento
- Convênio de cobrança Pix: selecione qual o convênio de cobrança para que o sistema realize as cobranças com pagamento Pix;
- Convênio de cobrança Boleto: selecione qual o convênio de cobrança para que o sistema realize as cobranças com pagamentos em Boleto;
- Enviar o comprovante de pagamento para o e-mail: marque caso deseje que seja encaminhado o comprovante assim que o pagamento for realizado.
Configurações válidas apenas para Link de Cadastro de Cartão
- Gerar autorização de cobrança com cobrança automática Bloqueada: marque esta configuração para que quando o aluno cadastrar um novo cartão pelo link de cadastro de cartão, a autorização de cobrança seja incluída com as cobranças automáticas bloqueadas. Normalmente é utilizada quando a empresa não quer realizar nenhuma cobrança automática até que o aluno assina o contrato dele.
Link de Pagamento e de Cadastro de Cartão (Régua de Cobrança)
Configurações válidas para Link de Pagamento / Link de Cadastro de Cartão
- Convênio de cobrança Cartão de Crédito: selecione qual o convênio de cobrança para que o sistema realize as cobranças de cartão de crédito;
- Tipo de parcelas a cobrar padrão: selecione qual o tipo de parcela que o sistema deve identificar para enviar no ‘Link Cadastrar Cartão Online‘ e no ‘Link para Pagamento Online’;
- Em aberto: o sistema irá verificar todas as parcelas que estão em aberto para encaminhar no link;
- Planos: o sistema irá verificar somente as parcelas de planos para encaminhar no link;
- Contratos Autorrenováveis: o sistema irá verificar somente as parcelas dos contratos autorrenováveis para encaminhar o link.
Configurações válidas apenas para Link de Pagamento
- Convênio de cobrança Pix: selecione qual o convênio de cobrança para que o sistema realize as cobranças com pagamento Pix;
- Convênio de cobrança Boleto: selecione qual o convênio de cobrança para que o sistema realize as cobranças com pagamentos em Boleto;
- Enviar o comprovante de pagamento para o e-mail: marque caso deseje que seja encaminhado o comprovante assim que o pagamento for realizado.
Configurações válidas apenas para Link de Cadastro de Cartão
- Gerar autorização de cobrança com cobrança automática Bloqueada: marque esta configuração para que quando o aluno cadastrar um novo cartão pelo link de cadastro de cartão, a autorização de cobrança seja incluída com as cobranças automáticas bloqueadas. Normalmente é utilizada quando a empresa não quer realizar nenhuma cobrança automática até que o aluno assina o contrato dele.
PJBank
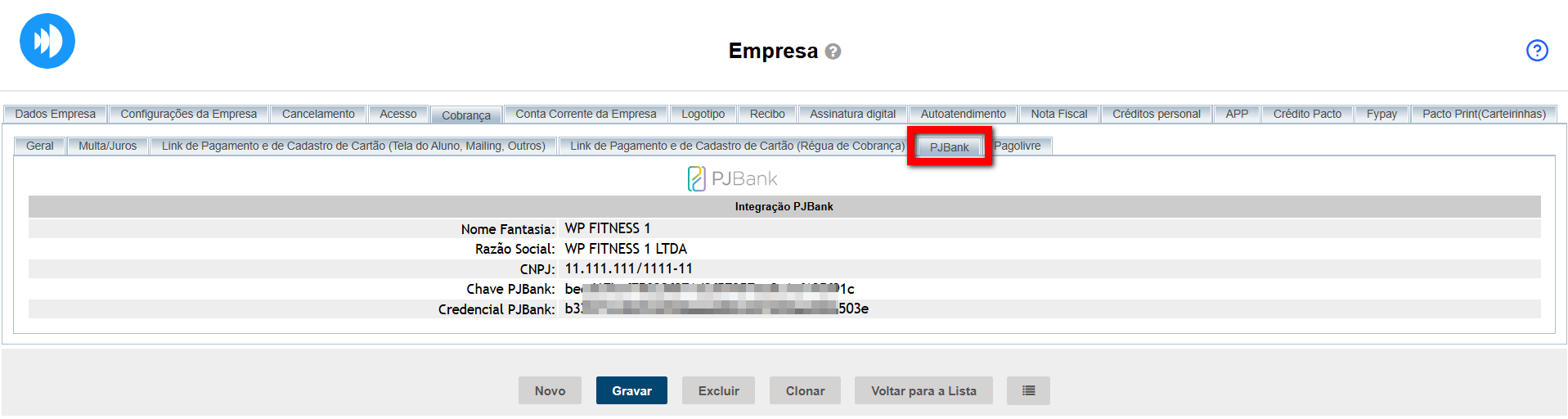
- Selecione uma Conta para Recebimento: selecione a conta corrente configurada no sistema para realizar os recebimentos dos boletos PJBank;
- Telefone: informe o DDD e o número do telefone para realizar a integração com a PJBank;
- Email: informe o e-mail para realizar a integração com a PJBank;
- Realizar integração: após preencher os campos anteriores, clique neste botão para realizar a integração.
Atenção: clique apenas uma vez e aguarde as informações serem carregadas.
Pagolivre
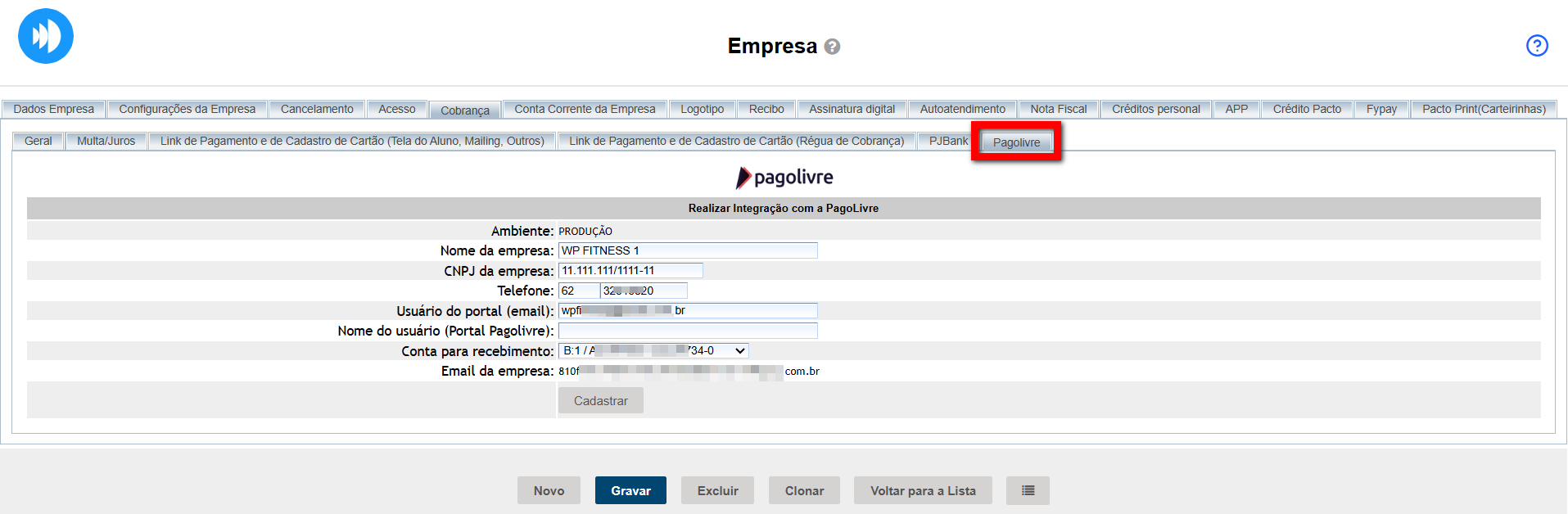
- Nome da empresa: o sistema já preenche com o nome cadastrado na aba Dados Empresa;
- CNPJ da empresa: o sistema já preenche com o CNPJ cadastrado na aba Dados Empresa;
- Email da empresa: digite o e-mail da empresa para o cadastro do Merchant na integração com a PagoLivre;
- Telefone: digite o telefone da empresa para o cadastro do Merchant na integração com a PagoLivre;
- Usuário do portal (email): digite o usuário para o cadastro do Merchant na integração com a PagoLivre. O usuário precisa ser um e-mail. A senha de acesso será enviada para este e-mail. Este usuário é o que será usado para acessar o portal da PagoLivre;
- Nome do usuário do portal: digite o nome da pessoa do usuário para o cadastro do usuário na integração com a PagoLivre;
- Conta para recebimento: informe a conta bancária ao qual os recebimentos irão cair, lá na PagoLivre, quando compensados. Para aprender a cadastrar a conta, clique aqui;
- Cadastrar: após preencher as informações clique neste botão para integrar com a PagoLivre.
Saiba mais
Para saber como realizar a integração com a PJBank, clique aqui.
Para saber como cadastrar Convênio de Cobrança da PagoLivre, clique aqui.
Para saber como configurar convênios de cobrança para Link de Pagamento, clique aqui.