O que é
A integração com o PJBANK foi criada para facilitar a gestão de recebimentos dos boletos bancários.
Ao realizar a integração do PJBank com o sistema Pacto automaticamente a empresa está habilitada também para recebimento dos valores através da forma de pagamento PIX. Podendo receber em qualquer conta bancária desde que esta conta bancária esteja configurada na integração do PJBank.
Atenção: o valor mínimo que pode ser cobrado via PIX PJBank é de R$ 7,50 (Sete reais e cinquenta centavos).
Permissão necessária
É necessário ter as permissões “4.03 – Contas correntes“, “2.10 – Empresa“, “9.61 – Alterar convenio de cobrança“, “4.06 – Formas de pagamento“, “2.04 – Clientes“, “5.73 – Cadastro de autorização de cobrança cliente“, “2.44 – Visualizar ou operar o Caixa em aberto” e “4.35 – Emitir boletos para algum cliente pelo Caixa em Aberto” habilitadas no perfil de acesso do módulo ADM. E ter a permissão “Configurações Empresa” habilitada no perfil de acesso do módulo Treino.
Como fazer
Configuração
1. É necessário cadastrar a Conta Corrente que será vinculada ao PJBank no sistema. Para isso, na lupa de busca pesquise por “Conta Corrente“;

2. Será apresentada a tela com as contas cadastradas. Você pode criar uma nova ou editar uma das contas apresentadas, inserindo os dados da sua conta bancaria (essa conta será a conta que o PJBank irá depositar o valor dos pix ou boletos pagos).
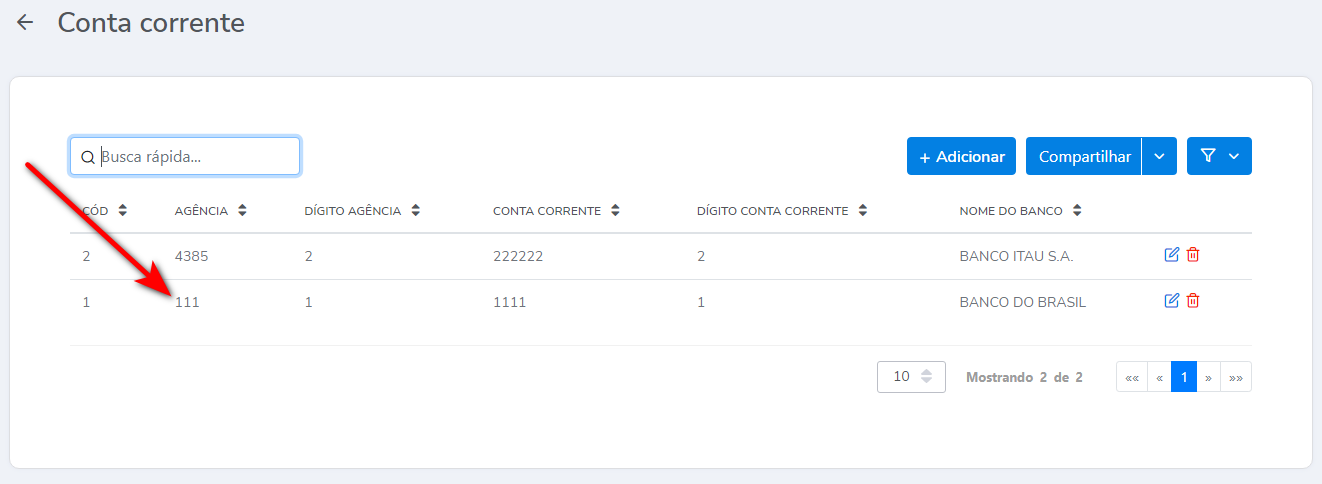
3. Com a conta corrente cadastrada no sistema, é necessário inseri-la no cadastro da empresa. Para realizar essa operação, na lupa de busca do sistema pesquise por “Empresa“;

4. Selecione a empresa que deseja configurar;
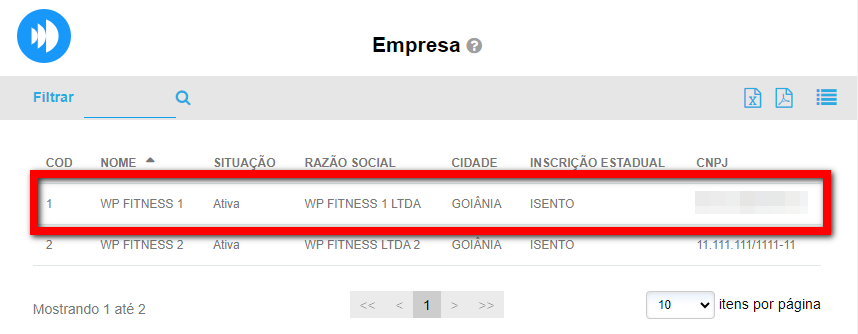
5. Em seguida, clique na guia “Conta Corrente da Empresa“;
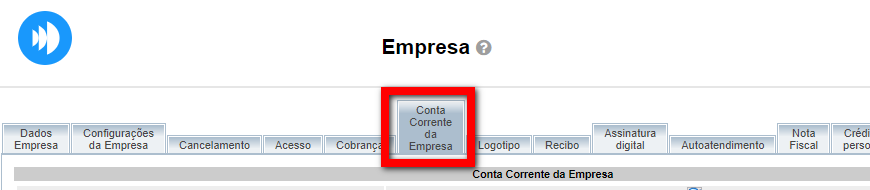
6. Selecione a conta e clique no botão ![]() para adicionar;
para adicionar;
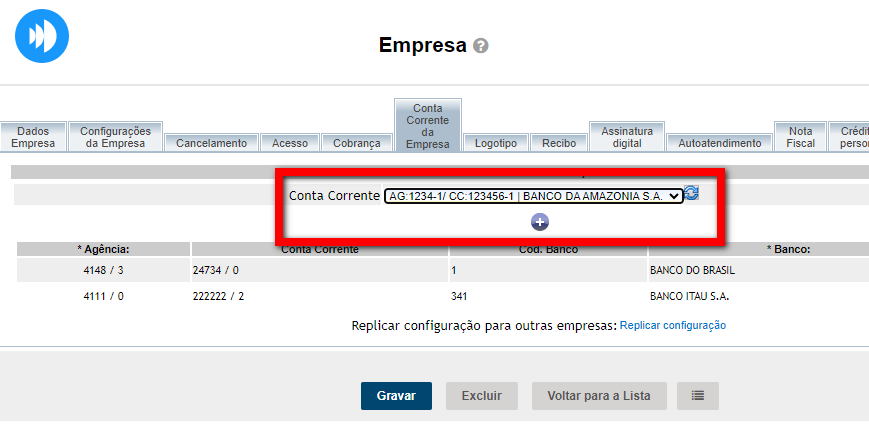
7. Para finalizar, clique em “Gravar“.
Em seguida, é necessário realizar a inclusão dos dados para serem enviados a PJBank.
1. No menu lateral esquerdo localize e clique no ícone de “Engrenagem”;

2. Em seguida, clique em “Integrações“;
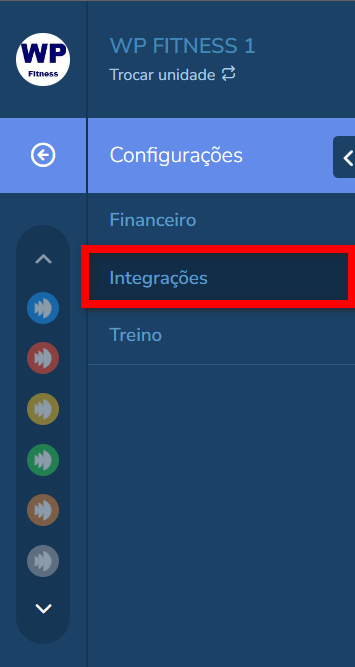
3. Selecione a empresa e clique em “Avançar“;
Observação: este campo só apresenta para selecionar as unidades, quando a empresa possui no mesmo banco de dados mais de uma unidade configurada.
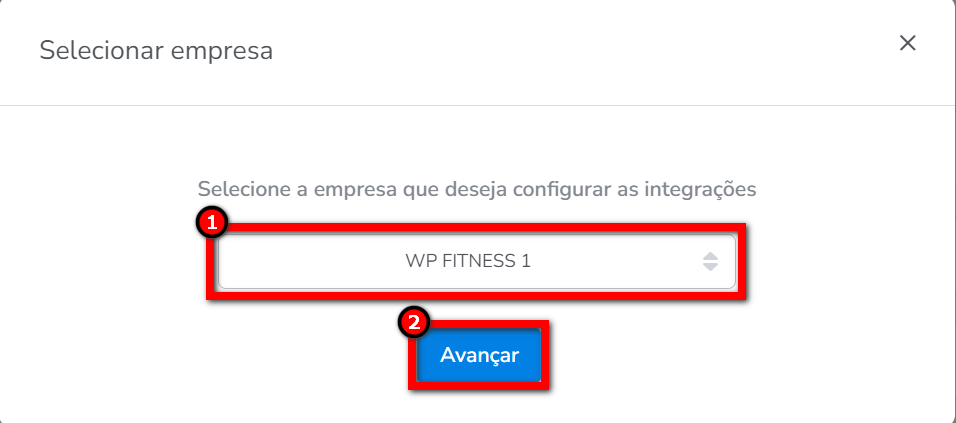
4. Será apresentada a tela de Integrações de todos os módulos do sistema Pacto. Clique no módulo PactoPay e em seguida na integração “PJBank“;
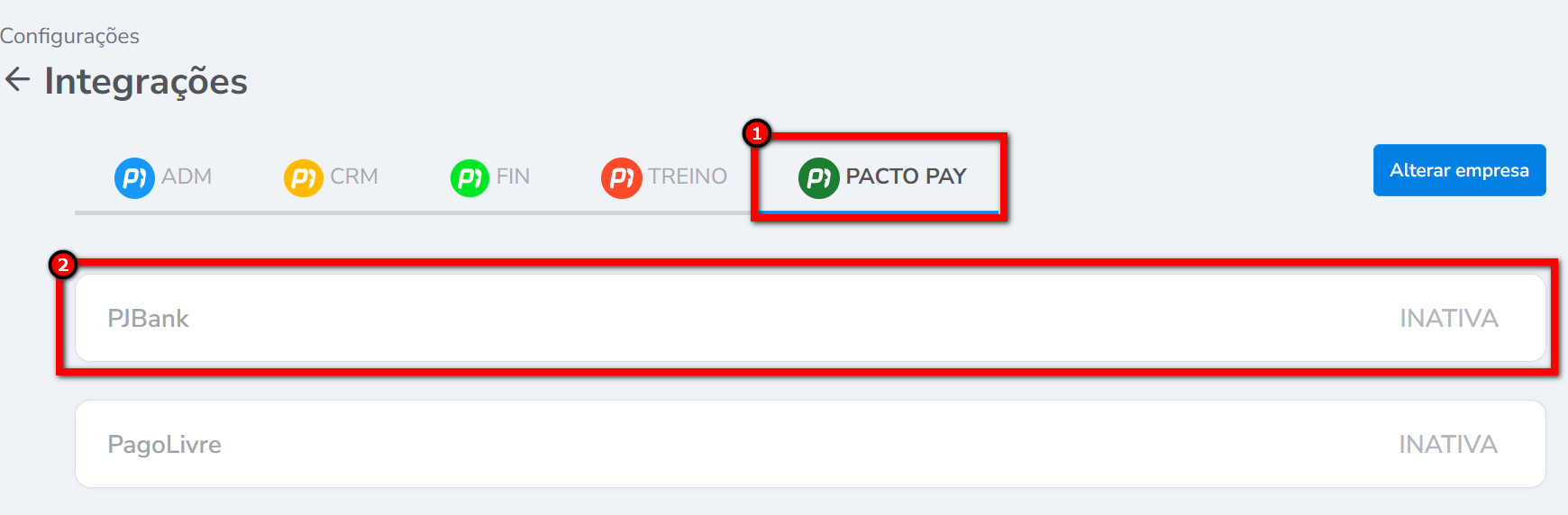
5. Será apresentada a tela com os campos para preencher com os dados para a integração;
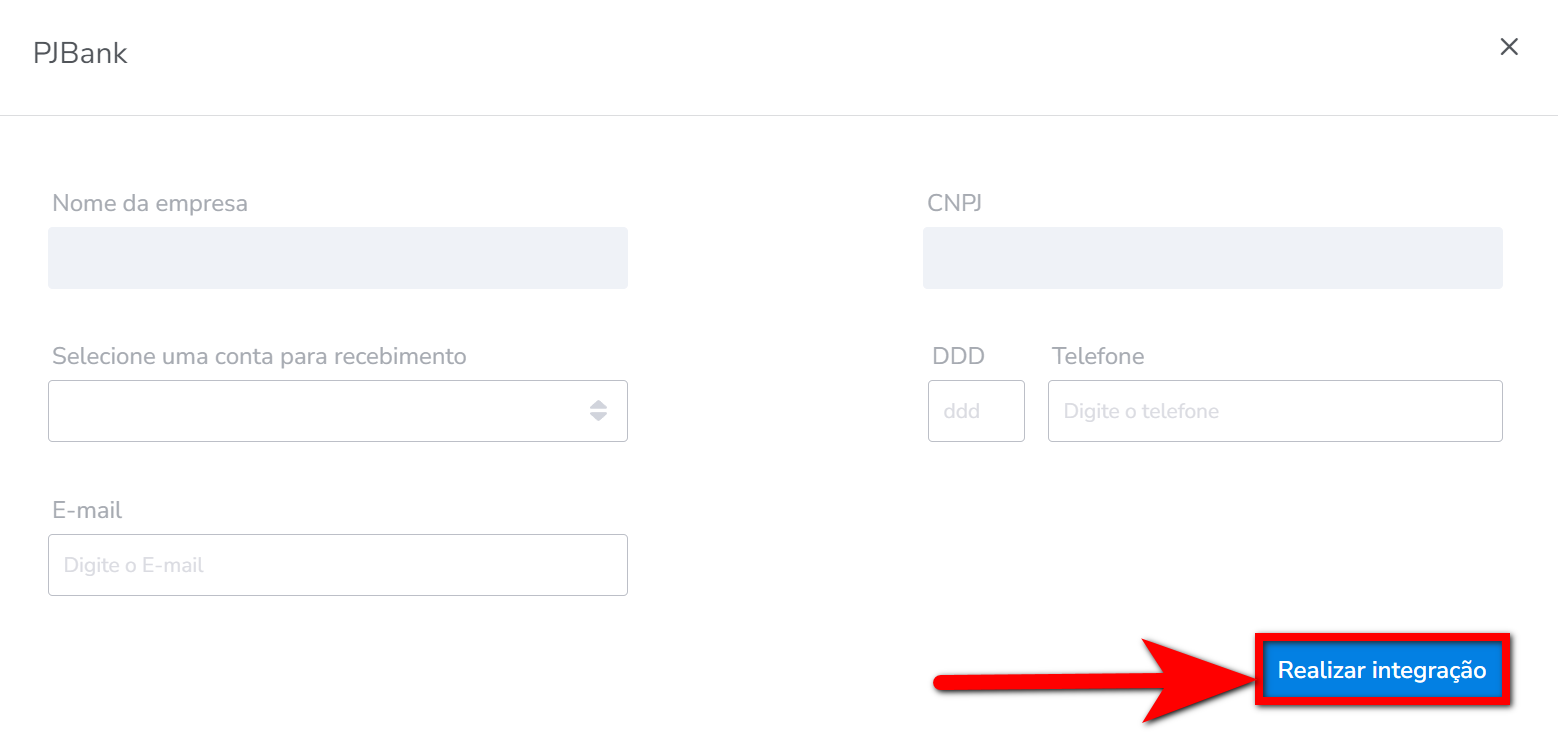
- Nome da empresa: vem preenchido com o nome da sua empresa;
- CNPJ: vem preenchido com os dados do CNPJ da sua empresa;
- Selecione a conta para recebimento: selecione a conta configurada no passo anterior;
- DDD e Telefone: insira o número do telefone de sua empresa (esse será um contato que será enviado para o PJBank);
- E-mail: insira o e-mail da sua empresa (esse será mais um contato que será enviado para o PJBank).
Observação: esses são os principais meios de contato do PJBank com a academia.
6. Após realizar as configurações clique em “Realizar integração“;
7. Pronto, a integração está ativa. Agora os dados já foram enviados ao PJBank. É necessário o PJBank validar os dados da conta;
Atenção: para que esta integração funcione, você receberá um e-mail do PJBank, para confirmar os dados da empresa. Caso não haja a confirmação dos dados solicitados dentro de um período de até 30 dias, nao será possível gerar/imprimir os boletos.
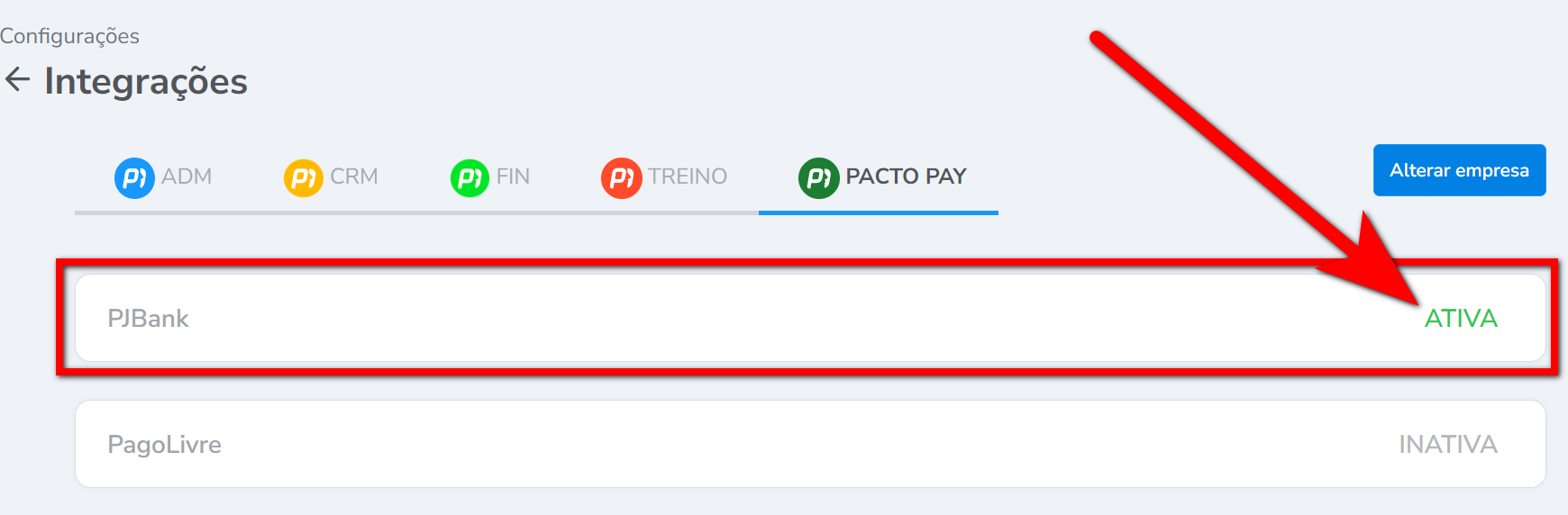
8. Ainda na tela de integração já é possível habilitar ou desabilitar os convênios de cobranças configurados para a integração com a PJBank.
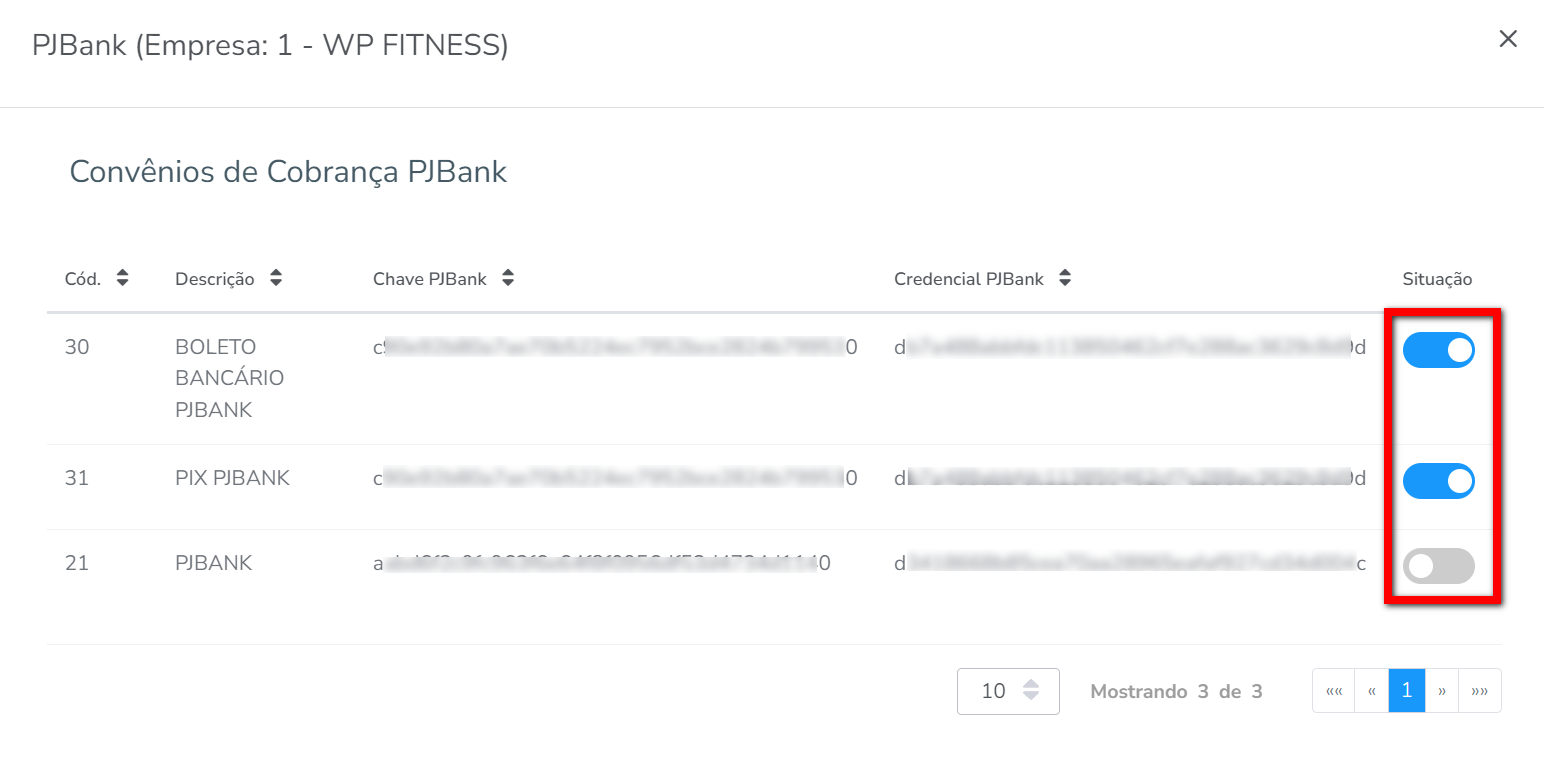
Enquanto a conta não é validada, devemos realizar mais algumas configurações
Atenção: faça uma cobrança de teste para garantir que o boleto será gerado corretamente e que o PJBank realize o deposito na conta corrente.
Exemplo de teste: crie um produto de teste no valor de 10,00. Venda esse produto para um aluno de teste, gere o boleto, faça o pagamento e aguarde o deposito do feito pelo PJBank.
1. No convênio de cobrança você deverá verificar se os convênios de cobranças foram criados. Para isso, na lupa de busca pesquise por “Convênio de Cobrança“;
Observação: se o convênio tiver sido criado, o envio dos dados ao PJBank foi realizado.

1.1. Localize pelos convênios de Boleto e PIX do PJBank.
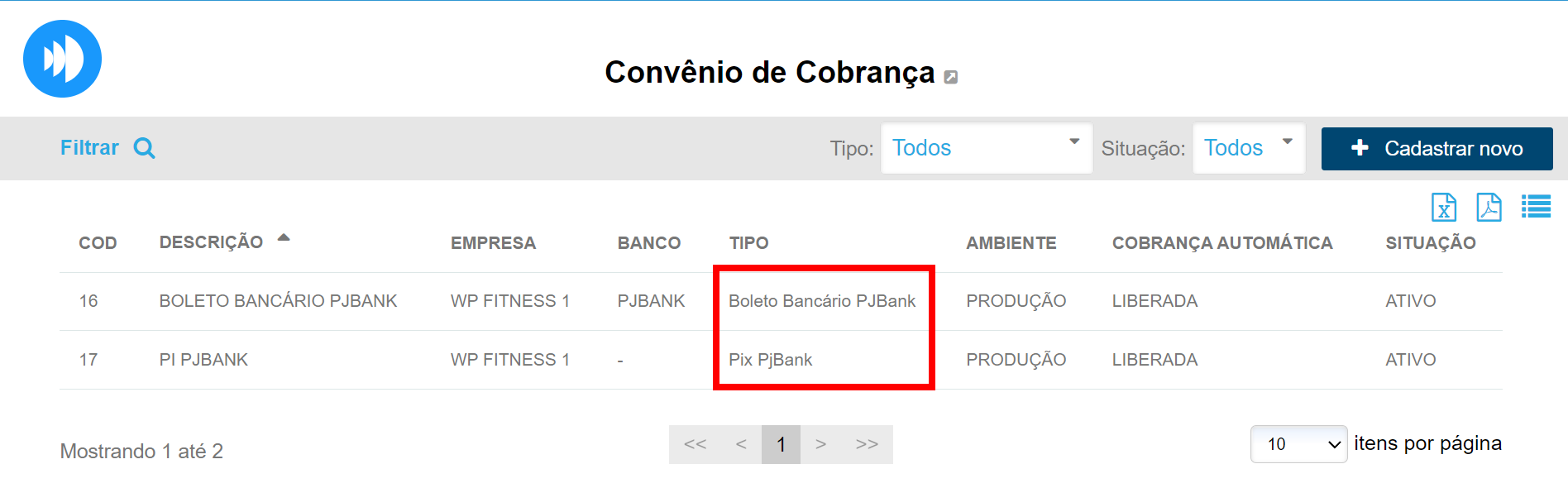
2. É necessário vincular o Convênio de Cobrança a uma forma de pagamento. Para isso, na lupa de busca pesquise por “Formas de Pagamento“;

2.1. No “Boleto“, marque o convênio do PJBank;
Atenção: desmarque a configuração “Usar somente no Financeiro“.
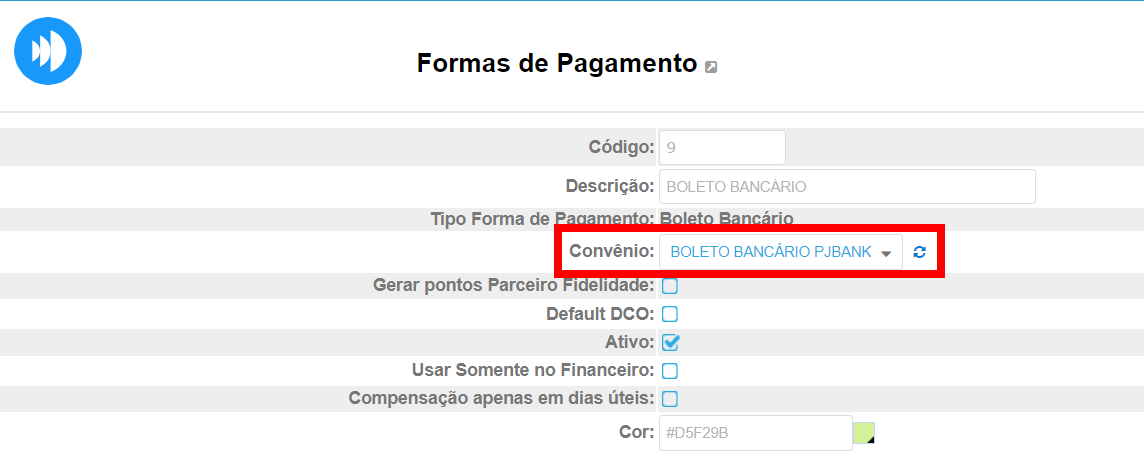
2.2. No “PIX“, marque o convênio do PJBank.
Atenção: desmarque a configuração “Usar somente no Financeiro“.
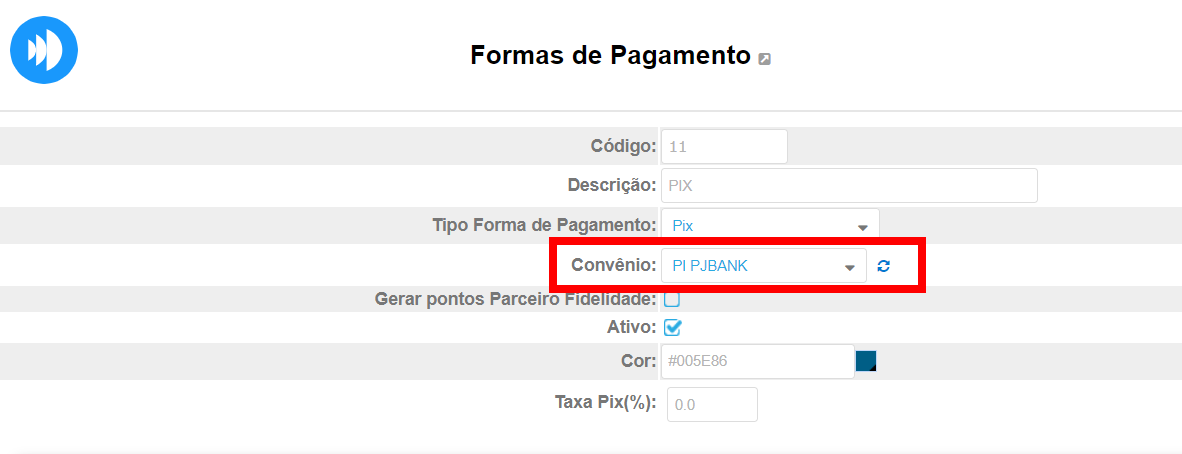
3. Feito isso, clique em “Gravar“.
Pronto, toda a configuração já foi realizada. Agora é possível cadastrar o convênio de cobrança de boleto no cadastro dos alunos, para realizar a venda e gerar o boleto para pagamento.
Gerando o Boleto Bancário
1. Acesse o cadastro do aluno e clique em “Dados Pessoais“. Vá à aba de “Cobrança“, pois é nela que será cadastrado para esse aluno a possibilidade de realizar os pagamentos em Boleto;


2. Será apresentado a inclusão do convênio boleto;

3. Agora, você já pode fazer a venda do plano ou produto e gerar o boleto para o cliente fazer o pagamento;
4. Você irá fazer a venda e ao chegar no “Caixa em Aberto“, selecione a opção de “Gerar Boleto“;
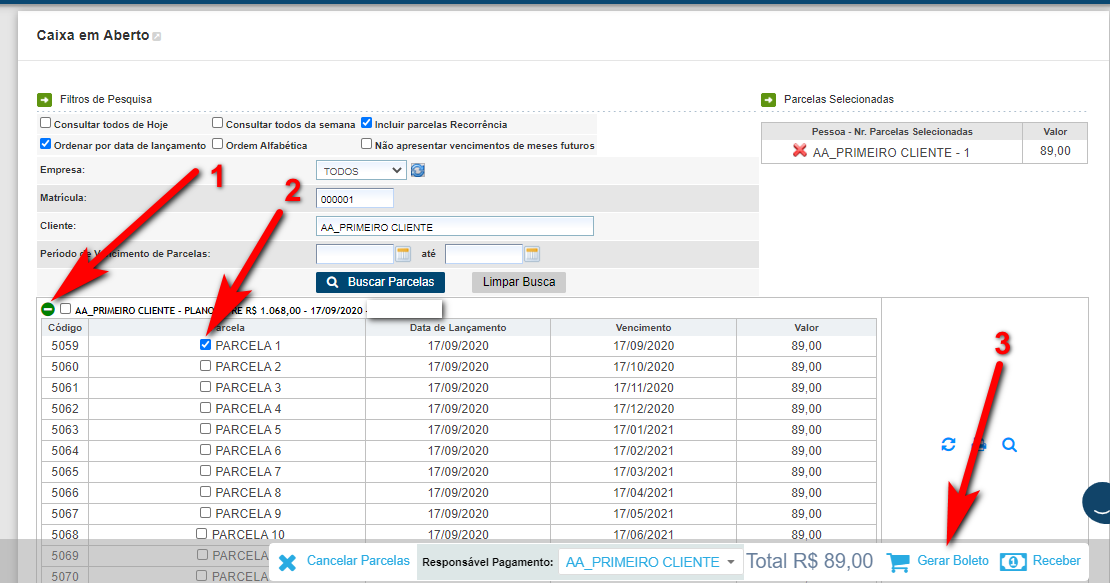
5. Você será direcionado para a tela onde você deverá escolher como gerar o boleto (se será 1 só ou um boleto para cada parcela, na data de vencimento da parcela);
Atenção: boletos PJBank com vencimento no fim de semana terão as datas da parcela e do boleto geradas para segunda-feira.
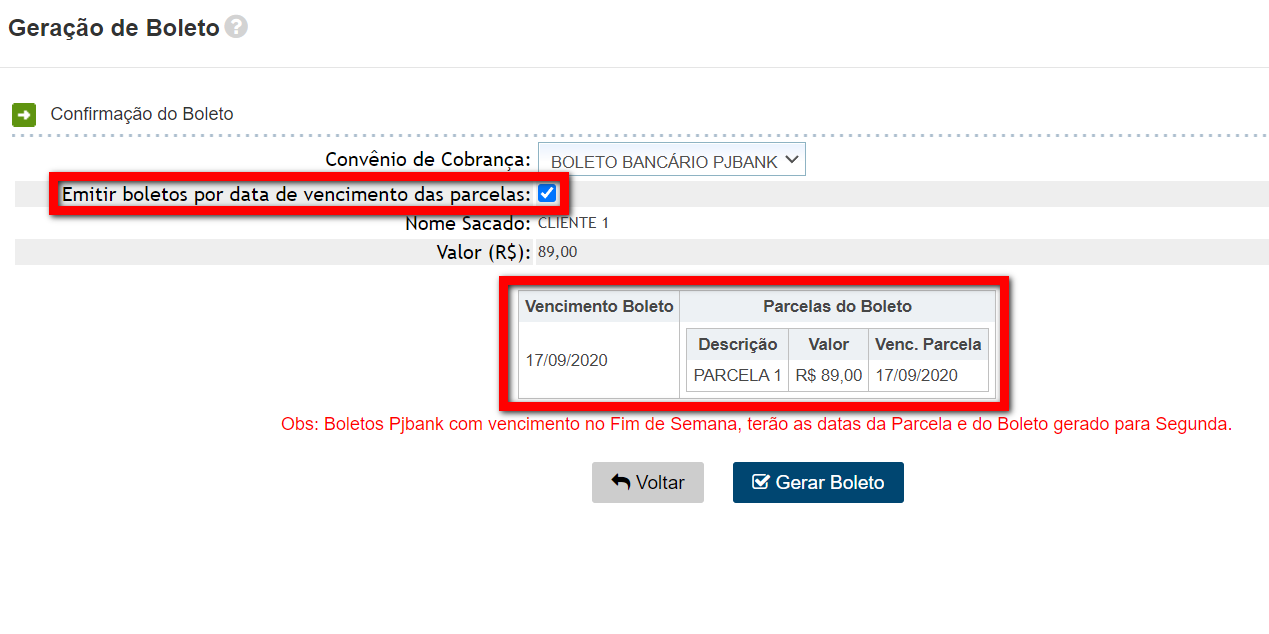
6. Após clicar em “Gerar Boleto“, você poderá imprimir ou enviar por e-mail ao aluno;
7. Ao gerar o boleto, você poderá reimprimir, reenviar ou até mesmo acompanhar se o boleto já foi pago. Para isso, acesse o cadastro do aluno, clique em “Financeiro” e após “Cobranças“.
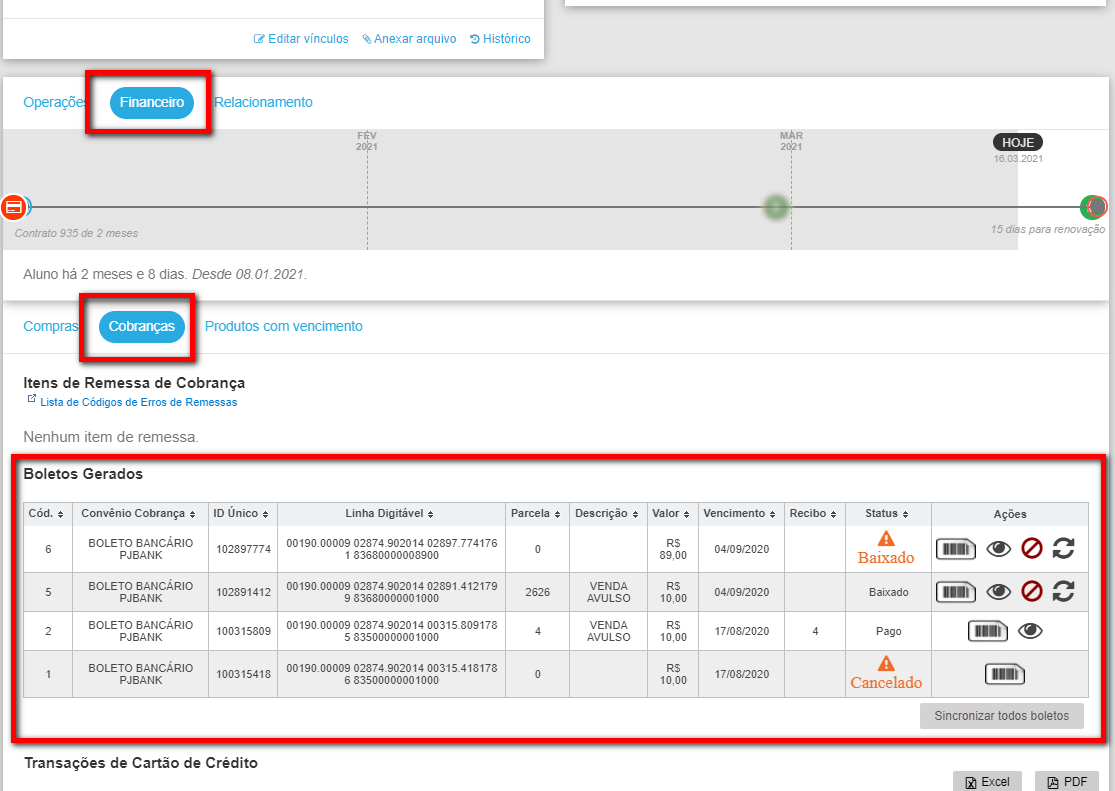
Observação¹: por padrão, os boletos têm um prazo de validade de 58 dias a partir da data de vencimento para serem cancelados automaticamente. Esse cancelamento é efetuado pela própria PJBank e é refletido no sistema.
Observação²: o PJBank só cobra uma taxa por boleto pago, e essa taxa geralmente é R$ 4,00 podendo haver variação (consultar um consultor Comercial).
Observação³: todo esse processo informado acima pode ser realizado mesmo que a conta corrente não tenha sido validada pelo PJBank, pois a validação é necessária para que o PJBank faça o repasse dos valores dos boletos pagos. O PJBank faz o repasse em 2 dias após o pagamento do boleto. Se tiver algum boleto que foi pago e mesmo após 2 dias o PJBank ainda não fez o repasse a academia deverá entrar em contato com o PJBank para verificar.
Gerando o QRCode do PIX
1. No menu lateral do perfil do aluno, clique em “Caixa em Aberto“;
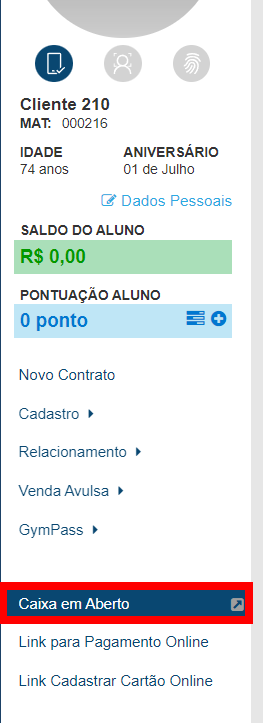
2. Selecione a parcela que será efetuado o pagamento via PIX e clique em “Receber“;
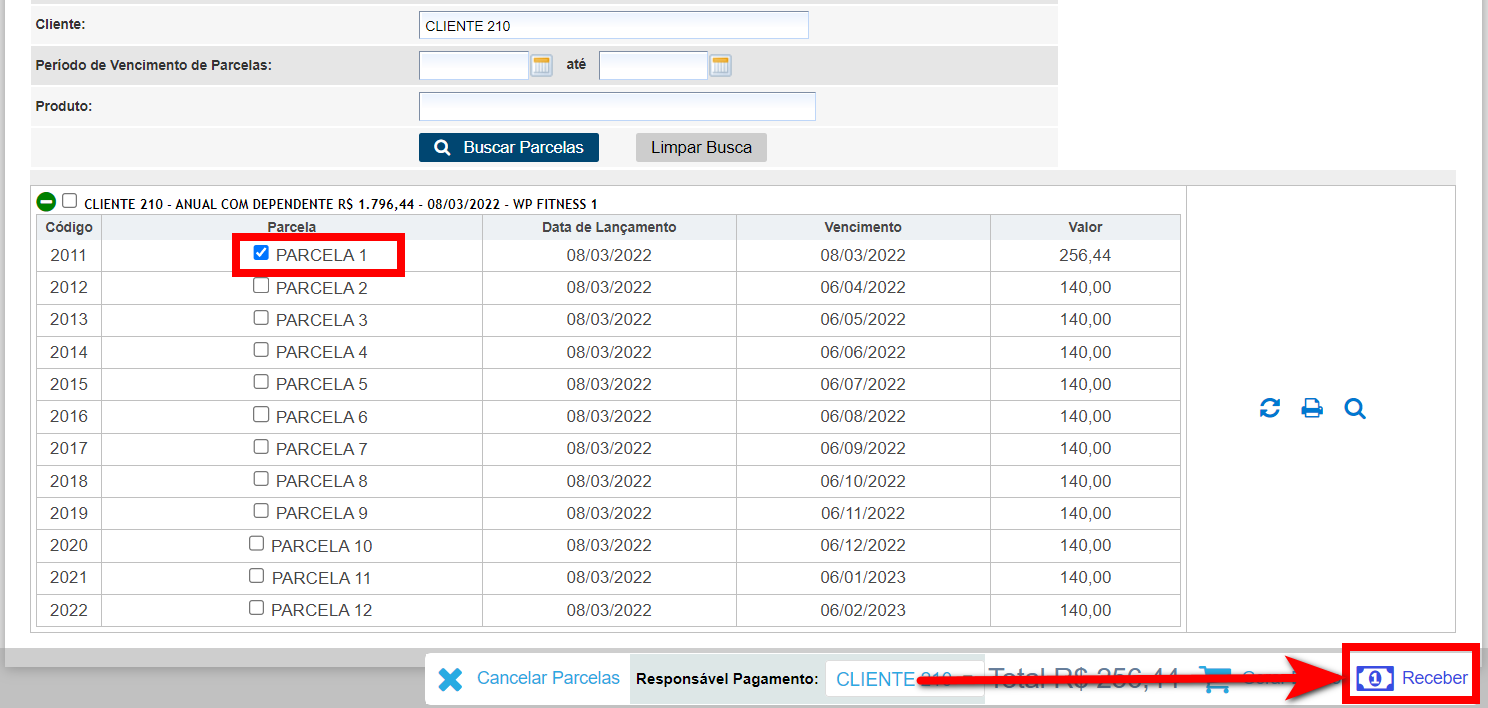
3. Selecione a forma de pagamento PIX configurada anteriormente, e aguarde que seja gerado o QRCode.
Observação: o PJBank cobra uma taxa pela utilização da cobrança via PIX, a taxa geralmente é R$ 2,50 podendo haver variação (consultar um consultor Comercial).
Atenção: quando o aluno efetuar o pagamento, o PJBank confirma o pagamento de imediato, porém a politica de repasse de valores do PJBank para a empresa é de 2 dias úteis após a confirmação do pagamento.
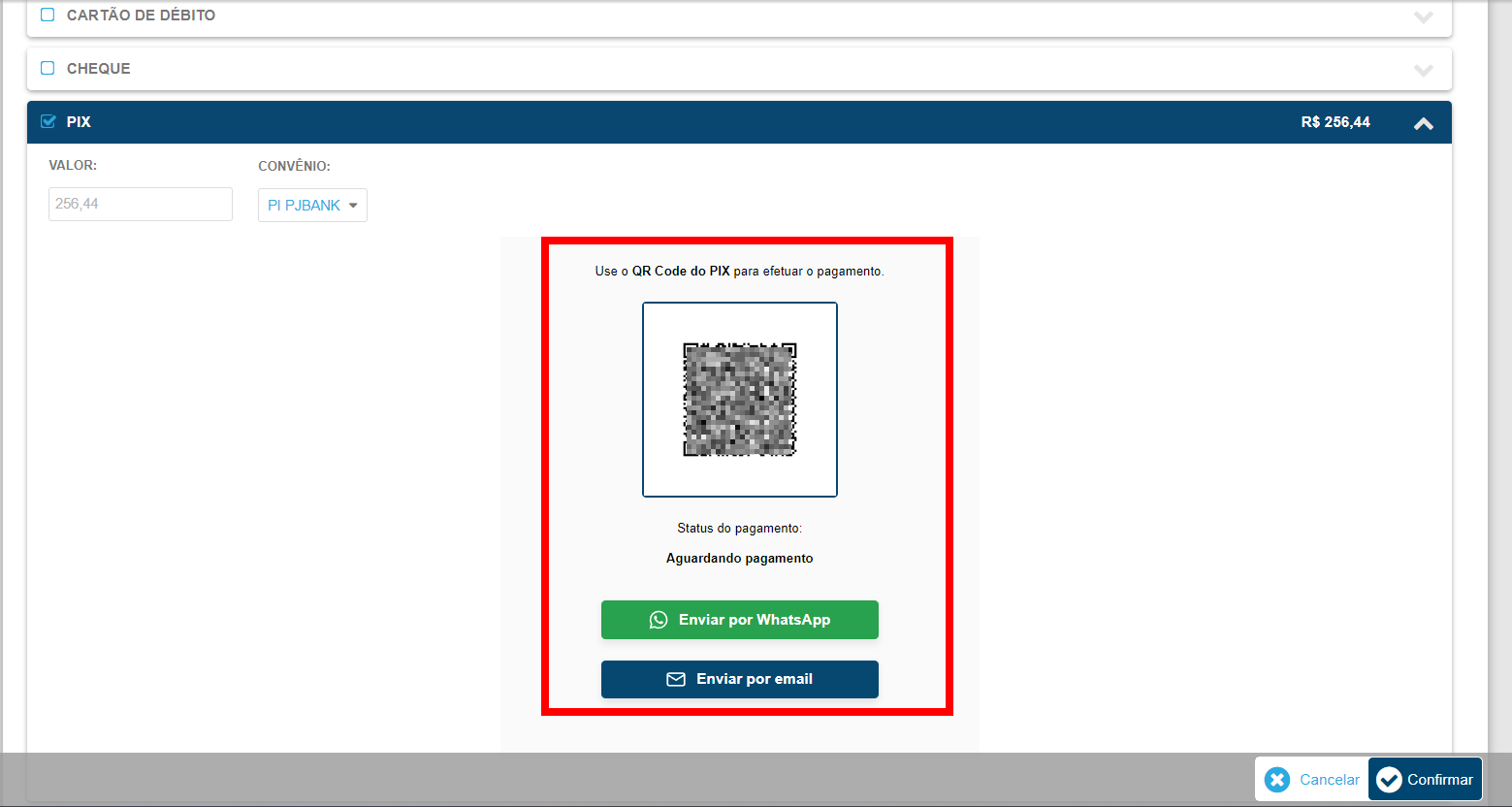
Saiba mais
Para saber como receber valores no PIX do PJBank, clique aqui.
Para saber como gerar boleto para os alunos, clique aqui.
Para saber como imprimir segunda via do boleto, clique aqui.
Para saber como funciona a nova tela do cliente – módulo ADM, clique aqui.