O que é
A Avaliação de progresso é essencial para avaliar o aluno, identificando se o aluno realizou com sucesso, todas as atividades que são definidas para passar de nível ou faixa.
É através desta avaliação que seu colaborador irá informar a evolução de nível ou faixa dos alunos.
Como fazer
1. No menu lateral esquerdo do módulo Graduação, clique em “Operações”;
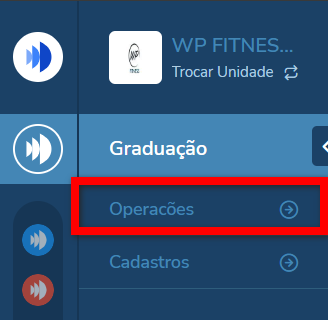
2. Em seguida, clique em “Avaliações de Progresso“;
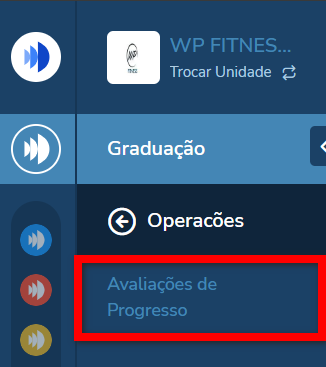
3. Será apresenta a tela com todas as avaliações de progresso já lançadas. Para criar uma nova, clique em “Adicionar“;
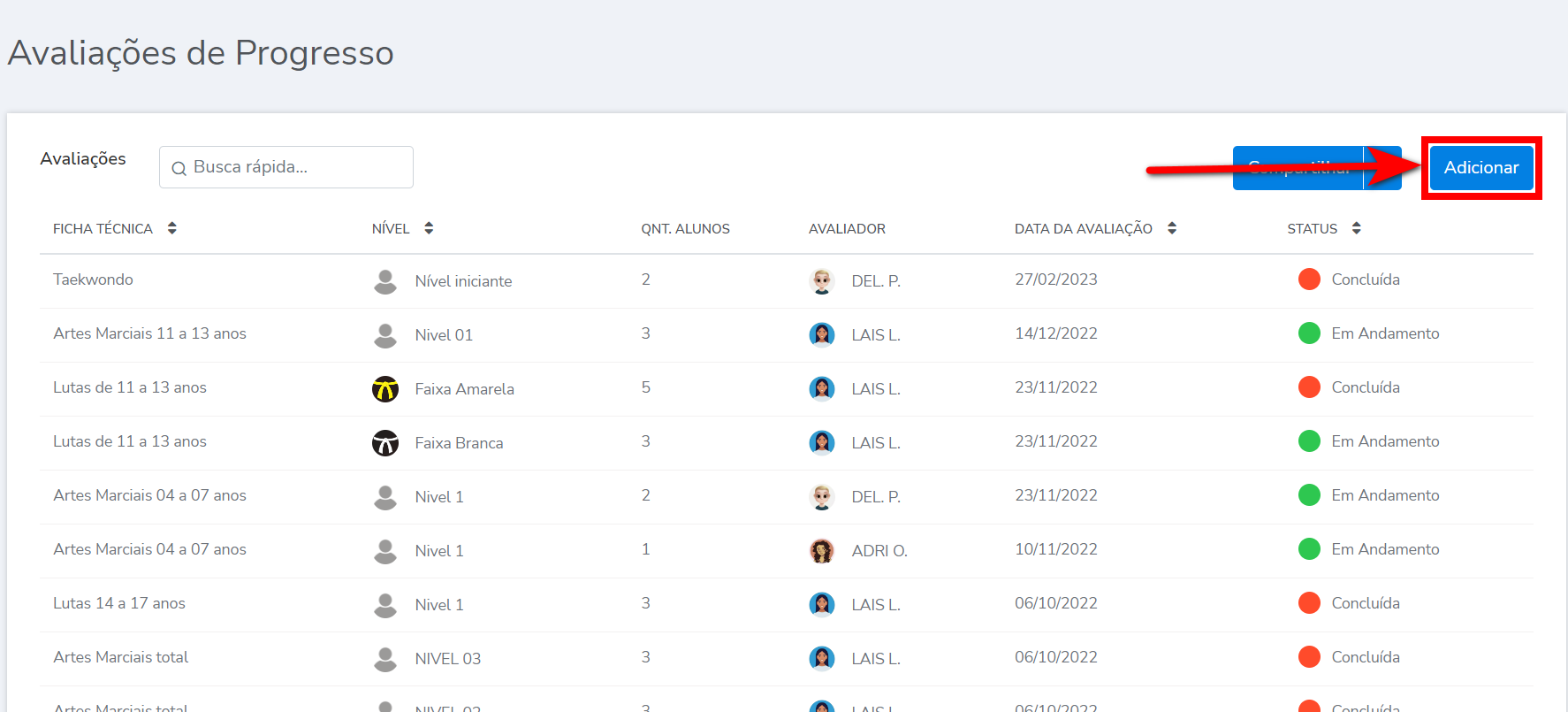
3.1. Preencha os campos apresentados.
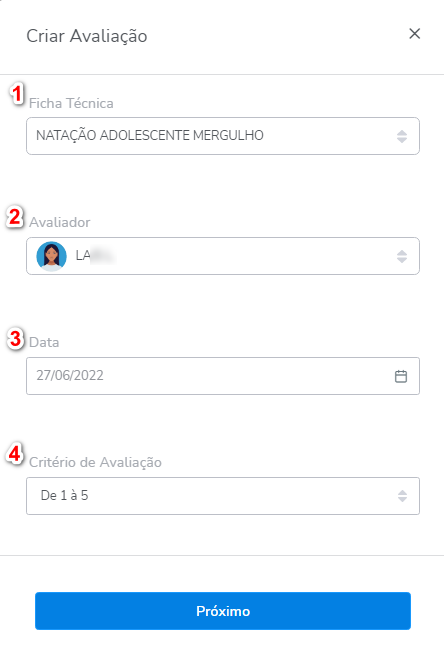
- Ficha Técnica: escolha qual das fichas técnicas será utilizada como base para essa avaliação;
- Avaliador: escolha qual profissional será responsável pelo lançamento dessa avaliação, detalhe, como o objetivo do módulo graduação é justamente ser mais livre ele não fará nenhuma validação em relação à pessoa escolhida como responsável e a pessoa logada, logo, você pode estar logado com o usuário “João” porém escolher o responsável “Ana” e mesmo assim você com o usuário “João” logado conseguirá aplicar essa avaliação;
- Data: informe a data em que essa avaliação ocorrerá;
- Critério de Avaliação: escolha o critério da avaliação, ou seja, como as “Atividades” deverão ser respondidas. Siga essa orientação:
– De 1 à 5: nesse tipo de critério você informará uma nota variante entre 1 e 5 para cada atividade executada;
– Sim/Não: nesse tipo de critério você informará se a atividade foi executada ou não;
– Conceitos: responda às atividades conforme as seguintes respostas: Excelente, Ótimo, Muito bom, Bom, Regular ou Não executou.
4. Após concluir o preenchimento desta tela clique em “Próximo“;
5. Selecione o nível/faixa que deseja avaliar e clique em “Confirmar“;
Atenção: o nível/faixa selecionado diz respeito a qual nível o aluno se encontra atualmente e não o nível que eles irá passar.
Por exemplo: o aluno está no nível 1, e passará para o nível 2. Aqui eu seleciono o nível 1, para que o aluno realize as atividades da avaliação e assim passar para o nível 2.
6. Já com sua avaliação criada, você encontrará algumas informações referentes à avaliação em si, ao avaliador responsável e as atividades vinculadas;
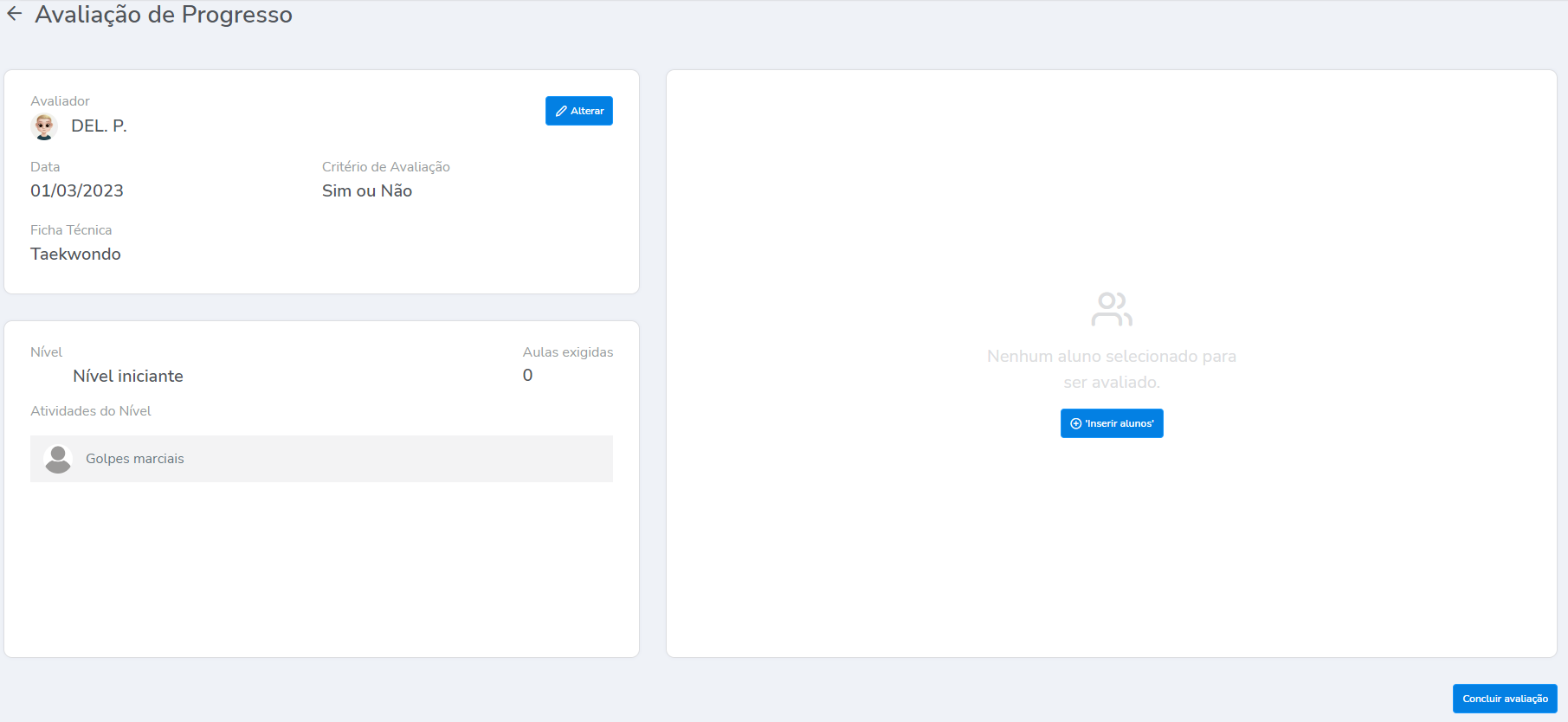
7. Na parte da direita clique em “Inserir Alunos” para informar quais alunos vinculados que irão se candidatar para um novo nível;
7.1. Caso queira adicionar todos clique em “Todos“;
7.2. Caso deseje selecionar alunos em especifico, marque o checkbox a frente;
7.3. Após, clique em “Confirmar“.
![]()
8. Após adicionar os alunos clique em 
8.1. Ou, clique em ![]() para iniciar a avaliação em conjunto de todos os alunos incluídos na avaliação.
para iniciar a avaliação em conjunto de todos os alunos incluídos na avaliação.
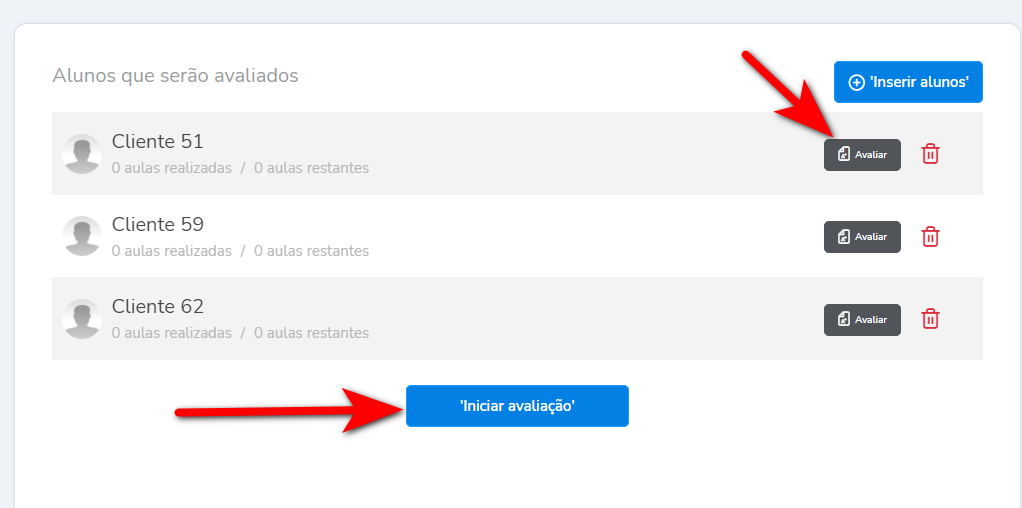
9. Na tela de Avaliação, selecione as respostas de acordo com a execução dos alunos nas atividades. Após, clique em “Salvar“;
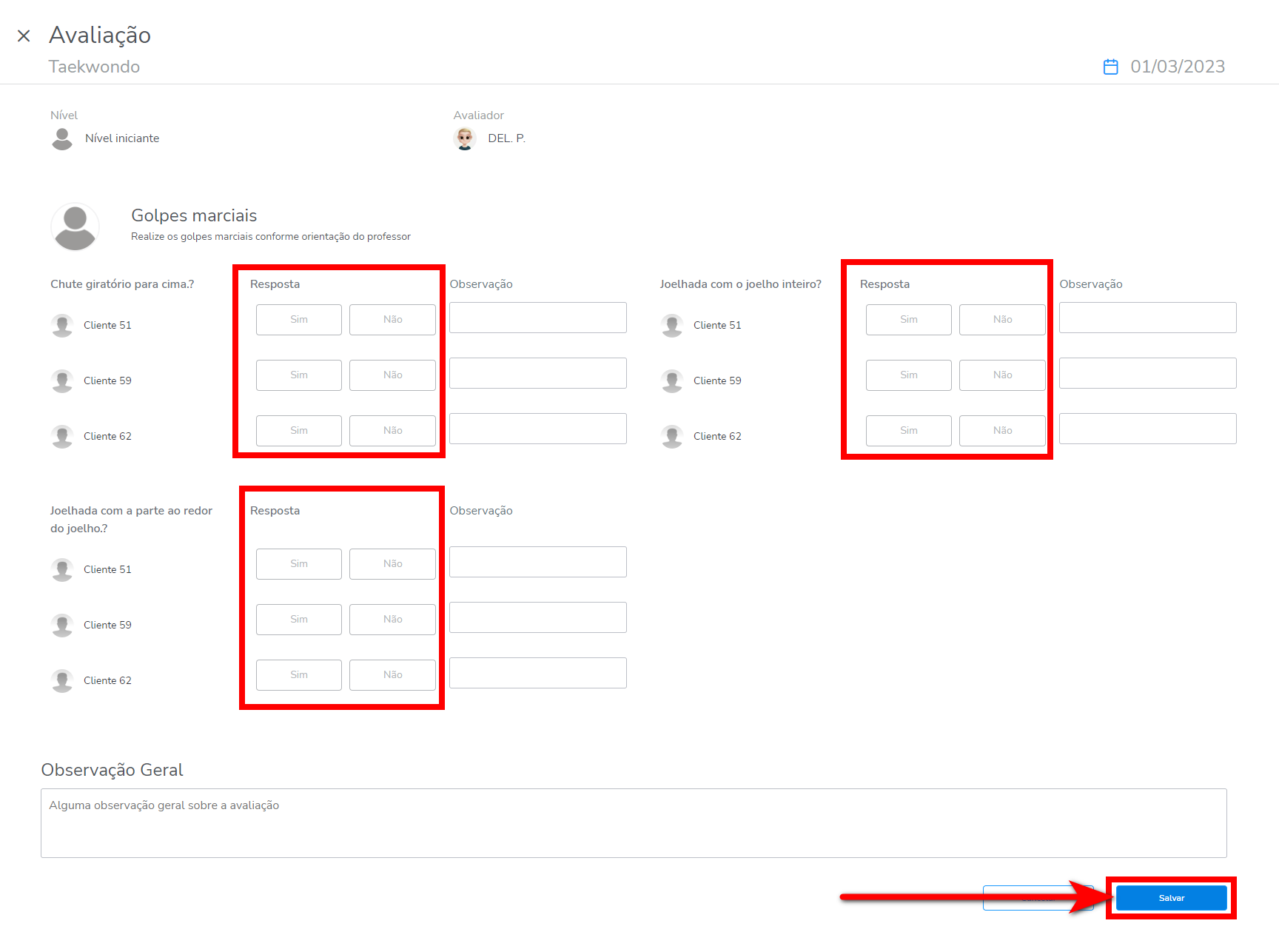
10. O sistema retorna para a tela da avaliação, clique em “Concluir avaliação“;
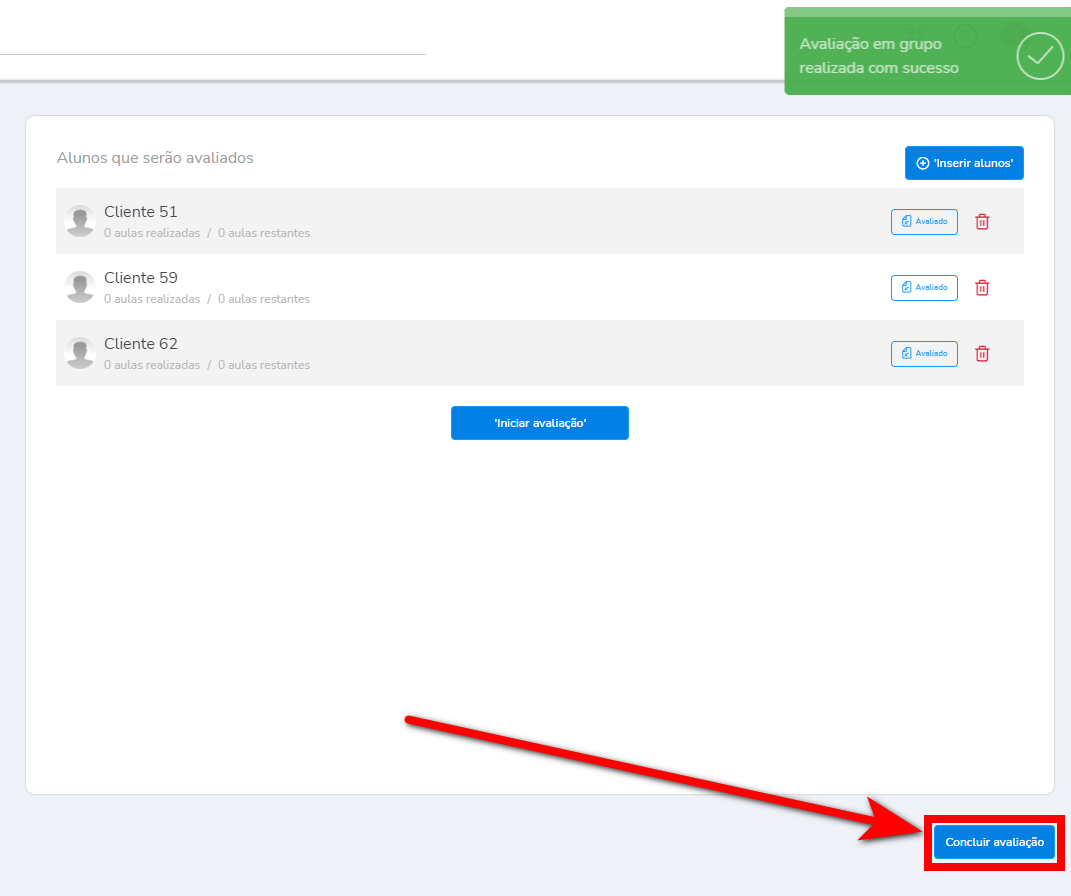
11. Em seguida, pode alterar as data da avaliação, a data da troca de nível, pode informar o novo nível de cada aluno, e caso tenha algum que não passou de nível basta manter o mesmo nível. Após, clique em “Confirmar“;
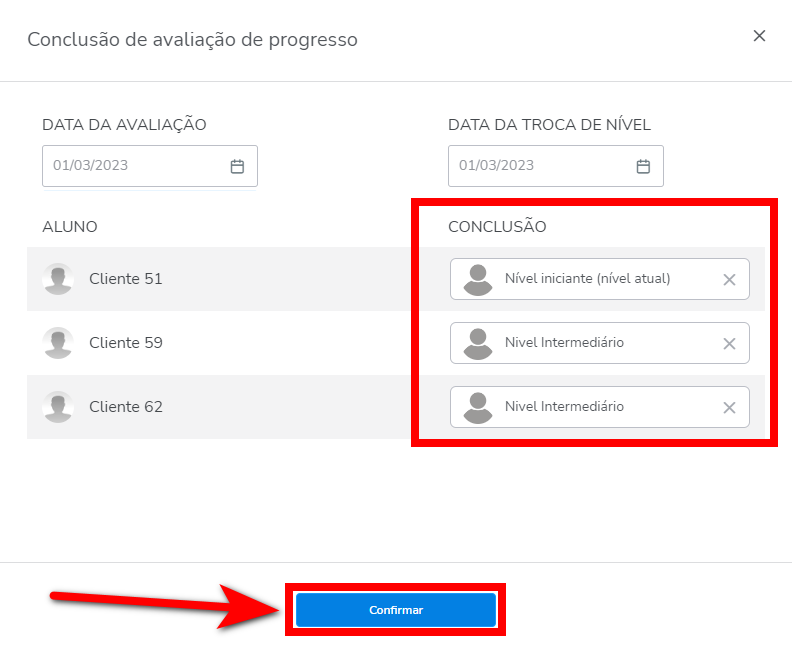
12. Pronto, sua avaliação foi concluída, clique em “Confirmar e sair“.
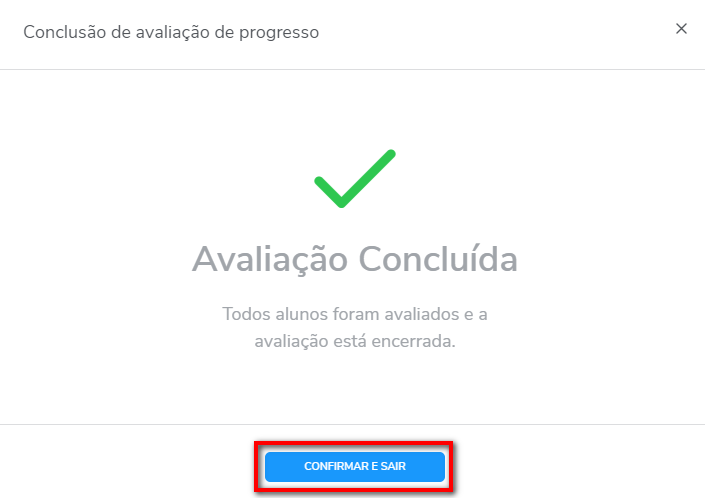
Saiba mais
Para saber como cadastrar a fichas técnicas no Graduação, clique aqui.
Para saber como cadastrar as atividades no Graduação, clique aqui.
Para saber como cadastrar os níveis ou faixas no Graduação, clique aqui.
Para saber como incluir o aluno na ficha técnica, clique aqui.
Para saber como ver a evolução do aluno, clique aqui.
Para saber como enviar a avaliação de evolução para o aluno, clique aqui.