O que é
Para realizarmos a negociação de um contrato, temos duas possibilidades, sendo a primeira junto com o cadastro de um cliente, ou a segunda opção, acessando o perfil de um cliente já cadastrado no sistema.
Permissão necessária
É necessário ter a permissão “2.53 – Fechar negociação em um fechamento de venda de contrato” habilitada no perfil de acesso do módulo ADM.
Como fazer
1. Após preencher os dados de inclusão do cliente, no processo do Questionário, clique em “Realizar Negociação”;
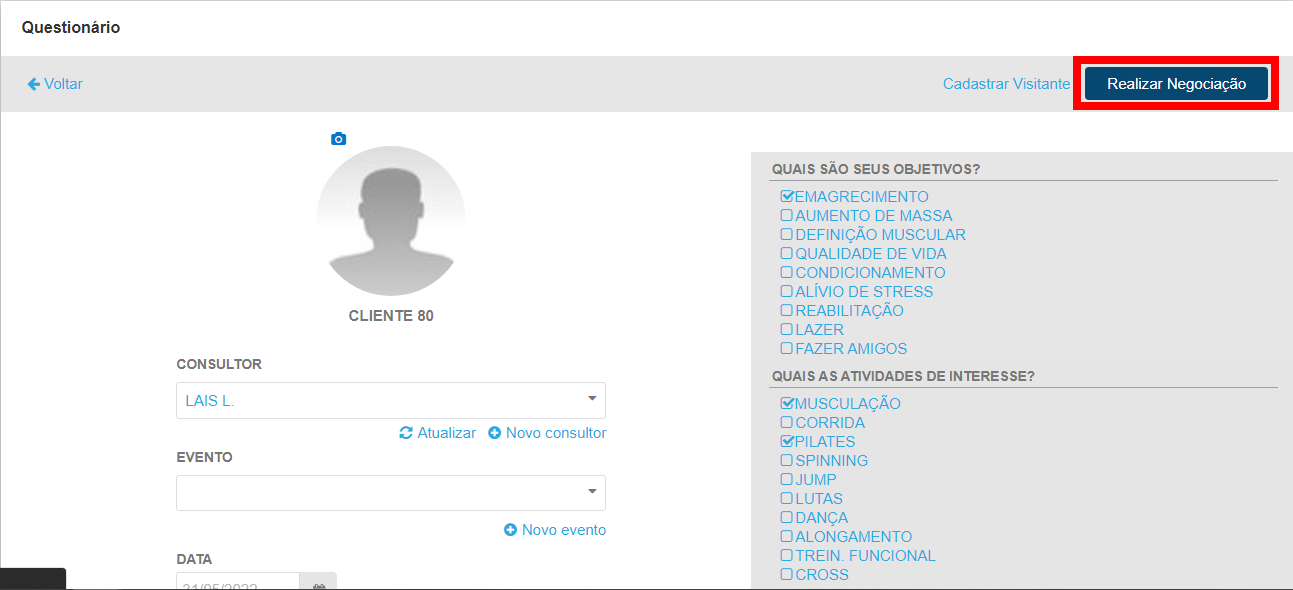
1.1. Ou, ao acessar o cadastro de um cliente, clique em “Novo Contrato”.

2. Será apresentado a tela de Negociação;
3. A primeira etapa é informar a “Data de lançamento” e “Data de início” do plano;
Observação: por padrão, o sistema já preenche essas informações com a data que está realizando a operação. A data de lançamento é a data em que se está realizando a negociação, e a data de início é a partir de quando o plano começa a valer para o cliente. Estas datas só devem ser alteradas quando se está realizando uma operação retroativa no sistema ou quando o cliente deseja comprar agora, mas iniciar o plano em data futura.
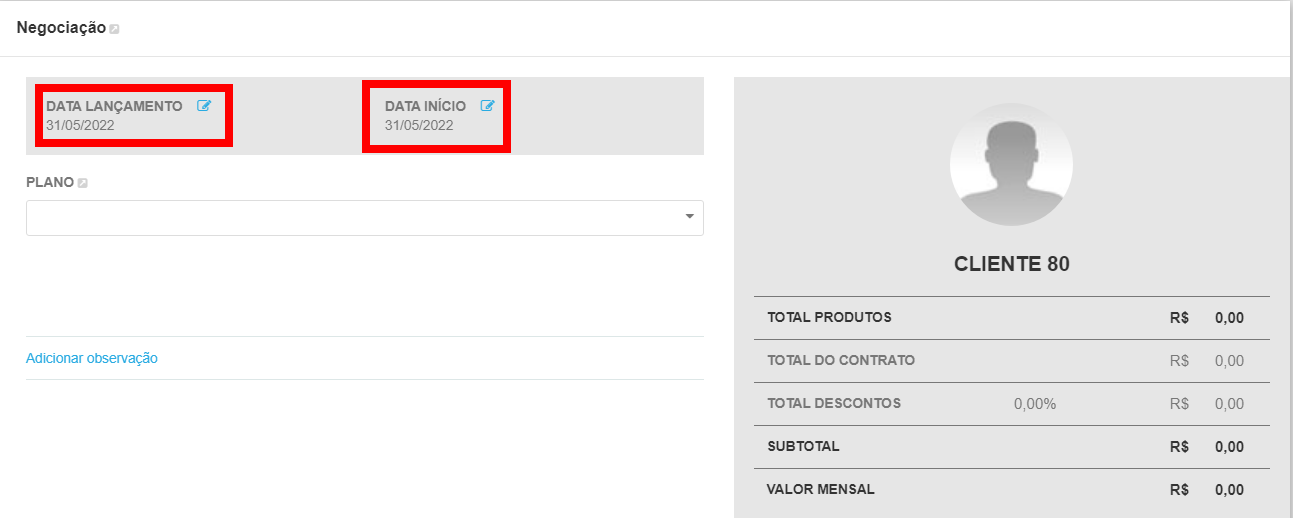
4. A segunda etapa é escolher o plano que o cliente está comprando. Para isso, clique no campo “Plano” e selecione o plano desejado;
Observação: caso o plano não esteja sendo apresentado, acesse a tela de cadastro dos Planos, e valide se o plano está cadastrado, ou se a data de vigência do plano está dentro do período que se está realizando a negociação.
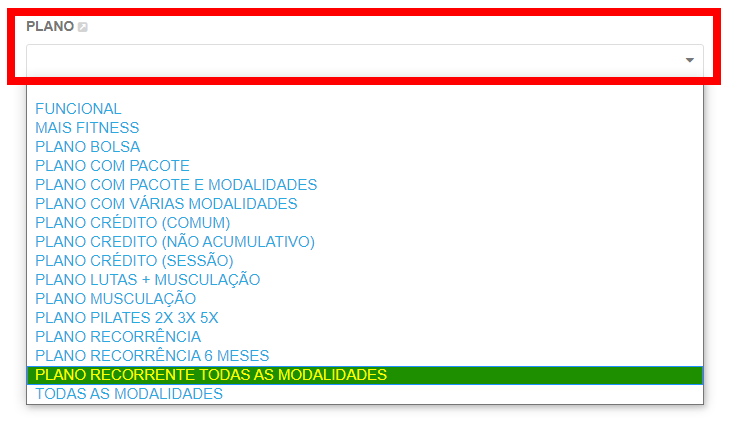
4.1. Após selecionar o plano, o sistema selecionará as “modalidades” que o cliente irá adquirir no plano contratado.
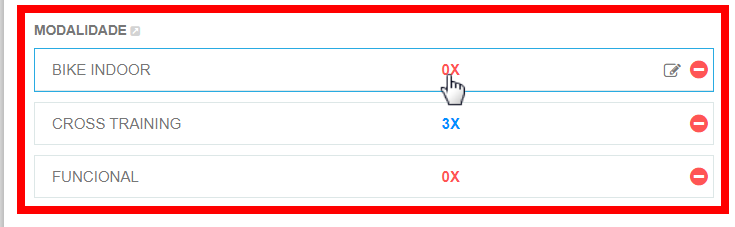
4.1.1. Em seguida é necessário informar os dias e horários, de acordo com às vezes da semana configurada para o plano. Após selecionar os dias clique em “Gravar”;
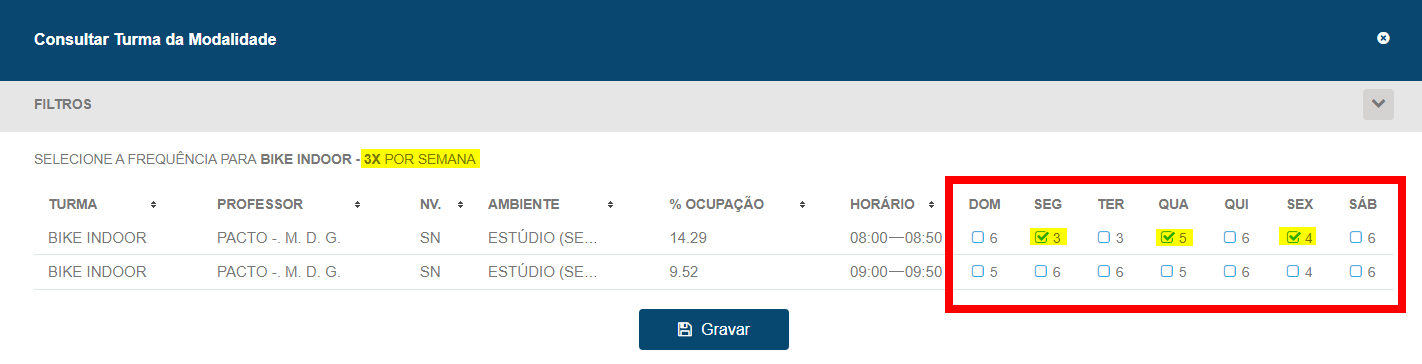
4.1.2. Caso a modalidade não possua turma, mas tenha configurado mais de uma vez da semana, será apresentada em vermelho às vezes da semana zerada. Clique sobre a opção apresentada e selecione às vezes da semana conforme configurado para o plano.
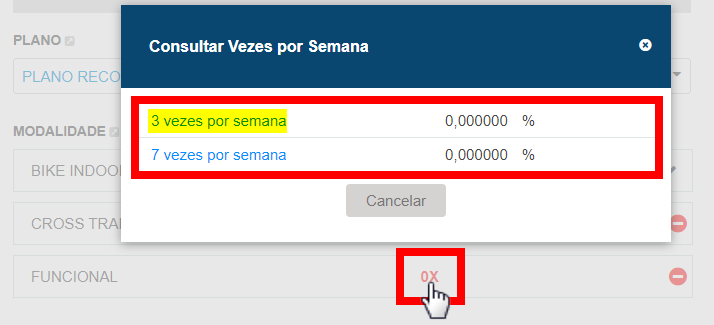
5. Na terceira etapa você pode adicionar produtos para serem vendidos junto com o plano, além de dar descontos em produtos definidos no cadastro do plano;
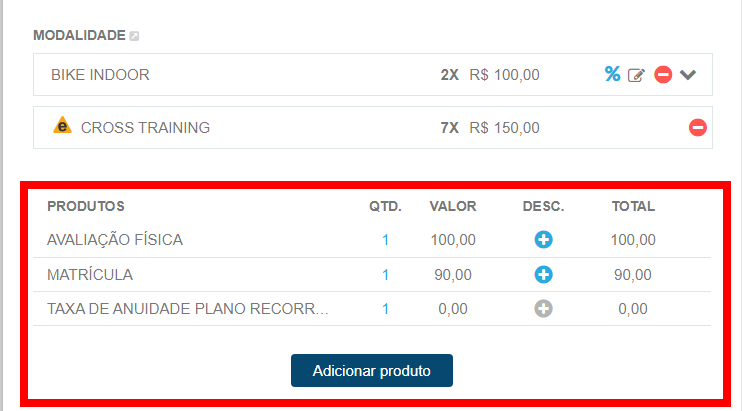
5.1. Para dar desconto nos produtos que estão definidos no cadastro do plano, clique no ícone ![]() para adicionar o desconto;
para adicionar o desconto;
5.1.1. Se, para o tipo do produto, já tiver um desconto pré cadastrado clique em “Aplicar Desconto”;
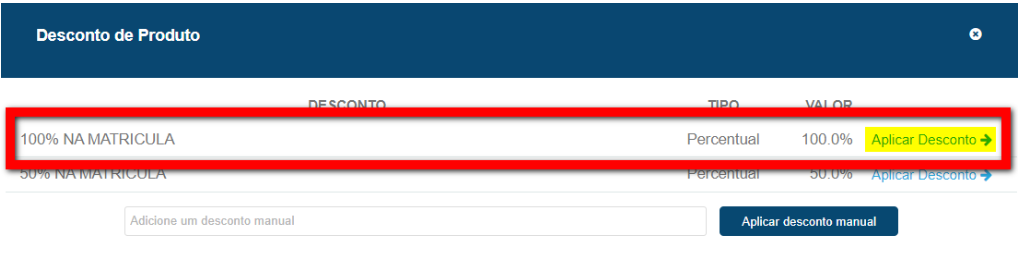
5.1.2. Ou informe o valor do desconto e clique em “Aplicar desconto manual”.
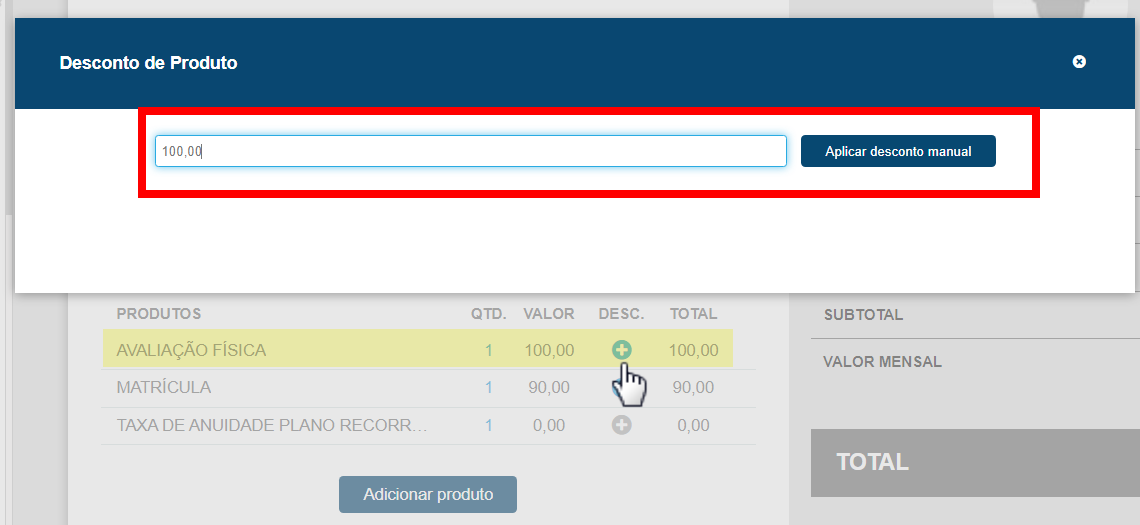
5.2. Para adicionar produtos, não definidos no cadastro do plano, clique em “Adicionar produto”.
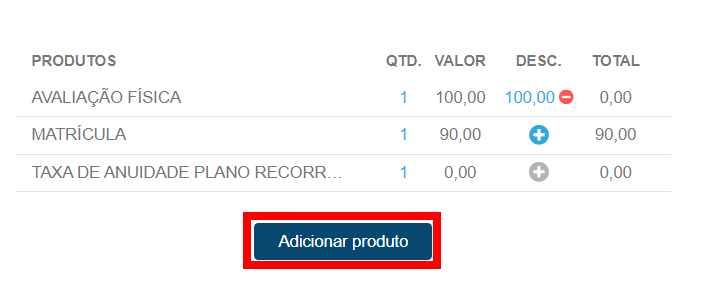
5.2.1. Digite o nome do produto desejado e clique em “Consultar”. Localize o produto e clique no ícone ![]() para adicionar o produto na venda do plano;
para adicionar o produto na venda do plano;
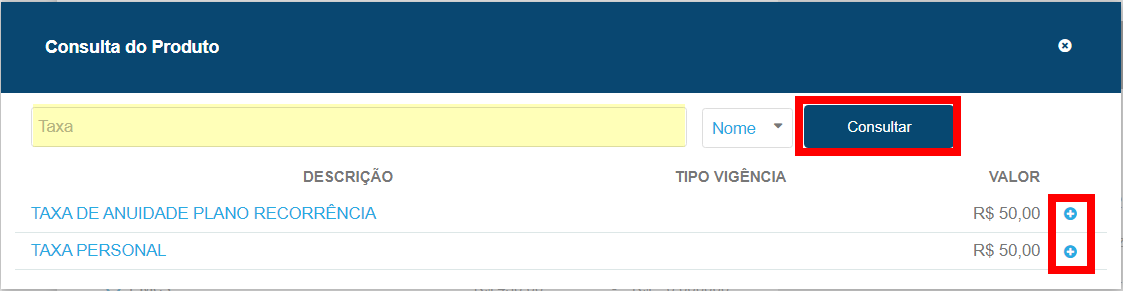
5.2.2. Após adicionar o produto desejado, também tem a possibilidade de adicionar mais quantidade desse mesmo produto. Para isso clique no ícone ![]() para aumentar ou diminuir a quantidade do produto;
para aumentar ou diminuir a quantidade do produto;
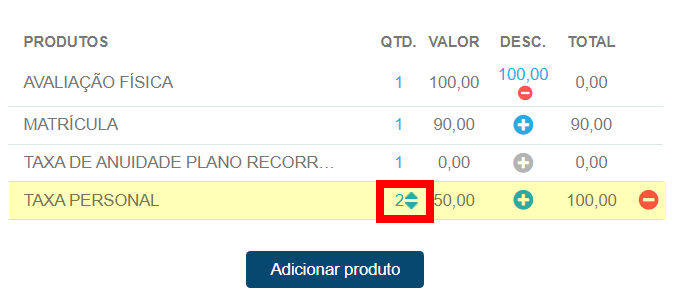
5.2.3. Caso tenha adicionado algum produto equivocado, clique no ícone ![]() para remover o produto da negociação do plano.
para remover o produto da negociação do plano.
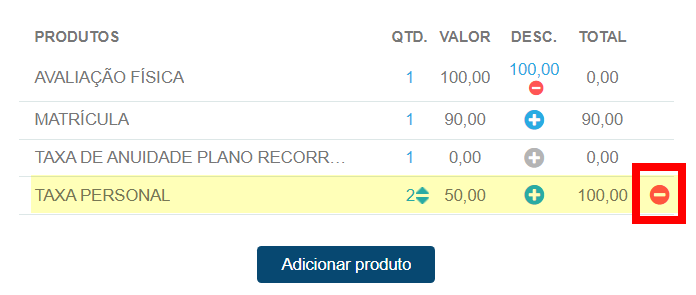
6. É possível adicionar descontos por convênio, clique na opção apresentada em “Convênio” e selecione o convênio desejado;
Observação: os descontos precisam ser cadastrados previamente. Para saber como cadastrar, clique aqui.
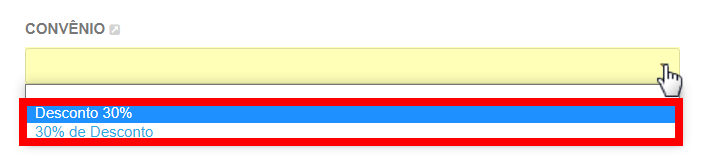
7. Na quarta etapa, o sistema irá apresentar a “Duração” selecionada, de acordo com o configurado no plano;

8. Na quinta etapa, informe o “Horário” de acesso, na catraca, deste contrato, de acordo com o configurado no plano selecionado;

9. É possível adicionar um Desconto Extra no valor total do plano e para isso, no campo Desconto, selecione a opção “DESCONTO EXTRA”. Selecione se o desconto extra será em “Valor” ou em “Percentual” e após digite o valor ou percentual e o sistema já aplicará o desconto extra ao valor total do contrato;

10. É possível adicionar observação neste contrato e para isso, clique em “Adicionar Observação” e digite a observação;
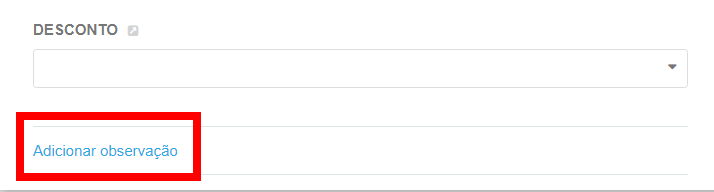
11. Na sexta etapa, agora que já foram realizadas todas as configurações da venda deste contrato, o sistema apresentará a “Condição de Pagamento” configurada no plano, basta clicar em “Conferir Negociação” para prosseguir;
Atenção: a condição de pagamento define quantas parcelas o sistema irá gerar para este contrato.
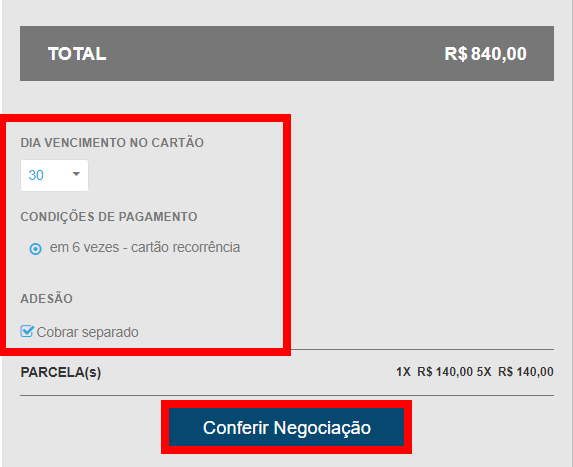
12. É apresentada a tela de Fechamento Negociação. Avalie se todas as informações apresentadas na tela estão corretas;
12.1. Caso as informações não estejam corretas clique em “Voltar” ou em “Voltar para a tela de negociação” para corrigir as informações deste contrato a ser vendido.
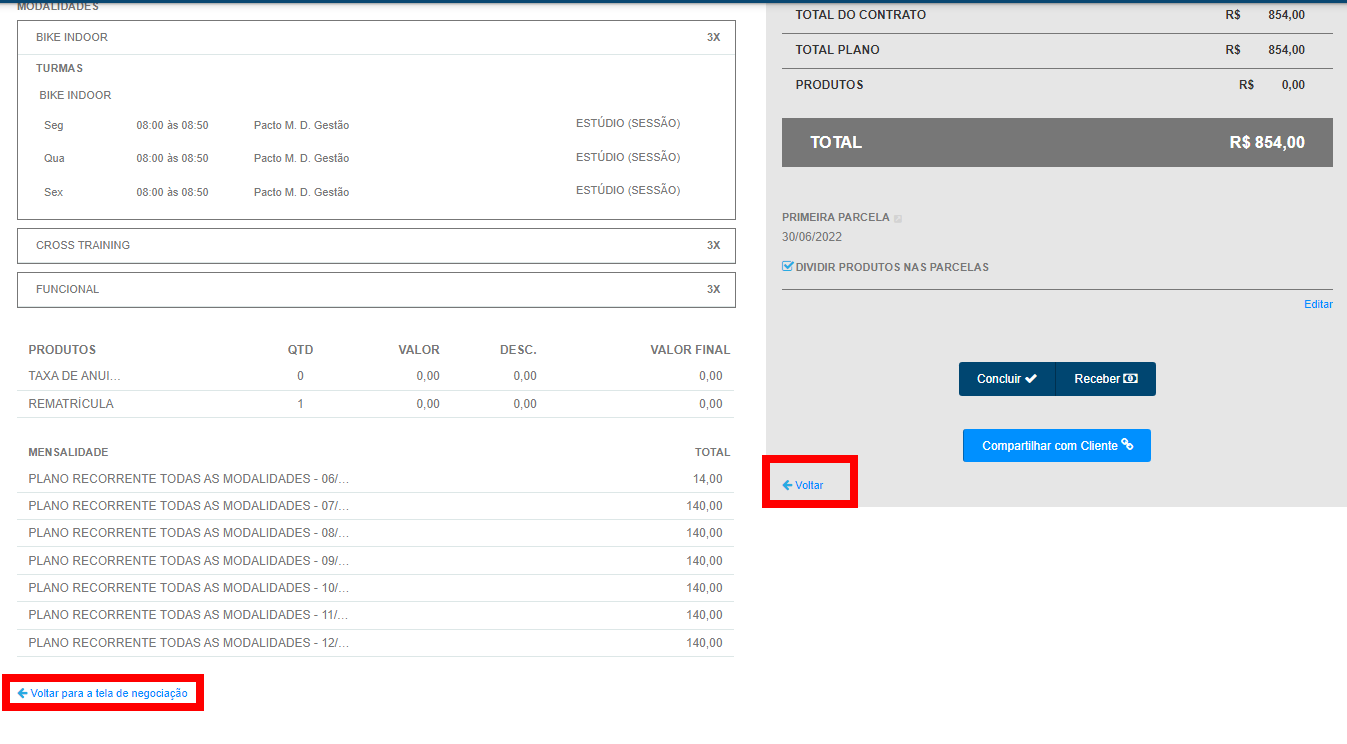
13. Estando todas as informações corretas, clique em Concluir ou em Receber para finalizar a venda do contrato para o cliente;
Atenção 1: é possível alterar a data de vencimento das parcelas, informando um dia para PRÓ-RATA.
Para saber mais sobre pró-rata, clique aqui.
Atenção 2: é possível definir uma data de vencimento diferente do dia do lançamento, para a primeira parcela e com isso alterar a data de vencimento das parcelas do aluno. Essa operação só altera a data de vencimento e não altera a duração do contrato ou valor do contrato.
Atenção 3: é possível dividir o valor dos produtos em todas as parcelas, em vez de deixar o valor total junto com a primeira parcela.
Atenção 4: é possível alterar o valor de cada parcela, informando o valor que cada uma das parcelas terá. Essa operação não altera o valor total do contrato, apenas redistribui o valor entre as parcelas.
14. Também é possível compartilhar um link para pagamento com seu cliente, para isso clique em “Compartilhar com Cliente” e informe como você deseja compartilhar.
Atenção: o link de pagamento tem um período de vigência de 5 dias, ou seja, após esse período é necessário gerar um novo link e encaminhar para o cliente.
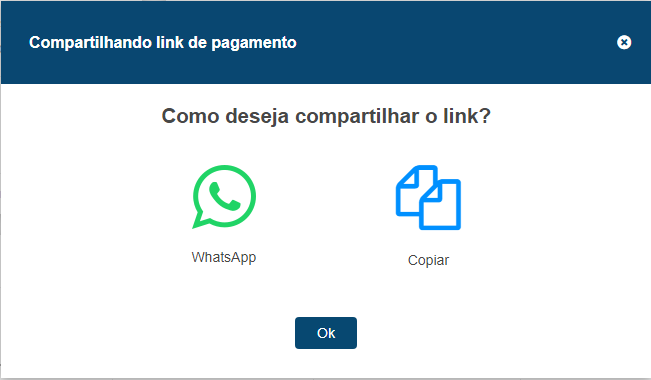
Saiba mais
Para saber como cadastrar um cliente/visitante/aluno, clique aqui.
Para saber como funciona a nova tela do cliente – módulo ADM, clique aqui.
Para saber como funciona a nova tela de negociação, clique aqui.