O que é
A tela de informações do cliente concentra todos os dados do aluno, além de possibilitar a realização de várias operações como vendas de planos, produtos, recebimento de parcelas, criação de treinos e muito mais.
Permissão necessária
É necessário ter as permissões “2.04 – Clientes“, “13.00 – Ver aba Contratos“, “13.01 – Ver aba Avaliação Física“, “13.02 – Ver aba Acessos”, “13.03 – Ver aba Documentos“, “13.04 – Ver aba Financeiro“, “13.05 – Ver aba Graduação“, “13.06 – Ver aba PactoPay“, “13.07 – Ver aba Produtos“, “13.08 – Ver aba Treino“, “13.11 – Cadastrar documentos“, “13.12 – Excluir documentos“, “13.13 – Ver informações pessoais dentro do card principal“, “13.14 – Ver Avisos” e “13.15 – Visualizar CPF no resultado da busca de alunos” habilitadas no perfil de acesso do módulo ADM.
Card do cliente
No card do cliente, você pode visualizar diversos índices e informações pessoais do aluno, bem como acessar várias operações.
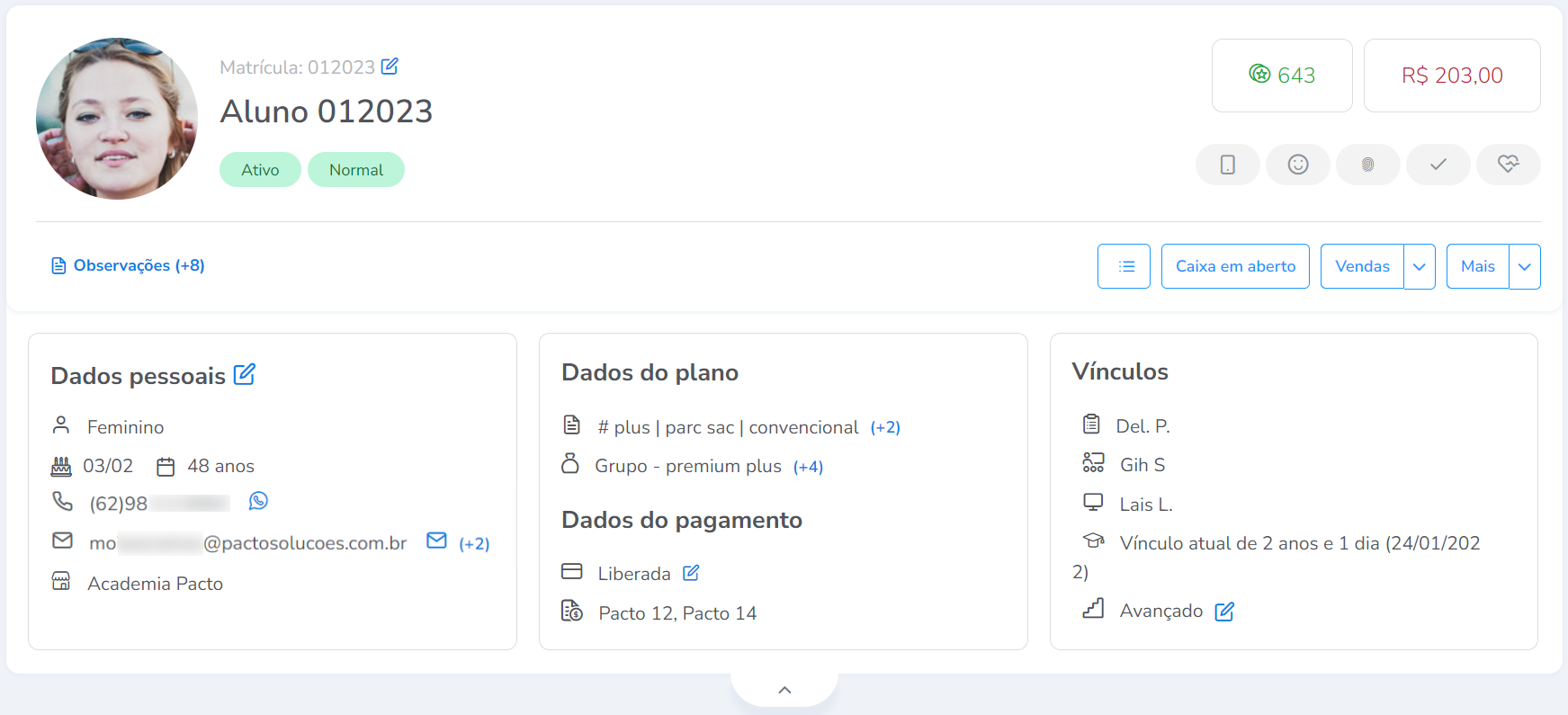
Índices

Atenção: caso o aluno possua uma objeção lançada, será apresentada a informação da objeção, e a operação de remover a objeção.
- Foto: clicando sobre a foto do cliente é possível remover a imagem atual ou adicionar uma nova imagem;
- Matrícula: ao clicar neste ícone
 localizado à frente do número de matrícula, é possível realizar a alteração do número de matrícula do aluno;
localizado à frente do número de matrícula, é possível realizar a alteração do número de matrícula do aluno;
Observação: não recomendamos esta operação, pois ela pode interferir em outras funções, como o acesso do aluno na catraca, caso a matrícula seja utilizada para esse fim. - Nome: apresenta o nome do cliente;
- Situação: informa qual a situação do aluno (Visitante, Ativo, Inativo e etc.). Para entender o que cada situação significa, clique aqui;
- Pontuação: apresenta a pontuação do aluno no clube de vantagens;
- Saldo: informa se o aluno tem algum crédito ou débito na conta corrente da academia. Se o indicador estiver na cor verde, significa que o mesmo tem um bônus, se estiver na cor vermelha, indica que há um débito a ser pago
- App cadastrado: o ícone fica azul quando o aluno esta logado no App Treino;
- Biometria facial: o ícone fica azul quando há biometria facial no cadastro de dados do aluno;
- Biometria digital Neokoros: o ícone fica azul quando há biometria digital no cadastro de dados do aluno. Esse índice pode não aparecer quando não há número de série configurado no local de acesso.
- Usuário verificado: o ícone fica azul quando o usuário foi verificado através da ferramenta “Verificação de clientes“;
- Par-Q: o ícone fica azul quando o aluno responde ao questionário e o resultado é positivo no Par-Q.
Operações

- Observações: aqui constam todas as observações adicionadas para este aluno, e é possível adicionar novas observações;
- Visualizar LOG: apresenta o log de todas as operações realizadas no cadastro do cliente;
- Caixa em aberto: apresenta todas as parcelas em aberto deste cliente;
- Vendas: ao clicar nesta opção, é possível realizar dois tipos de venda: “diária” e “venda avulsa“;
- Mais: apresenta operações como:
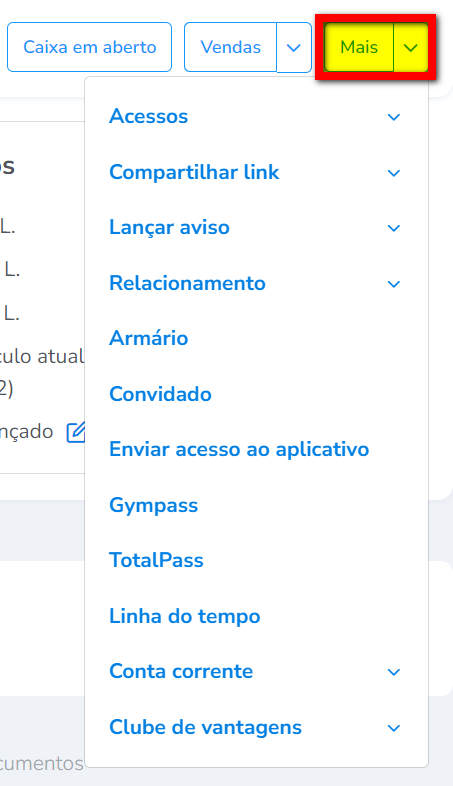
- Acessos: permite definir uma senha de acesso, bloquear um acesso ou registrar um acesso manual;
- Compartilhar link: aqui você pode compartilhar o link de cadastro de cartão ou o link de pagamento;
- Lançar aviso: utilize esta opção para realizar o lançamento de um aviso médico ou um aviso ao consultor;
- Relacionamento: aqui é possível ver Boletins de visitas, o contato avulso feito para o aluno, o objetivo do aluno e realizar um orçamento;
- Armário: visualize o histórico de armários que o cliente alugou e ainda não realizou a devolução da chave (caso trabalhe com aluguel de armários), podendo marcar uma chave como devolvida e assinar um contrato;
- Convidado: nesta opção, é possível verificar quantos convites já foram utilizados no mês pelo cliente em relação à quantidade total a que ele tem direito. Além disso, é possível visualizar o histórico de registros dos convidados desse aluno, realizar o cadastro de um novo convidado no sistema e lançar um convite para um cliente já cadastrado;
Observação: caso o(s) plano(s) vigente(s) do aluno não tenha acesso a convidados essa opção não será apresentada no menu. - Enviar acesso ao aplicativo: ao selecionar esta opção, é possível reenviar o acesso para o cliente através de um e-mail contendo os dados de acesso ao App Treino;
- Gympass: permite acessar a opção Gympass, onde o usuário pode adicionar o token do aluno para autorizar o seu primeiro acesso ou visualizar o seu histórico de registro;
- TotalPass: permite acessar a opção TotalPass, onde o usuário pode autorizar o primeiro acesso do aluno ou visualizar o seu histórico de registro.
- Linha do tempo: tem como objetivo apresentar tudo que foi realizado com o cliente, desde agendamento de aula, lançamento de treino, entre outras opções. Através dele o gestor consegue filtrar as informações por determinados eventos, ou até mesmo pesquisar os dados de um período específico;
- Conta corrente: caso o aluno tenha algum crédito na conta corrente da academia, será possível transferir ou ajustar este saldo. Se o aluno possuir algum débito na conta corrente da academia, será possível receber o débito ou ajustá-lo;
- Clube de vantagens: realize ajustes na pontuação dos clientes ou lançamentos de brindes.
Observação: essa opção só é apresentada caso você trabalhe com o módulo “Clube de vantagens“.
Dados pessoais
Nos dados pessoais são apresentadas informações como gênero, data de aniversário, idade, telefone, email e a empresa em que está cadastrado. Clique neste ícone ![]() para ter acesso à tela de edição dos dados do cliente, aqui
para ter acesso à tela de edição dos dados do cliente, aqui ![]() para abrir o WhatsApp Web e conversar diretamente com este cliente, e aqui
para abrir o WhatsApp Web e conversar diretamente com este cliente, e aqui ![]() para abrir o aplicativo de e-mail e enviar um email para este cliente.
para abrir o aplicativo de e-mail e enviar um email para este cliente.
Dados do plano
Nos dados do plano localizam-se as informações do(s) plano(s) vigente(s) e sua(s) modalidade(s).
Dados de pagamento
Apresenta se a cobrança automática para o aluno está liberada. Você pode bloquear e desbloquear a cobrança clicando sobre este ícone ![]() . Além de visualizar a qual convênio este aluno está vinculado.
. Além de visualizar a qual convênio este aluno está vinculado.
Observação: clique neste ícone ![]() para retrair ou expandir as informações de dados do menu do aluno.
para retrair ou expandir as informações de dados do menu do aluno.
Vínculos
Aqui você visualiza todos os vínculos do aluno, incluindo consultores, professores e personais. Também é possível visualizar o tempo de vínculo do aluno e seu nível atual no módulo Treino. Você pode alterar o nível do seu cliente, clicando aqui ![]() .
.
Avisos

No card de avisos, constam todas as mensagens referente ao cliente. As mensagens podem ser referentes a uma Parcela em atraso, um boletim de visita que não foi preenchido, dados cadastrais pendentes, cliente no grupo de risco ou então produtos com validade que já venceram. Estas mensagens vem destacadas em cor vermelha. Sempre dê atenção para essas mensagens, pois são de extrema importância para um bom relacionamento com o cliente.
Clicando em “Ver mais” é possível visualizar todos os avisos anteriores, editar, excluir ou lançar um novo aviso.
Observação: a mensagem de produto vencido aparecerá somente para o último produto vencido. Se o produto venceu e o cliente comprou outro com mesmo código ele não será mais considerado vencido.
Atenção: a seguir, serão apresentadas algumas abas. A ordem em que essas abas são exibidas varia dependendo do tipo de colaborador (usuários com tipo “Professor” ou “Professor TreinoWeb“). Além disso, a disponibilidade das abas dependerá das permissões concedidas. Se não conseguir ver alguma das abas apresentadas, é porque não tem a permissão para acessá-la habilitada.
Contratos
Nesta aba visualize as principais informações de todos os contratos lançados para o aluno. Ainda é possível lançar um “Novo contrato” para o aluno.
Observação: caso você não utilize a configuração de contratos concomitantes, não sera possível realizar o lançamento de um novo contrato. Para saber como funciona este tipo de contrato, clique aqui.
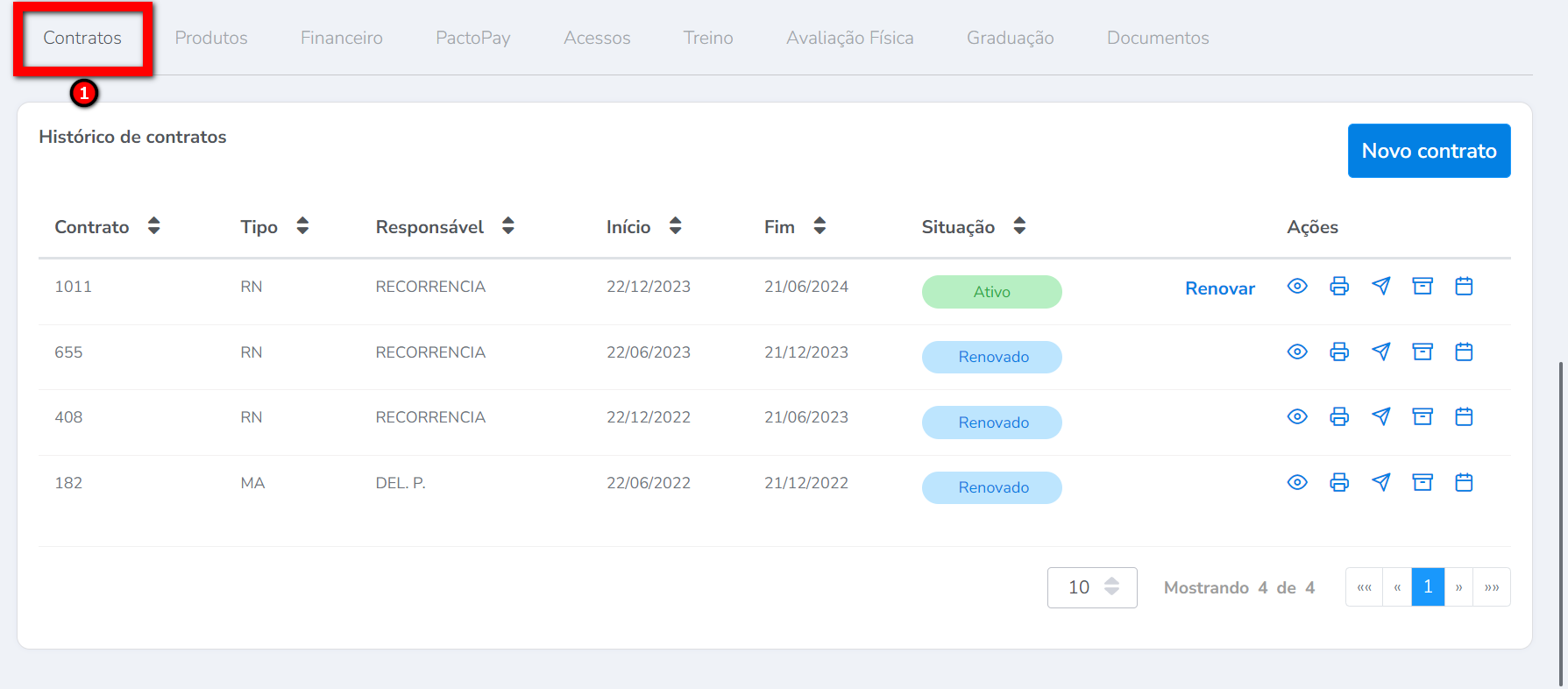
Histórico de contratos
- Contrato: apresenta o código do contrato do aluno;
- Tipo: aqui você visualiza o tipo de contrato, sendo ele matrícula, renovação ou rematrícula;
- Responsável: apresenta o colaborador responsável pelo lançamento deste contrato;
- inicio: traz a data inicial do período do contrato;
- Fim: traz a data final do período do contrato;
- Situação: neste campo é possível visualizar qual a situação do contrato;
- Ações: realize diversas ações, como renovar ou rematricular o contrato, visualizar seu detalhamento, imprimir, enviar por email, visualizar os documentos assinados e alterar a data de vencimento.
- Detalhamento de contrato: clicando sobre o contrato são apresentados mais detalhes deste contrato e também várias opções de operações. Por esta tela é possível estornar o contrato, realizar lançamento de bônus, alterar horário, realizar operações de afastamento (férias, atestado, trancamento e cancelamento), manutenção de modalidade e muito mais.
Produtos
Nesta aba, é apresentada uma listagem com todas as compras de produtos vinculados a esse aluno.
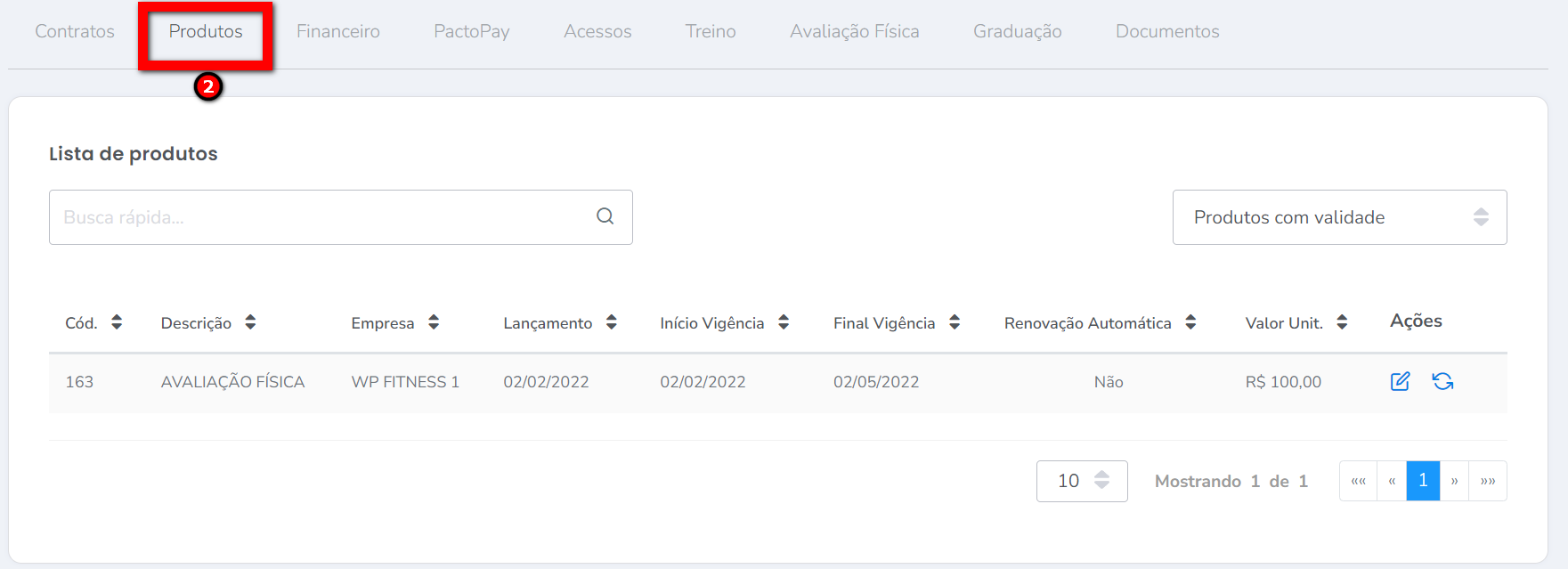
Utilize o campo de busca rápida para procurar um produto específico ou o campo de filtro para filtrar produtos que se encaixem em uma determinada categoria.
Observação: se desejar editar um produto, clique neste ícone ![]() . Para renovar, clique aqui
. Para renovar, clique aqui ![]() .
.
Financeiro
Nesta aba é possível visualizar todo o histórico financeiro de compras, parcelas e recibos do aluno.
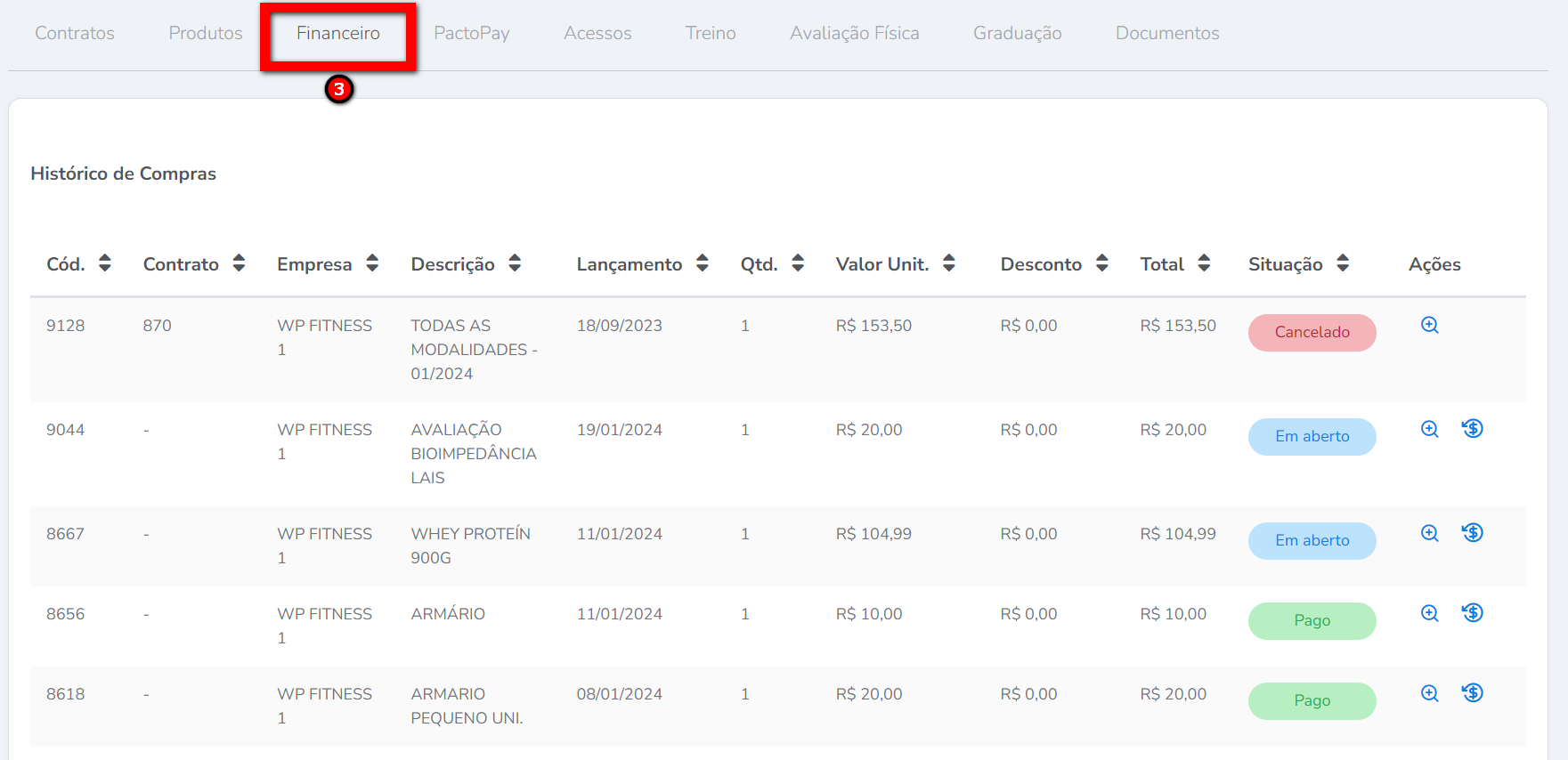
Histórico de Compras
Histórico de Parcelas
Histórico de recibos
Para imprimir clique sobre este ícone ![]() .
.
Para enviar o recibo por e-mail para o cliente clique no botão ![]() . O recibo será enviado para todos os e-mails cadastrados do cliente.
. O recibo será enviado para todos os e-mails cadastrados do cliente.
Para editar o recibo, clique no botão ![]() .
.
Para visualizar os dados do recibo, clique no botão ![]() . Na visualização é possível estornar o recibo.
. Na visualização é possível estornar o recibo.
PactoPay
Nesta aba, você pode visualizar todas as informações sobre as cobranças geradas para esse aluno, incluindo dados, históricos e parcelas.
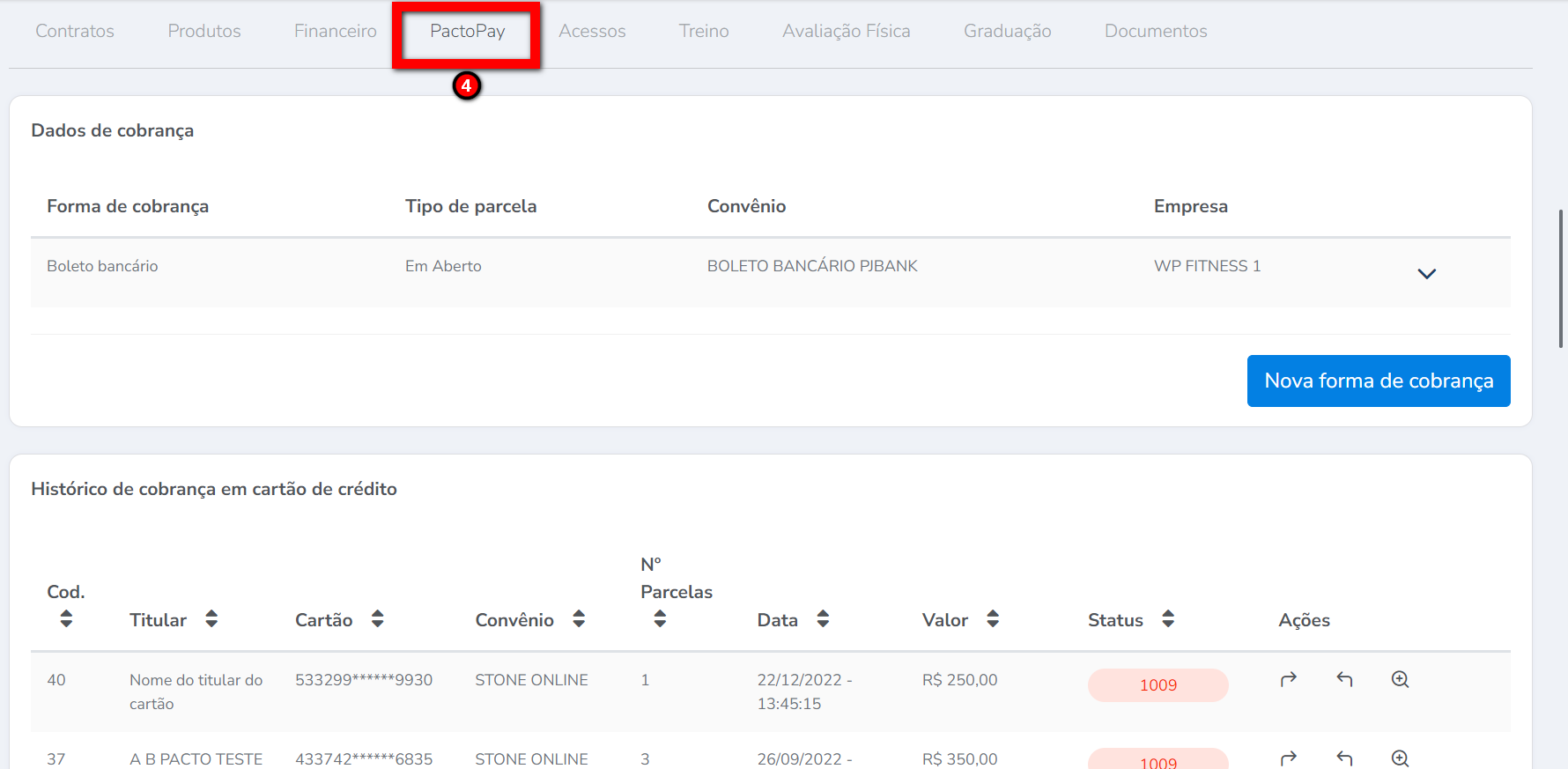
Dados de cobrança
Aqui é apresentado o convênio vinculado ao aluno para realizar o pagamento. As formas de pagamento disponíveis são boleto bancário ou cartão de crédito.
Observação: para editar ou excluir uma autorização de cobrança atual, clique neste ícone ![]() . Para adicionar uma nova forma de cobrança, clique em “Nova forma de cobrança“.
. Para adicionar uma nova forma de cobrança, clique em “Nova forma de cobrança“.
Histórico de cobrança em cartão de crédito
Histórico de cobrança em PIX
Histórico de cobrança em boleto bancário
Parcelas geradas
Acessos
Nesta aba visualize a quantidade de vezes na semana, no mês e no dia que o aluno frequentou a academia. Essa informação é extremamente importante para o Gestor, pois baseado na quantidade de acessos que seu aluno teve dentro do contrato, é possível determinar se o mesmo está com faltas ou se é assíduo na academia.
Caso o aluno não frequente a academia (considerado faltoso), ele automaticamente entrará no Grupo de Risco.
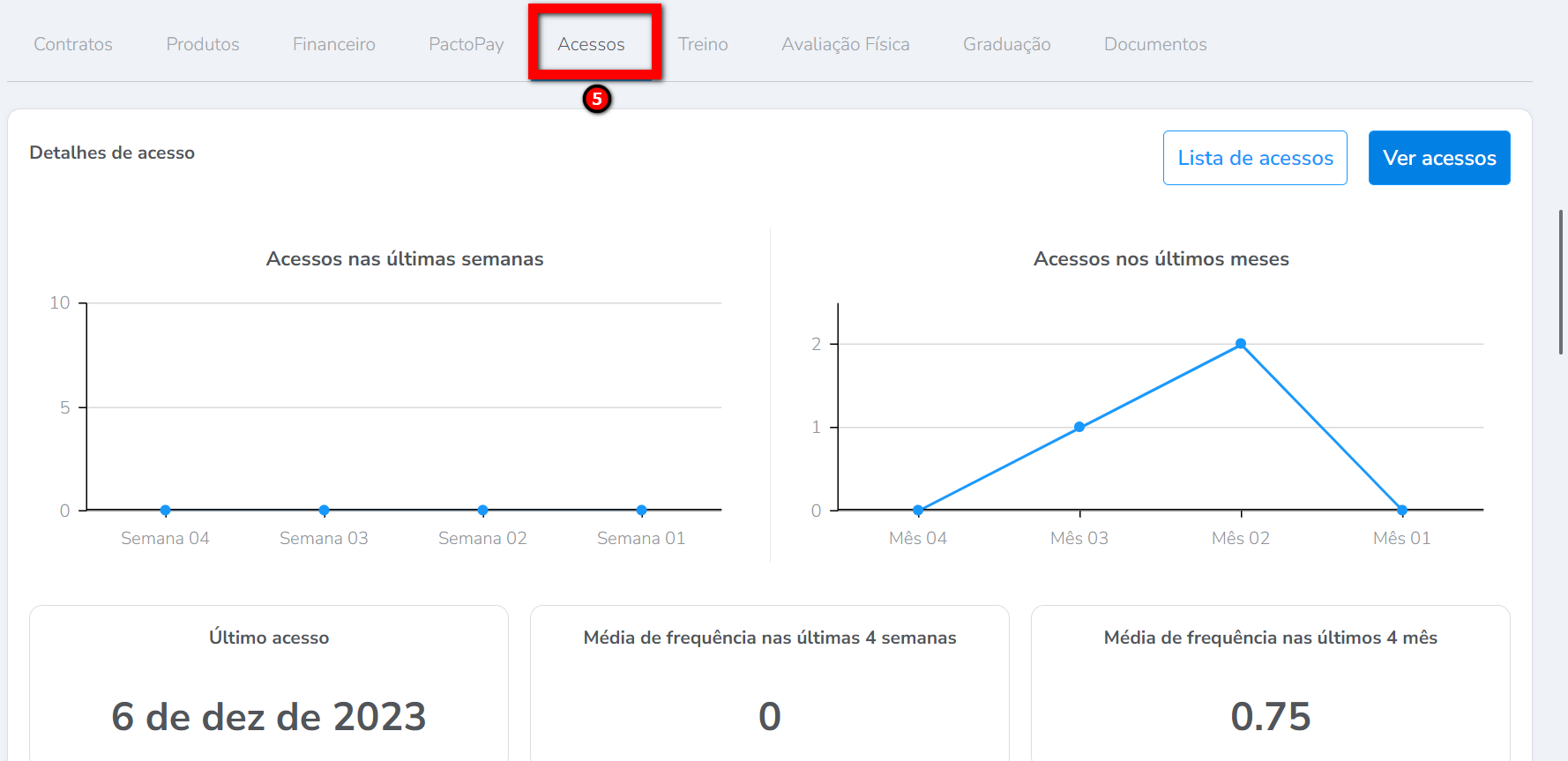
Observações importantes:
Nunca libere o aluno para entrar na academia sem ser pela própria matrícula do aluno, esta ação impacta totalmente no grupo de risco do aluno e gera faltas para o mesmo.
Os acessos do aluno são atualizados diariamente na execução das estatísticas durante a madrugada.
Esse dado não representa o número de acessos (podem ser vários em um dia) e sim a quantidade de dias em que o cliente teve acesso.
Acessos nas últimas semanas
O gráfico de acessos na ultima semana informa quais foram os últimos acessos por dia do aluno na academia e é dividido em semanas: SEMANA 4 – SEMANA 3 – SEMANA 2 – SEMANA 1 em ordem decrescente. Cada semana contém separadamente a quantidade de dias que o aluno acessou na semana.
O indicador é apresentado na forma decrescente para auxiliar o gestor por meio de uma análise rápida, entender se o aluno está deixando de comparecer na academia ou se a frequência está aumentando.
Exemplo: na semana 4 o aluno teve 4 acessos, na semana 3 ele teve 4, na semana 2 ele teve 1 acesso e na semana 1 ele não teve nenhum acesso. Neste exemplo, é possível ver que o aluno iniciou seu plano motivado e por algum motivo não está comparecendo na academia.
Acessos nos últimos meses
Do mesmo modo, o gráfico de acessos nos últimos meses como o próprio nome já diz, trás em forma decrescente os acessos separados por meses e apenas os últimos 4 meses são apresentados.
- 4º Mês: quantidade de acesso que o aluno teve no quarto mês;
- 3º Mês: quantidade de acesso que o aluno teve no terceiro mês;
- 2º Mês: quantidade de acesso que o aluno teve no segundo mês;
- Último Mês: quantidade de acesso que o aluno teve no último mês.
Último acesso
O indicador do último acesso informa de forma detalhada, qual foi o horário exato do último acesso do cliente.
Média de frequência nas últimas 4 semanas
Apresenta a media de frequência do aluno nas últimas 4 semanas. A regra do cálculo para este indicador é a quantidade de dias acessados dividido por 4 semanas.
Média de frequência dos últimos 4 meses
Apresenta a media de frequência dos alunos nas últimas 4 semanas. A regra do cálculo para este indicador é a quantidade de dias acessados na semana dividido por 4 meses.
Se os campos de média estiverem com o indicador:
- – : indica que o cliente não está ativo nesse período.
- 0 : significa que o cliente não teve acesso nesse período.
- >0 : significa a quantidade de acessos que o cliente obteve no período.
Observação: quando o aluno possuir um acesso em um período em que não possuía contrato, o sistema irá apresentar “0“, pois o sistema não contabiliza acesso para período em que o aluno não possuía contrato.
Períodos de Acesso
Este campo permite visualizar o número do contrato, a data inicial do contrato, a data final e qual o tipo do produto que gerou o acesso do aluno na academia. A legenda mostra de acordo com a cor se o aluno está com acesso liberado na academia ou não, que é determinado pelo vencimento do contrato ou produto vinculado ao acesso. Se na legenda estiver a cor vermelha significa que o aluno não está autorizado a acessar a academia. Se estiver verde significa que o aluno possui acesso a academia.
Treino
Visualize nesta aba todas as informações do aluno relacionadas ao seu programa de treino e execução. Além disso, você pode lançar, renovar e imprimir esses programas.
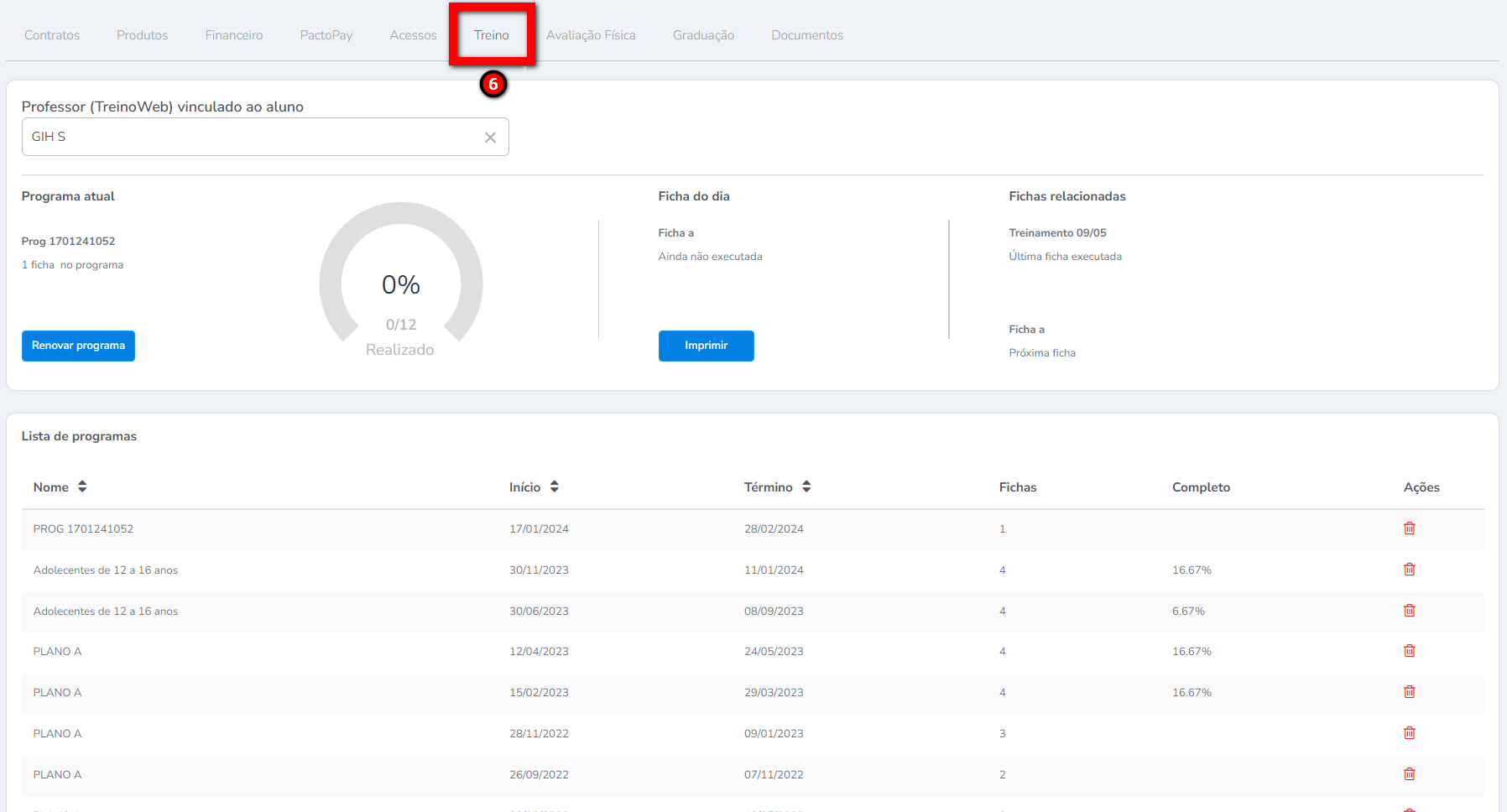
Professor (TreinoWeb) vinculado ao aluno
Aqui você pode realizar a troca de vínculo do professor Treino Web do aluno.
Atenção: é necessário ter a permissão “Trocar professor do aluno” no perfil de acesso do modulo treino ou “2.29 – Vínculos de cliente e de colaborador” no perfil de acesso do ADM.
Programa atual
No primeiro card, é apresentado o programa de treino atual do aluno, a porcentagem de execução desse programa e a opção de renovar o programa de treino.
Ficha do dia
Na ficha do dia, é possível verificar a ficha do dia atual, se ela já foi executada e ainda realizar a impressão desta ficha.
Fichas relacionadas
Em fichas relacionadas é apresentado qual a última ficha executada e qual a próxima ficha.
Lista de programas
Apresenta em listagem todos os programas de treino que o aluno já teve cadastrado. É possível ver o nome do programa, data de inicio e término, quantidade de fichas e porcentagem de realização do programa.
Observação: caso o aluno não possua programa de treino, será apresentada uma mensagem conforme a imagem abaixo, com a opção de criar um programa de treino.
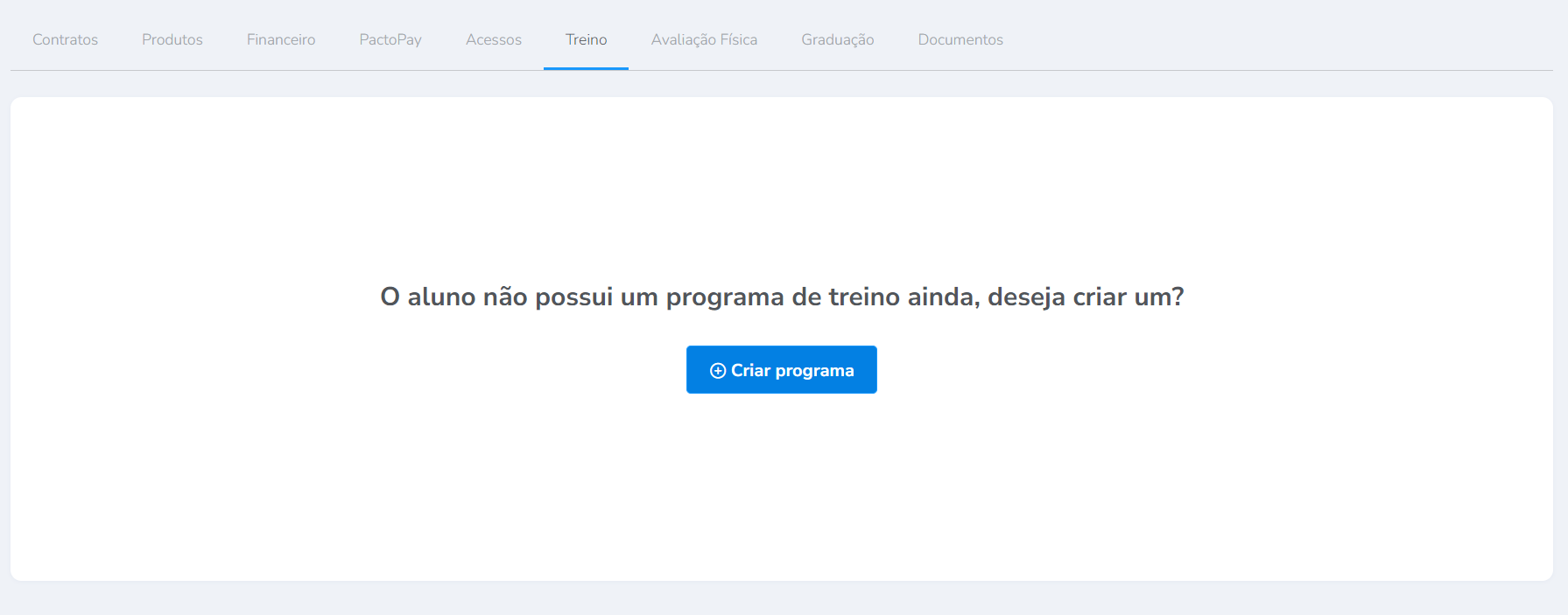
Dias que treinou no programa atual
Mostra quais foram os dias da semana em que o aluno mais treinou durante todo o período de seu programa de treino atual.
Exemplo: dos últimos 8 dias executados do programa atual, o aluno treinou mais vezes na terça e no sábado.
Horários que treinou
Mostra quais foram os períodos do dia em que o aluno mais treinou durante todo o período de seu programa de treino atual.
Exemplo: dos últimos 8 dias executados do programa atual, o aluno treinou mais vezes pelo período da manha.
Avaliação física
Nesta aba é possível visualizar todas as informações referentes a avaliação física do aluno.
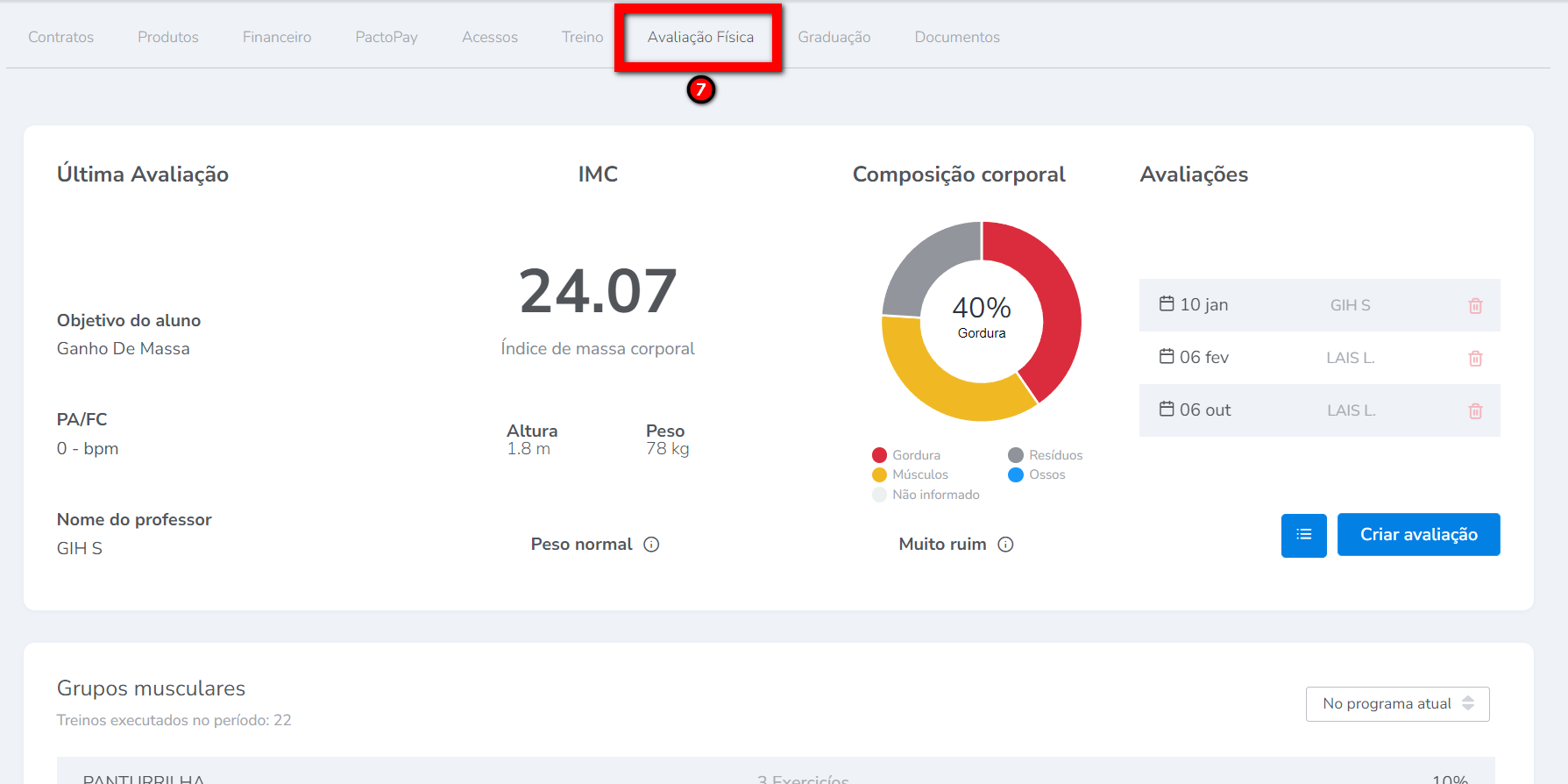
Observação: caso o aluno não tenha avaliação física lançada, será apresentada a mensagem “O aluno não possui avaliação física ainda, deseja criar uma?“. Basta incluir uma avaliação física para o aluno, que após a inclusão já serão apresentados os dados.

Última Avaliação
Neste campo, são apresentados todos os dados da última avaliação realizada para o aluno, incluindo o objetivo do aluno, IMC, composição corporal, o professor responsável pela avaliação e as avaliações mais recentes que foram realizadas. Ainda é possível visualizar o registro de log dessa avaliação clicando neste ícone ![]() ou criar uma nova avaliação física clicando em “Criar avaliação“.
ou criar uma nova avaliação física clicando em “Criar avaliação“.
Grupos musculares
Neste campo, é possível visualizar a quantidade de treinos executados para cada grupo muscular, com a opção de filtrar esse resultado pelo período do programa de treinamento atual ou por um período específico.
Observação: caso não sejam apresentadas as informações dos “Grupos musculares“, será apresentada a mensagem “Ops, falta informações no programa de treino. Para que o gráfico seja gerado com precisão, é essencial especificar os músculos envolvidos nas atividades incluídas no programa de treino do cliente.“.
Perimetria
Neste campo você pode selecionar cada membro da perimetria.
Observação: caso não sejam apresentadas as informações da “Perimetria“, será apresentada a mensagem “Ops! Dados insuficientes. O gráfico será gerado apenas a partir da segunda avaliação física, pois com apenas uma avaliação não possuímos dados suficientes para gerar os gráficos de comparação.“.
Peso x Percentual De Gordura
Este campo permite que você compare o peso e o valor de gordura calculado para este cliente.
Observação: caso não sejam apresentadas as informações, será apresentada a mensagem “Ops! Dados insuficientes. O gráfico será gerado apenas a partir da segunda avaliação física, pois com apenas uma avaliação não possuímos dados suficientes para gerar os gráficos de comparação.“.
Dobras cutâneas
Neste campo você seleciona cada membro das dobras, para realizar uma comparação individual entre a informação preenchidas.
Observação: caso não sejam apresentadas as informações das “Dobras cutâneas“, será apresentada a mensagem “Ops! Dados insuficientes. O gráfico será gerado apenas a partir da segunda avaliação física, pois com apenas uma avaliação não possuímos dados suficientes para gerar os gráficos de comparação.“.
Graduação
Nesta aba, são apresentadas todas as informações da ficha técnica, avaliações concluídas e comentários do aluno sobre sua evolução nos níveis de turma.
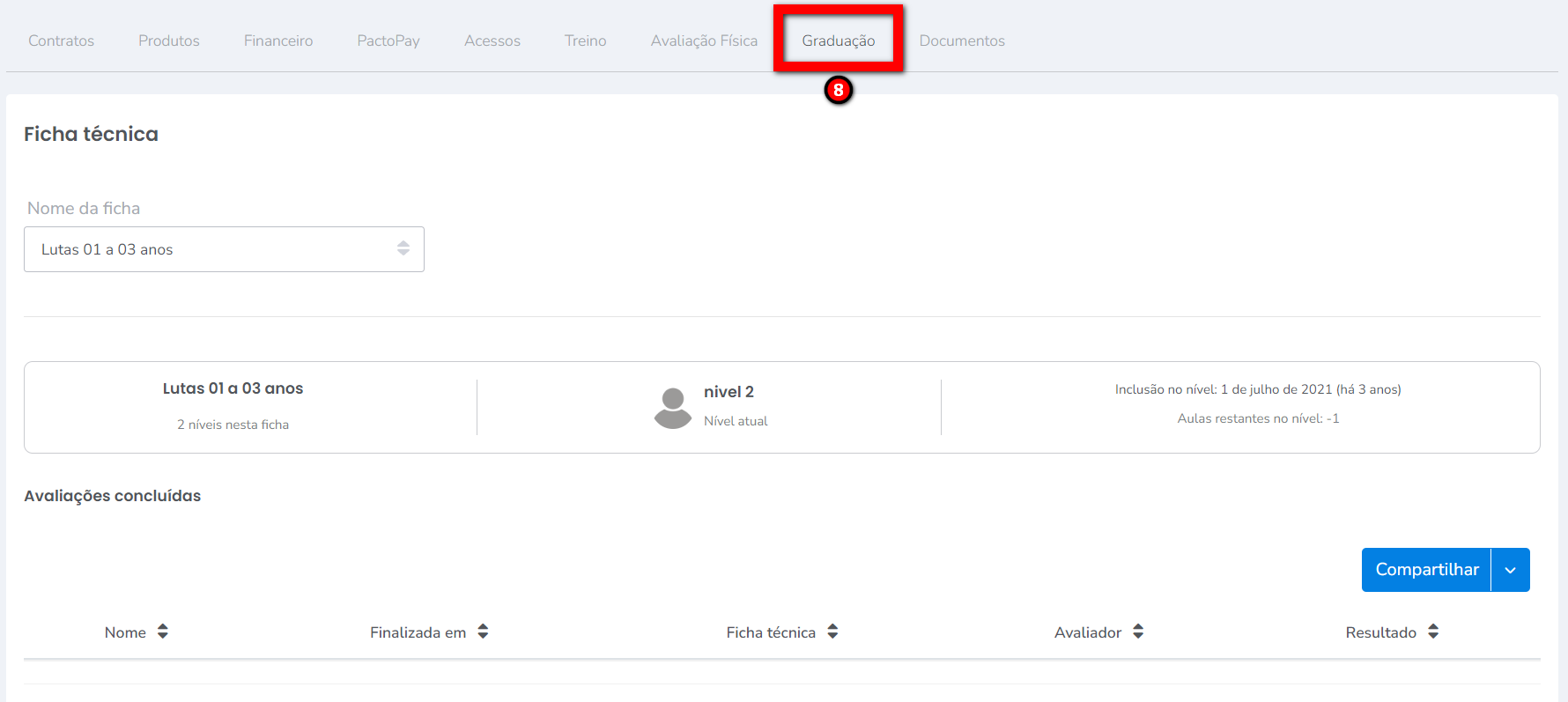
Ficha técnica
Visualize o nome da ficha do aluno, o nível em que ele está inserido, a data em que foi incluído no nível, a quantidade de aulas restantes disponíveis e qual será o próximo nível de sua evolução.
Avaliações concluídas
Aqui você pode visualizar todas as avaliações realizadas e concluídas pelo aluno, com a opção de compartilhar esta lista.
Comentários
Aqui é possível visualizar todos os comentários feitos pelos avaliadores, além de ter a opção de adicionar um comentário ou compartilhar esta lista.
Documentos
Nesta aba você pode anexar novos documentos para este aluno e visualizar os documentos já anexados.
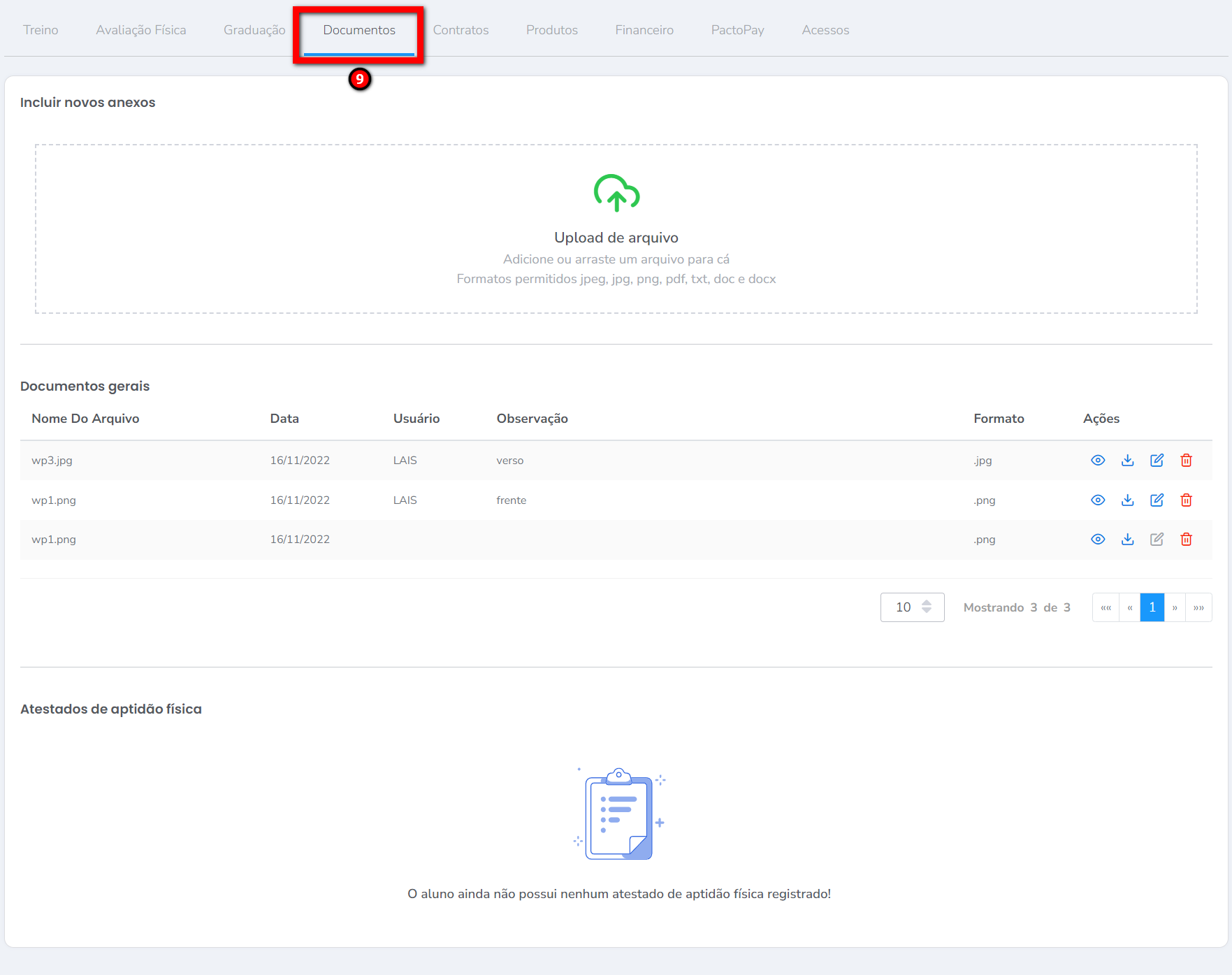
Incluir novos anexos
Aqui é possível anexar novos documentos para este aluno. Ao adicionar ou arrastar um arquivo é apresentada esta nova tela onde é possível escolher o tipo de documento (Documento ou Atestado de aptidão física), renomear o arquivo e adicionar uma observação.
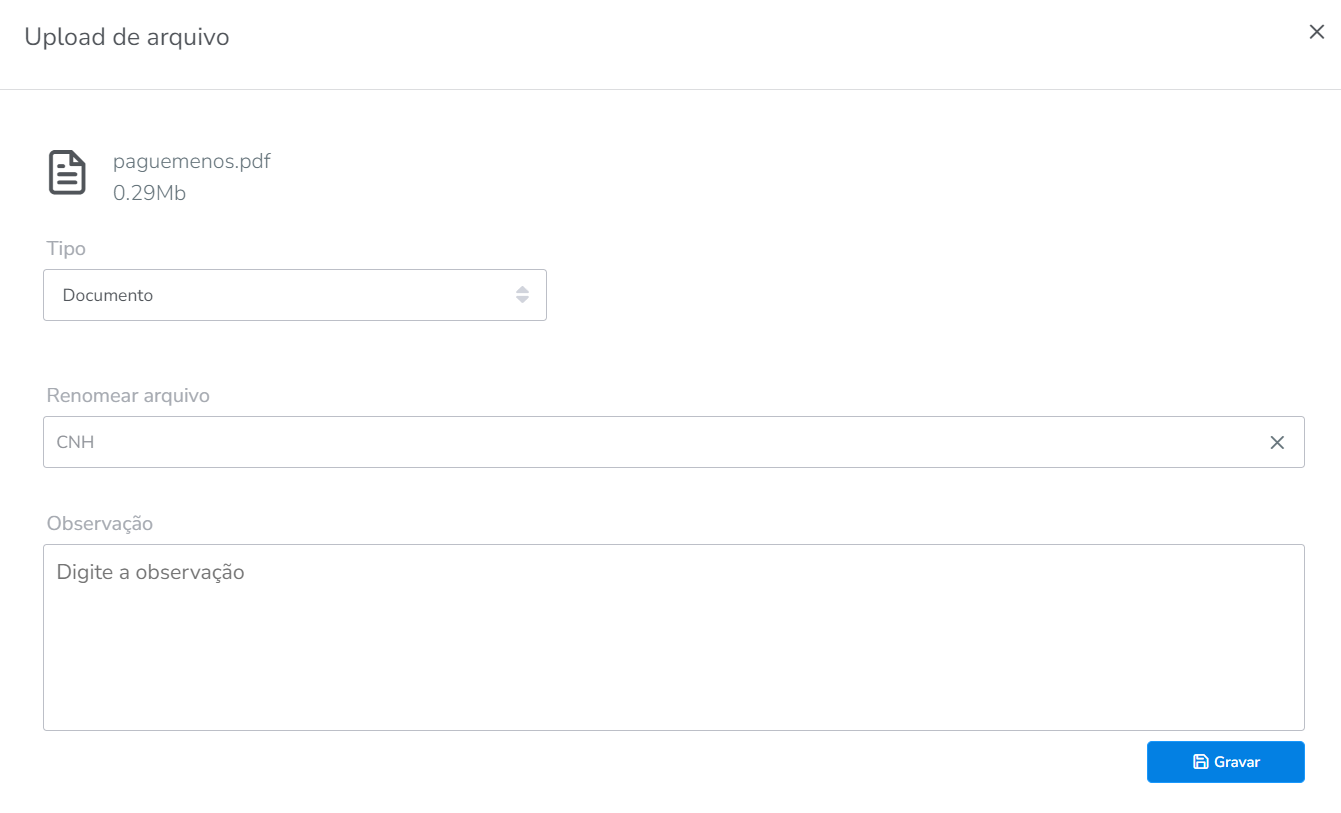
Documentos gerais
Aqui serão apresentados todos os arquivos anexados para este aluno, sendo possível visualizar, baixar, editar ou excluir.
Atestados de aptidão física
Aqui serão apresentados todos os atestados anexados para este aluno, sendo possível visualizar, baixar, editar ou excluir.