O que é
A tela de negociação foi criada com o objetivo de realizar o lançamento de novos contratos para um cliente, podendo ser um novo contrato, uma renovação ou uma rematrícula do contrato anterior.
Observação: a tela de negociação de plano é a mesma para todos os tipos de cliente, porém o caminho para acessá-la pode variar conforme a situação de cada cliente e as configurações da empresa.
Atenção: a nova tela de negociação não é apresentada para academias que possuem planos com pacotes.
Atenção²:caso a aula coletiva esteja lotada e tente fixar o aluno, ele não será inserido. O sistema apresentará a informação das aulas lotadas e caso confirme que deseja fixar o aluno, ele será inserido somente nas aulas com vagas.
Permissão necessária
É necessário ter a permissão “2.53 – Fechar negociação em um fechamento de venda de contrato” habilitada no perfil de acesso do módulo ADM.
Como fazer
1. Na lupa de busca do sistema pesquise por “Negociação“;

2. Será apresentada esta tela, pesquise o nome do cliente na lupa e clique sobre ele;
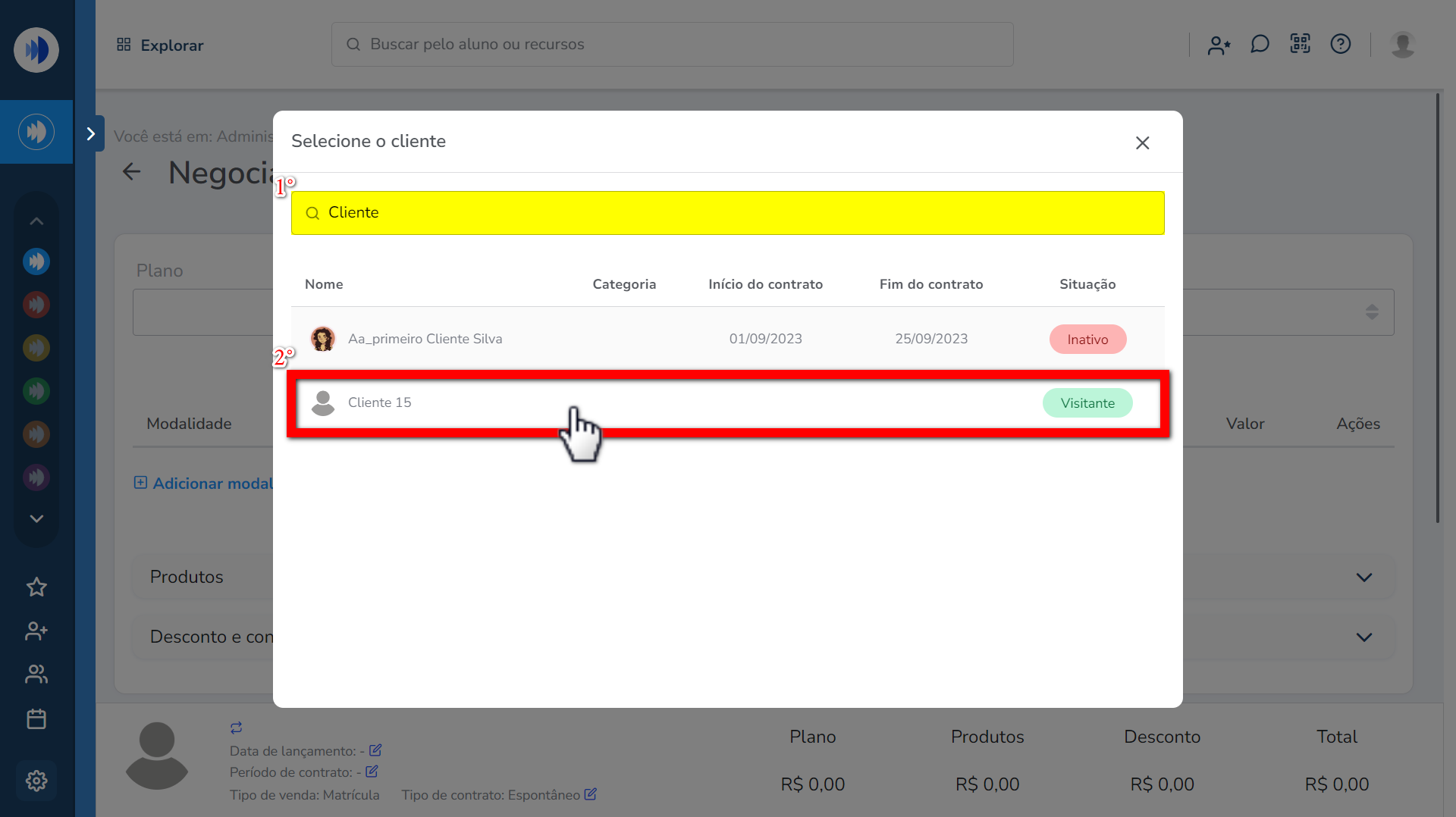
2.1. Caso o cliente escolhido esteja com o status “Inativo“, o sistema apresentará uma mensagem perguntando se deseja realizar uma Rematrícula ou uma Nova Matrícula;
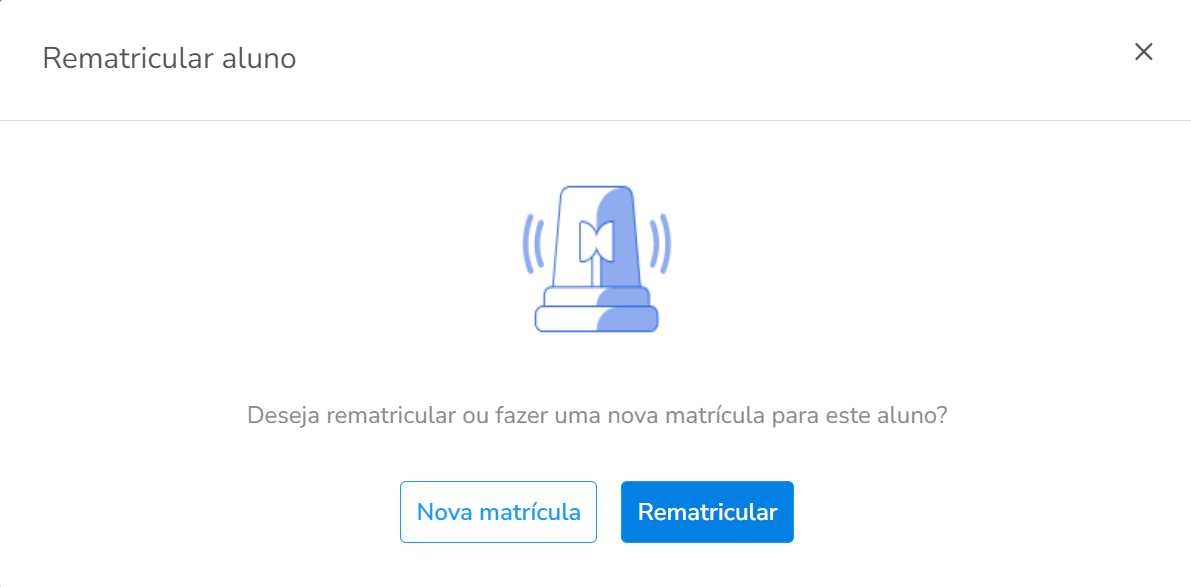
2.2. Caso o cliente escolhido esteja com o status “Ativo“, o sistema apresentará uma mensagem informando que o cliente já possui um contrato ativo e perguntando se deseja renovar o contrato atual.
Observação: ao clicar em “Não“, caso trabalhe com a configuração de contratos concomitantes, o sistema permitirá o lançamento de outro contrato para o aluno.

3. A ferramenta de negociação conta com uma inteligência artificial que aprende de acordo com o comportamento de vendas da empresa, ou seja, o sistema escolherá o plano com base no histórico de vendas do consultor ou da academia. O sistema já sugere a duração, horário e modalidades mais vendidas;
Atenção: se você não deseja utilizar o formato de venda sugerido, basta alterar as informações.
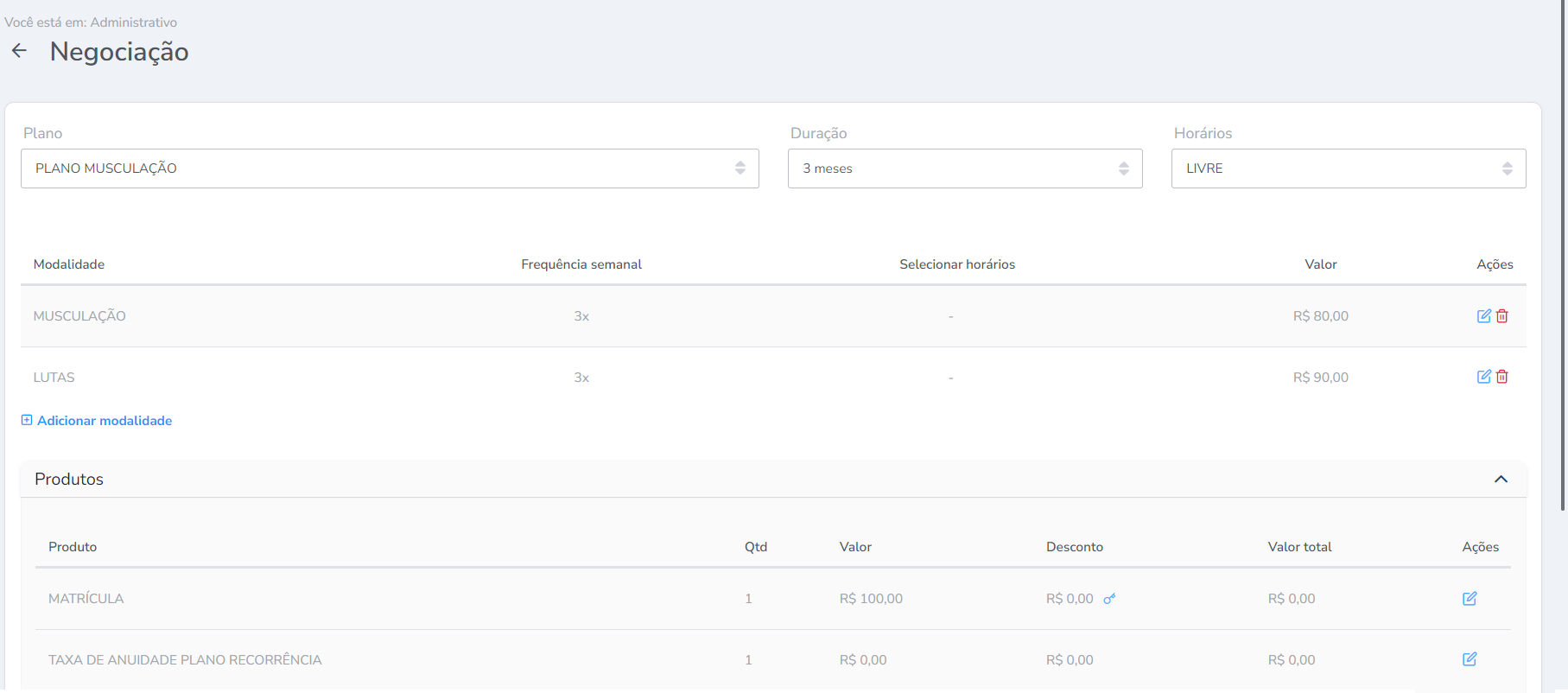
3.1. Clique nestes ícones ![]()
![]() para editar ou excluir uma modalidade;
para editar ou excluir uma modalidade;
3.2. Clique em “+Adicionar modalidade” para adicionar uma nova modalidade;
Observação: se o plano possuir apenas uma opção de “Frequência semanal“, não será possível fazer uma escolha nesse campo.
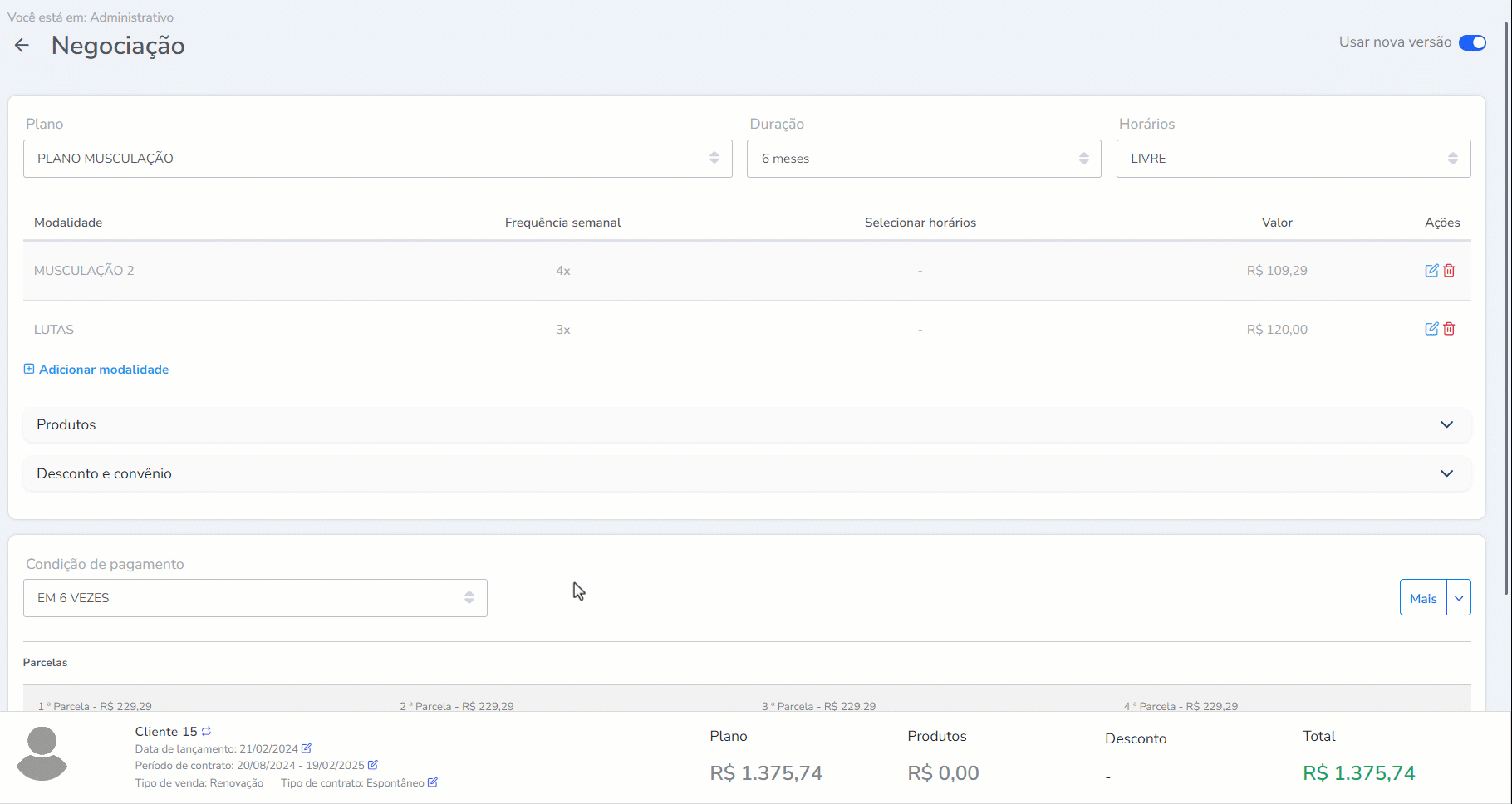
3.3. Caso alguma das modalidades seja de turma, você pode, ao clicar em “Editar horários“, adicionar o cliente nos horários desejados;
Atenção: você só pode concluir a negociação após selecionar todos os horários para a modalidade de turma.
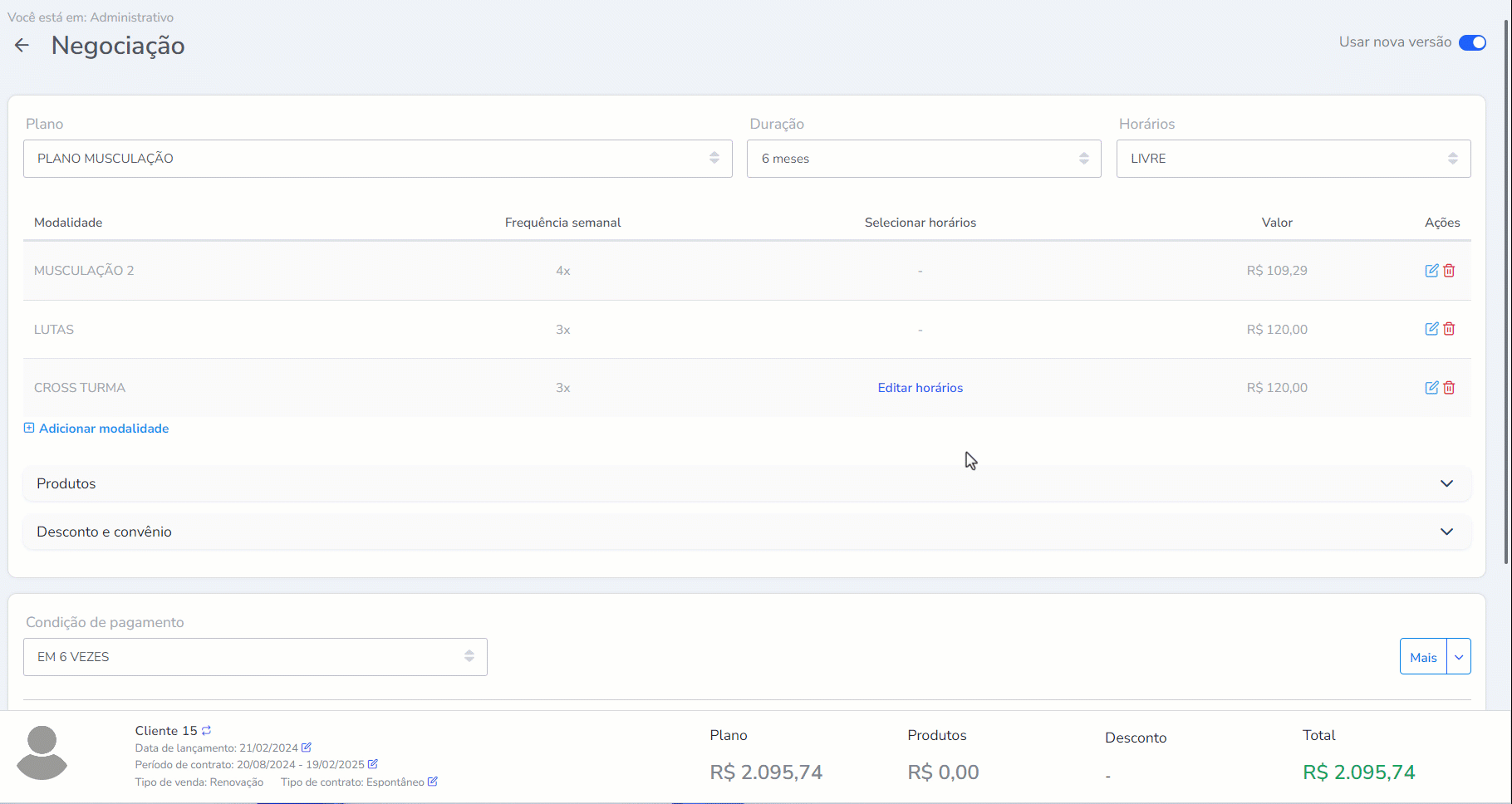
3.4. Caso alguma das modalidades seja de aula coletiva com fixação de alunos, você pode, ao clicar em “Editar horários“, adicionar o cliente nos horários desejados.
Observação: você não precisa fixar os horários do cliente em uma aula para concluir a negociação. Você pode fazê-lo mesmo após a venda do contrato.
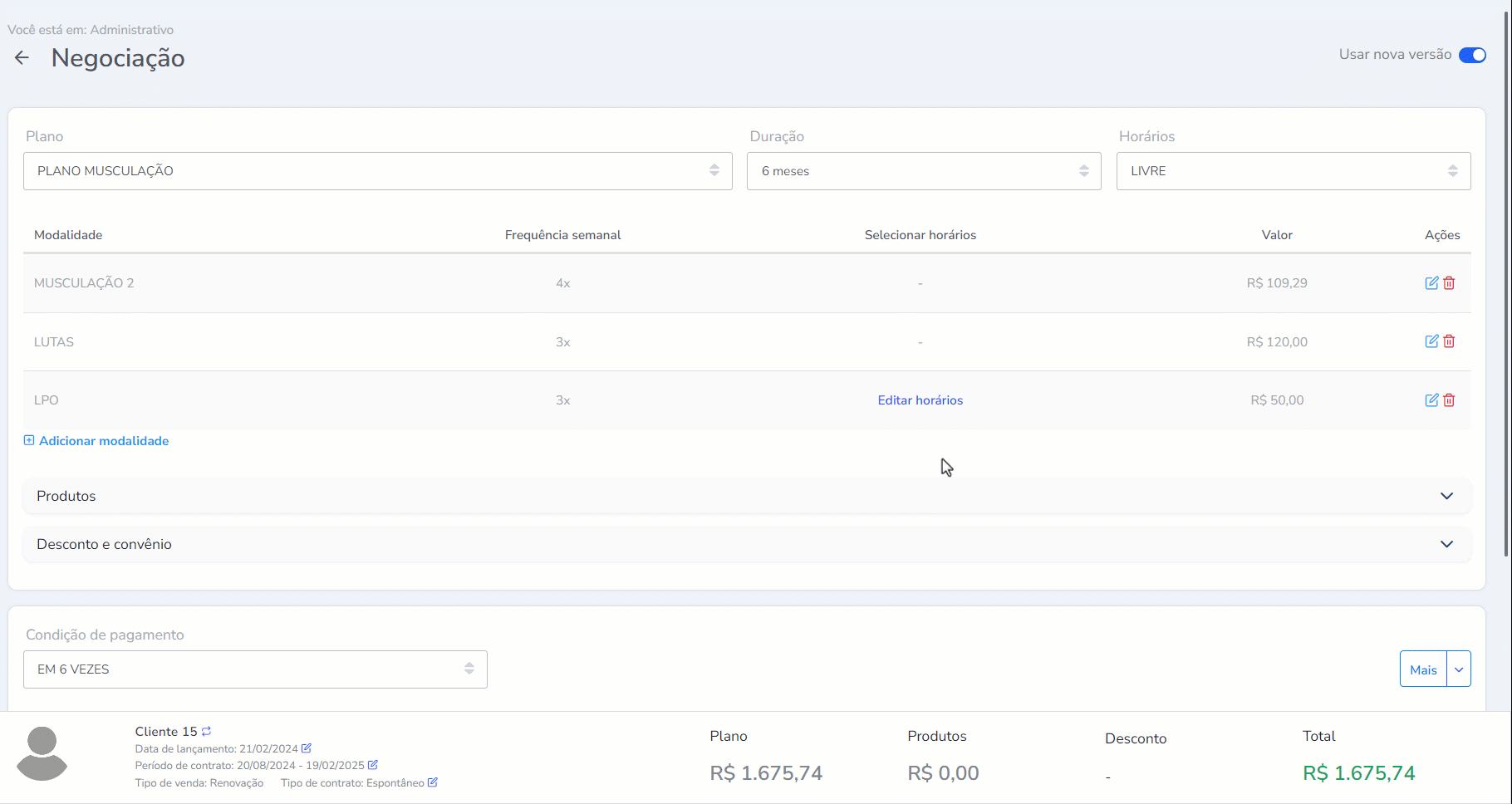
4. Ao clicar em “Produtos” é possível visualizar todos os produtos vinculados para venda neste plano;
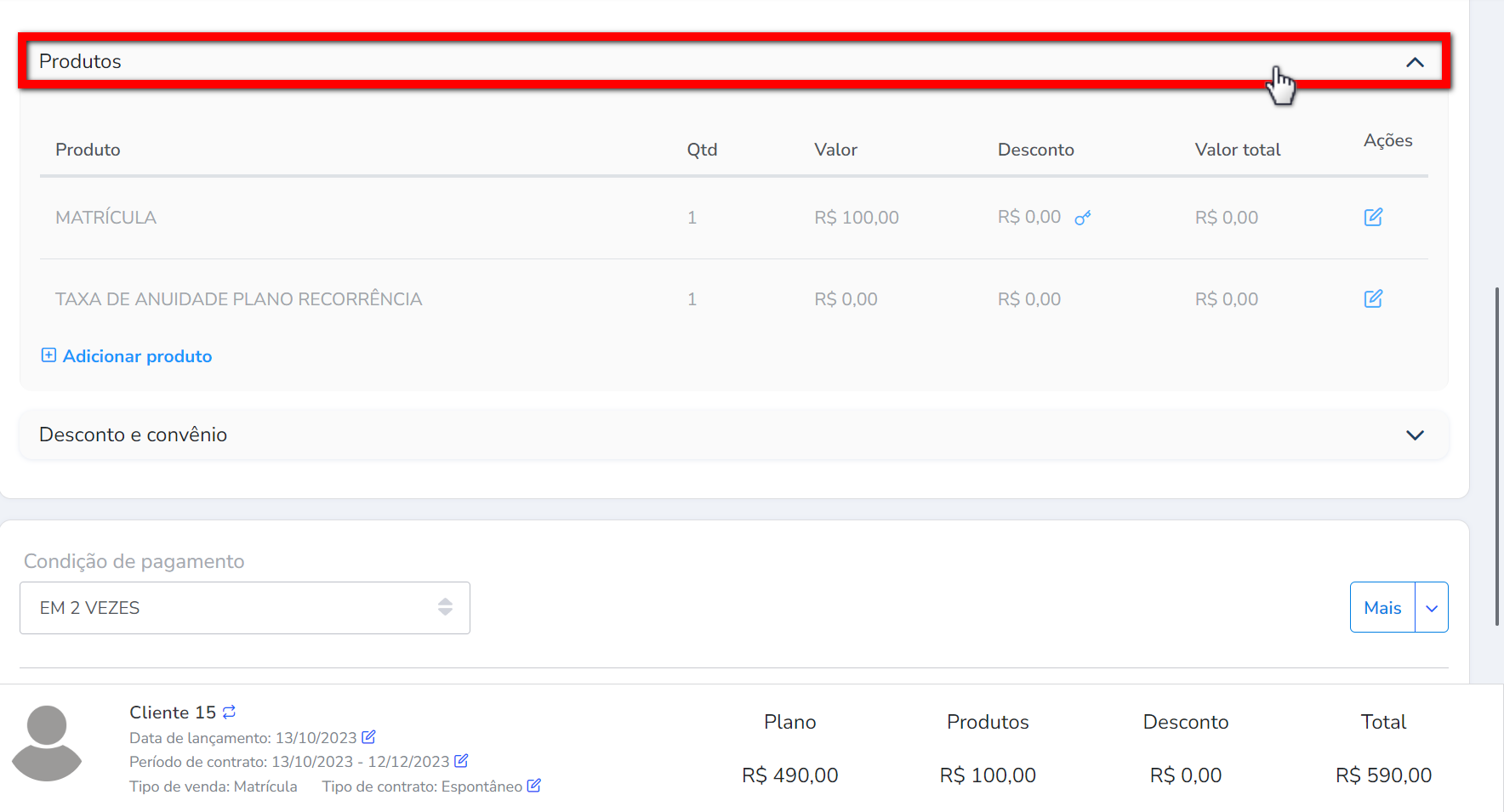
4.1. Clique nestes ícones ![]()
![]()
![]() para dar desconto, editar ou excluir um produto;
para dar desconto, editar ou excluir um produto;
Observação: produtos do tipo obrigatório não podem ser excluídos.
4.2. Clique em “+Adicionar produto” para adicionar um novo produto.
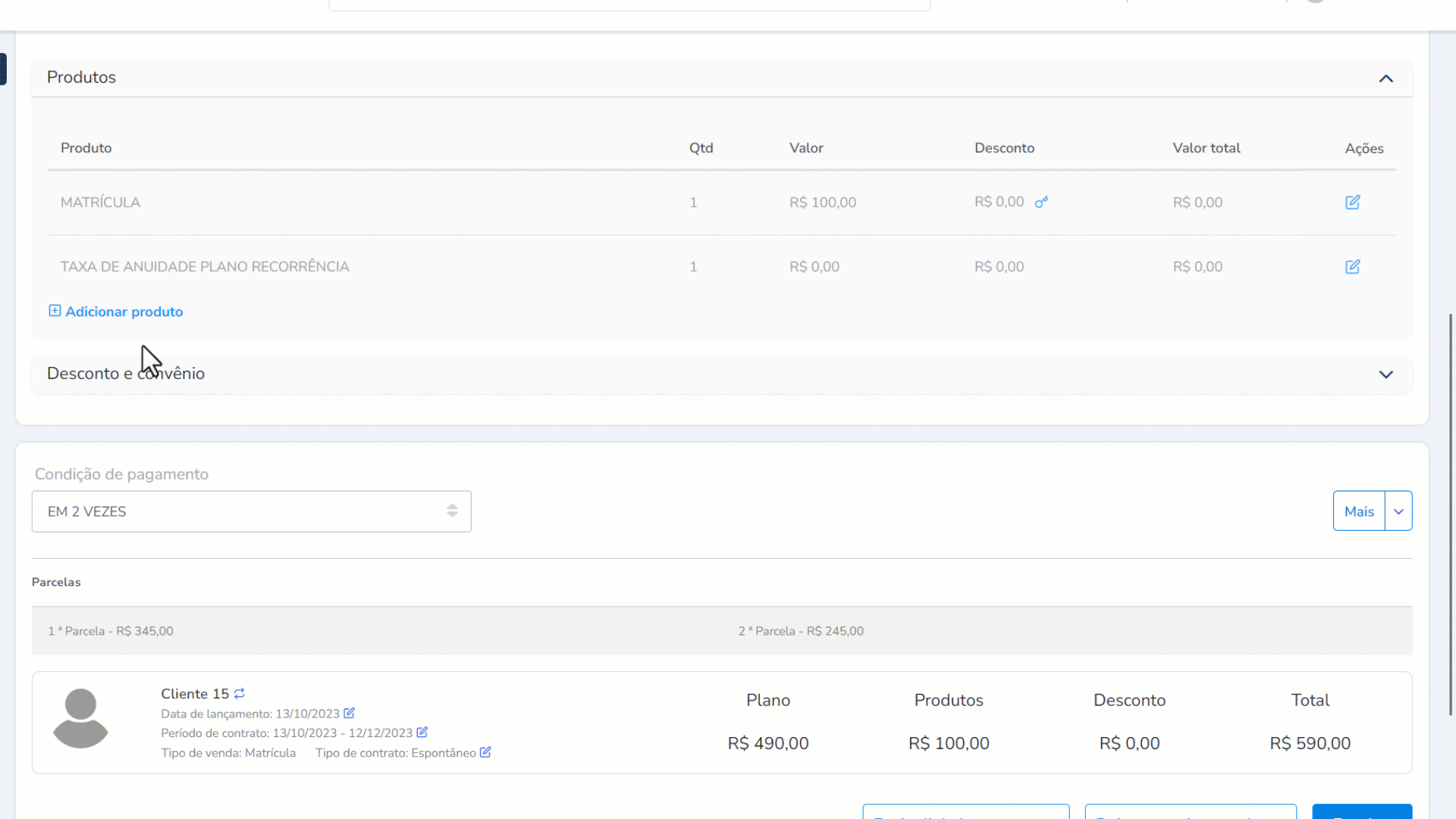
5. Ao clicar em “Desconto e convênio” você pode escolher um formato de desconto para adicionar ao plano;
Atenção: para realizar esta operação é necessário ter as permissões “4.24 – Desconto manual durante negociação de contrato” e “7.55 – Lançar desconto por meio do Convênio de Desconto no Contrato” habilitadas no perfil de acesso do módulo ADM.
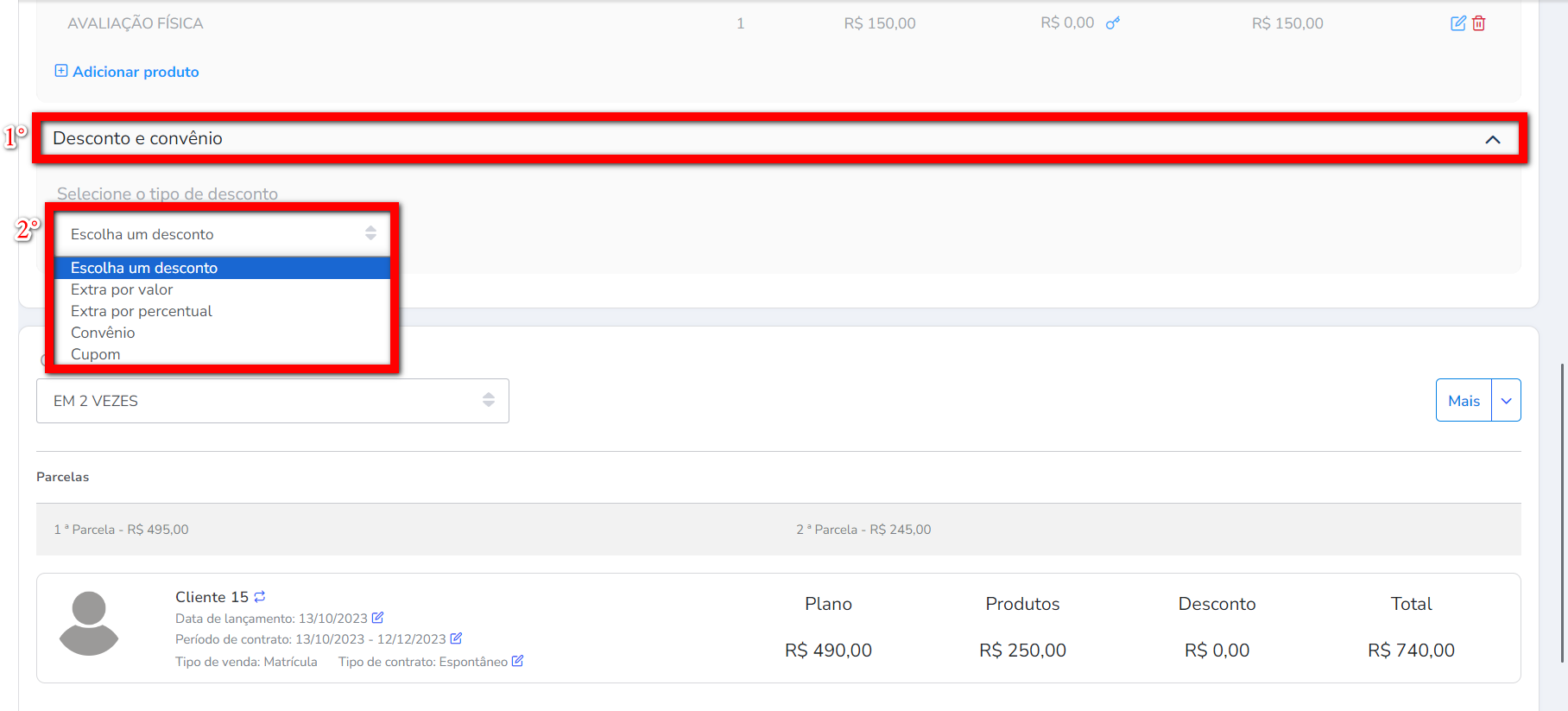
- Extra por valor: permite adicionar um valor de desconto extra no valor final do contrato;
- Extra por percentual: permite adicionar uma porcentagem de desconto extra no valor final do contrato;
- Convênio: permite informar se o cliente possui algum convênio com a sua empresa ou participa de algum grupo de desconto familiar;
- Cupom: permite adicionar um cupom de desconto para esse plano.
Observação: o sistema permite o lançamento de mais de um tipo de desconto simultaneamente. No entanto, se a configuração “Limitar descontos por perfil de acesso” estiver ativada, a soma dos descontos não pode exceder a porcentagem limite especificada.
6. No campo “Condição de pagamento” selecione em quantas vezes o cliente realizará o pagamento de seu plano;
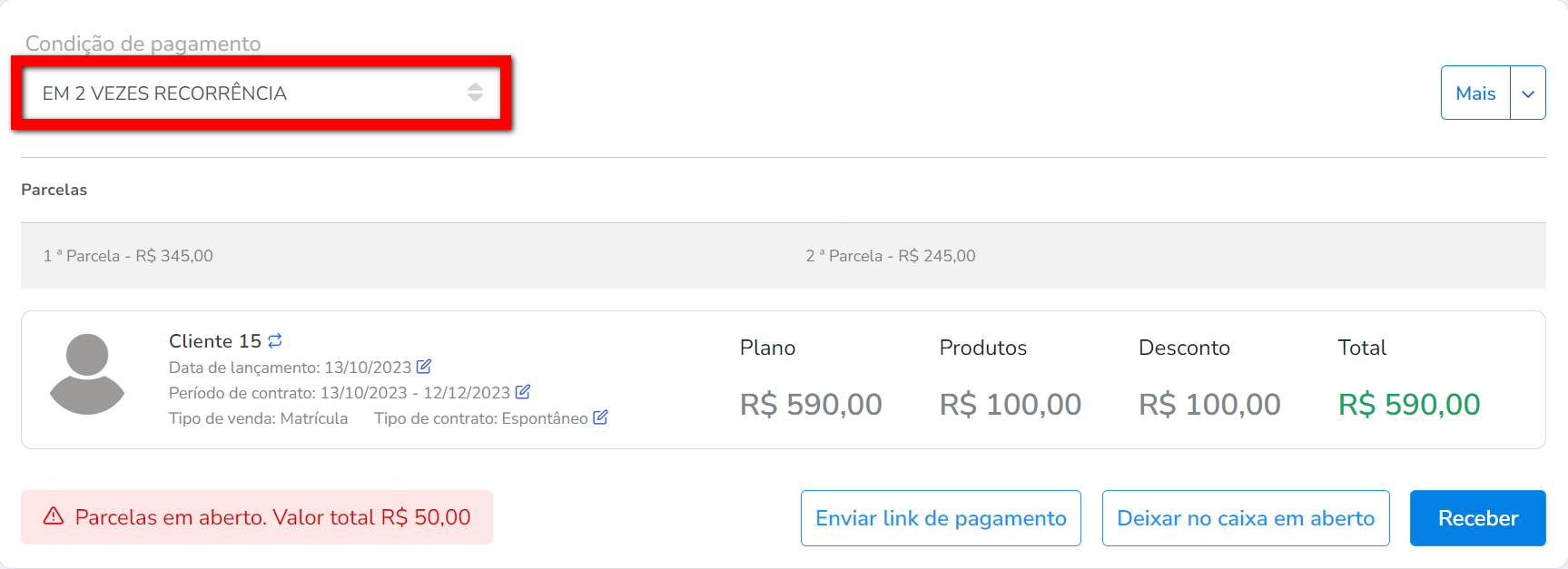
Caso a venda que esta sendo realizada seja de um Tipo de plano “Recorrência“, será apresentado também o campo “Vencimento do cartão” onde é possível definir a data de vencimento do cartão do cliente.

7. Clique em “Mais” para visualizar configurações adicionais;
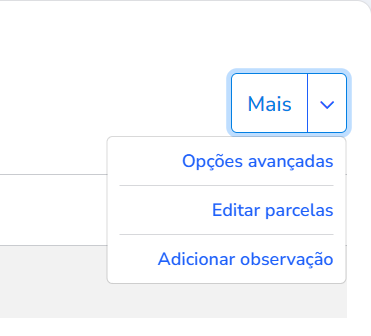
7.1. Clique em “Opções avançadas” para ter acesso a diversas configurações conforme apresentado abaixo;
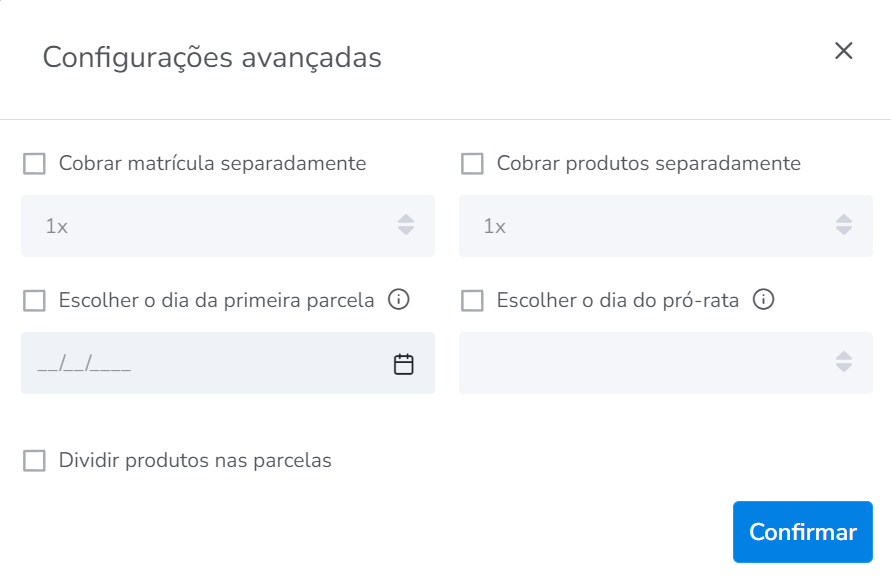
- Cobrar matrícula separadamente: marque esta opção se quiser cobrar o valor da matrícula separadamente do valor do plano e selecione a quantidade de parcelas;
- Cobrar produtos separadamente: marque esta opção se quiser cobrar o valor dos produtos separadamente do valor do plano e selecione a quantidade de parcelas;
- Escolher o dia da primeira parcela: marque esta opção se desejar definir uma data de vencimento diferente para a primeira parcela em relação à data atual da venda;
- Escolher o dia do pró-rata: marque esta opção se desejar selecionar o dia de vencimento do cartão do cliente, ou seja, a melhor data de pagamento para o cliente;
- Dividir produtos nas parcelas: marque esta opção se desejar dividir o valor dos produtos em todas as parcelas, em vez de deixar o valor total junto com a primeira parcela.
7.1.1. Caso realize alguma alteração, clique em “Confirmar“.
7.2. Clique em “Editar parcelas” para editar ou definir valores diferentes para cada parcela do plano;
Atenção: para realizar esta operação é necessário ter a permissão “9.56 – Permite editar valor das parcelas na negociação de contrato” habilitada no perfil de acesso do módulo ADM.
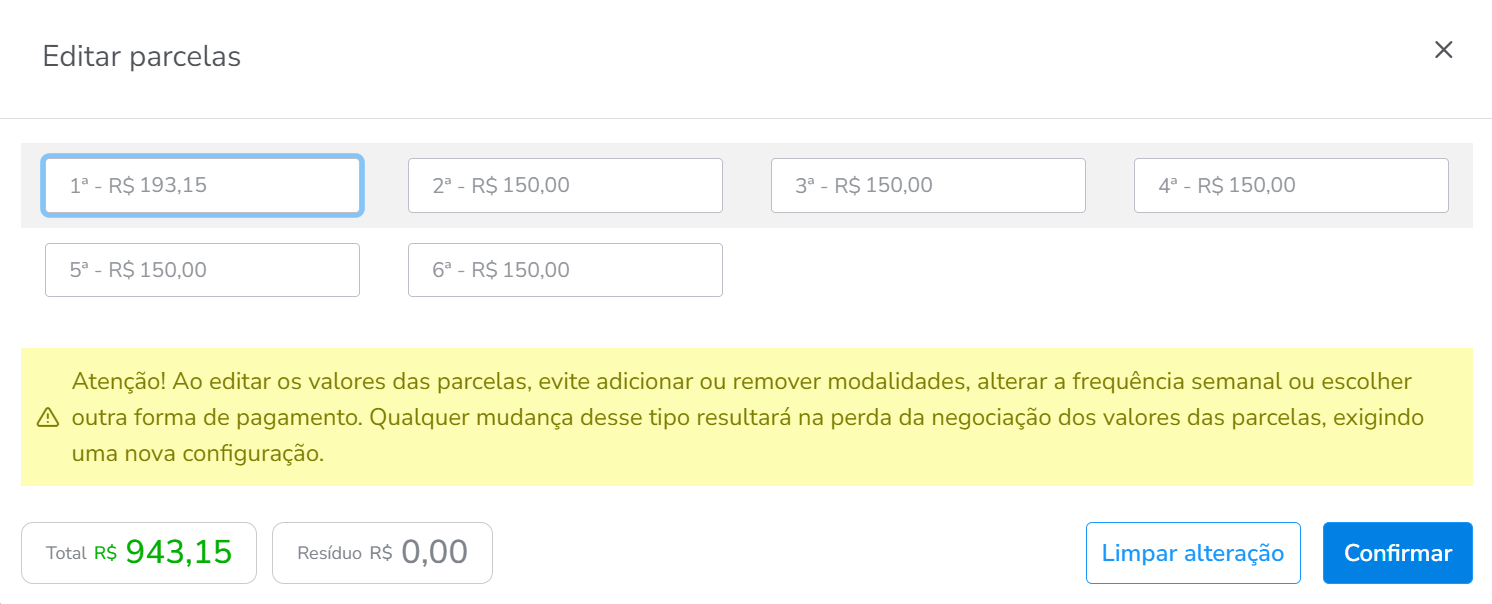
7.2.1. Caso realize alguma edição, clique em “Confirmar“.
7.3. Clique em “Adicionar observação” caso queira adicionar alguma informação importante sobre a negociação de plano deste cliente.
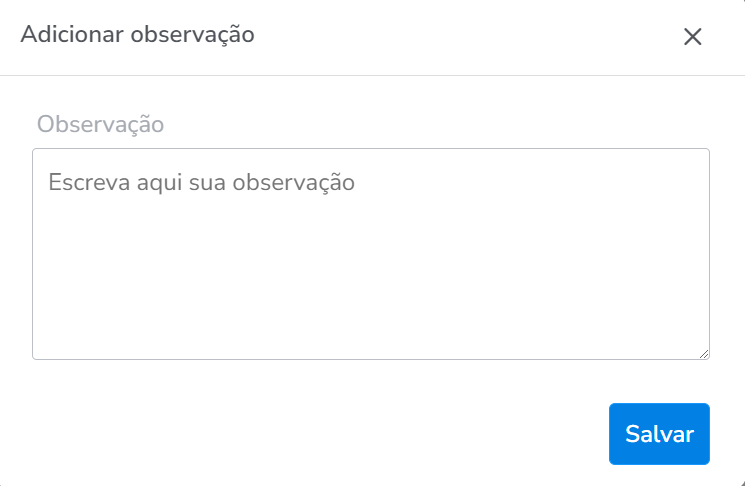
7.3.1. Caso adicione alguma observação, clique em “Salvar“.
8. Será apresentado um resumo desta negociação. Confirme os valores e as informações preenchidas;

8.1. Você pode alterar o cliente desta negociação, editar a data de lançamento, o período de contrato e até o tipo de contrato que está sendo lançado. Ainda é possível visualizar qual o tipo de venda que está sendo realizado (Matrícula, rematrícula ou renovação).
9. É apresentado um aviso caso o cliente esteja com parcelas vencidas e em aberto;
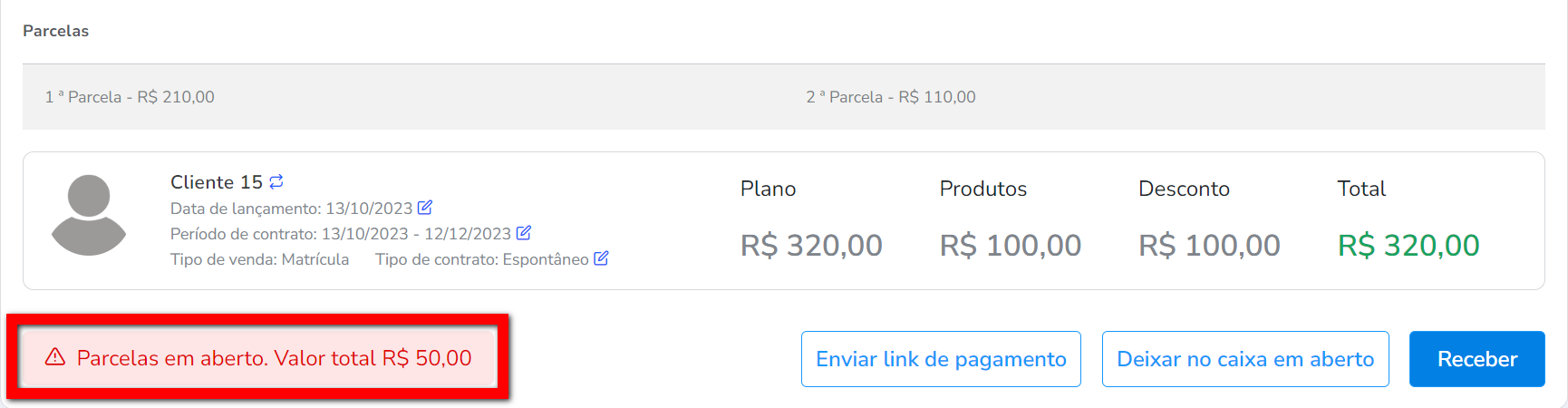
10. Finalize a venda clicando em uma das opções apresentadas.

- Enviar link de pagamento: selecionando esta opção, o sistema gera um link de pagamento que pode ser compartilhado via WhatsApp ou copiado;
- Deixar no caixa em aberto: selecione esta opção, caso deseje que o sistema redirecione para o caixa em aberto do cliente;
- Receber: selecionando esta opção, o sistema redireciona para a tela de formas de pagamento, onde é possível escolher como efetuar o pagamento do valor total do plano.
Saiba mais
Para saber como receber uma parcela do aluno no caixa em aberto, clique aqui.
Para saber como cadastrar um cliente (visitante/aluno), clique aqui.
Para saber como cadastrar um plano Normal com 1 modalidade, clique aqui.
Para saber como cadastrar plano normal com várias modalidades, clique aqui.
Para saber como cadastrar plano normal com pacote e modalidades avulsas, clique aqui.
Para saber como cadastrar plano normal com pacote, clique aqui.
Para saber como cadastrar Plano Recorrente, clique aqui.