O que é
A tela de negociação foi criada com o objetivo de realizar o lançamento de novos contratos para um cliente, podendo ser um novo contrato, uma renovação ou uma rematrícula do contrato anterior.
O plano tipo Normal é ideal para escolas de natação, dança, lutas, estúdios entre outros que trabalham com planos de várias durações e vezes na semana.
Neste plano é possível configurar diversas durações, e nelas configurar suas condições de pagamento, inclusive a condição de pagamento recorrente.
Permissão necessária
É necessário ter as permissões “2.53 – Fechar negociação em um fechamento de venda de contrato”, “2.04 – Clientes“ e “13.00 – Ver aba Contratos“ habilitadas no perfil de acesso do módulo ADM.
Como fazer
Para realizarmos a negociação de um contrato, temos duas possibilidades, sendo a primeira junto com o cadastro de um cliente, ou a segunda opção, acessando o perfil de um cliente já cadastrado no sistema.
Iremos falar a respeito das duas formas:
Para saber como cadastrar um cliente/visitante/aluno, clique aqui.
1. Após preencher os dados de inclusão do cliente visitante, no processo do “Questionário“, clique em “Realizar Negociação”;
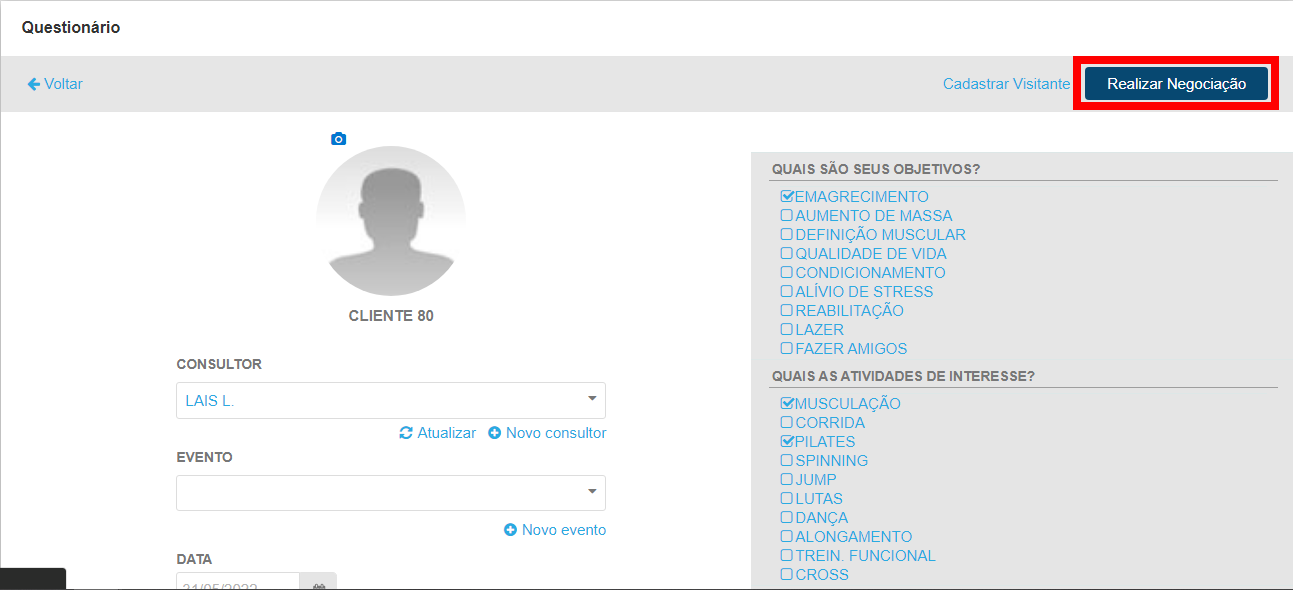
1.1. Ou, ao acessar o cadastro de um cliente de duas formas.
- Visitante com cadastro no sistema: ao acessar o perfil do visitante, na guia “Contratos” localize e clique em “Realizar venda de um contrato“;
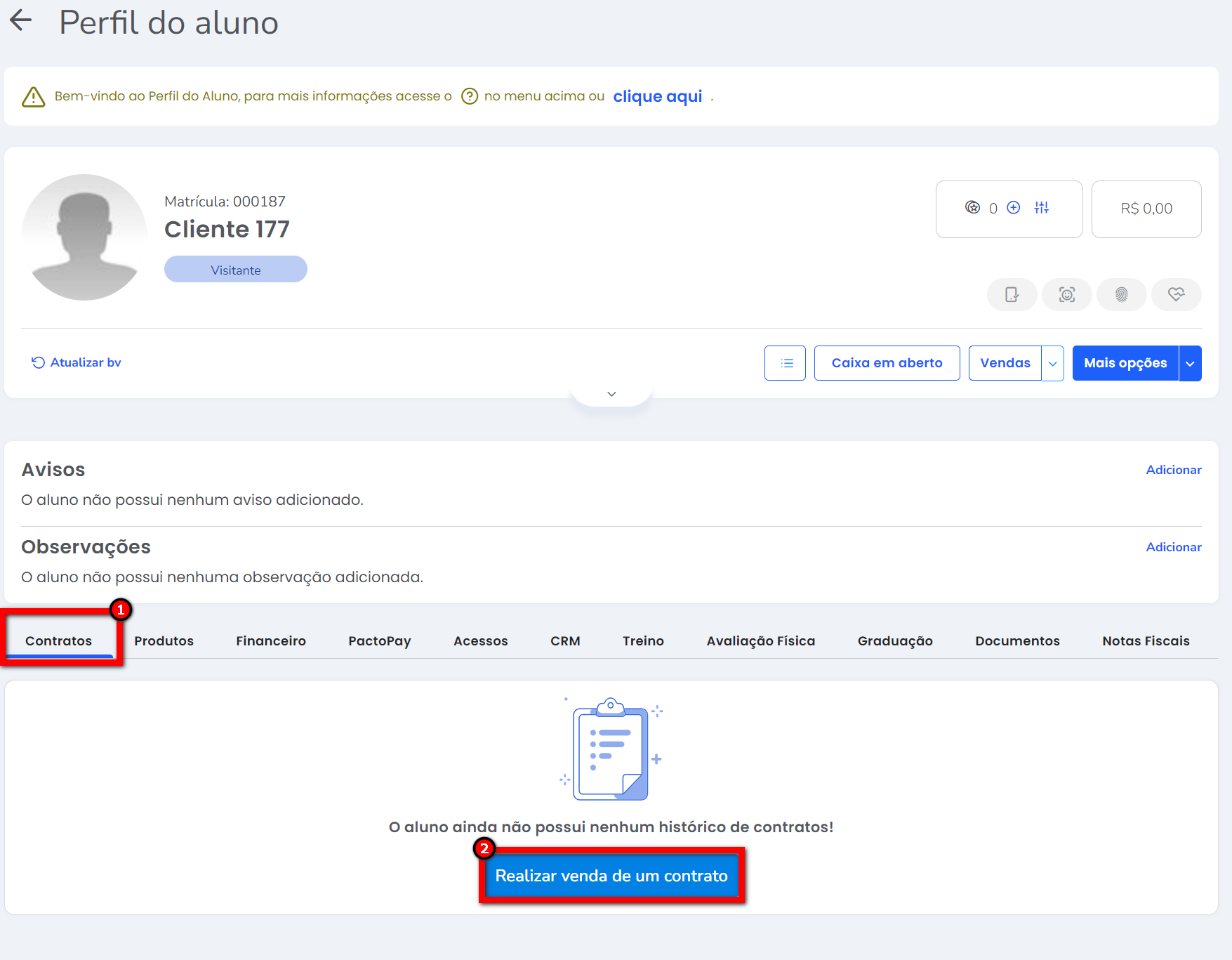
- Cliente que já tem o cadastro e já comprou algum plano anteriormente: ao acessar o perfil do aluno, na guia “Contratos” localize e clique em “Novo contrato“.
Observação: quando o aluno já possui um contrato ativo e deseja realizar a venda de mais um plano ativo, é necessário ter a configuração de “Contratos Concomitantes” habilitada. Para saber como habilitar, clique aqui.
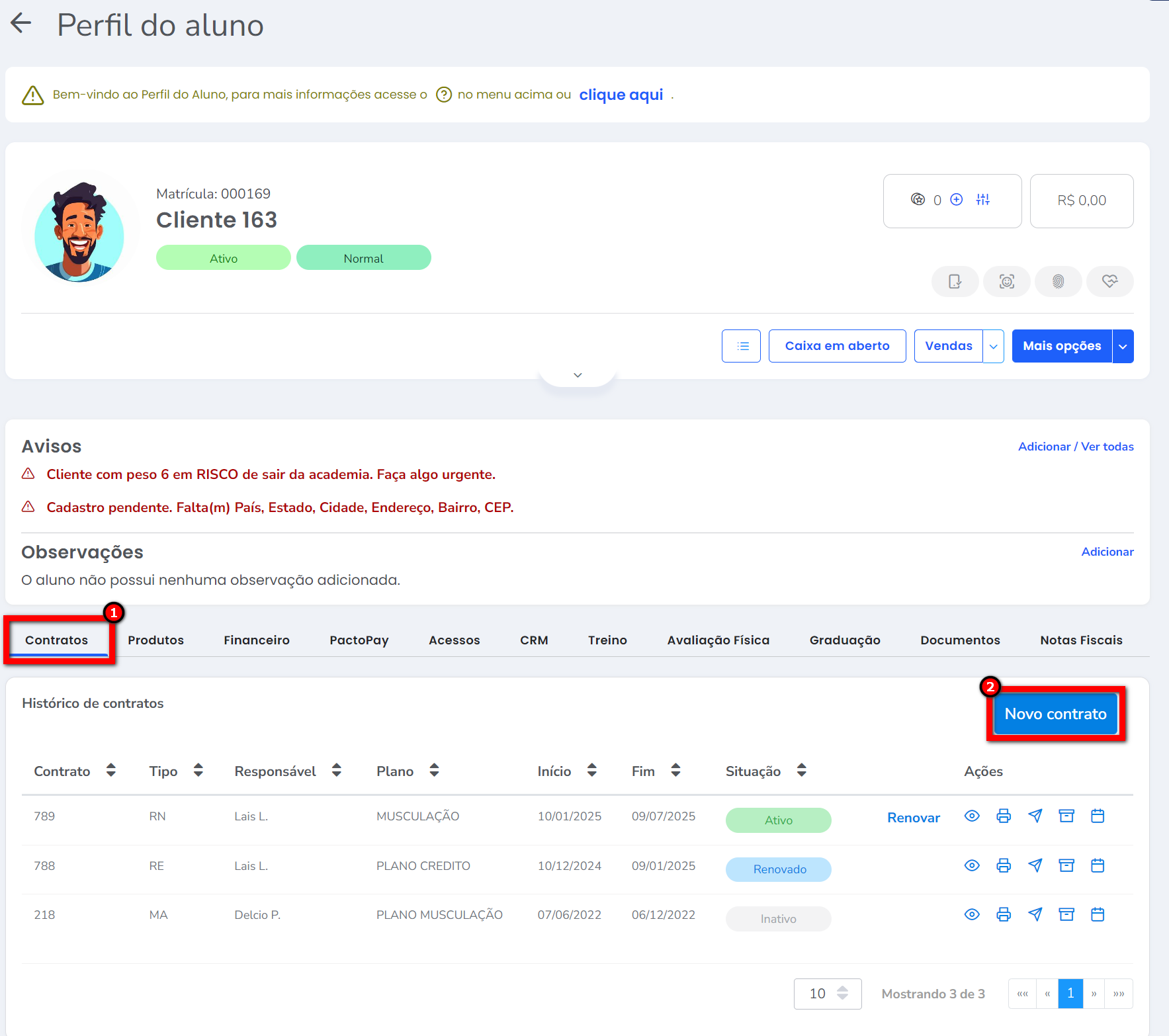
2. Será apresentada a tela de Negociação;
Observação: em breve está tela de negociação será descontinuada, caso deseje utilizar a nova tela de negociação clique em “Usar nova versão“. Para saber mais sobre a nova tela de Negociação, clique aqui.
3. A primeira etapa é informar a “Data de lançamento” e “Data de início” do plano;
Observação: por padrão, o sistema já preenche essas informações com a data que está realizando a operação. A data de lançamento é a data em que se está realizando a negociação, e a data de início é a partir de quando o plano começa a valer para o cliente. Estas datas só devem ser alteradas quando se está realizando uma operação retroativa no sistema ou quando o cliente deseja comprar agora, mas iniciar o plano em data futura.
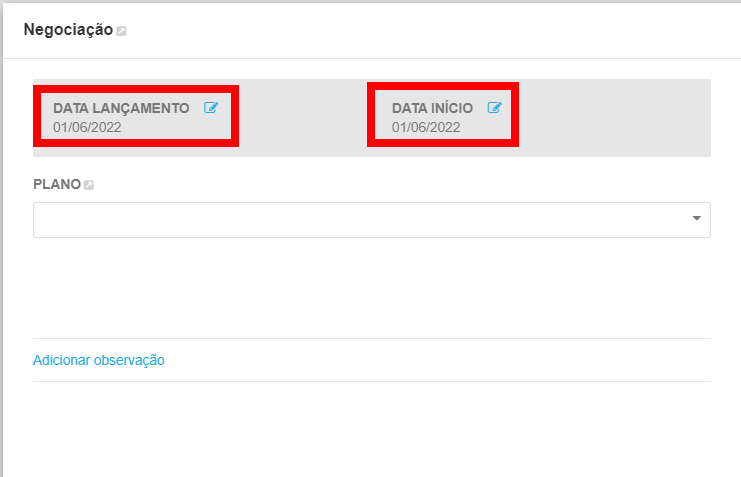
4. A segunda etapa é escolher o plano que o cliente está comprando. Para isso, clique no campo “Plano” e selecione o plano desejado;
Observação: caso o plano não esteja sendo apresentado, acesse a tela de cadastro dos Planos, e valide se o plano está cadastrado, ou se a data de vigência do plano está dentro do período que se está realizando a negociação.
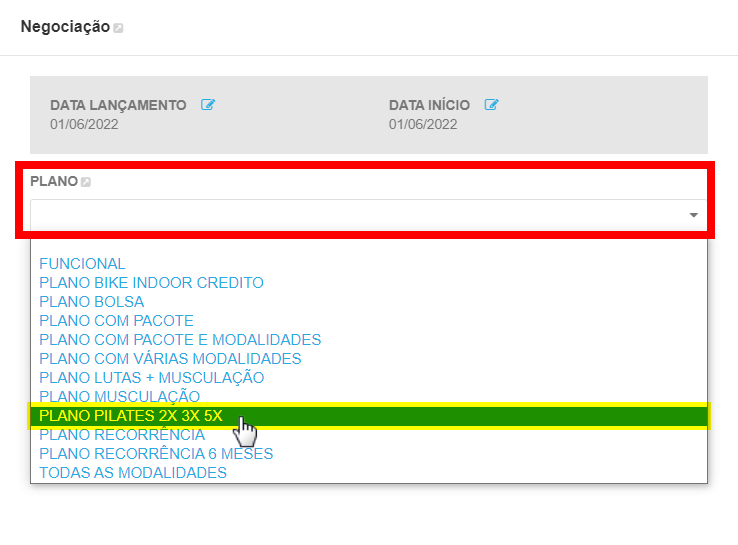
4.1. Após selecionar o plano, caso este não possua pacote, selecione as “modalidades” que o cliente quer adquirir no plano contratado;
4.1.1. Para adicionar as vezes da semana que será contratado pelo aluno, clique no zero em vermelho apresentado na modalidade;
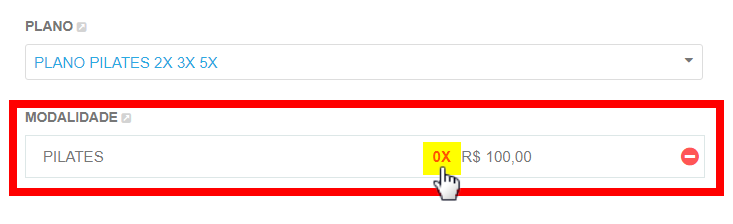
4.1.2. Será apresentado uma janela com as vezes da semana cadastrada no plano;
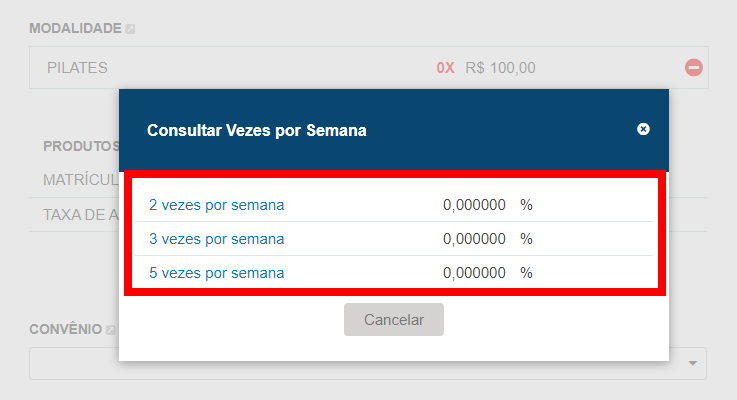
4.1.3. Selecione as vezes da semana desejada, por exemplo, 3 vezes por semana, para que o sistema apresente o valor configurado.
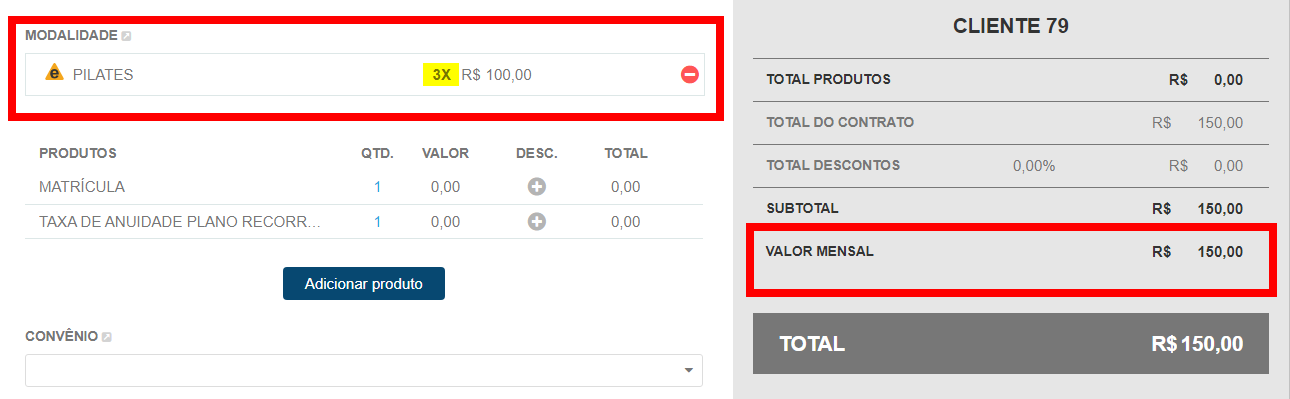
5. Na terceira etapa você pode adicionar produtos para serem vendidos junto com o plano, além de dar descontos em produtos definidos no cadastro do plano;
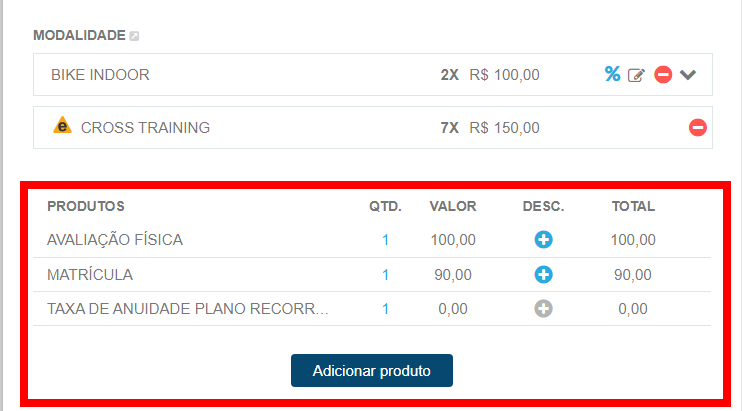
5.1. Para dar desconto nos produtos que estão definidos no cadastro do plano, clique no ícone ![]() para adicionar o desconto;
para adicionar o desconto;
5.1.1. Se, para o tipo do produto, já tiver um desconto pré cadastrado clique em “Aplicar Desconto”;
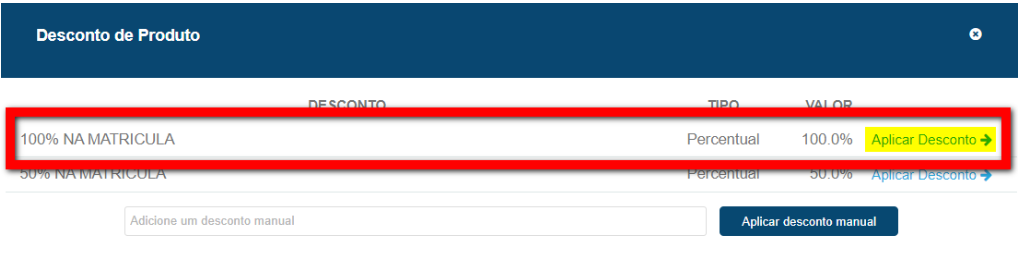
5.1.2. Ou informe o valor do desconto e clique em “Aplicar desconto manual”.
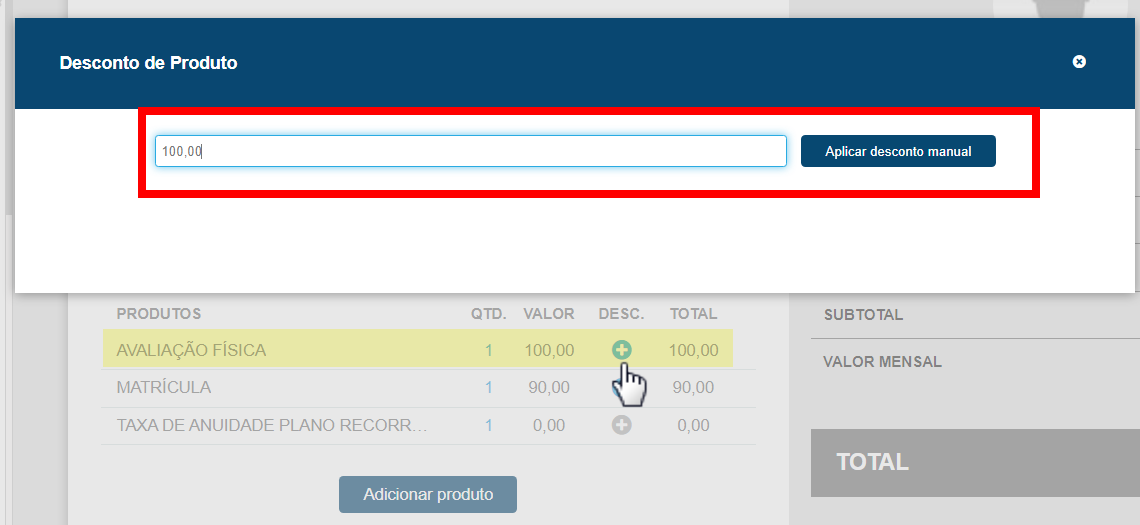
5.2. Para adicionar produtos, não definidos no cadastro do plano, clique em “Adicionar produto”.
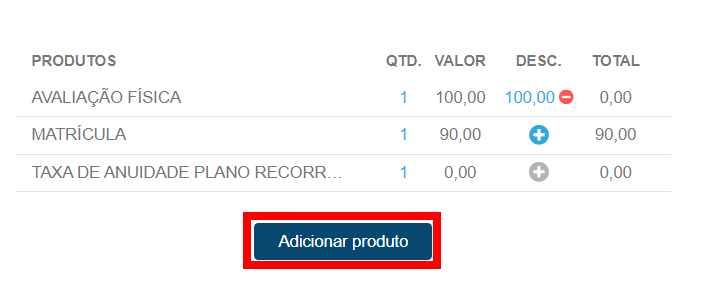
5.2.1. Digite o nome do produto desejado e clique em “Consultar”. Localize o produto e clique no ícone ![]() para adicionar o produto na venda do plano;
para adicionar o produto na venda do plano;
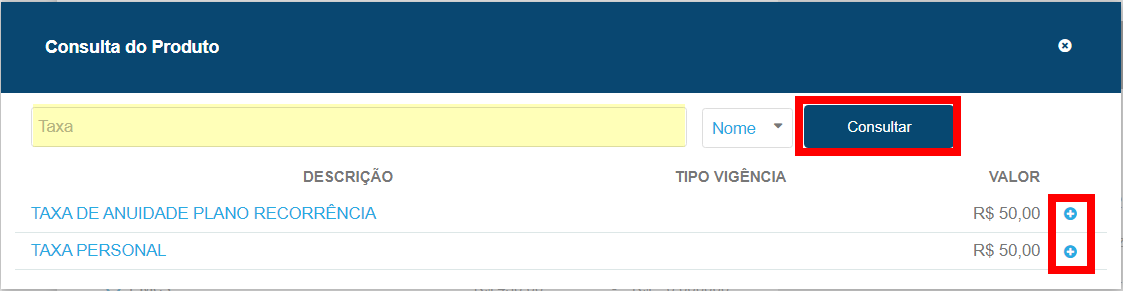
5.2.2. Após adicionar o produto desejado, também tem a possibilidade de adicionar mais quantidade desse mesmo produto. Para isso, clique no ícone ![]() para aumentar ou diminuir a quantidade do produto;
para aumentar ou diminuir a quantidade do produto;
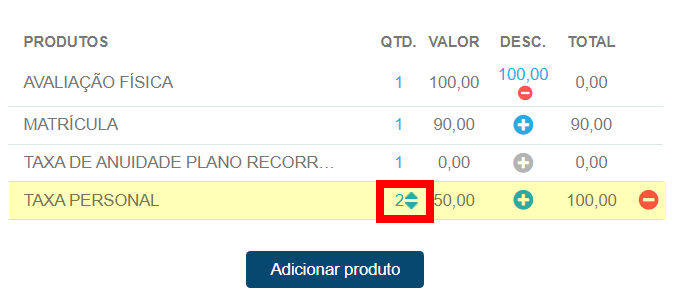
5.2.3. Caso tenha adicionado algum produto equivocado, clique no ícone ![]() para remover o produto da negociação do plano.
para remover o produto da negociação do plano.
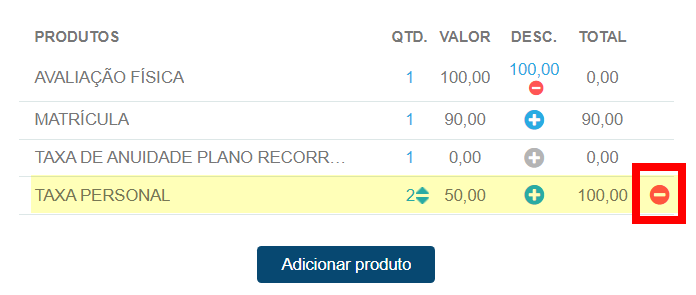
6. É possível adicionar descontos por convênio e para isso clique na opção apresentada em “Convênio” e selecione o convênio desejado;
Observação: os descontos precisam ser cadastrados previamente. Para saber como cadastrar, clique aqui.
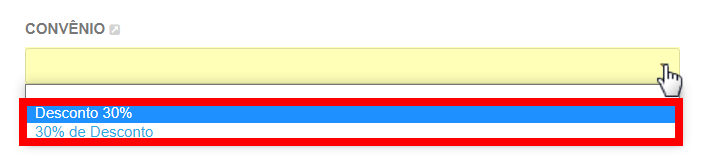
7. Na quarta etapa, selecione a “Duração” deste contrato a ser vendido para o aluno, de acordo com o configurado no plano;
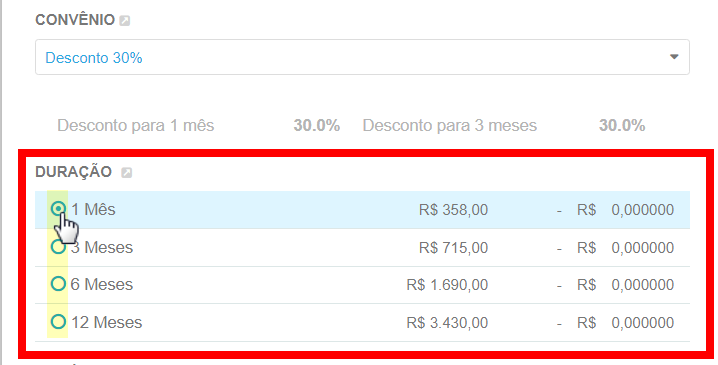
8. Na quinta etapa, informe o “Horário” de acesso, na catraca, deste contrato, de acordo com o configurado no plano selecionado;

9. É possível adicionar um Desconto Extra no valor total do plano e para isso, no campo Desconto, selecione a opção “DESCONTO EXTRA”. Selecione se o desconto extra será em “Valor” ou em “Percentual” e após digite o valor ou percentual e o sistema já aplicará o desconto extra ao valor total do contrato;

10. É possível adicionar observação neste contrato e para isso, clique em “Adicionar Observação” e digite a observação;
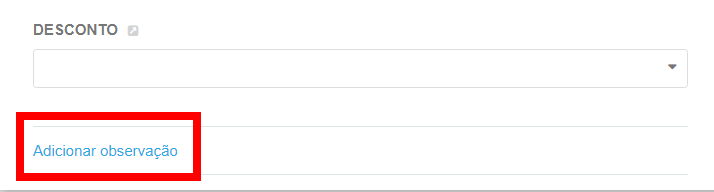
11. Na sexta etapa, agora que já foram realizadas todas as configurações da venda deste contrato, chegou o momento de selecionar qual a “Condição de Pagamento”. Por fim, clique em “Conferir Negociação”;
Atenção: a condição de pagamento define quantas parcelas o sistema irá gerar para este contrato.
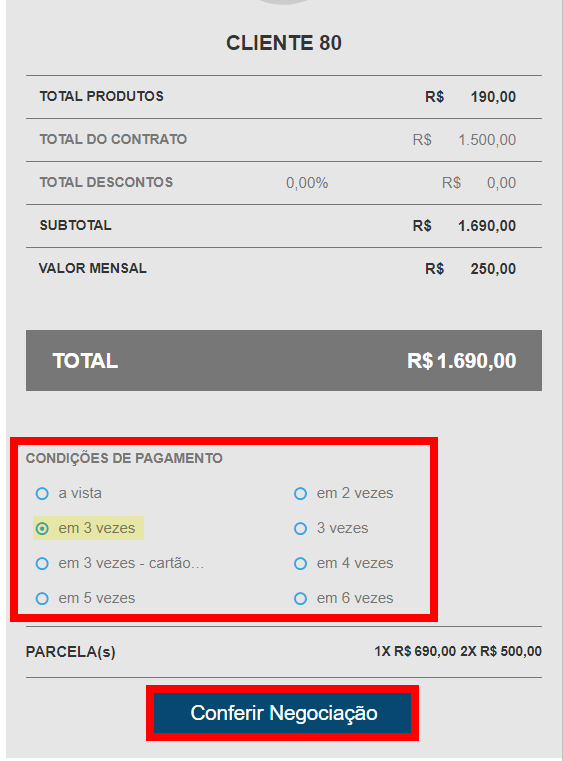
12. É apresentada a tela de Fechamento Negociação. Avalie se todas as informações apresentadas na tela estão corretas;
12.1. Caso as informações não estejam corretas clique em “Voltar” ou em “Voltar para a tela de negociação” para corrigir as informações deste contrato a ser vendido.
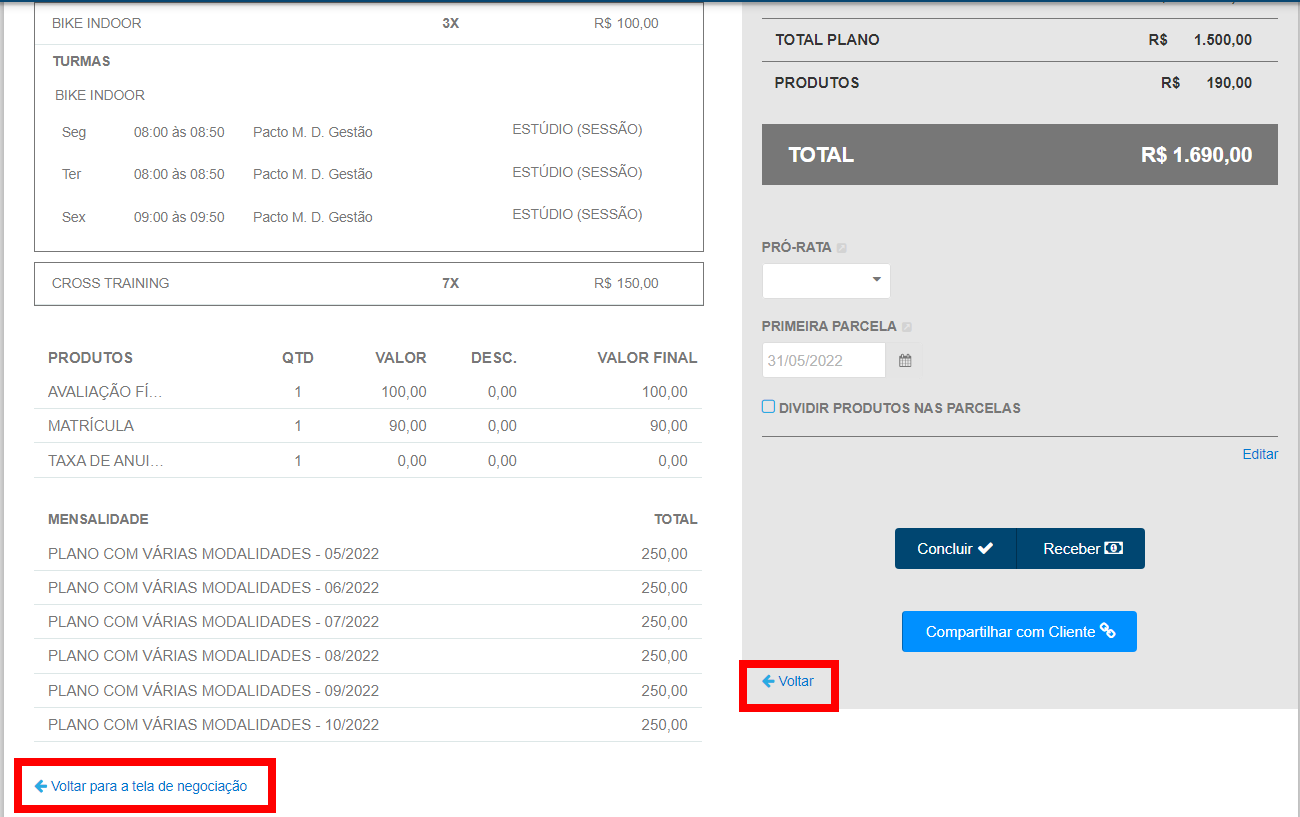
13. Estando todas as informações corretas, clique em Concluir ou em Receber para finalizar a venda do contrato para o cliente;
Observação¹: é possível alterar a data de vencimento das parcelas, informando um dia para PRÓ-RATA.
Para saber mais sobre pró-rata, clique aqui.
Observação²: é possível definir uma data de vencimento diferente do dia do lançamento, para a primeira parcela e com isso alterar a data de vencimento das parcelas do aluno. Essa operação só altera a data de vencimento e não altera a duração do contrato ou valor do contrato.
Observação³: é possível dividir o valor dos produtos em todas as parcelas, em vez de deixar o valor total junto com a primeira parcela.
Observação⁴: é possível alterar o valor de cada parcela, informando o valor que cada uma das parcelas terá. Essa operação não altera o valor total do contrato, apenas redistribui o valor entre as parcelas.
14. Também é possível compartilhar um link para pagamento com seu cliente, para isso clique em “Compartilhar com Cliente” e informe como você deseja compartilhar.
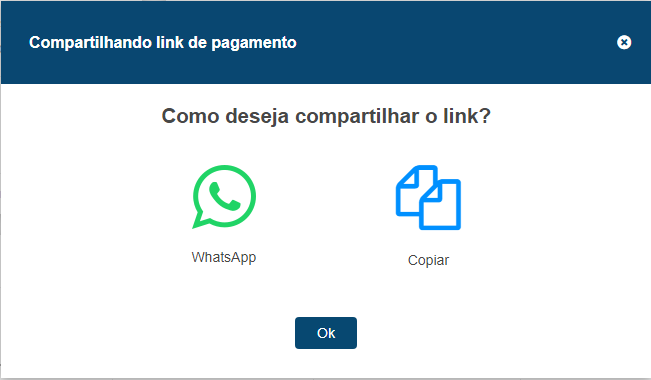
Saiba mais
Para saber como funciona a nova tela do cliente, clique aqui.
Para saber como funciona a nova tela de negociação, clique aqui.
Para saber como cadastrar plano normal com pacote, clique aqui.
Para saber como cadastrar plano normal com pacote e modalidades avulsas, clique aqui.
Para saber como cadastrar plano normal com várias modalidades, clique aqui.
Para saber como cadastrar um plano Normal com 1 modalidade (Nova tela do Plano), clique aqui.
