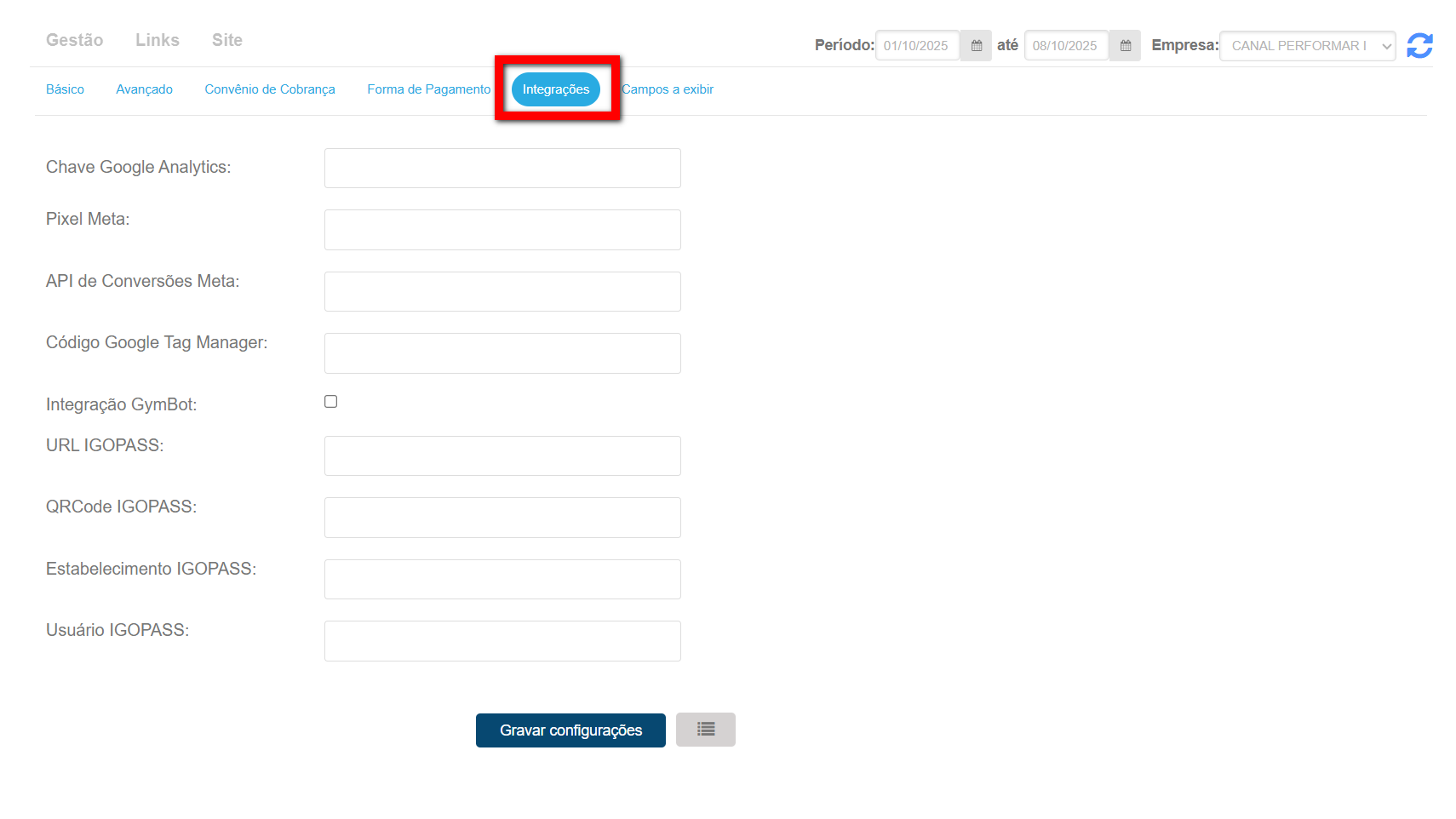O que é
O Vendas Online é um módulo para empresas que desejam realizar vendas de planos e produtos pelo site ou até mesmo pelas redes sociais.
Com um link gerado pelo sistema Pacto a empresa disponibiliza os planos para a venda onde desejar, seja no Facebook, Instagram ou Site.
O cliente que deseja comprar um plano, clica no link e já é direcionado para a tela de vendas e toda a parte de negociação do contrato fica hospedada na Pacto, o que não depende da segurança do site da academia.
O gestor pode definir quais campos de cadastro deverão aparecer no site, quais planos, seus valores, taxas de adesão, inclusive o contrato de prestação de serviço.
Existe também um BI gerencial que permite ver a situação das vendas, mostrando as vendas autorizadas, não autorizadas, entre outros indicadores.
Permissão necessária
É necessário ter a permissão “4.43 – Gestão de Vendas Online” habilitada no perfil de acesso do módulo ADM.
Como fazer
1. Na lupa de busca do sistema pesquise por “Gestão de Vendas Online“;

2. Na tela de Gestão do Vendas Online, clique no ícone ![]() para acessar as “Configurações das Vendas Online“;
para acessar as “Configurações das Vendas Online“;

3. As configurações estão separadas por guias. Configure conforme desejado e antes de prosseguir para a próxima guia clique em “Gravar configurações“.
Básico
3.1. Guia “Básico“;
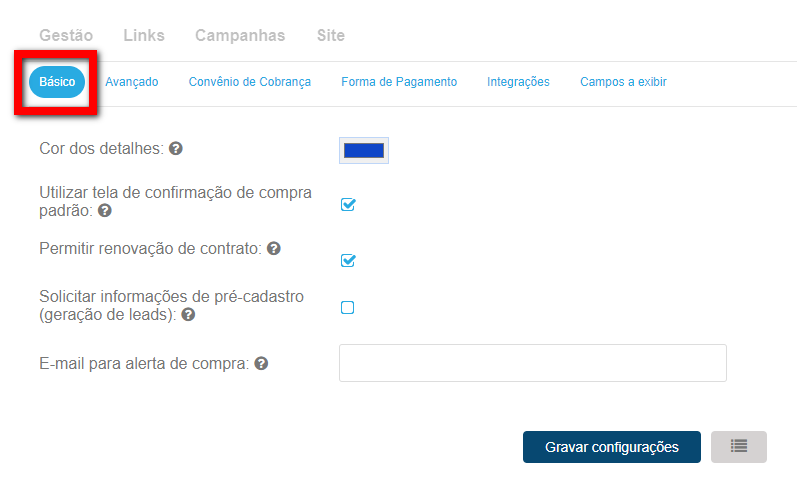
- Cor dos detalhes: aqui você escolhe a cor mais adequada ao seu Vendas Online;
- Utilizar tela de confirmação de compra padrão: aqui você define a tela que será apresentada ao aluno após a confirmação da compra. Desmarcando esta configuração, você poderá informar o link para onde o aluno será direcionado;
- Permitir renovação de contrato: ao marcar esta opção, o cliente que está comprando um plano pelo site, se já tiver um plano no sistema, será realizado a renovação do plano com o novo plano contratado. Se esta opção não estiver marcada, o cliente comprará um novo plano, como uma nova matrícula;
- Solicitar informações de pré-cadastro (geração de leads): marcando esta opção o sistema apresentará um campo de pré-cadastro na tela de check-out do vendas online. Este recurso garante que, mesmo que a compra não seja finalizada, os dados do cliente sejam capturados como leads;
- E-mail para alerta de compra: informe um endereço de e-mail para receber notificações a cada compra concluída.
3.1.1. Caso desmarque a opção de “Utilizar tela de confirmação de compra padrão“, será apresentada uma nova configuração para informar o endereço da página para que o cliente seja direcionado após a conclusão da venda;
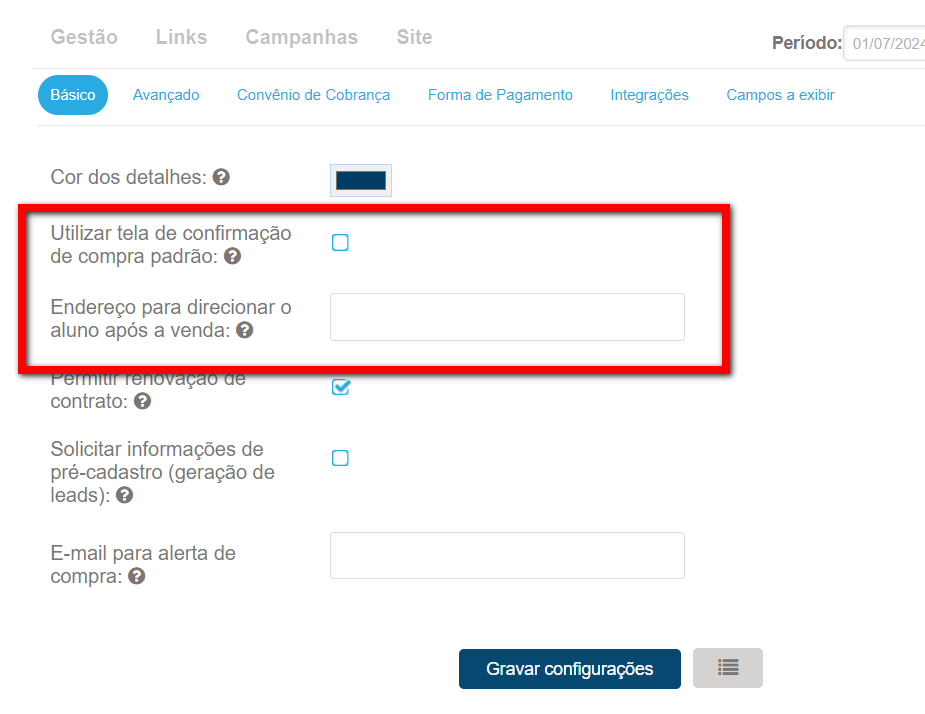
3.1.2. Após concluir as configurações básicas clique em “Gravar configurações“.
Avançado
3.2. Guia “Avançado“;
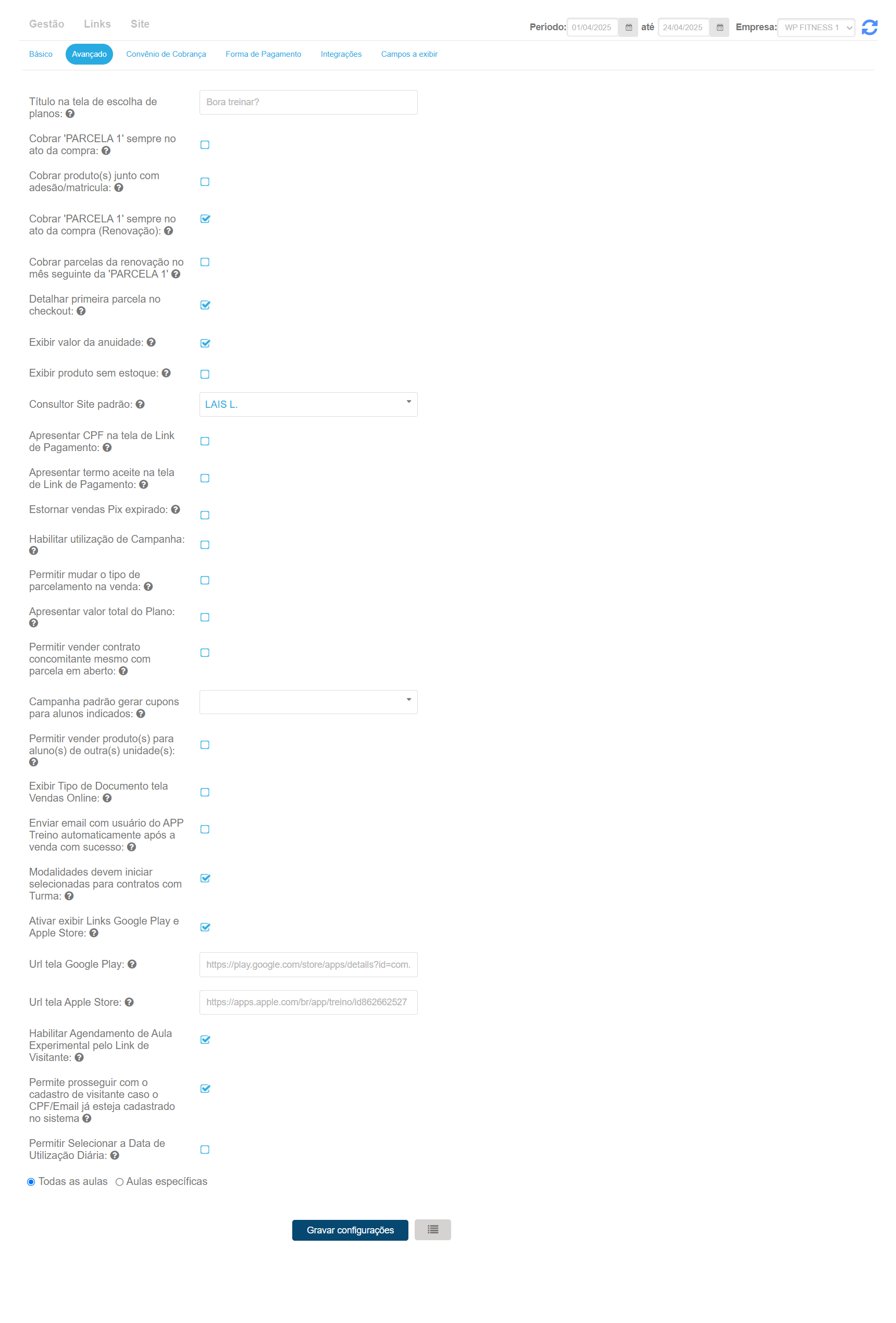
- Título na tela de escolha de planos: este título irá aparecer na tela de escolha de planos, onde o aluno escolhe o plano;
- Cobrar ‘PARCELA 1’ sempre no ato da compra: marque esta opção para que a primeira parcela sempre seja cobrada no ato da compra, junto com a adesão/matrícula e produtos, inclusive em contratos com início futuro;
- Cobrar produto(s) junto com adesão/matricula: marque esta opção para que os produtos obrigatórios configurados no plano, sejam cobrados junto com a adesão/matricula. Será lançada uma nova parcela no valor do produto com a mesma data de vencimento que a parcela adesão/matricula. Essa configuração será exibida apenas quando a opção “Cobrar ‘PARCELA 1’ sempre no ato da compra” estiver desabilitada;
- Cobrar ‘PARCELA 1’ sempre no ato da compra (Renovação): marque esta opção para que a primeira parcela sempre seja cobrada no ato da compra, junto com a adesão/renovação e produtos, inclusive em contratos com início futuro;
- Cobrar parcelas da renovação no mês seguinte da ‘PARCELA 1’: marque esta opção para que as demais parcelas sejam cobradas no mês seguinte da ‘PARCELA 1’. Esta configuração só é apresentada após habilitar a configuração “Cobrar ‘PARCELA 1’ sempre no ato da compra (Renovação)“;
- Detalhar primeira parcela no checkout: marque esta opção para que a primeira parcela seja detalhada na tela de checkout. O detalhamento da parcela mostra o valor de cada produto que está sendo cobrado do aluno na primeira parcela;
- Exibir valor da anuidade: ao marcar esta configuração, na tela de check-out o valor da anuidade será exibido juntamente com o detalhamento de quando será cobrada. Caso esteja desmarcada, será exibido somente quando a anuidade será cobrada, sem exibir o valor. Esta configuração só apresentada após habilitar a configuração “Detalhar primeira parcela no check-out“;
- Exibir produto sem estoque: ao marcar esta configuração, na tela de produtos serão exibidos os produtos sem estoque. O produto será exibido com a mensagem PRODUTO SEM ESTOQUE e não será possível comprar;
- Consultor Site padrão: informe o consultor responsável por todas as vendas realizadas através do site, caso você deixe esse campo em branco o sistema irá lançar como ‘COLABORADOR SITE’ por padrão;
- Apresentar CPF na tela de Link de Pagamento: marque esta opção para apresentar o campo de CPF na tela de link de pagamento;
- Apresentar termo aceite na tela de Link de Pagamento: marque esta opção para apresentar o termo de aceite na tela de link de pagamento;
- Estornar vendas Pix expirado: marque caso deseje que seja estornado o contrato/venda, quando o aluno não tiver pago e o PIX estiver expirado;
- Habilitar utilização de Campanha: ao habilitar essa configuração é possível gerar links específicos para campanhas (eventos) cadastradas. Após marcar essa configuração e gravar as configurações é apresentado uma nova guia de configurações denominada “Campanhas“;
- Permitir mudar o tipo de parcelamento na venda: marque caso deseje que o cliente possa escolher entre comprar recorrente, pagando mês a mês, ou parcelar pela operadora, pagando o valor todo do plano mesmo que parcelado;
Observação: Para utilizar essa função o plano deve ter configurado o parcelamento pela operadora. - Apresentar valor total do Plano: marque caso deseje que seja exibido o valor total do Plano na tela de seleção de planos, incluindo mensalidades, anuidades, adesão, e etc;
- Permitir vender contrato concomitante mesmo com parcela em aberto: com essa configuração marcada, o sistema não irá validar se o aluno possui parcelas em aberto antes de lançar um contrato concomitante;
Observação: é necessário que a configuração “Permite Contratos Concomitantes” esteja habilitada nas configurações da “Empresa“. - Campanha padrão gerar cupons para alunos indicados: selecione a campanha de cupom de desconto que será utilizada para gerar os cupons para os alunos indicados que se cadastraram pelo link de convite;
- Permitir vender produto(s) para aluno(s) de outra(s) unidade(s): com esta configuração marcada, o sistema irá permitir que o aluno da unidade 1, compre um produto utilizando o link de vendas da unidade 2;
Observação: o aluno não será transferido de unidade, só será feito a venda utilizando o link da outra unidade. - Exibir Tipo de Documento tela Vendas Online: com essa configuração marcada, ao acessar a tela do Vendas Online para registrar os dados do aluno, irá apresentar um checkbox para escolher entre CPF ou CNPJ;
Observação: essa configuração não interfere na exibição dos outros campos como: Data de nascimento, Sexo, Responsável e etc. - Enviar email com usuário do APP Treino automaticamente após a venda com sucesso: com esta configuração marcada, ao termino de uma venda com sucesso, será enviado automaticamente um e-mail para o aluno com o acesso ao App treino (usuário e senha). Caso desmarcada, será incluído um usuário móvel, porém não será enviado o e-mail ao aluno;
Observação: o e-mail do aluno deve estar cadastrado em seu perfil. - Modalidades devem iniciar selecionadas para contratos com Turma: esta configuração é valida somente para planos com turmas. Caso marcada, as modalidades do contrato estão todas selecionadas por padrão, caso desmarcada as modalidades serão apresentadas desmarcada, permitindo que o aluno selecione a desejada;
Observação: o aluno pode selecionar ou desmarcar as modalidades nas duas situações. - Ativar exibir Links Google Play e Apple Store: com essa configuração marcada ao finalizar uma venda com sucesso o usuário será redirecionado para uma nova tela onde serão exibidos os links para download do App treino. Ao marcar dois novos campos são apresentados:
- Url tela Google Play: Informe a URL da página do Google Play onde o aluno pode encontrar o aplicativo Treino;
- Url tela Apple Store: Informe a URL da página da App Store onde o aluno pode encontrar o aplicativo Treino.
- Habilitar Agendamento de Aula Experimental pelo Link de Visitante: com esta configuração marcada, quando o visitante realizar o seu cadastro pelo vendas online, ele será direcionado para a tela onde pode realizar a marcação de aula experimental nas aulas coletivas configuradas na empresa. Ao marcar dois campos são apresentados:
️Atenção: o aluno será incluído na aula coletiva, e acessando a aula marcada consegue validar o visitante.
-
- “Todas as aulas“: caso marcada todas as aula coletivas vigentes da empresa serão apresentadas para a marcação;
- “Aulas especificas“: caso marcada pode selecionar quais aulas coletivas serão disponibilizadas para a marcação.
- Permite prosseguir com o cadastro de visitante caso o CPF/Email já esteja cadastrado no sistema: Marque essa opção caso deseje que, quando o usuário tentar cadastrar um CPF ou e-mail que já existe no sistema, apareça uma mensagem informando que o cadastro não pode continuar. Nesse caso, será necessário procurar a recepção da academia para resolver a situação;
Observação: essa configuração é válida somente para o link de cadastro de visitantes. - Permitir Selecionar a Data de Utilização Diária: marque esta opção caso deseje permitir que o aluno escolha a data de uso da diária no momento da compra de produtos do tipo Diária.
3.2.1. Após concluir as configurações avançadas clique em “Gravar configurações“.
Convênio de Cobrança
3.3. Guia “Convênio de Cobrança“;
3.3.1. No primeiro quadro:
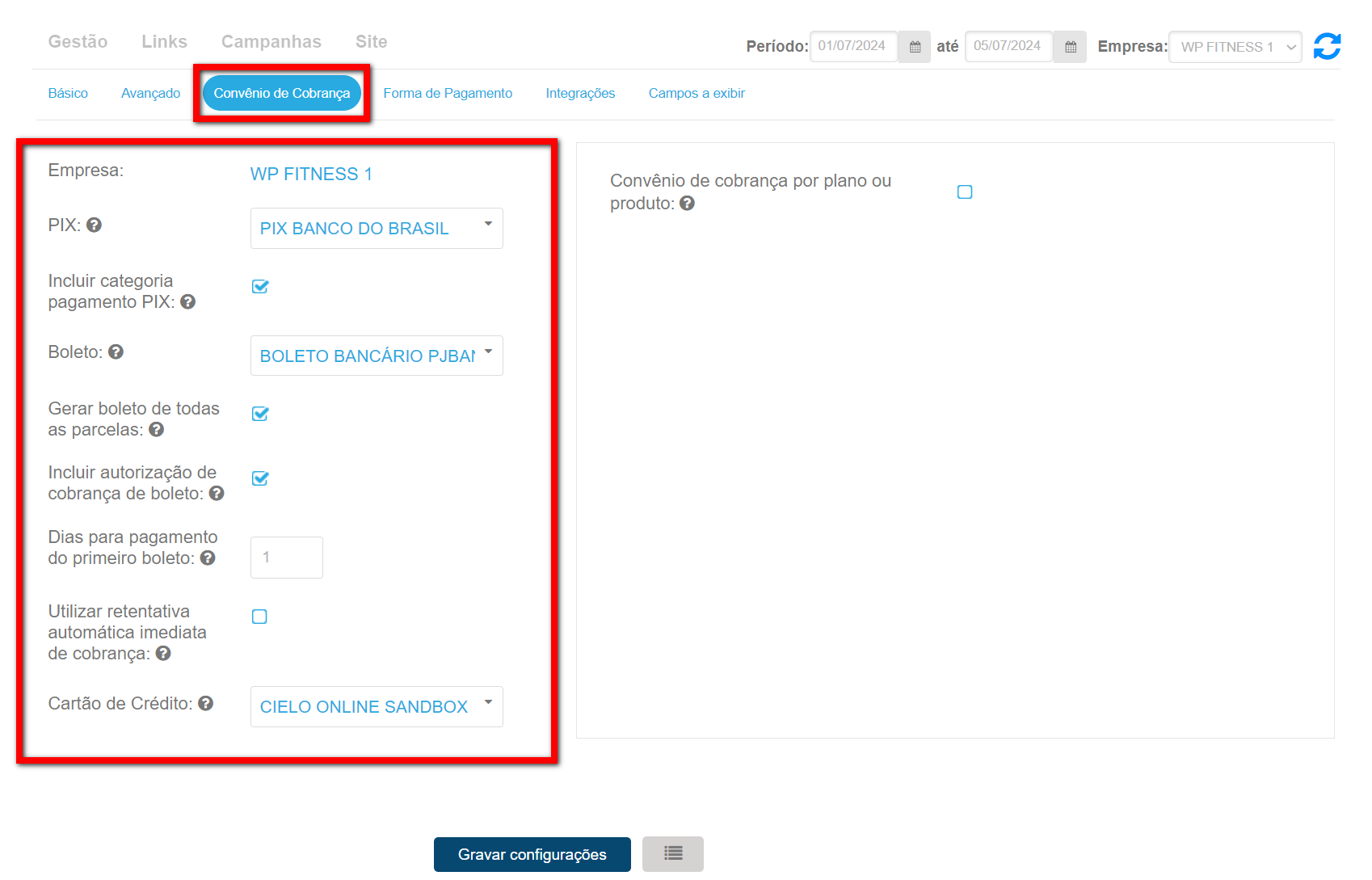
- PIX: convênio de cobrança de PIX que será usado nas cobranças das vendas online;
Observação: este convênio também será apresentado/usado no app Flow. - Incluir categoria pagamento PIX: ao marcar esta configuração, quando o cliente realizar uma compra pelo venda online pagando com PIX, será incluído/alterado automaticamente a categoria do cliente para (VENDAS ONLINE – PIX);
- Boleto: selecione o convênio de cobrança de boleto que será utilizado nas cobranças das vendas online;
Observação: este convênio também será apresentado/usado no app Flow.
- Gerar boleto de todas as parcelas: ao marcar, será gerado o boleto de todas as parcelas que foram geradas na venda. Caso esteja desmarcada, será gerado o boleto somente da primeira parcela;
- Incluir autorização de cobrança de boleto: ao marcar esta configuração, quando o aluno realizar a compra utilizando o boleto, será incluído automaticamente uma autorização de cobrança de boleto no perfil do aluno;
- Dias para pagamento do primeiro boleto: informe a quantidade de dias que será acrescentado no primeiro boleto (o vencimento será alterado para realizar o pagamento);
- Utilizar retentativa automática imediata de cobrança: ao marcar esta configuração será possível definir mais de um convênio para que o sistema, ao efetuar a cobrança da compra do aluno no primeiro convênio e este não for efetivado com sucesso, o sistema automaticamente e imediatamente irá tentar cobrar nos demais convênios configurados na lista, de acordo com a posição/ordem definida. Após marcar, selecione o convênio que quer adicionar no campo abaixo e depois clique no botão Adicionar Convênio;
Observação: esta configuração só é exibida aqui se houver mais de um convênio de cobrança ativo. - Cartão de Crédito: selecione o convênio de cobrança de cartão de crédito que será usado nas cobranças das vendas online;
- Tipo de parcelamento: selecione quem irá pagar os juros de parcelamento. Esta configuração só é apresentada após marcar a adquirente Stone no campo “Cartão de Crédito“.
- Cadastrar cartão previamente para pagamento da primeira parcela no PIX: selecione essa opção para que o cliente possa cadastrara o cartão e após pagara a primeira parcela do plano via PIX.Esta configuração só é apresentada após marcar a adquirente Stone no campo “Cartão de Crédito“.
3.3.2. No segundo quadro:
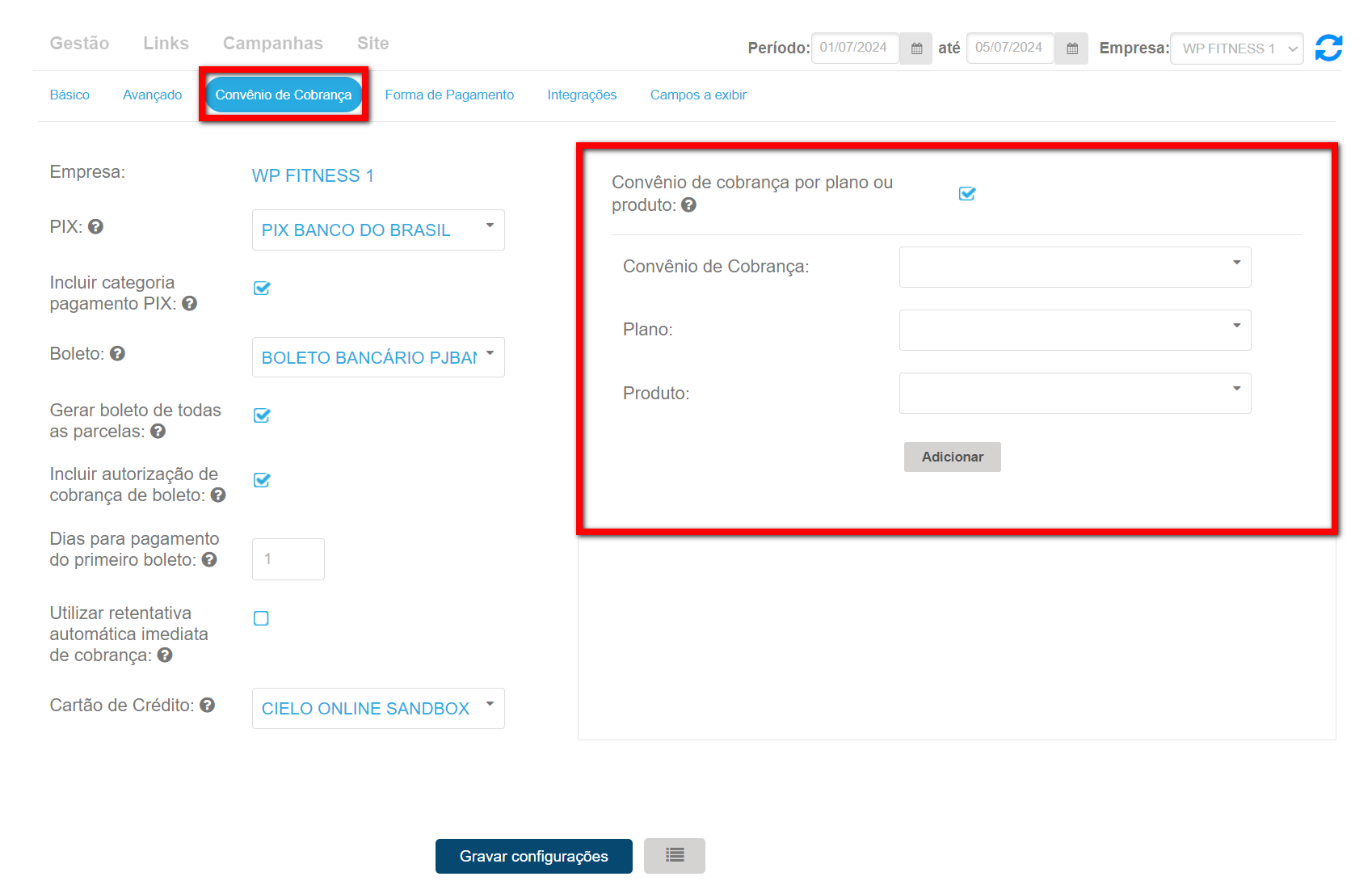
- Convênio de cobrança por plano ou produto: ao marcar esta configuração é possível determinar qual convênio de cobrança que será utilizado para cada plano ou produto específico. Caso a venda tenha um plano e um produto de convênios distintos será utilizado o convênio padrão;
- Convênio de Cobrança: selecione o convênio de cobrança para cobrar por plano ou produto;
- Tipo de parcelamento: selecione quem irá pagar os juros de parcelamento. Esta configuração só é apresentada após marcar a adquirente Stone no campo “Cartão de Crédito“;
- Plano: informe o plano para que o convênio de cobrança selecionado realize a cobrança;
- Produto: informe o produto para que o convênio de cobrança selecionado realize a cobrança.
Após adicionar o convênio ao plano ou produto, clique em Adicionar.
3.3.3. Após concluir as configurações de convênio de cobrança clique em “Gravar configurações“.
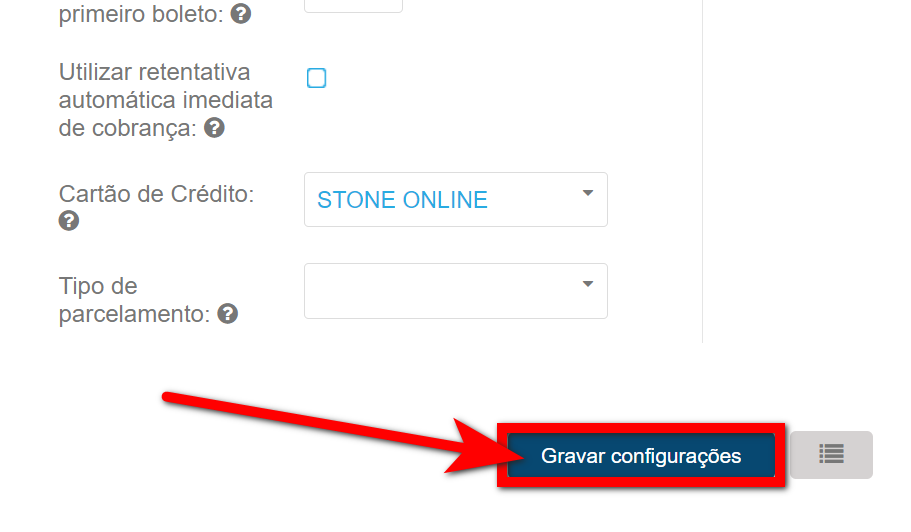
Forma de Pagamento
3.4. Guia “Forma de Pagamento“;
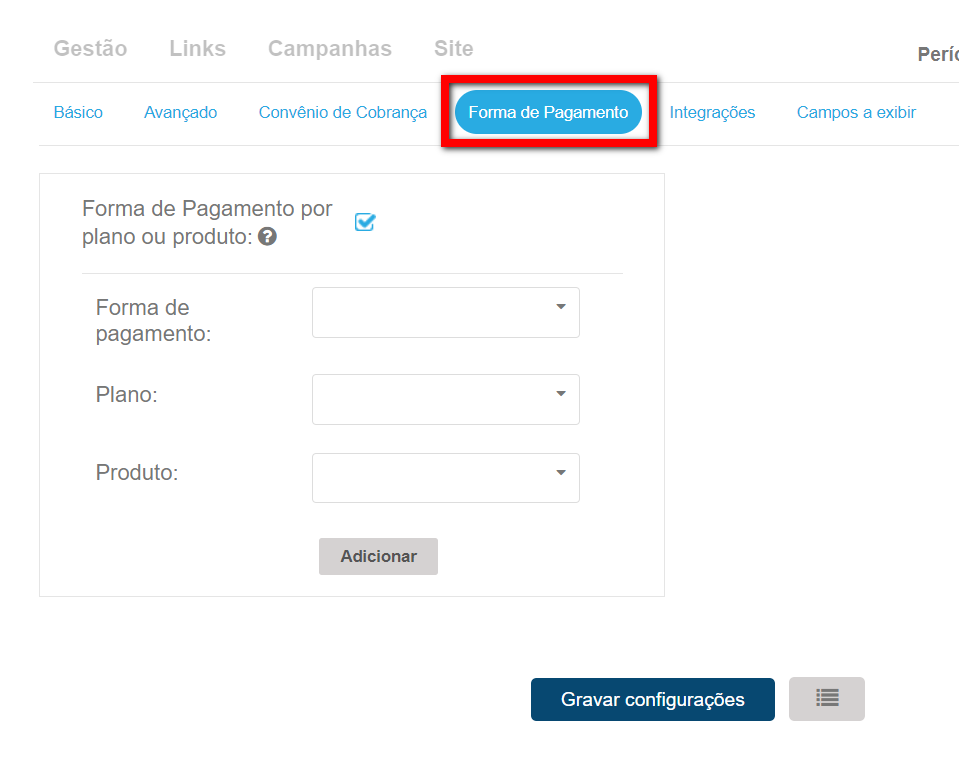
- Forma de Pagamento por plano ou produto: ao marcar esta configuração é possível determinar qual forma de pagamento (cartão de crédito, pix ou boleto) será utilizada para cada plano ou produto específico;
Observação: caso a venda tenha um plano e um produto com formas de pagamento distintas será apresentada uma mensagem orientando a selecionar apenas um dos itens para concluir a compra. - Forma de pagamento: selecione a forma de pagamento que será vinculada ao plano ou produto;
- Plano: selecione o plano que será vinculado a forma de pagamento selecionada no campo forma de pagamento;
- Produto: selecione o produto que será vinculado a forma de pagamento selecionada no campo forma de pagamento;
Após adicionar a forma de pagamento ao plano ou produto, clique em Adicionar.
3.4.1. Após concluir as configurações de formas de pagamento clique em “Gravar configurações“.
Integrações
3.5. Guia “Integrações“;
- Chave Google Analytics: o Analytics é capaz de identificar além da tradicional taxa de exibição e hit de uma página, localização geográfica do visitante, forma com a qual chegou na página (através de links de outros sites, buscador, AdSense ou diretamente pelo endereço), sistema operacional, navegador, navegador e sistema operacional combinados e suas versões, resolução de tela, Java, reprodutor de flash instalado, entre outros, em períodos diários, semanais, mensais e anuais.
Embora muitas pessoas vejam o Google Analytics apenas como uma ferramenta de monitoramento de tráfego, essa ferramenta, na verdade, funciona como uma poderosa ferramenta para tomada de decisões em negócios relacionados à Internet;
Caso queira integrar os dados do seu site com o Google Analytics, basta inserir neste campo a chave adquirida na ferramenta (caso não saiba como adquirir esta chave, clique aqui). - Pixel Meta: o pixel da meta é um código JavaScript que, quando inserido no corpo de um site, gera dados de rastreamento a partir das interações dos usuários. É utilizado para mensurar o desempenho de campanhas e para integrar a experiência de compra dos sites com a rede social (remarketing);
Caso queira integrar os dados de venda do site da empresa com o Facebook ou o Instagram, basta informar o pixel adquirido no cadastro da empresa nas respectivas plataformas neste campo (caso não saiba como adquirir este código, clique aqui). - API de conversões da Meta: ao configurar a API de Conversões, seu vendas online será integrado com os aplicativos da Meta, permitindo o envio de informações cruciais para o Facebook. Isso inclui dados de compra, valores e informações pessoais do aluno que realiza a compra de um produto por meio do Vendas Online.
Adicione neste campo o Token da API de Conversões. Assim, quando o aluno clicar em “Comprar agora” no Vendas Online e escolher a forma de pagamento com cartão de crédito durante as etapas de checkout e pagamento, um evento de compra será automaticamente enviado para a API de Conversões da Meta;
Caso não saiba como adquirir seu Token, clique aqui.
️Atenção: é necessário que a configuração do campo “Pixel Meta” seja realizada para que esta funcione.
- Google Tag Manager: o Gerenciador de Tags do Google é uma plataforma com o objetivo de automatizar e gerenciar a inserção de vários tipos de tags (códigos) no seu site ou páginas específicas dentro dele. Com isso é possível instalar diversos serviços como Google Analytics, Google Ads, tags de remarketing (Meta Business) e até fazer testes a/b sem precisar mexer nesse código, sendo possível com que acompanhe a jornada, ações dos usuários e suas conversões de forma simples e eficiente. O marketing ganha autonomia, melhora a produtividade e reduz custos;
Caso queira integrar os dados do seu site com o Google Tag Manager, basta inserir neste campo o código do seu contêiner (caso não saiba como adquirir esta chave, clique aqui). - Integração GymBot: marque esta opção apenas se desejar utilizar o seu site integrado aos serviços da GymBot;
- Endereço da API: ao marcar a opção de integração com o GymBot, essa configuração será exibida para que seja possível adicionar aqui o endereço da API.
- URL IGOPASS: adicione aqui a URL de integração;
- QRCode IGOPASS: adicione aqui a URL do QR Code gerado na plataforma Igopass para o controle da tranca;
- Estabelecimento IGOPASS: informe o estabelecimento de integração (estabelecimento_key);
- Usuário IGOPASS: informe o usuário de integração (user_key).
3.5.1. Após concluir as configurações de integrações clique em “Gravar configurações“;
Campos a exibir
3.6. Guia de “Campos a exibir“.
Nesta guia, é possível definir quais campos serão exibidos para o cliente de acordo com o link de compra.
Por exemplo: ao selecionar um campo na coluna correspondente ao Pacto Flow, ele será apresentado apenas no link de compra do Pacto Flow.
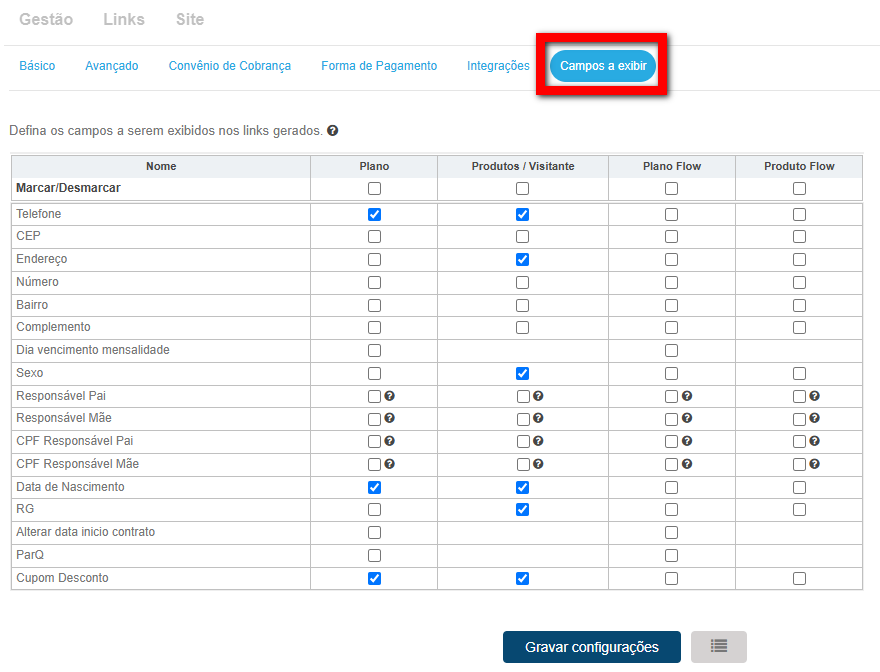
- Nome: apresenta os campos que podem ser exibidos nos links gerados;
- Plano: apresenta as informações no link do plano;
- Produtos / Visitante: apresenta os dados no link de Produtos / Visitante;
- Plano Flow: apresenta as informações no link de Plano Flow;
- Produto Flow: apresenta os detalhes no link de Produto Flow.
3.6.1. Defina quais campos obrigatórios devem ser apresentados para serem preenchidos pelos clientes durante a compra de planos, produtos ou cadastro de visitante pelo vendas online, além dos campos padrões, que são “Nome“, “CPF” e “E-mail“. Marque na coluna “Plano” os campos que deseja que sejam apresentados no vendas online durante a compra de planos. Marque na coluna “Produtos/Visitante” os campos que deseja que sejam apresentados no vendas online durante a compra de produtos ou cadastro de visitantes;
Atenção: caso utilize os convênios “PagoLivre” e “FyPay” é obrigatório habilitar o campo “Telefone” nas colunas de “Plano” e “Produtos/Visitante“. Caso contrário não será possível concluir a compra/cadastro no Vendas Online. O telefone deve ser o número de celular com o DDD (exemplo: 62900000000), caso informe um telefone fixo não será possível concluir a compra/cadastro no Vendas Online.
- Telefone: o sistema mostrará o campo de número de contato do aluno;
- CEP: o sistema mostrará o campo de número do CEP do aluno;
Observação: o sistema preenche automaticamente a Cidade, o Estado e o País de acordo com o CEP informado. - Endereço: o sistema mostrará o campo de endereço para o aluno preencher com seu endereço;
- Número: o sistema mostrará o campo de número para o aluno preencher com o número da sua residência. Precisa do campo endereço marcado para usar esse campo;
- Bairro: o sistema mostrará o campo de bairro para o aluno preencher com o seu bairro. Precisa do campo endereço marcado para usar esse campo;
- Complemento: o sistema mostrará o campo de complemento para o aluno preencher com informações complementares do seu endereço. Precisa do campo endereço marcado para usar esse campo;
- Dia vencimento mensalidade: ao marcar esta configuração será apresentado o campo para o aluno selecionar o dia de vencimento das parcelas do seu plano. Ao alterar a data de vencimento, se a empresa tiver configurado o Pró-rata, será feito um novo cálculo de valor, caso não tenha o valor será mantido e apenas a data modificada;
Observação: essa informação será mantida na tela do aluno, apenas para consulta.
Atenção: ao habilitar esta configuração, o campo de data de vencimento não será exibido se o plano estiver configurado com parcelas de valores diferentes. Ou seja, mesmo que essa configuração esteja marcada, nos planos que estiverem configurados com parcelas de valores diferentes, não será exibida a opção para selecionar a data. - Sexo: o sistema mostrará o campo de sexo biológico para o aluno preencher;
- Responsável Pai: nome do pai responsável pelo aluno quando é menor de 18 anos;
- Responsável Mãe: nome da mãe responsável pelo aluno quando é menor de 18 anos;
- CPF Responsável Pai: número do CPF do Pai quando o aluno é menor de 18 anos;
- CPF Responsável Mãe: número do CPF da Mãe quando o aluno é menor de 18 anos;
- Data de nascimento: o sistema mostrará o campo de data de nascimento para o aluno preencher;
- RG: o sistema mostrará o campo do número do RG para o aluno preencher;
- Alterar data início contrato: ao marcar esta configuração será apresentado o campo para o aluno, no ato da compra pelo vendas online, altere a data de início do seu contrato;
- ParQ: selecione caso deseje que os alunos respondam o formulário ParQ no momento da compra do plano pelo Vendas Online;
- Cupom Desconto: selecione caso deseje que o campo cupom de desconto seja apresentado.
3.6.2. Após concluir as configurações de campos a exibir, clique em “Gravar configurações“.
Curiosidades da tela
1. É possível visualizar as informações do log clicando no ícone ![]() ;
;
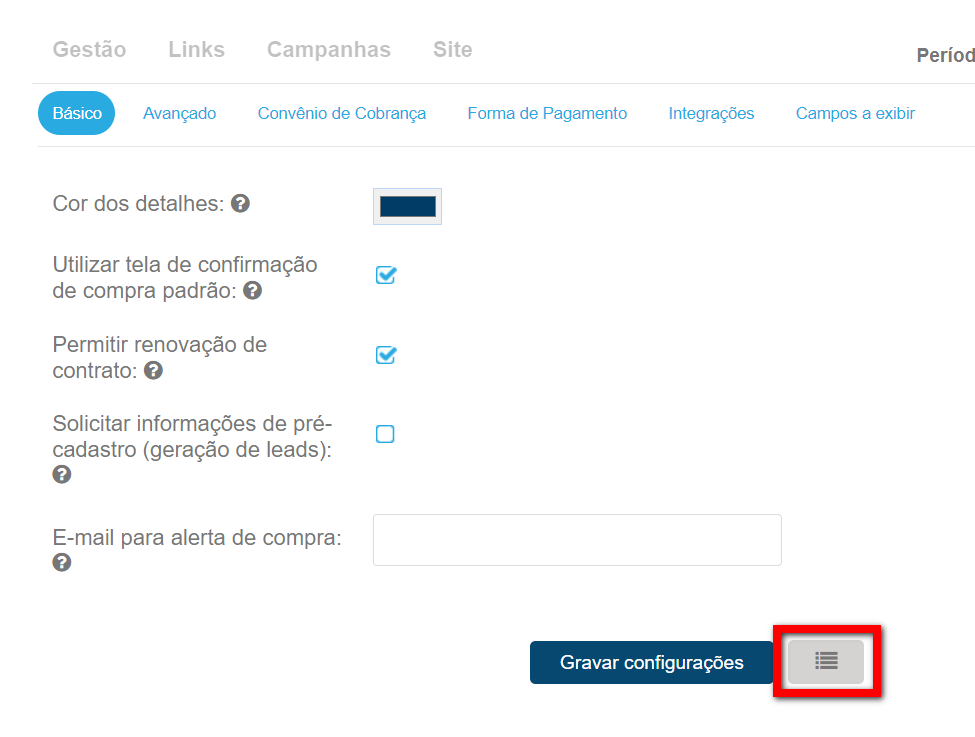
2. Você pode atualizar as informações e configurações clicando no ícone ![]() ;
;

3. Quando o banco de dados possui mais de uma empresa cadastrada é possível alterar a unidade clicando em “Empresa“.
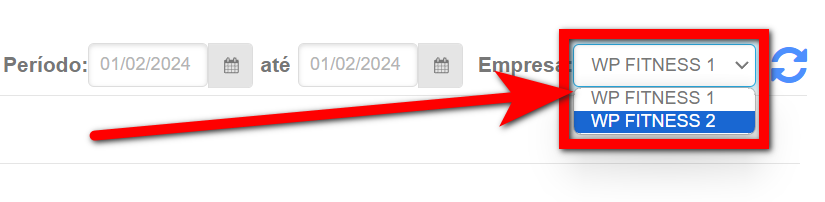
Saiba mais
Para saber como trabalhar com o Vendas Online clique aqui.
Para saber como cadastrar os planos que serão vendidos no site clique aqui.
Para saber como utilizar o PIX nas suas vendas no site clique aqui.