O que é
A “TotalPass” é um benefício corporativo que incentiva o bem-estar integral, promovendo a mudança de hábitos e cuidados com a saúde física e mental. É uma plataforma digital que oferece acesso a uma variedade de atividades de condicionamento físico e bem-estar, incluindo academias, estúdios e outros serviços relacionados, por meio de um modelo baseado em assinatura.
Essa integração oferece aos clientes TotalPass uma maneira fácil de acessar a sua unidade. Basta realizar a integração entre as plataformas e cadastrar o CPF do cliente no sistema para que o acesso à unidade aconteça automaticamente. Essa integração centraliza as informações em um único lugar e possibilita uma comunicação mais fácil e rápida entre as plataformas.
Atenção: caso utilize catraca, é necessário abrir um suporte solicitando a atualização manual da versão do acesso web.
Permissão necessária
É necessário ter as permissões “Configurações Empresa” e “Cadastrar aulas” habilitadas no perfil de acesso do módulo Treino. E a permissão “2.04 – Clientes” habilitada no perfil de acesso do módulo ADM.
Como fazer
Configuração realizada no portal da TotalPass
Atenção: para visualizar a aba “Integrações“, é necessário realizar o login no portal da TotalPass utilizando o link de proprietário. Caso, mesmo após fazer o login com este link, a aba não seja exibida, recomendamos entrar em contato diretamente com a equipe da TotalPass.
1. Dentro do seu portal da TotalPass, no menu lateral esquerdo, clique na opção “Dashboard“;

2. Em seguida, será apresentada uma nova tela, clique no menu lateral sobre a opção “Integrações“;
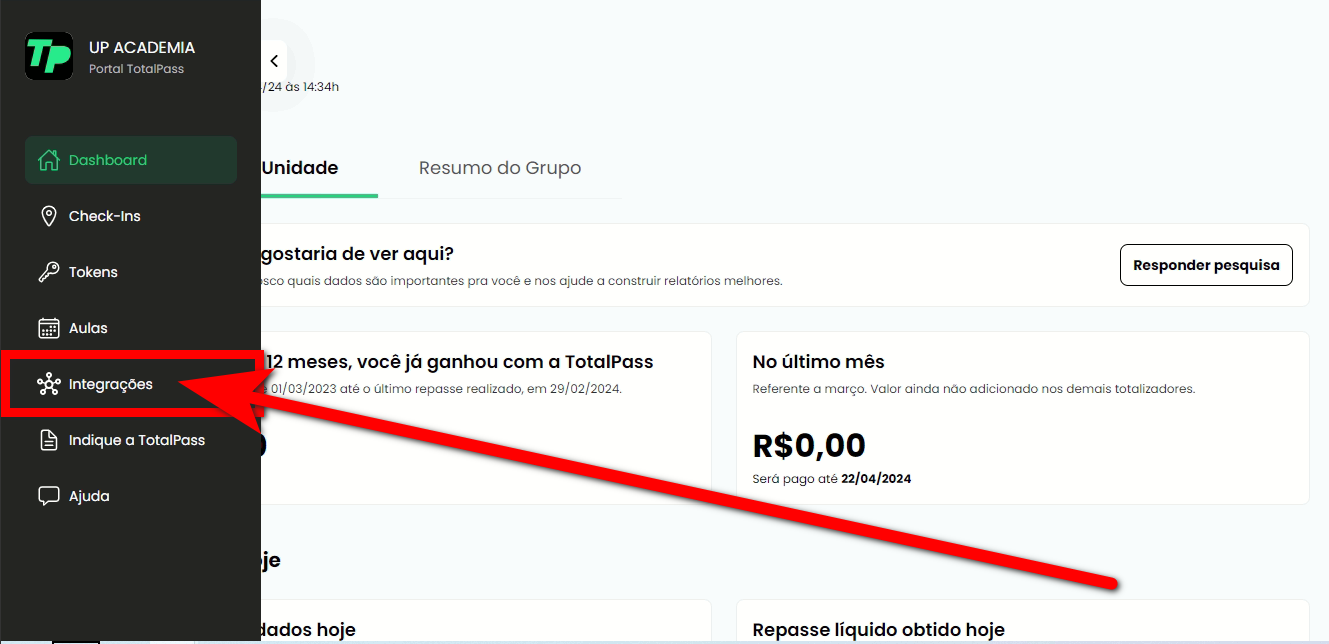
2.1. Será apresentado a tela, como mostrado na imagem abaixo, clique em “Gerar API Key” e salve-o, pois será utilizado no sistema Pacto para a segunda parte da integração.
Observação: Se for necessário é possível atualizar a API Key clicando na mesma opção em seguida em atualizar.
Atenção: se você já tiver feito a integração entre os sistemas e clicar em atualizar a API Key no portal da TotalPass, será necessário atualizar no sistema Pacto também.

3. Em seguida, selecione nos campos as opções para configurar a integração;
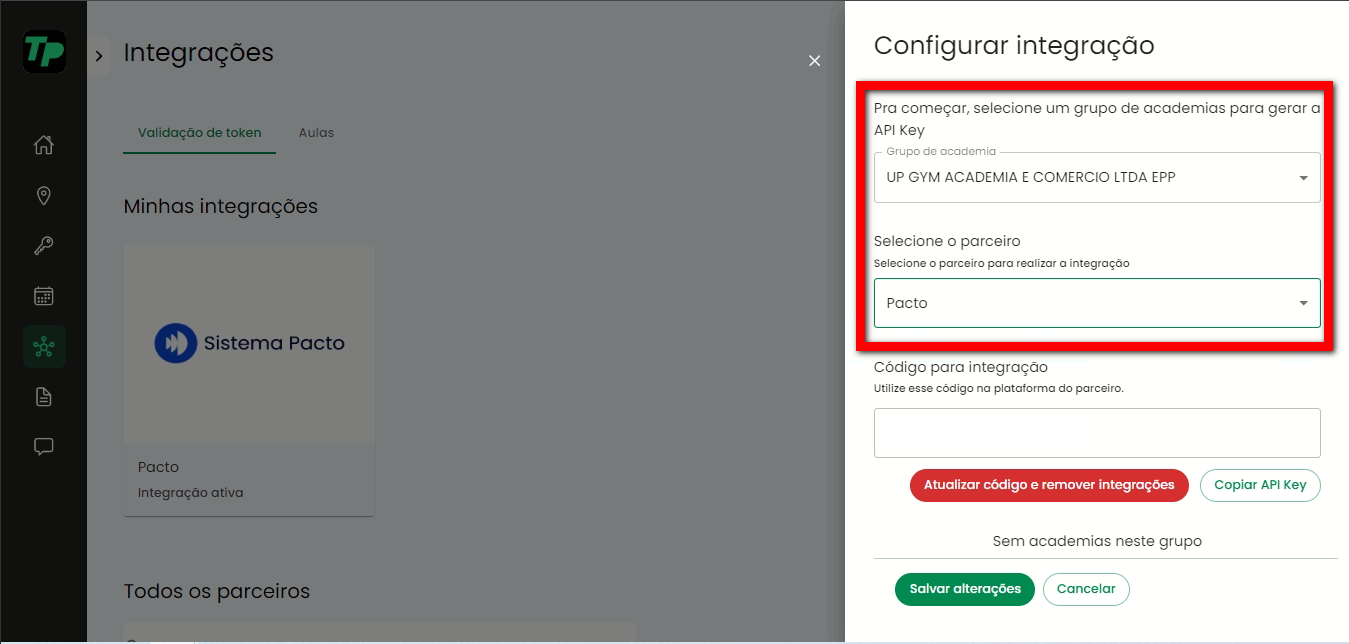
- Grupo de academia: neste opção deve selecionar a unidade da academia que será integrada ao sistema;
- Selecione o parceiro: nesta opção deve selecionar o sistema Pacto.
3.1. Em seguida no campo “Código para integração” clique em “Atualizar código e remover integrações” para ser criado o código que será utilizado na integração. Após clique em “Copiar API Key“;
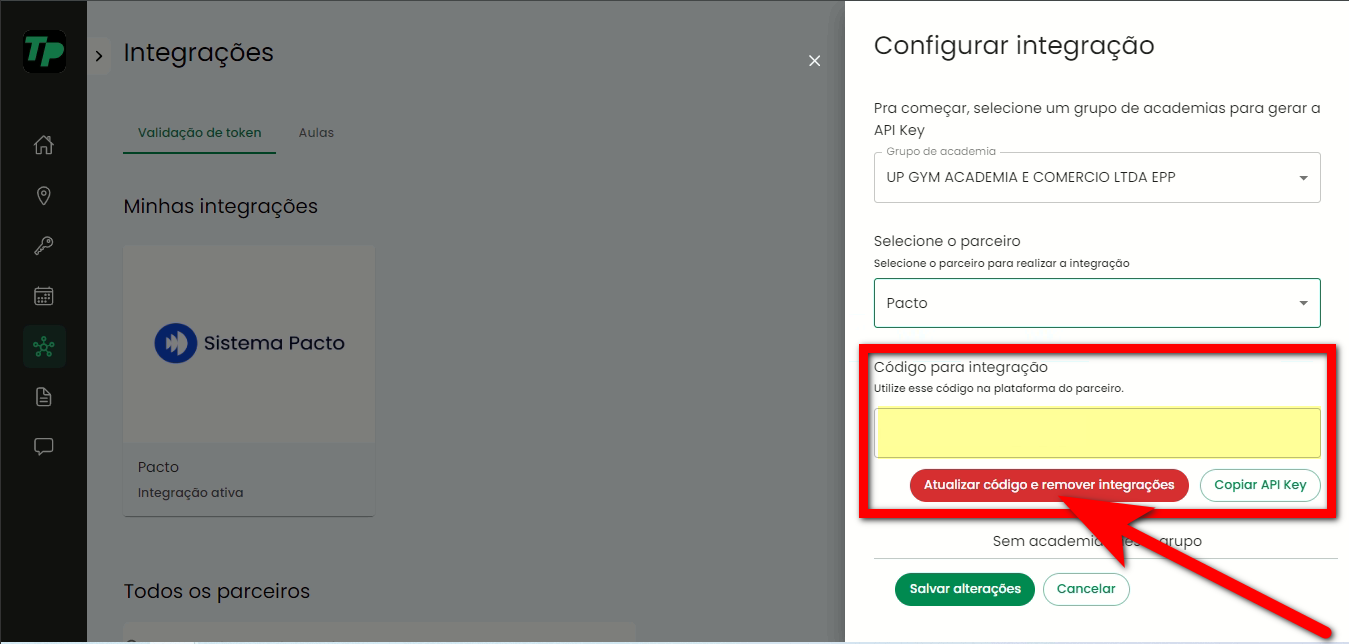
3.2. Por fim, clique em “Salvar Integrações“;

Configuração realizada no sistema Pacto
1. No menu lateral do módulo Treino, clique no ícone ![]() para acessar as configurações;
para acessar as configurações;
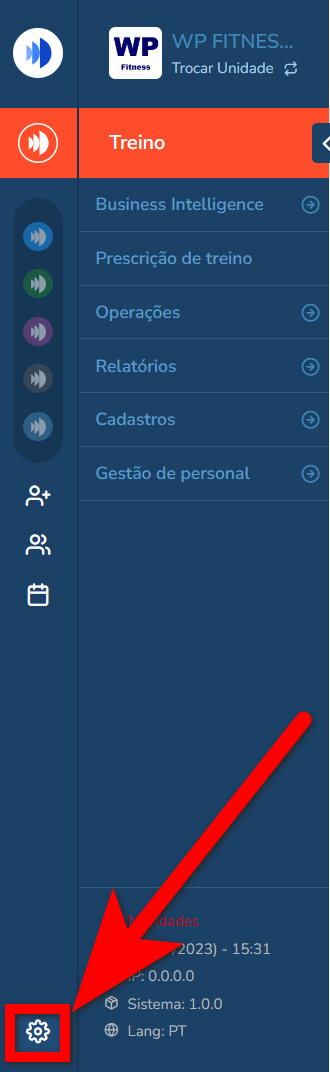
2. Em seguida clique em “Integrações”;
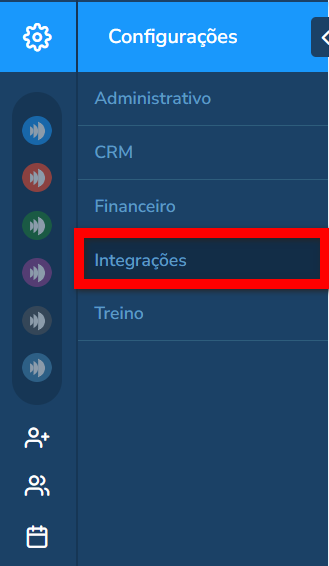
3. Selecione a empresa e clique em “Avançar“;
Observação: este campo só apresenta para selecionar as unidades, quando a empresa possui no mesmo banco de dados mais de uma unidade configurada.
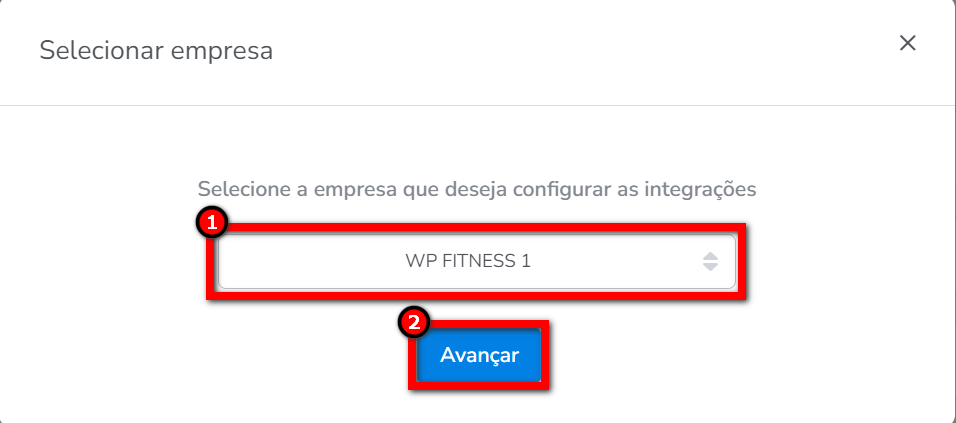
4. Será apresentada esta tela com todas as integrações disponíveis. Clique sobre a aba “Treino” e localize a integração “TotalPass”;
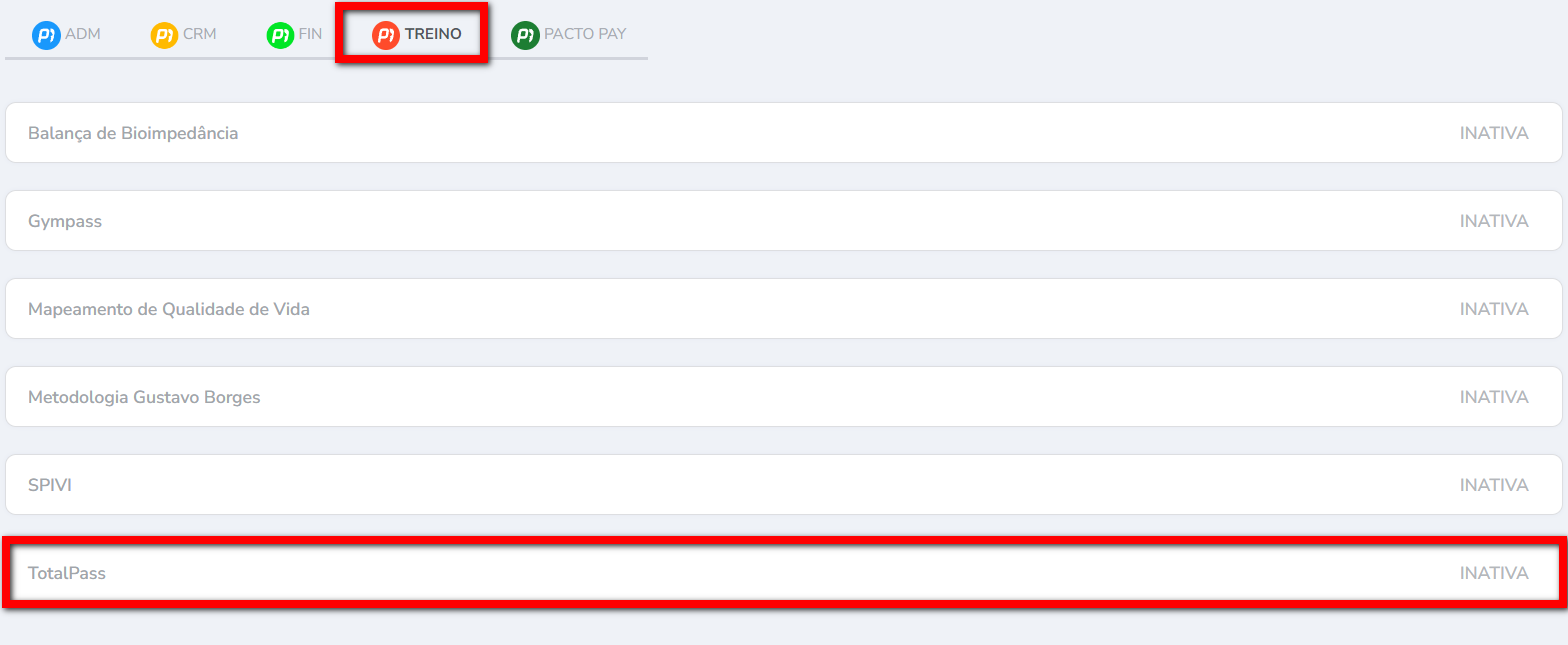
5. Preencha os campos “API KEY” e “Código” com os dados que salvamos anteriormente do portal TotalPass;
Observação: Informe os dados corretamente para que a integração funcione.

6. A opção “Ativar” deve estar ligada (em verde) para garantir que a integração esteja ativa. Em seguida, clique em “Salvar alterações“;

7. Assim que a integração for salva, a situação da integração apresentará como “ATIVA”;
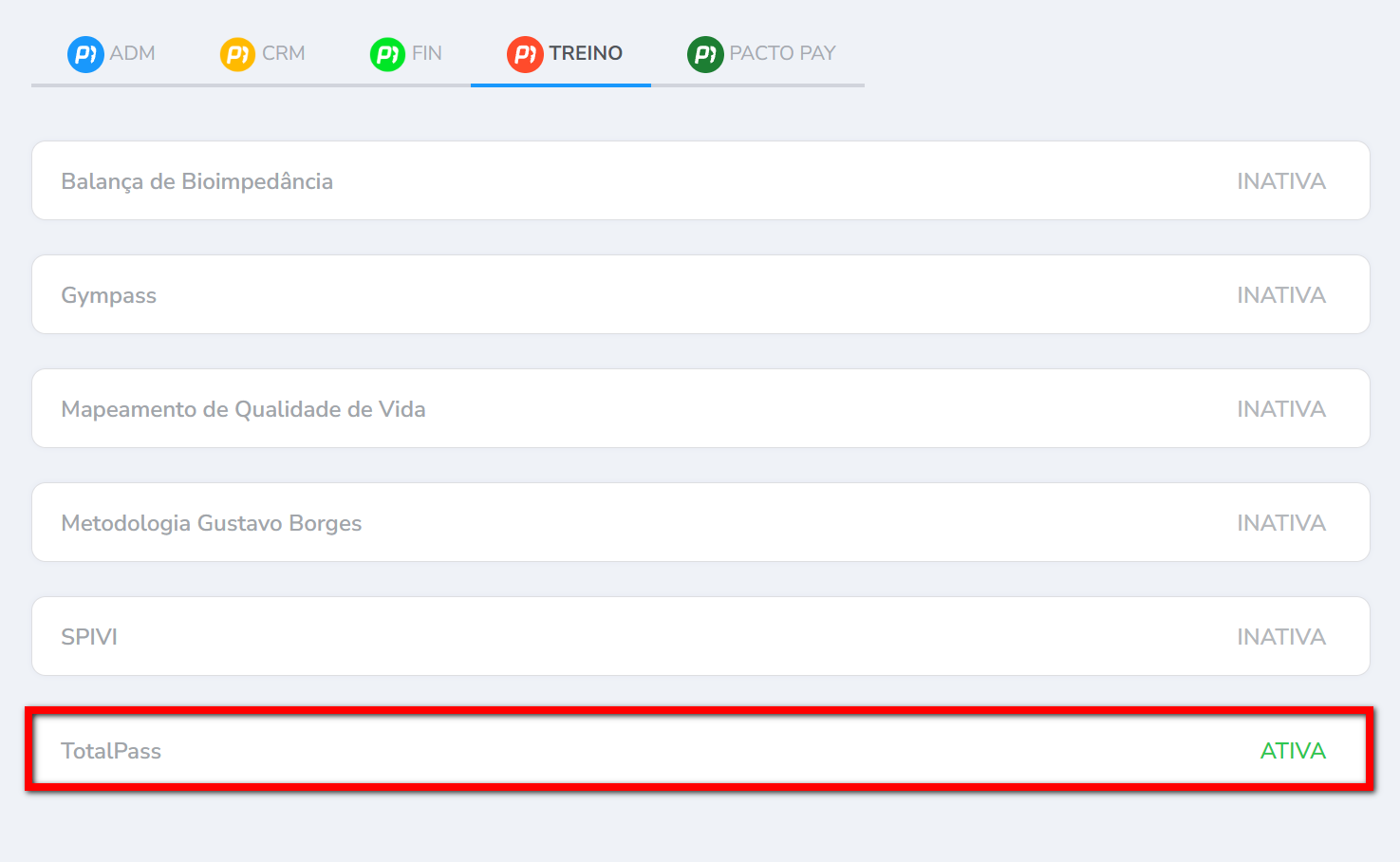
8. Agora que a sua integração esta ativa, clique sobre a opção “TotalPass” para acessar mais configurações;
9. Na guia “Configuração Pacto” é possível personalizar dentro do sistema Pacto algumas configurações adicionais.
Atenção: Essas configurações são exclusivas para o sistema e aplicativo da Pacto.

- Limite de acessos por dia: defina neste campo quantos acessos na catraca o cliente TotalPass poderá realizar por dia. Se informar 0 (zero) esta configuração não será validada;
- Limite de aulas por dia: defina neste campo, quantas aulas o usuário poderá marcar por dia no aplicativo Treino ou no sistema Pacto. Se informar 0 (zero) esta configuração não será validada;
Observação: esta configuração limita somente alunos TotalPass que utilizam marcação de aulas coletivas pelas ferramentas da Pacto (Agenda, App Treino e RetiraFichas). - Permitir TotalPass executar o WOD: marque esta configuração caso trabalhe com a modalidade Cross e deseje que o aluno TotalPass, ao acessar o aplicativo Treino, possa executar o Wod.
9.1. Ao finalizar as configurações clique em “Salvar alterações”.
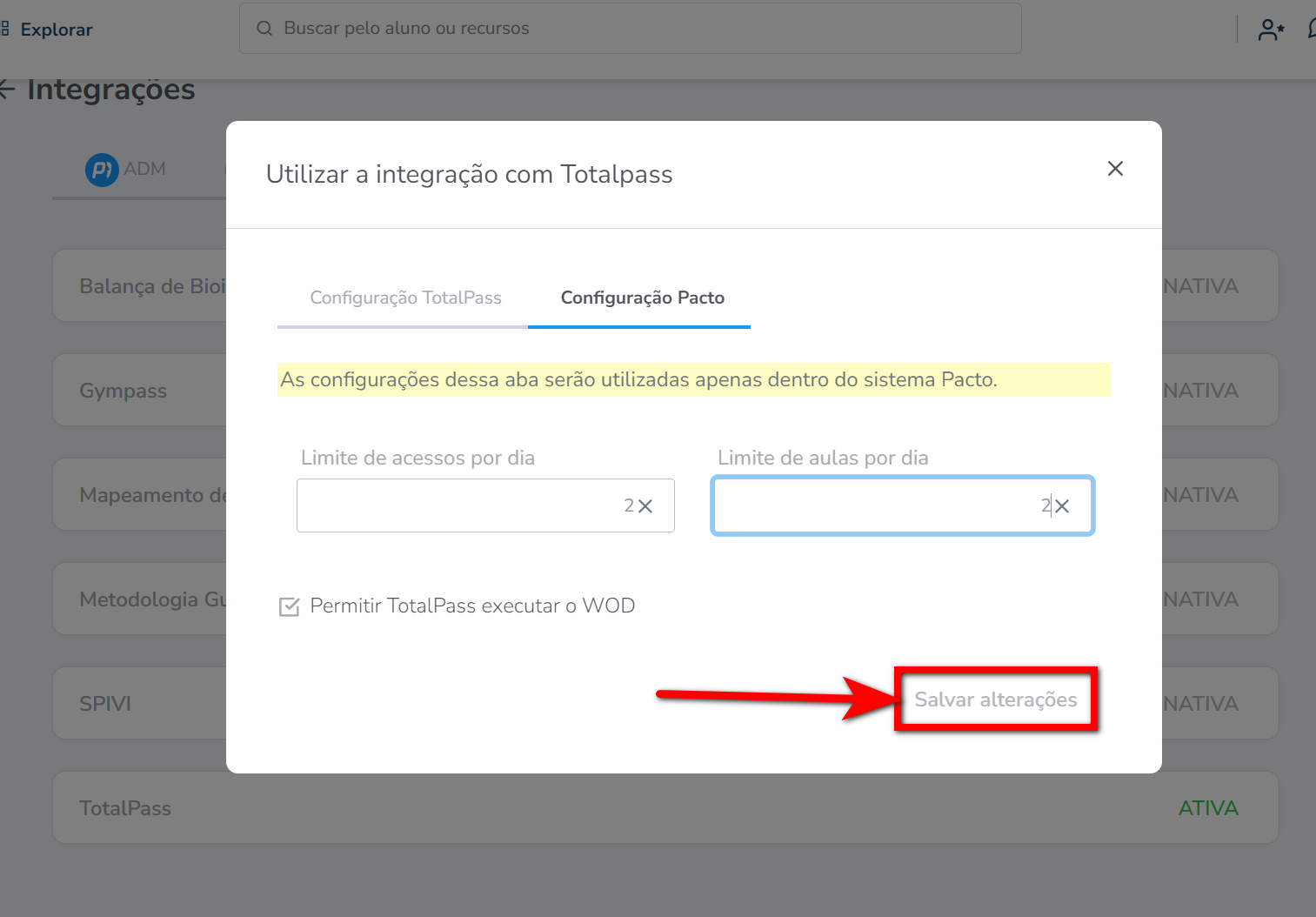
Disponibilizando a Aula coletiva para os alunos TotalPass
Para que suas aulas sejam apresentadas no App Treino para os alunos TotalPass, realize a configuração abaixo:
1. No campo de busca do módulo Treino pesquise por “Configurar Aulas“;
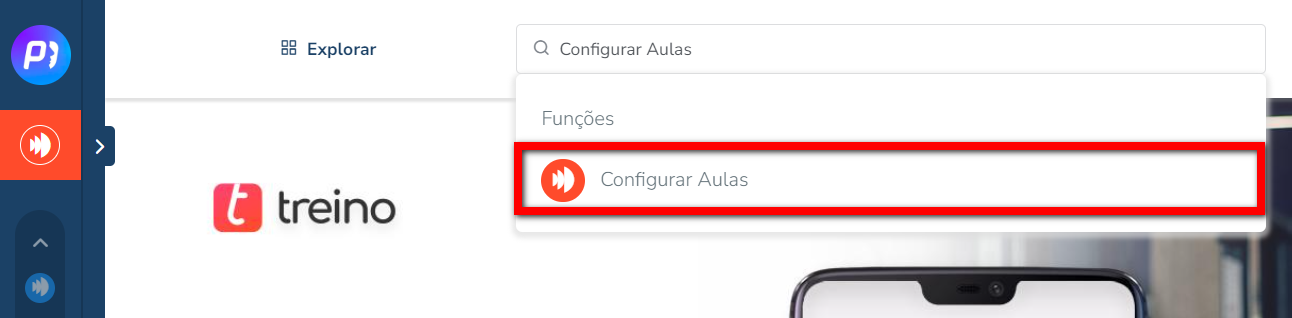
2. Selecione a aula que deseja configurar para ser apresentada no App Treino para os alunos TotalPass;
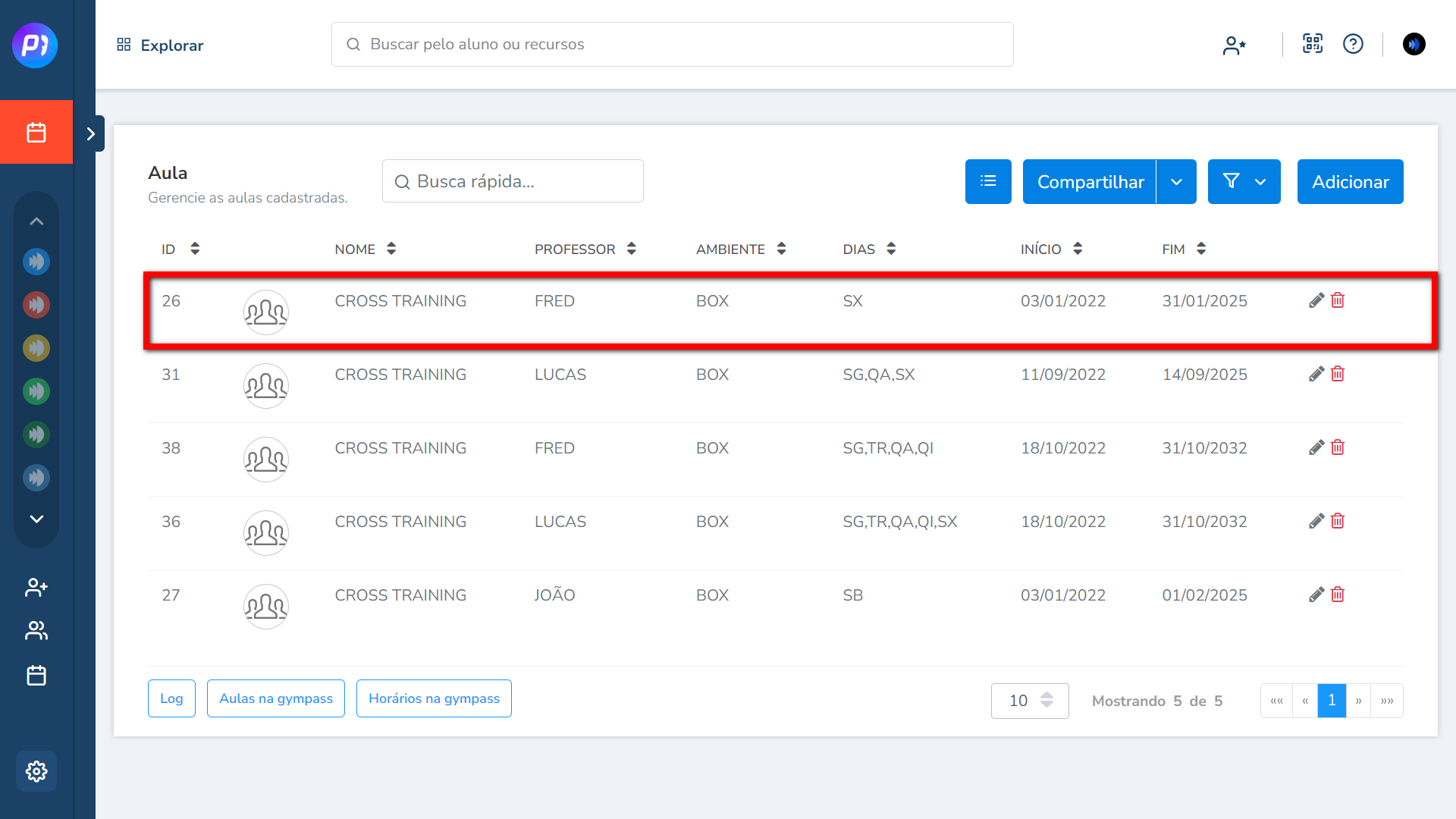
3. Marque a opção “Aula disponível para alunos TotalPass?“;

4. Clique em “Salvar” para salvar a configuração.

Observação: realize este processo em todas as aulas, caso trabalhe com aulas coletivas e deseje que sejam apresentadas no App Treino para os alunos TotalPass.
Cadastro do aluno TotalPass no sistema Pacto
1. A TotalPass utiliza o CPF para validar o aluno. Por isso o cliente TotalPass precisa ter cadastro no sistema Pacto com o campo CPF devidamente preenchido;

1.1. Caso o cliente ainda não tenha cadastro no sistema, basta realizar um cadastro de visitante clicando no ícone “Incluir Cliente“, conforme vemos abaixo;
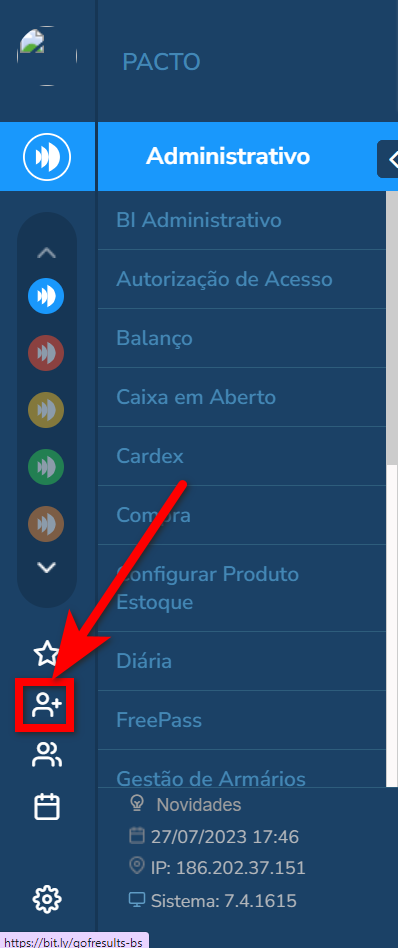
1.2. Caso o cliente já tenha cadastro no sistema, mas não tenha o CPF preenchido, clique na opção “Dados Pessoais” na tela do aluno e preencha o campo CPF.
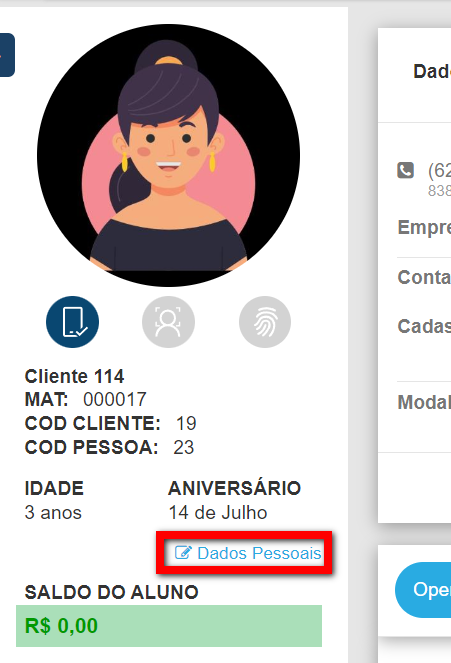
Atenção: O serviço não funciona para alunos com a situação Ativa.
2. Em seguida, o aluno deverá realizar o check-in no aplicativo TotalPass. Para saber como realizar o check-in no aplicativo, clique aqui;
Observações:
- A TotalPass permite apenas um check-in por dia;
- O aluno só pode fazer o check-in na academia se estiver a uma distância de até 500 metros;
- Após efetuar o check-in, o aluno tem um prazo de até 90 minutos para validá-lo junto à academia;
- A academia consegue verificar os check-ins realizados pelo portal da TotalPass, em “Check-ins” e depois em “Check-ins confirmados“.
3. É necessário realizar a autorização no primeiro acesso do aluno TotalPass, para isso, acesse o cadastro do aluno desejado, clique na opção “TotalPass” e, em seguida, em “Autorizar“;
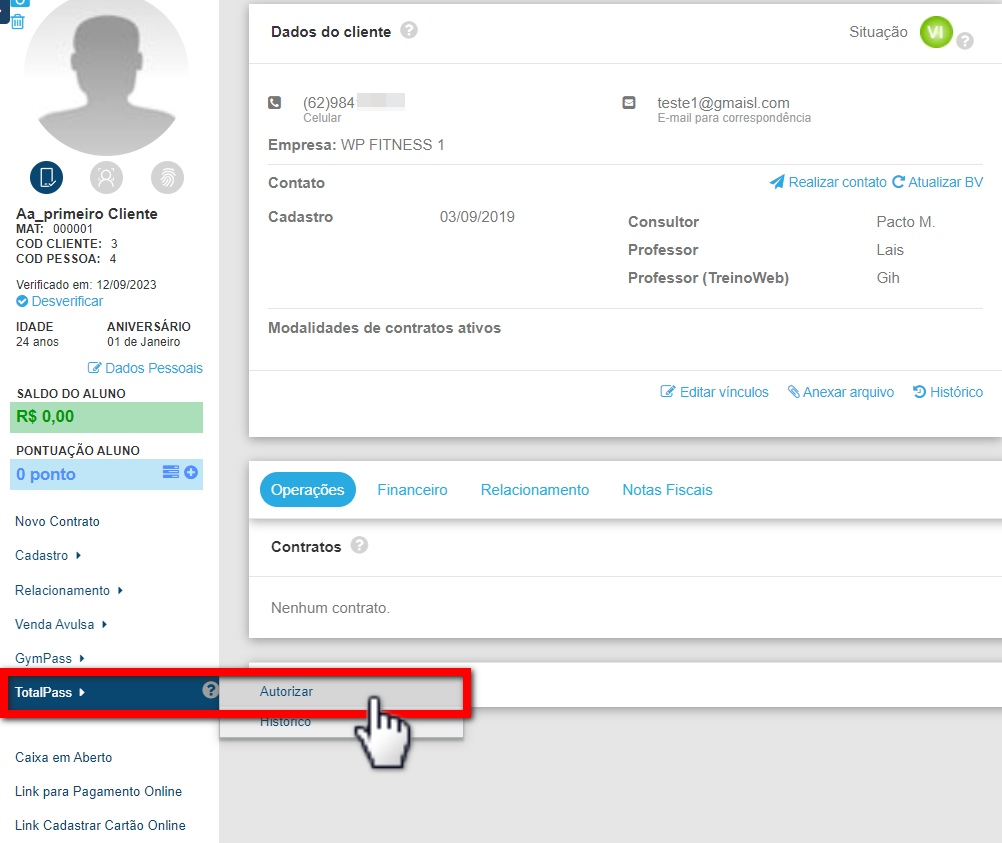
3.1. Selecione a opção “Autorizar Acesso“;

Observação: ao realizar a autorização de acesso, o sistema envia as informações para a plataforma da TotalPass, que verifica se a assinatura dele com a TotalPass está em dia, caso a assinatura esteja vencida ou o aluno não tenha realizado o check-in, a autorização de acesso será negada.

4. Faça o cadastro da digital ou facial do cliente para que o aluno possa acessar a academia. Das próximas vezes o acesso ocorrerá de forma automática, não sendo necessário autorizar o acesso.
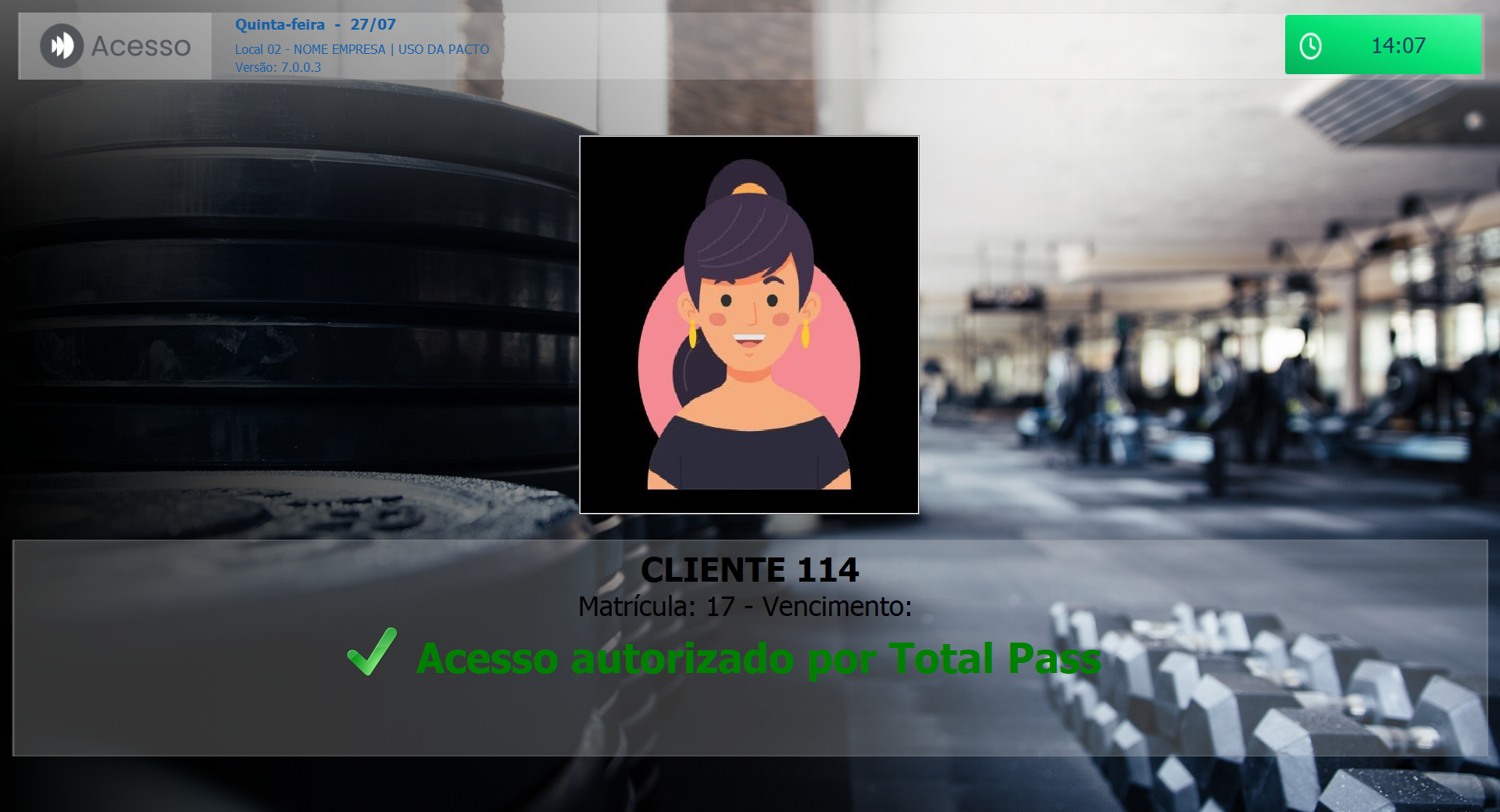
Observação: O sistema também verifica se a configuração realizada de “Limite de acessos por dia” foi respeitada, caso o limite de acessos diários for ultrapassado, o acesso será bloqueado.
4.1. Caso o aluno tente acessar a catraca sem ter feito o check-in no aplicativo TotalPass, seu acesso será negado, e o sistema retornará com a seguinte mensagem:
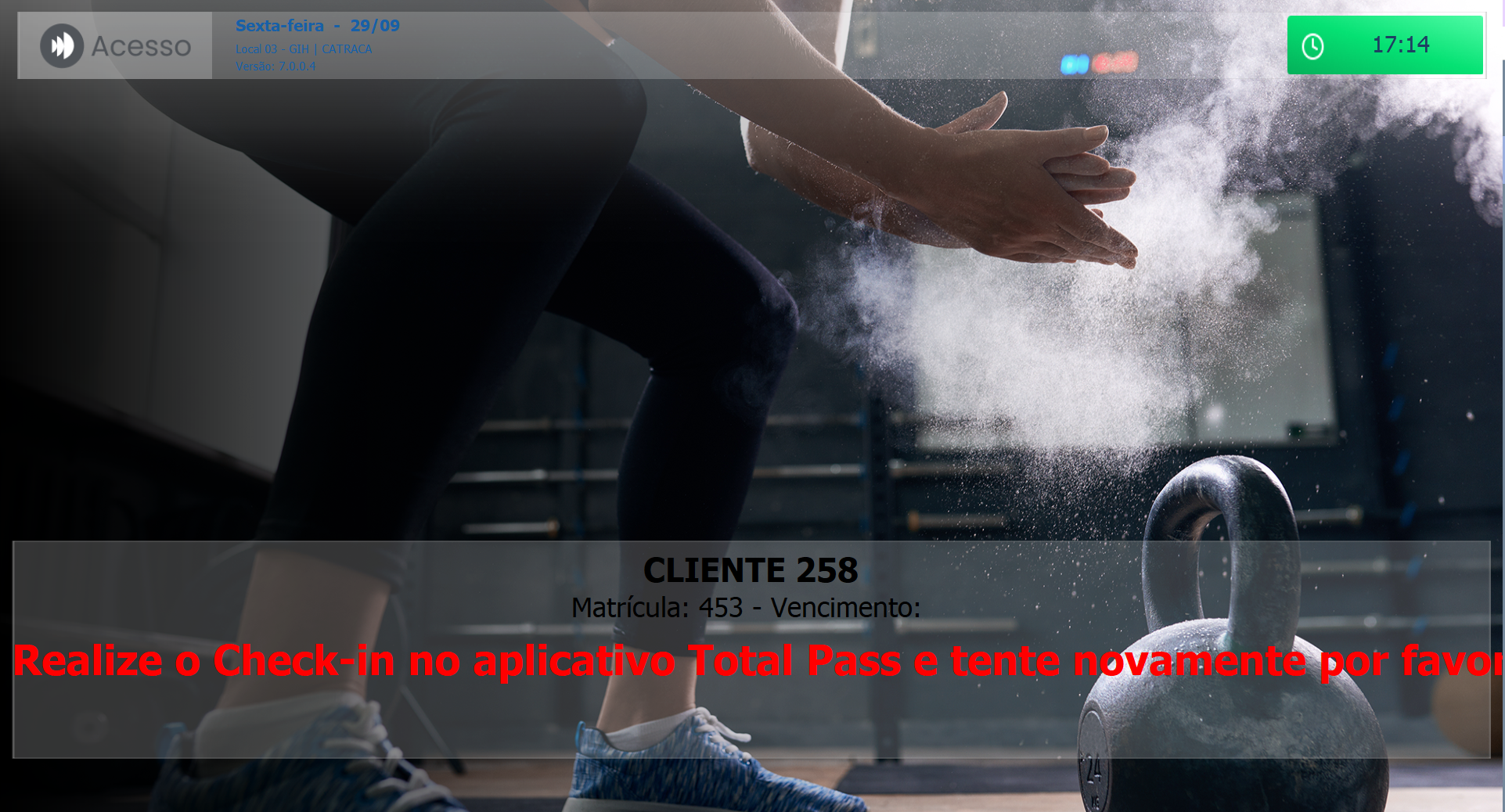
5. Se a sua empresa não possuir catraca, será necessário “Autorizar Acesso” conforme passo 4 em todos os acessos do cliente à academia.
6. Um passe livre será lançado para este aluno e ficará registrado em seu histórico de “Períodos de acesso“.

7. No cadastro do aluno será apresentada uma nova situação ![]() . Esta situação é apresentada para clientes que possuem pelo menos um acesso na sua empresa do tipo TotalPass independente da data em que foi registrado esse acesso;
. Esta situação é apresentada para clientes que possuem pelo menos um acesso na sua empresa do tipo TotalPass independente da data em que foi registrado esse acesso;
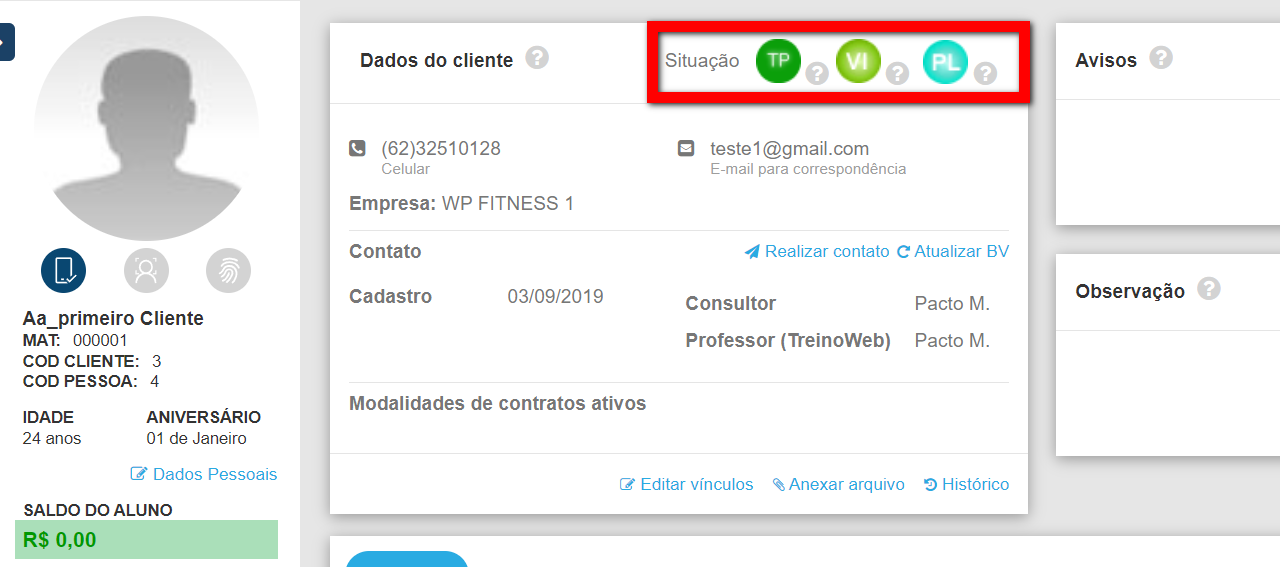
8. Também é possível verificar o histórico de acessos deste aluno pela TotalPass. Neste histórico, são registradas todas as tentativas de acesso do aluno, sejam elas autorizadas ou negadas. Para acessá-lo na tela do aluno, clique em “TotalPass” e após em “Histórico“.
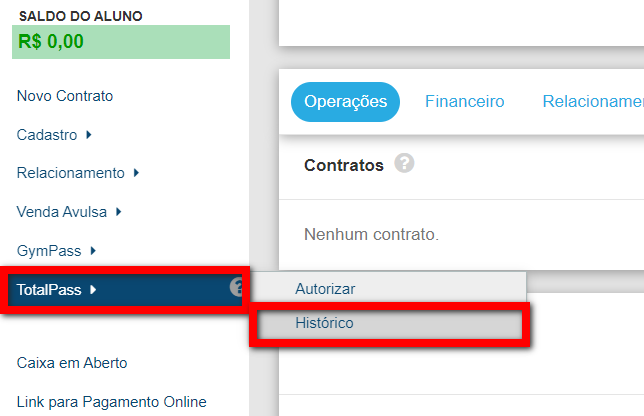
8.1. A tela do histórico exibirá informações essenciais, como tipo de acesso, data e horário, URL, código APIKEY, tempo de resposta, código de resposta, status de acesso, tipo de acesso, IP e JSON de envio.

Saiba mais
Para saber com o aluno TotalPass faz o agendamento de aula, clique aqui.
Para saber como cadastrar um novo cliente (Visitante), clique aqui.
Para saber como alterar dados básicos de um aluno, clique aqui.
Para saber como cadastrar uma digital, clique aqui.
Para saber como cadastrar uma facial, clique aqui.