O que é
O Vendas Online é um módulo para empresas que desejam realizar vendas de planos e produtos pelo site ou até mesmo pelas redes sociais. Com um link gerado pelo nosso sistema Pacto, a empresa coloca seu plano à venda onde desejar, seja no Facebook, Instagram ou Site.
Permissão necessária
É necessário ter a permissão “5.09 – Planos” habilitada no perfil de acesso do módulo ADM.
Como fazer
Muito importante lembrar, planos configurados como SITE só são apresentados no VENDAS ONLINE, e não serão apresentados para venda normal no sistema da empresa.
1. Na lupa de busca inteligente do sistema pesquise por “Plano“;

2. O sistema irá apresentar a lista com todos os planos cadastrados e ativos. Clique em “+Adicionar“;
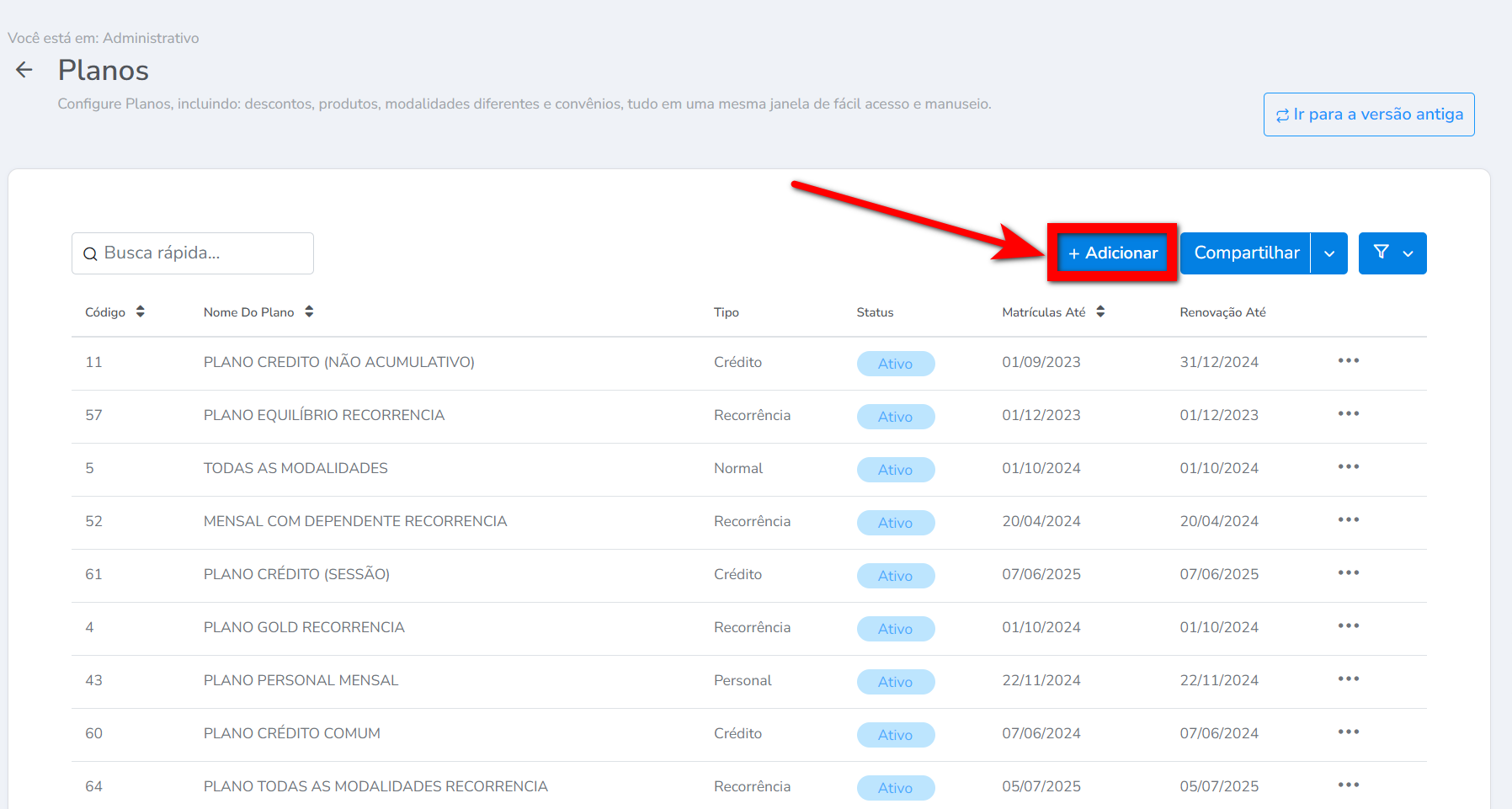
3. Selecione o tipo de Plano que deseja cadastrar. Para planos que serão vendidos através do Vendas Online recomendamos usar o Plano Recorrência;
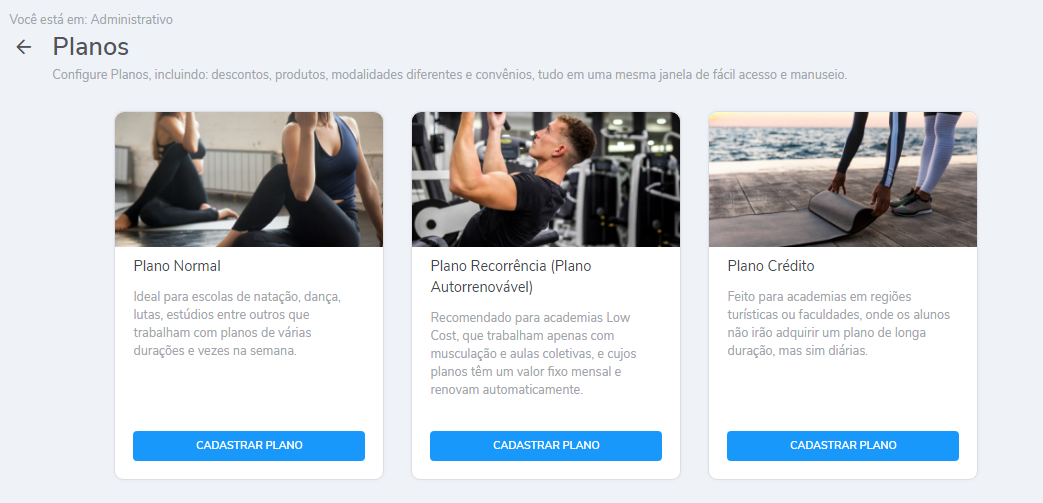
4. A primeira aba “Dados Básicos“;
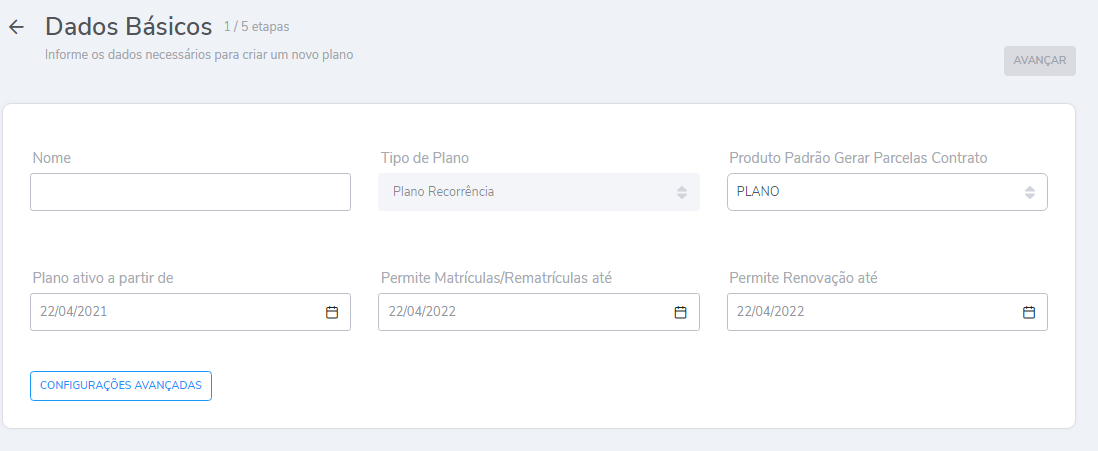
- Nome: neste campo você irá preencher com o nome do plano que será apresentado no Vendas Online;
- Produto Padrão Gerar Parcelas Contrato: neste campo selecione a opção PLANO;
- Plano ativo a partir de: neste campo você irá definir a partir de que data o plano ficará disponível para vender;
- Permite Matrículas/Rematrículas até: neste campo você irá definir até que data o plano ficará disponível para vender (matricular);
- Permite Renovação até: neste campo você irá definir até que data o plano ficará disponível para vender (renovar).
5. Clique no botão “Configurações Avançadas” e selecione a configuração “Vendas online“;
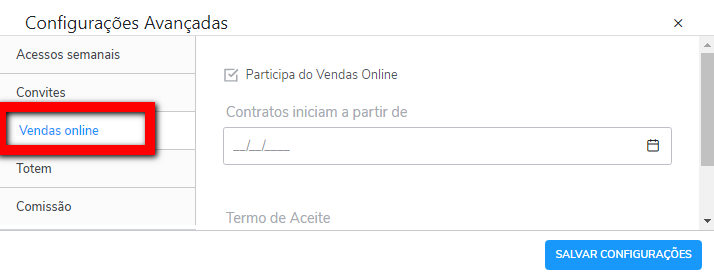
- Participa do Vendas Online: esta configuração precisa estar marcada;
- Contratos iniciam a partir de: nesta configuração você pode definir uma data de inicio do plano, independente da data da venda, ou seja, você pode (por exemplo) vender o plano hoje mas o aluno começa a usar o plano só no próximo mês. Esta configuração pode deixar sem preencher;
- Termo de Aceite: neste campo você deve definir o termo de aceite (é similar ao modelo de contrato) no qual tem os termos e regras de como o plano funciona.
6. Após preencher, clique em “Salvar Configurações“, as demais configurações pode preencher de acordo com a sua necessidade;
7. Clique em “Avançar“;
8. Na tela “Modalidades“, clique em “Adicionar Linha“, e realize a configuração conforme as instruções a seguir;
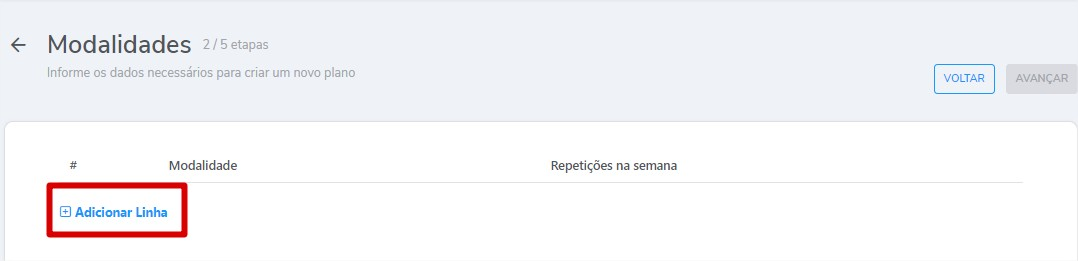
- Na guia Modalidade: selecione qual a modalidade que deseja associar a este plano;
- Na guia Repetições na semana: determine quantas vezes na semana esta modalidade dará acesso.
Clique no ícone 
9. Na tela “Horários“, clique no botão “Adicionar Linha” para definir as configurações;
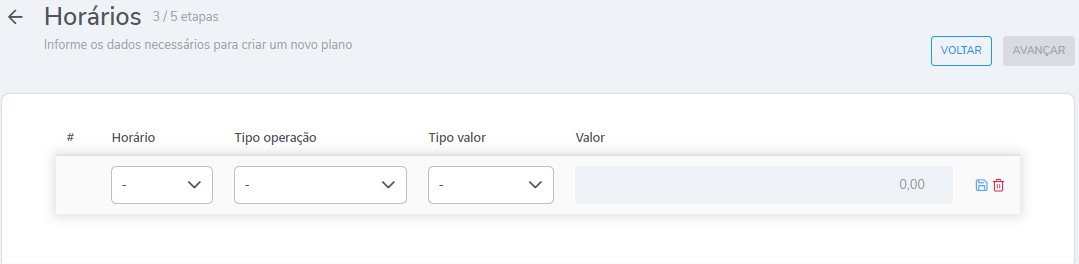
- Horário: determine qual horário (livre, de turma…), os alunos que aderirem este plano terão acesso a empresa;
- Tipo de operação: este campo só deve ser configurado, caso deseje que na compra deste plano, os alunos que aderirem este horário terão algum acréscimo no valor total do plano, ou alguma redução. Então selecione o tipo de operação;
- Tipo de Valor: este campo só deve ser configurado, caso configure o campo Tipo de Operação. Assim, determine se esta operação será calculada em Valor ou Porcentagem;
- Valor: este campo só deve ser preenchido caso tenha configurado os campos Tipo de operação e Tipo de Valor.
Clique no ícone 
10. Na tela “Produtos e Serviços” clique no ícone 
Observação: Os produtos Matrícula, Renovação e Rematrícula são obrigatórios em um cadastro de plano, não é possível remove-los. Assim, caso não venda estes produtos para este plano, basta deixar o valor zerado.

11. Na guia “Dados Contratuais” preencha os campos e clique em “Concluir” para finalizar o cadastro.
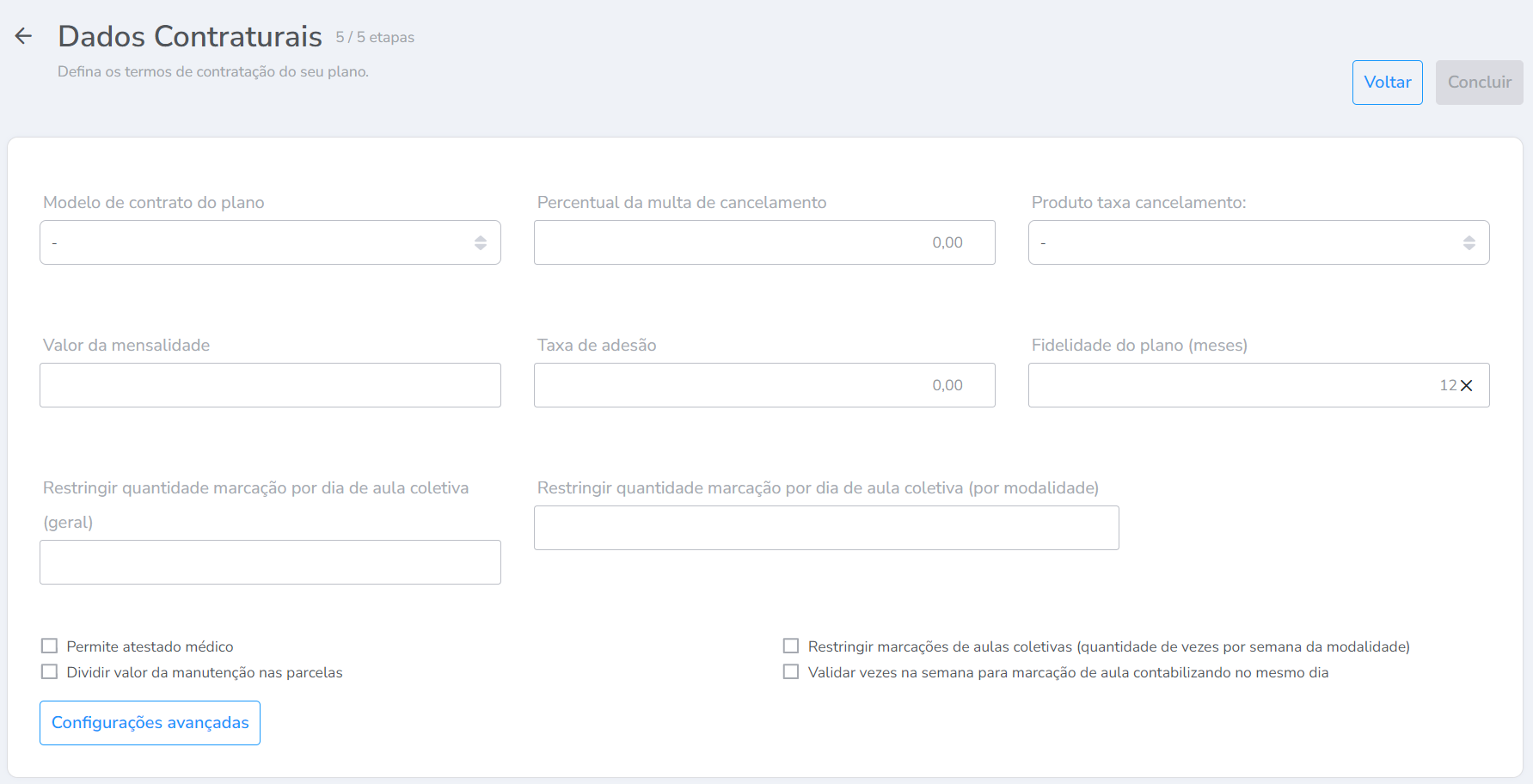
- Modelo de Contrato do plano: selecione o modelo de contrato previamente cadastrado que será disponibilizado para o cliente assinar;
- Percentual da multa de cancelamento: defina neste campo qual o percentual desejado para o sistema calcular a multa de cancelamentos;
- Produto Taxa Cancelamento: selecione a opção Custo Administrativo Cancelado (por padrão o sistema vem com este produto cadastrado);
- Valor da Mensalidade: defina qual o valor da parcela mensal deste plano;
- Taxa de Adesão: caso cobre valor de adesão para este plano, basta informar neste campo;
- Fidelidade do Plano (meses): defina neste campo a duração deste plano (1 mês, 3 meses…);
- Restringir quantidade marcação por dia de aula coletiva (geral): informe a quantidade de marcações que seus alunos podem realizar por dia de aula coletiva de forma geral;
- Restringir quantidade marcação por dia de aula coletiva (por modalidade): informe a quantidade de marcações que seus alunos podem realizar por dia e por modalidade contratada;
- Permite Atestado médico: marque esta opção caso os alunos que comprarem este plano, possam apresentar atestado médico;
- Dividir valor da manutenção nas parcelas: marque esta configuração caso deseje que o sistema divida o valor da Manutenção de Modalidade realizada após a contratação do plano, entre as parcelas em aberto do aluno;
- Restringir Marcações de Aulas Coletivas (quantidade de vezes por semana da modalidade): marque esta opção caso os alunos que contratarem este plano sejam limitados a agendarem aula coletiva de acordo com a quantidade de vezes na semana da modalidade;
- Validar vezes na semana para marcação de aula contabilizando no mesmo dia: marque esta opção se você deseja permitir que os alunos possam agendar várias aulas coletivas no mesmo dia, porém com um limite específico para cada modalidade, de acordo com a configuração do plano contratado.
Exemplo: se um aluno contratou um plano de pilates que permite fazer 3 vezes na semana, com essa opção marcada, ele poderá agendar até 3 aulas de pilates no mesmo dia ou em dias diferentes, desde que não exceda o limite semanal estabelecido para essa modalidade.
Saiba mais
Para saber como trabalhar com o Vendas Online, clique aqui.
Para saber quais as permissões necessárias para trabalhar com o Vendas Online, clique aqui.
Para saber como cadastrar um convênio de cobrança para o Vendas Online, clique aqui.