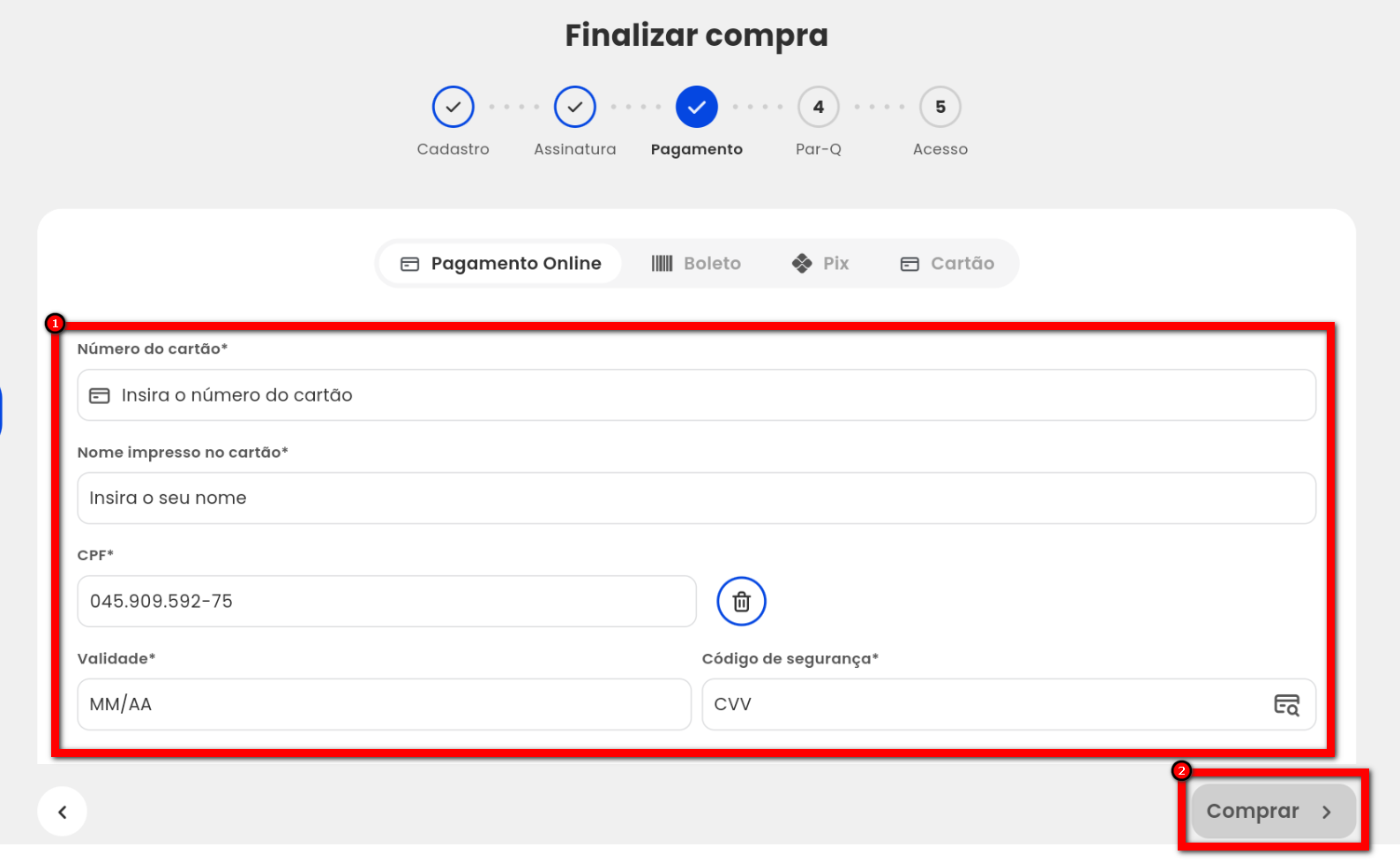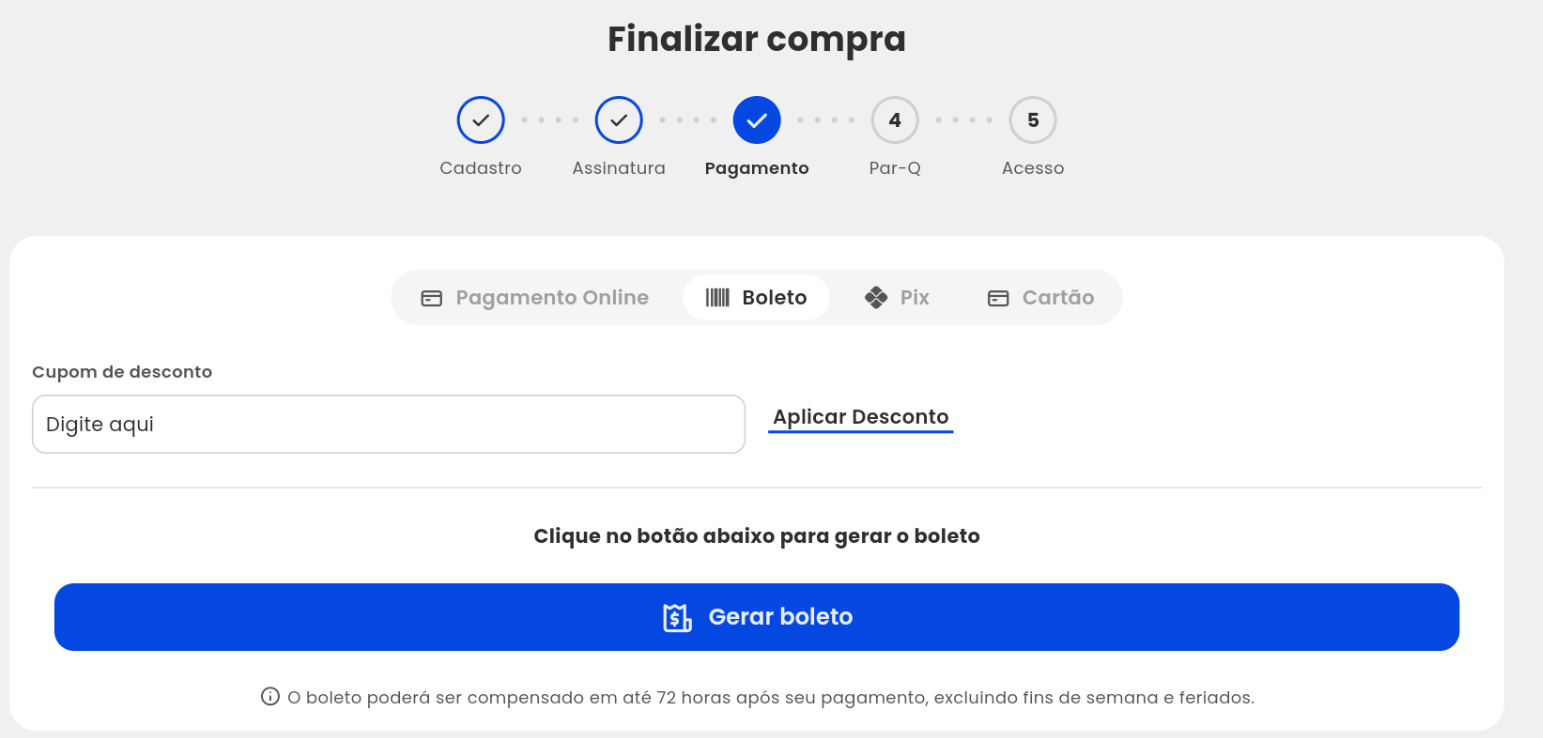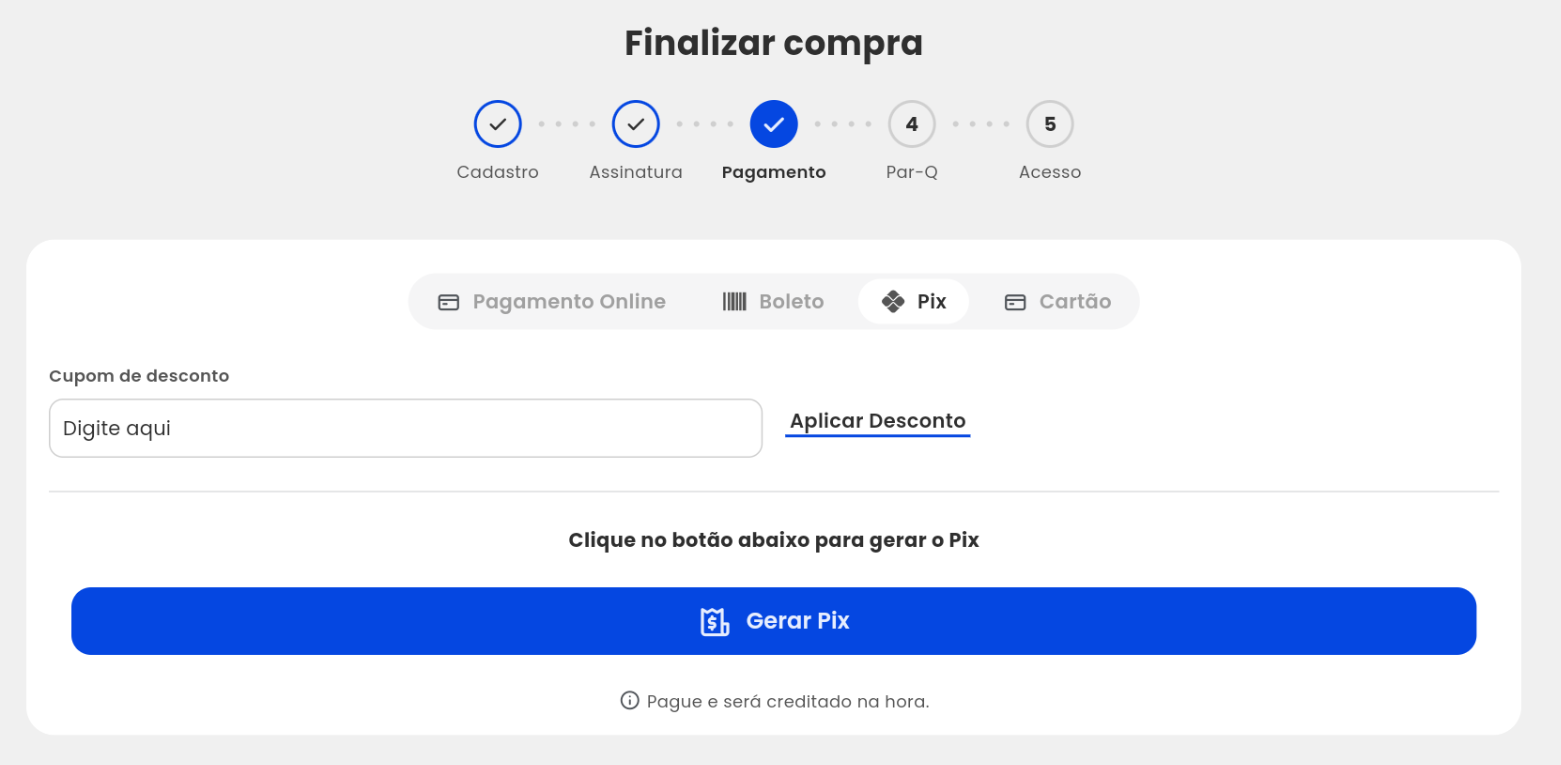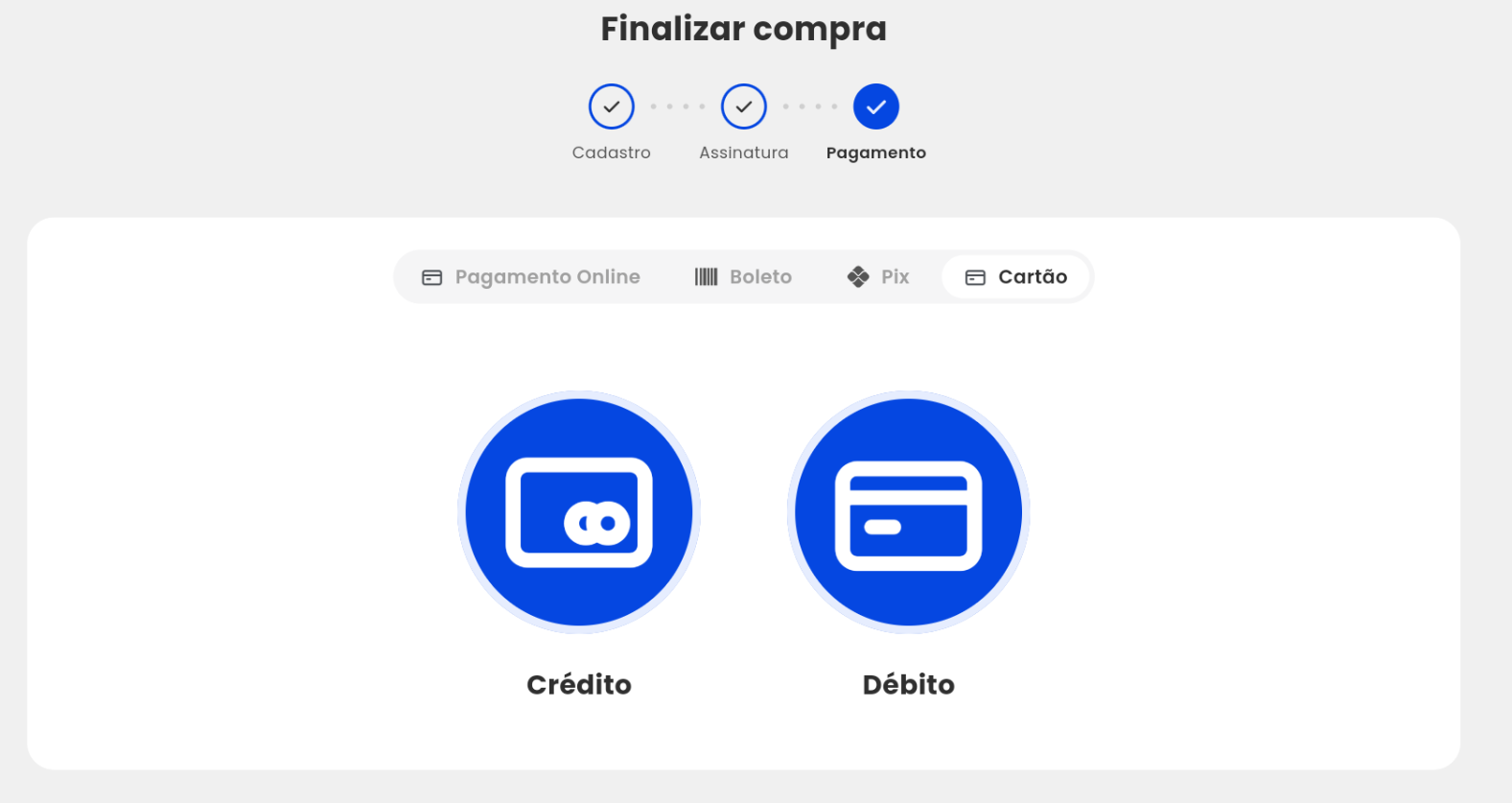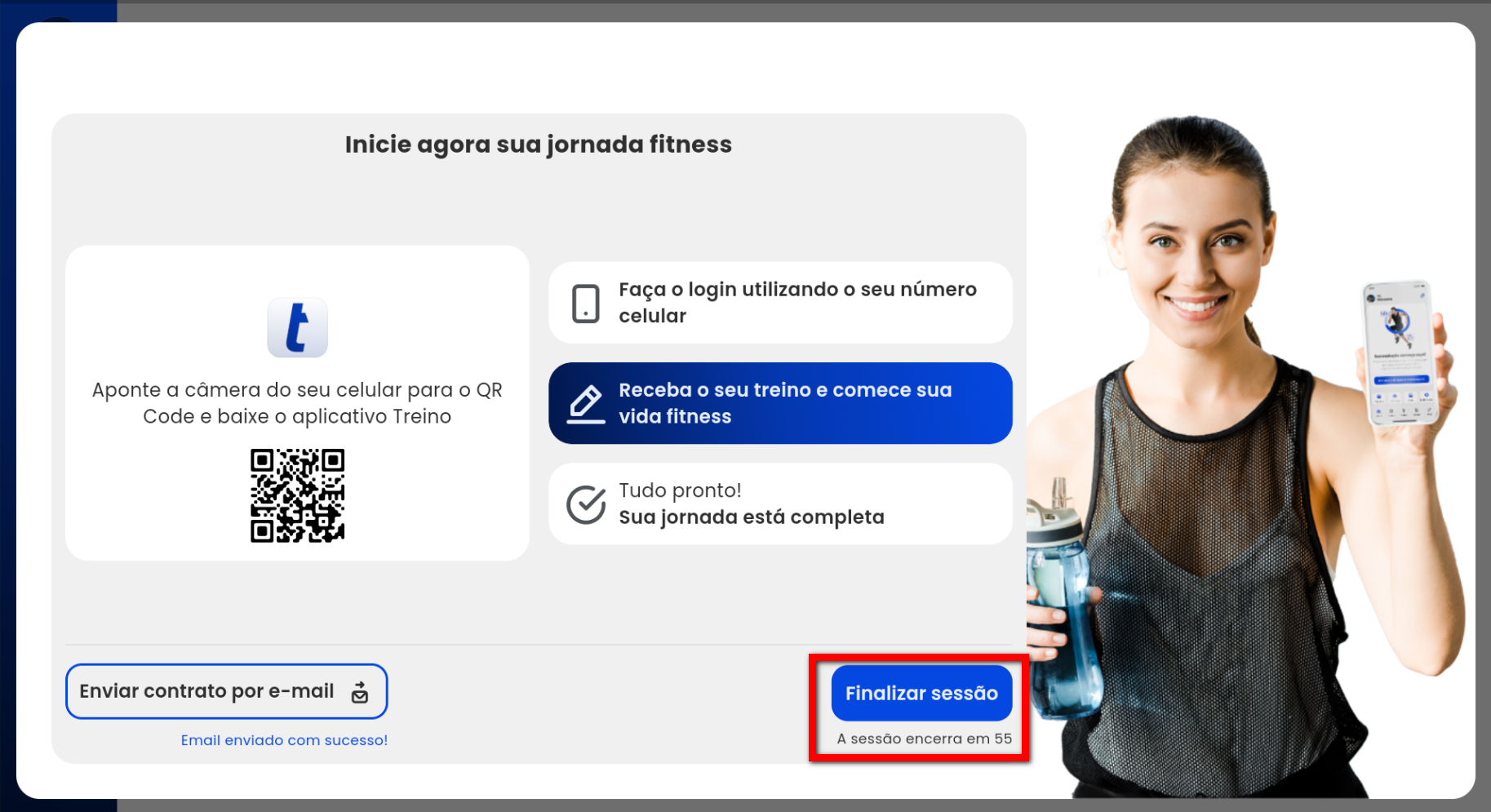O que é
O Pacto Flow é um aplicativo que oferece uma experiência rápida e fluida na compra de planos, produtos e diárias, permitindo que o aluno se cadastre, responda ao Par-Q, assine o contrato e registre o reconhecimento facial, tudo de forma autônoma, sem a necessidade de um consultor.
Disponível para tablet e navegador web, o Flow também permite que clientes de agregadores (TotalPass e Wellhub) se cadastrem e informem seu código de autorização.
Observação: a regra de compra de plano pelo Pacto Flow segue as mesmas regras e configurações vigentes do, vendas online. Para saber como funcionam essas regras, clique aqui.
Atenção¹: recomendamos o uso de tablets com tela de pelo menos 10 polegadas (aproximadamente 25 centímetros), rodando Android 12 ou superior, ou IOS 13 ou superior. O aplicativo não está disponível para smartphones.️️ Para utilização da opção de pagamento por aproximação o tablet tem que ter a tecnologia NFC de aproximação.
Atenção²: recomendamos o uso em monitores na proporção de 16:9 (horizontal) ou 9:16 (vertical) e ter resolução maior que 720p.
Permissão necessária
O acesso ao Pacto Flow está disponível para todos os usuários colaboradores da empresa.
Como fazer
1. Selecione a unidade da empresa desejada.
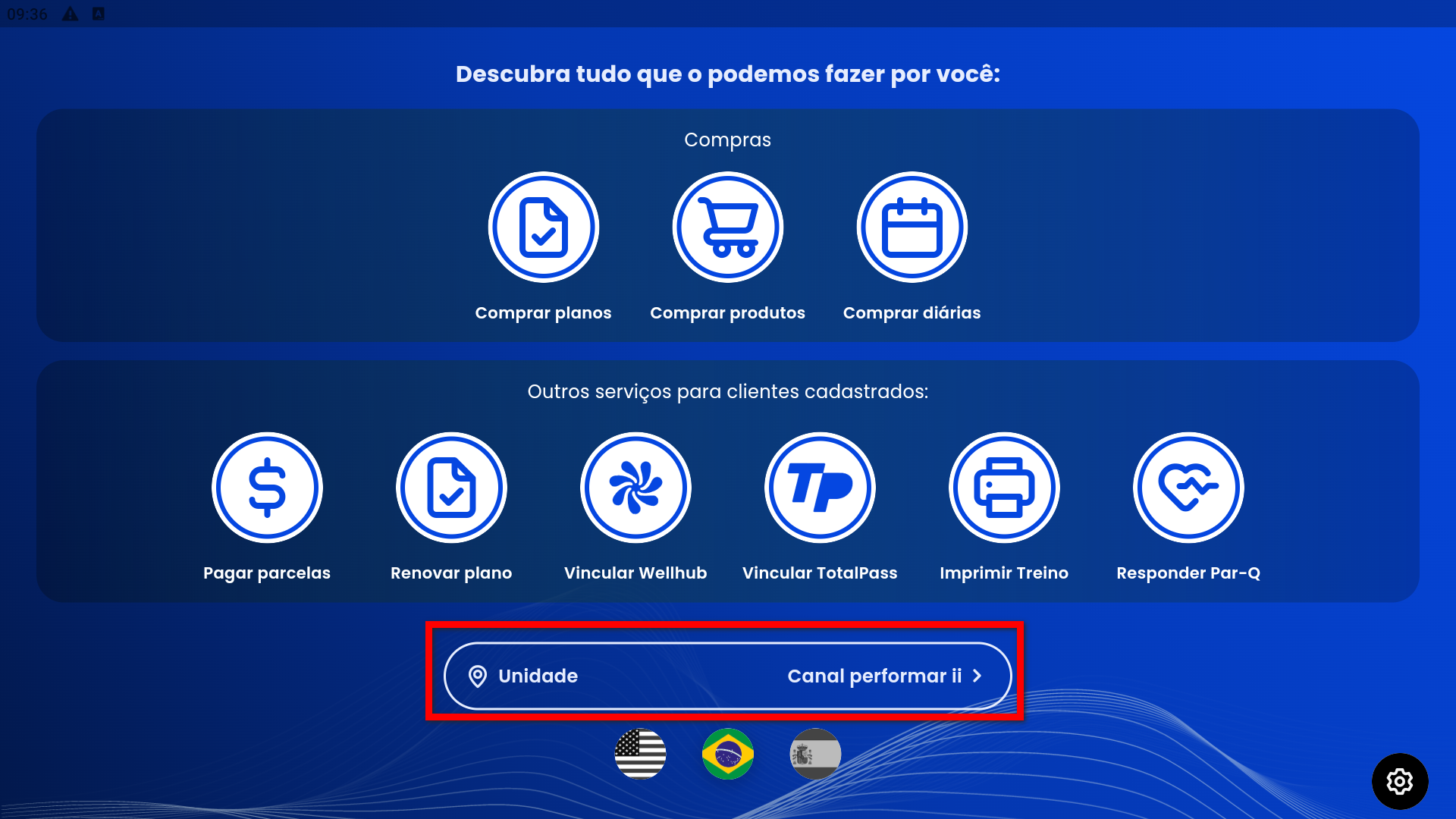
1.1. Clique sobre a unidade desejada;
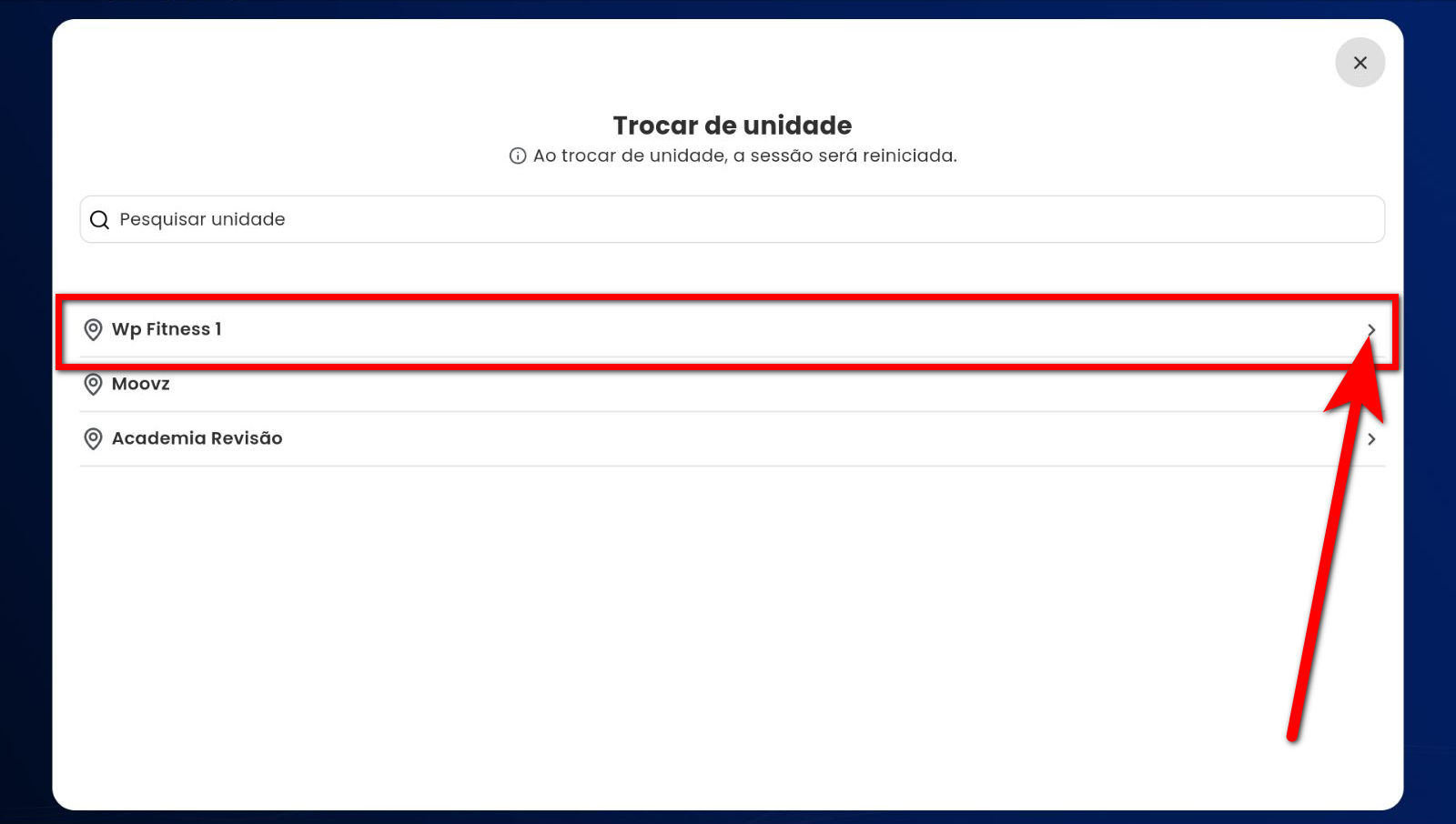
1.2. Selecione o idioma desejado.
Observação: pode escolher entre os três idiomas disponíveis, inglês, português ou espanhol.
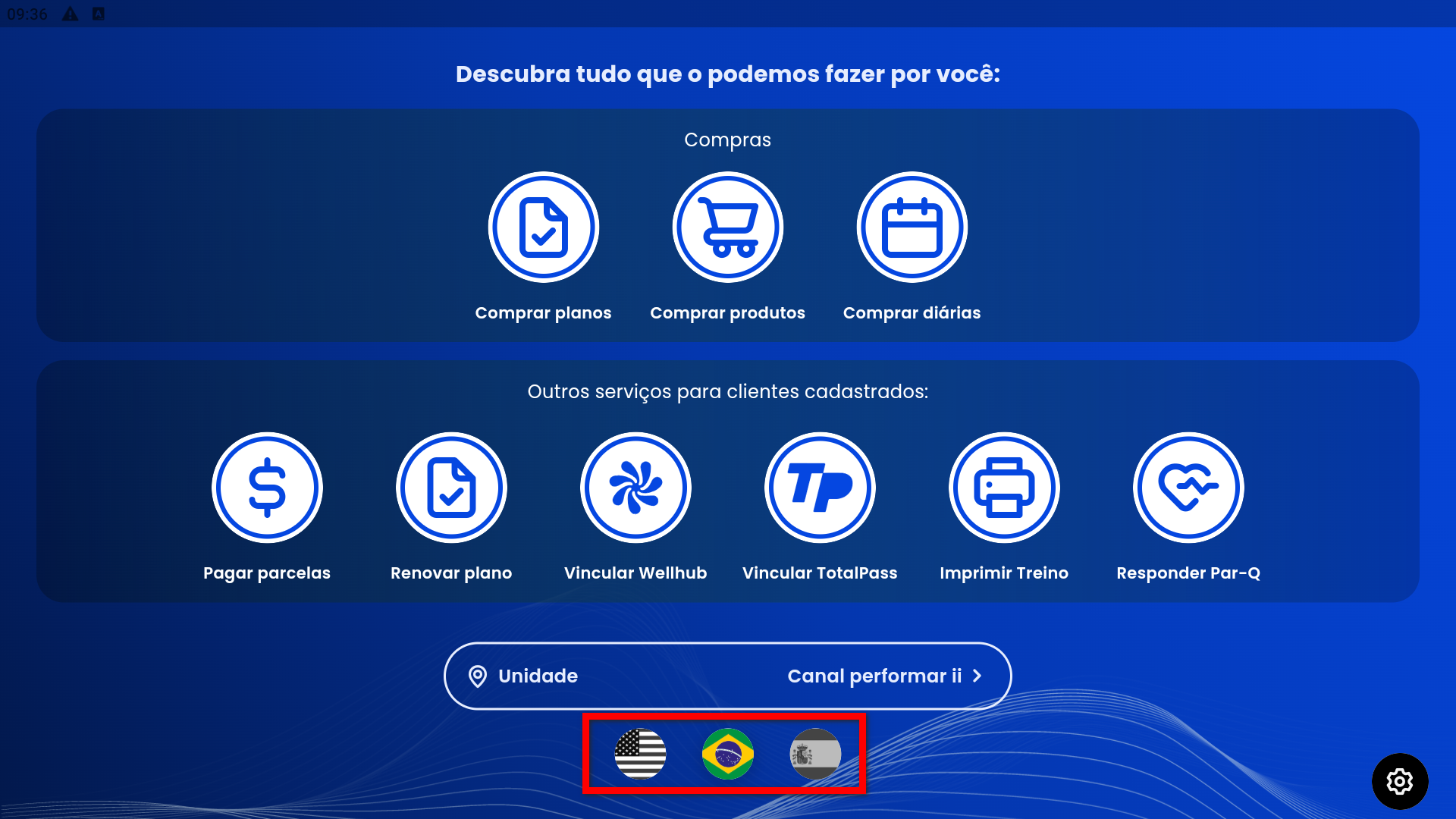
1.3. Na tela inicial do aplicativo o aluno terá que selecionar a opção “Comprar planos“, “Comprar produtos” ou “Comprar diárias” para prosseguir com a compra;
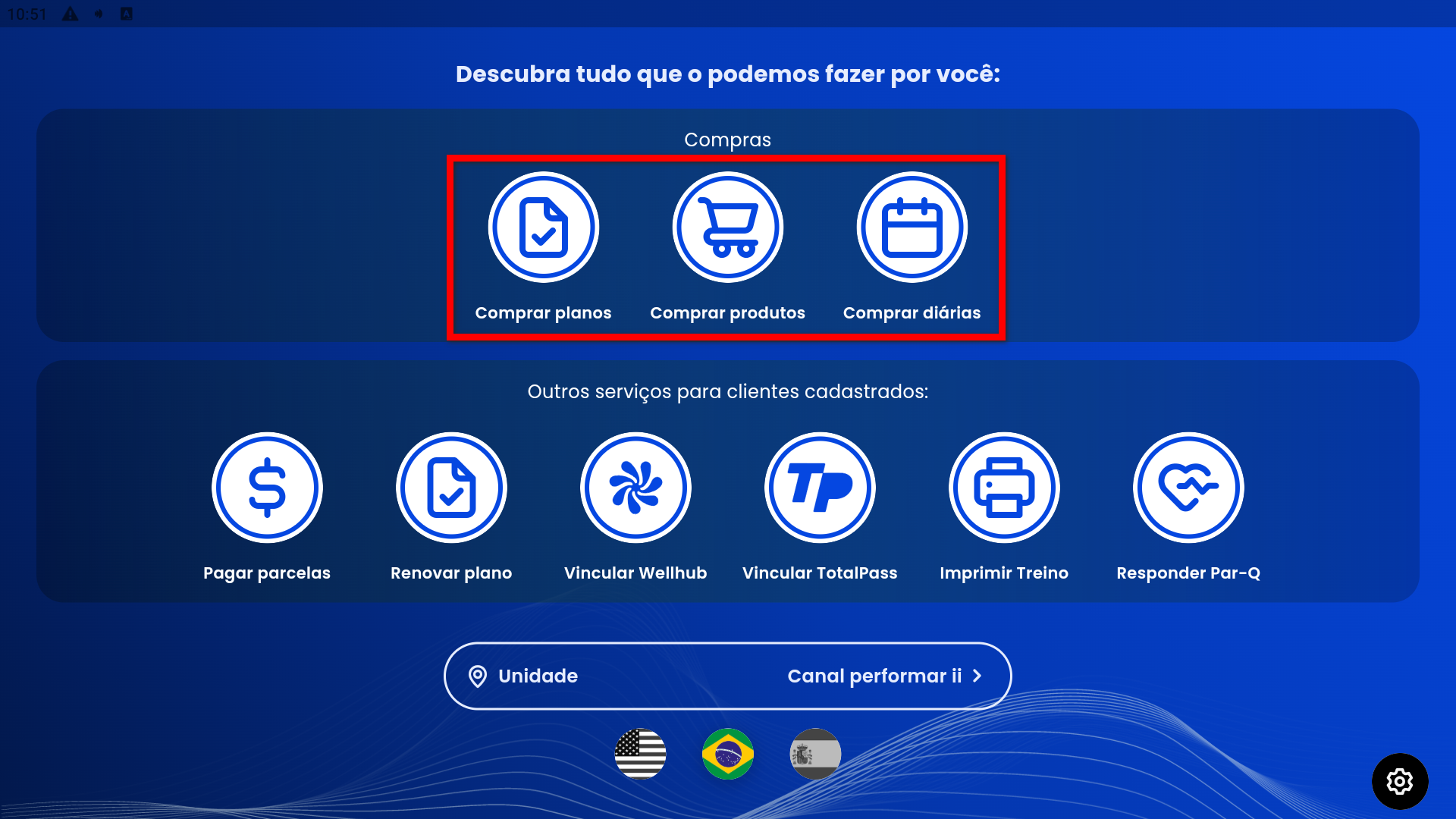
- Comprar planos: esta opção serve para vender planos aos clientes e permitir o cadastro de novos clientes;
- Comprar produtos: esta opção serve para vender produtos aos clientes e permitir o cadastro de novos clientes;
- Comprar diárias: esta opção serve para vender diárias aos clientes, também permitindo o cadastro de novos clientes;
- Pagar parcelas: esta opção serve para que os alunos façam o pagamento de parcelas pelo Pacto Flow;
- Renovar plano: esta opção serve para que os alunos renovem seus planos;
- Vincular Wellhub: esta opção serve para que os clientes vinculem o Token Wellhub, com opção de cadastro de novos clientes;
- Vincular TotalPass: esta opção serve para que os clientes vinculem o Token TotalPass, com opção de cadastro de novos clientes;
- Imprimir treino: esta opção serve para que os clientes imprimam seus programas de treino;
- Responder Par-Q: esta opção serve para que os clientes preencham e assinem o formulário Par-Q.
1.4. Na tela inicial do aplicativo selecione o atendente que está acompanhando o cliente na compra ou clique em “Não fui atendido por ninguém. Para saber como escolher os atendentes a serem apresentados no Pacto Flow, clique aqui.
Atenção: se a configuração “O cliente deve selecionar vendedor antes de iniciar a compra” estiver habilitada, é necessário que o cliente escolha obrigatoriamente o vendedor antes de iniciar a compra.
Observação: se o cliente finalizar a compra informando que não foi atendido por ninguém, o sistema seguirá o mesmo padrão do, vendas online. O vínculo pode ser com o “Colaborador site” ou com o consultor configurado como padrão.
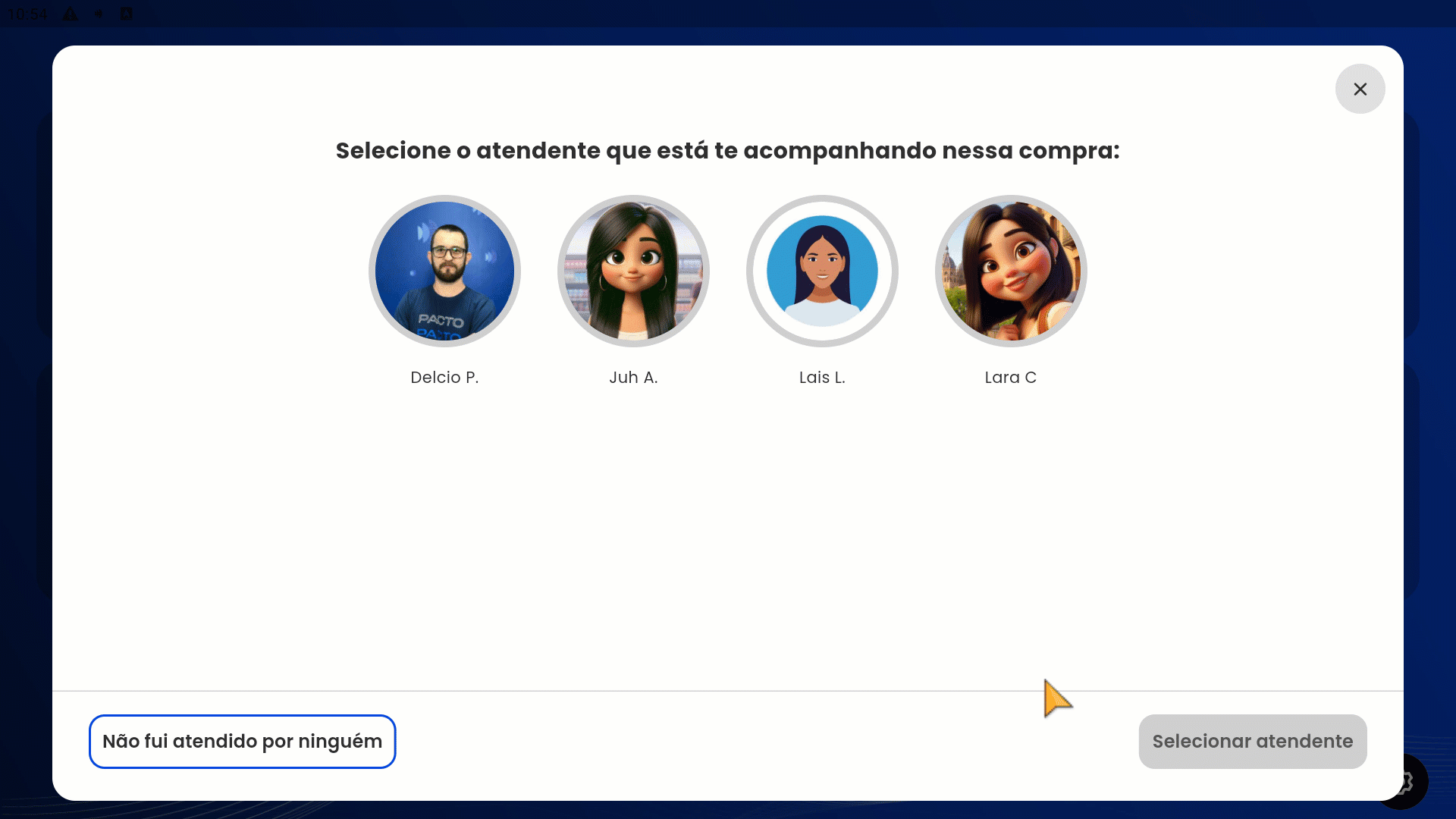
1.4.1. Clicando em “Sessão” no canto inferior da página inicial, também é possível realizar a alteração do atendente.
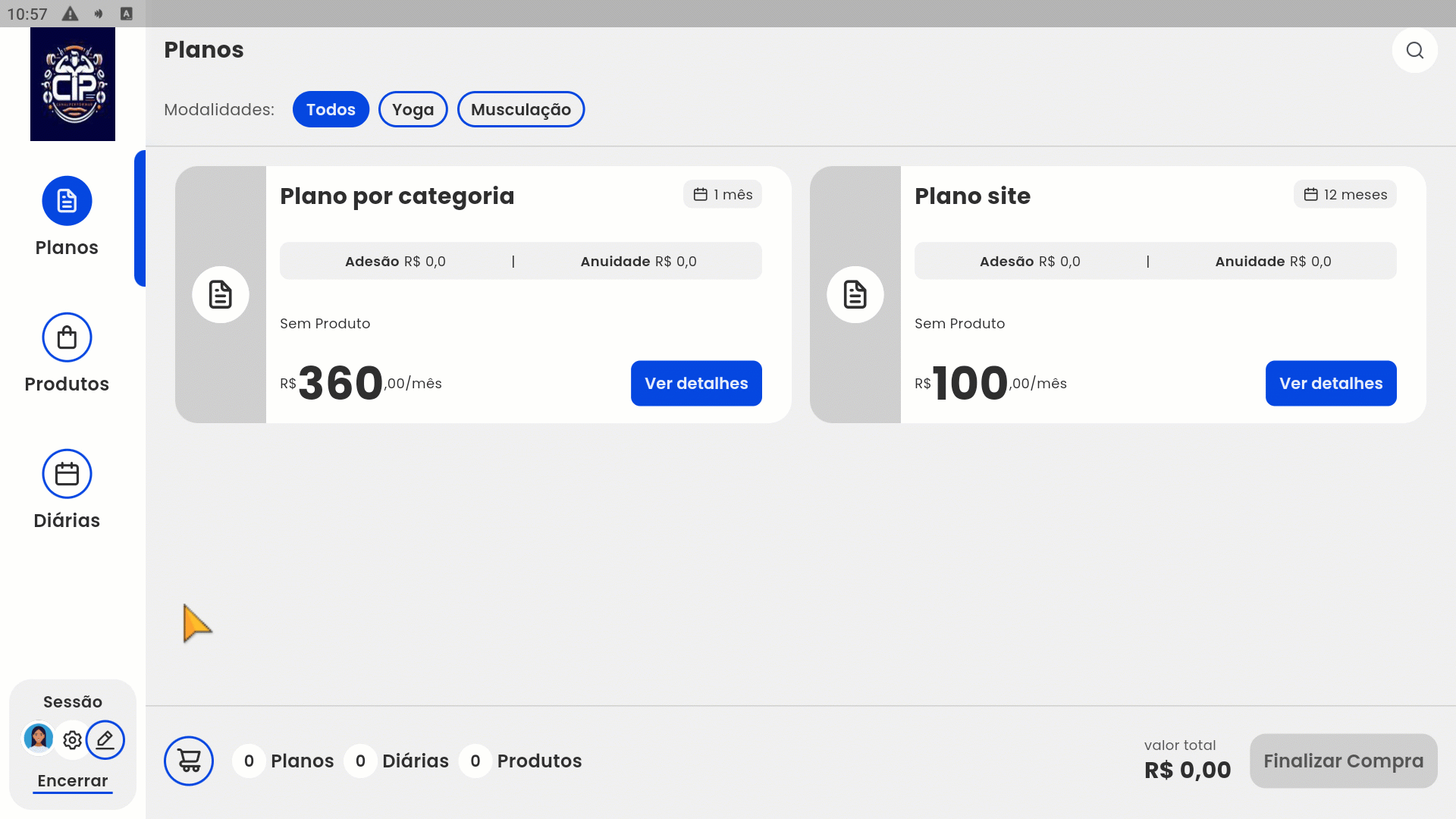
Produto
1. Na guia “Produtos“, selecione o produto que deseja comprar;
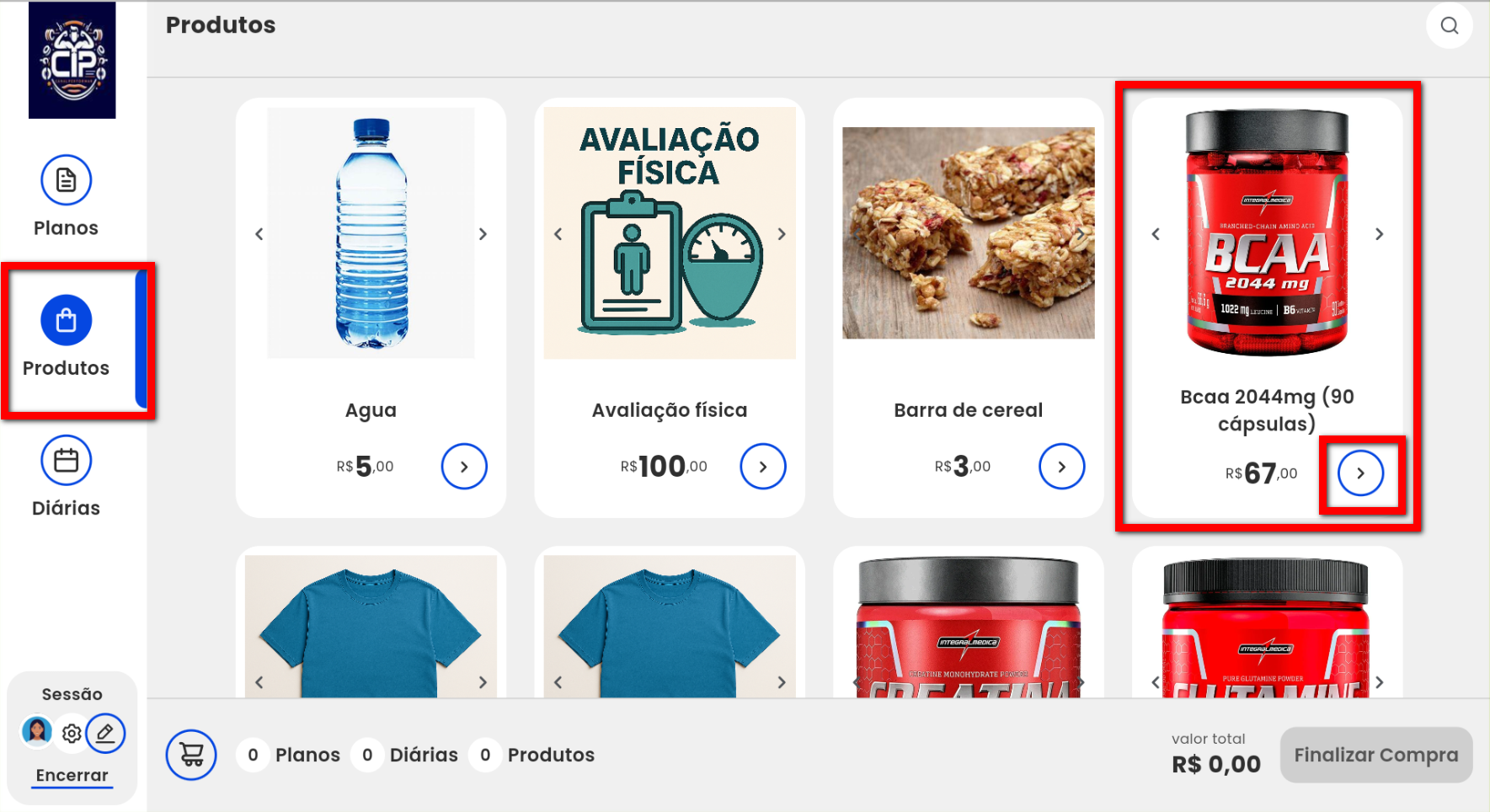
2. Em seguida, será apresentada esta tela onde é possível visualizar as imagens do produto, escolher a quantidade, verificar a disponibilidade em estoque e ler a descrição do produto;
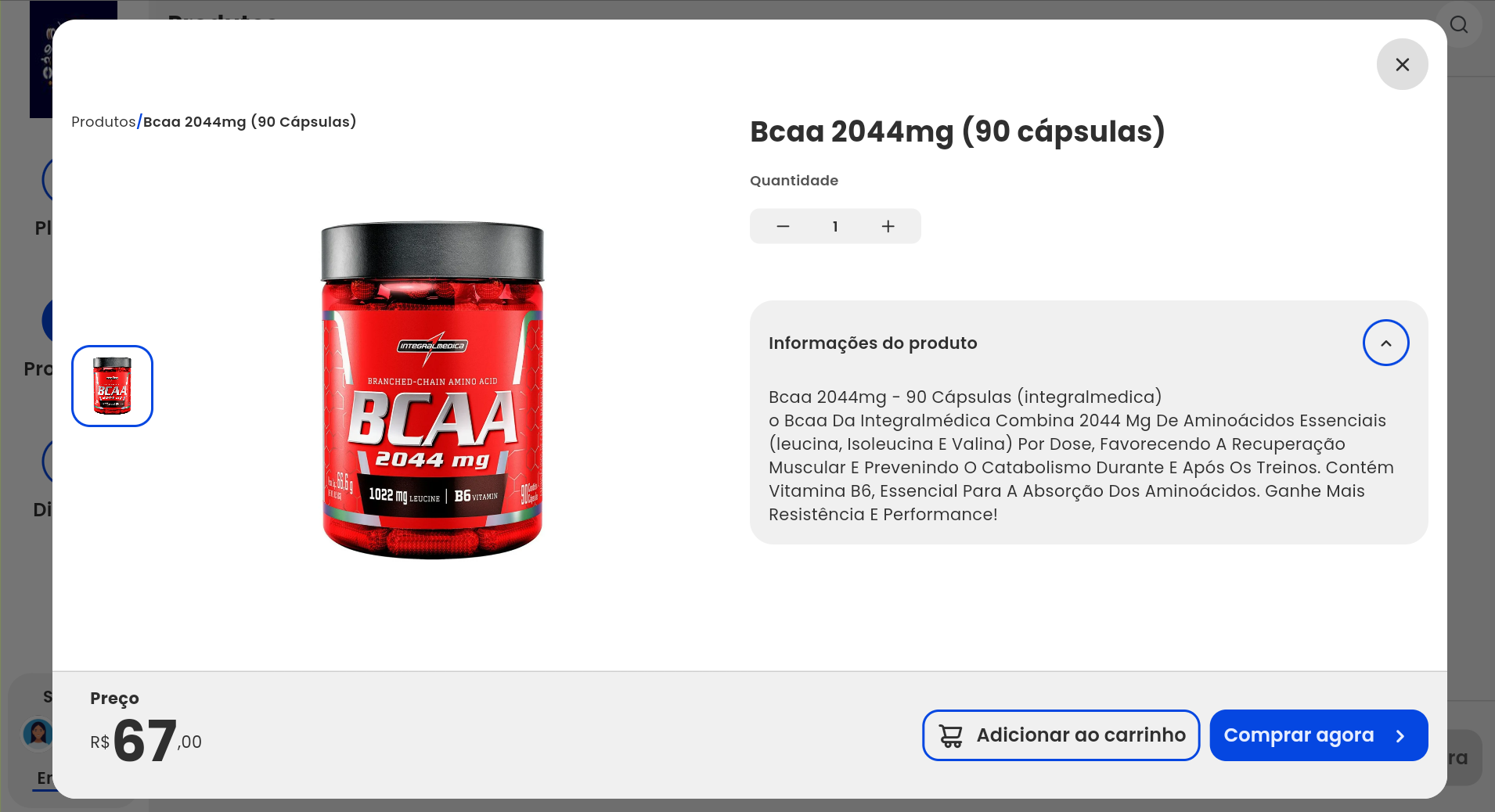
2.1. Clique em “Adicionar ao carrinho” caso deseje comprar mais produtos. Após selecionar todos os produtos desejados, clique em “Finalizar compra” no canto inferior da tela;

2.2. Ou clique em “Comprar agora” para ir diretamente à página de finalização da compra.
3. Insira seu CPF no campo correspondente e clique em “Iniciar“;
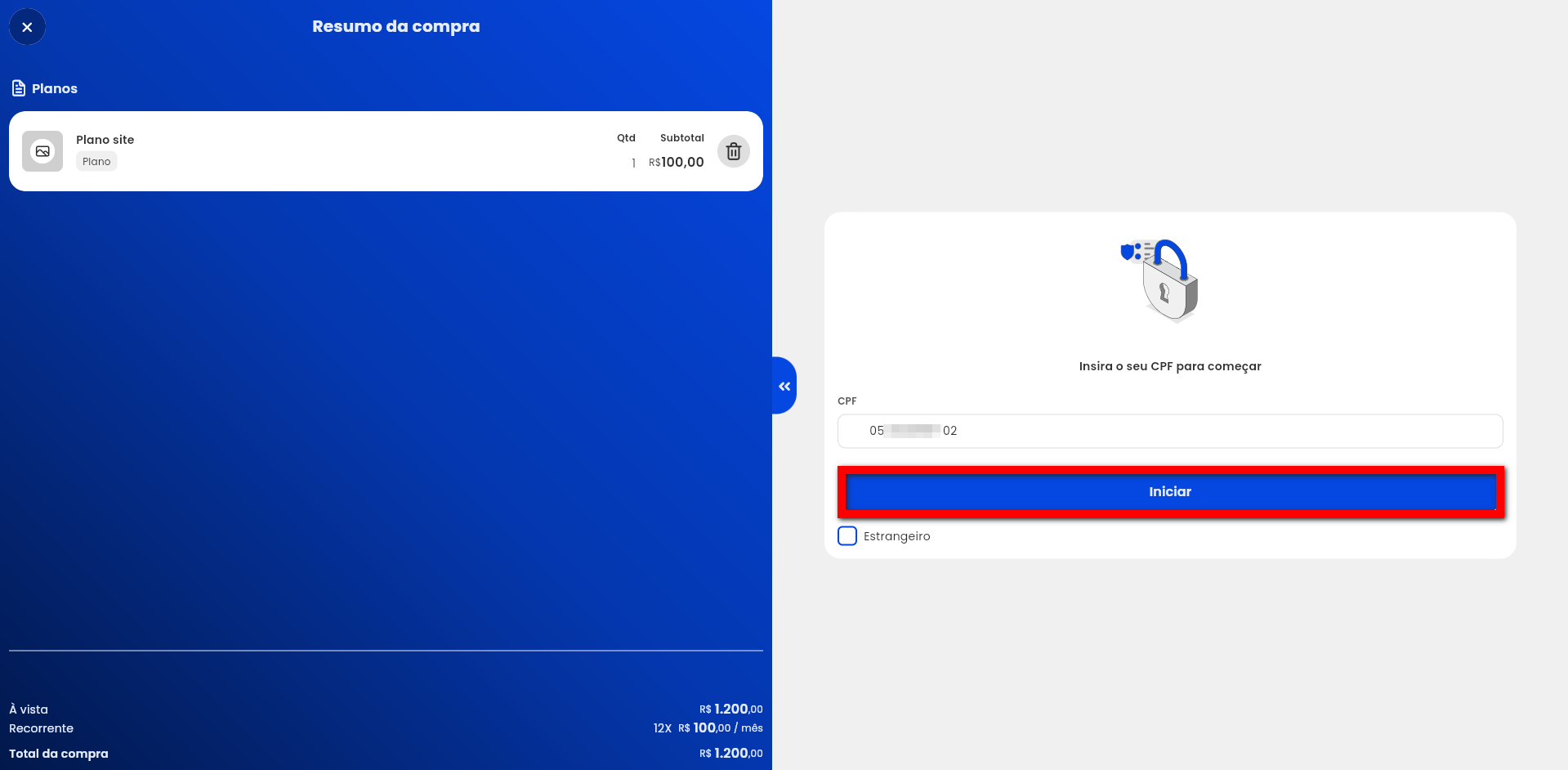
3.1. Caso o aluno seja estrangeiro (não tem CPF), marque a opção “Estrangeiro” para que o campo de e-mail seja exibido e o aluno possa realizar seu cadastro.
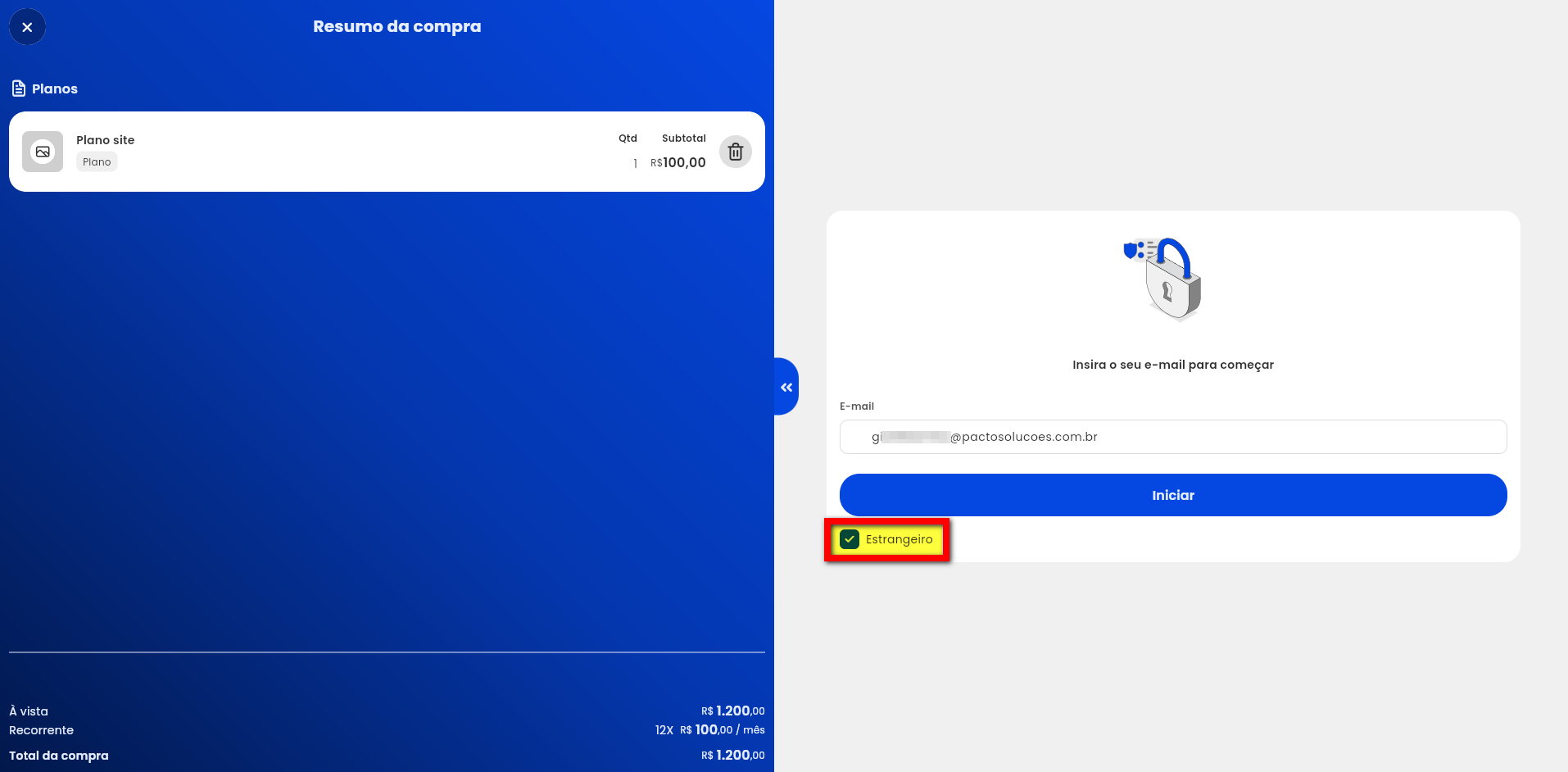
4. Será direcionado para a tela de finalização de compra, preencha todos os campos de cadastro conforme indicado abaixo e clique em “Avançar“;
Observação: os campos de dados pessoais solicitados nesta etapa são configurados na guia “Campos a exibir” dentro das configurações do módulo Vendas Online. Para saber como habilitar os campos, clique aqui.
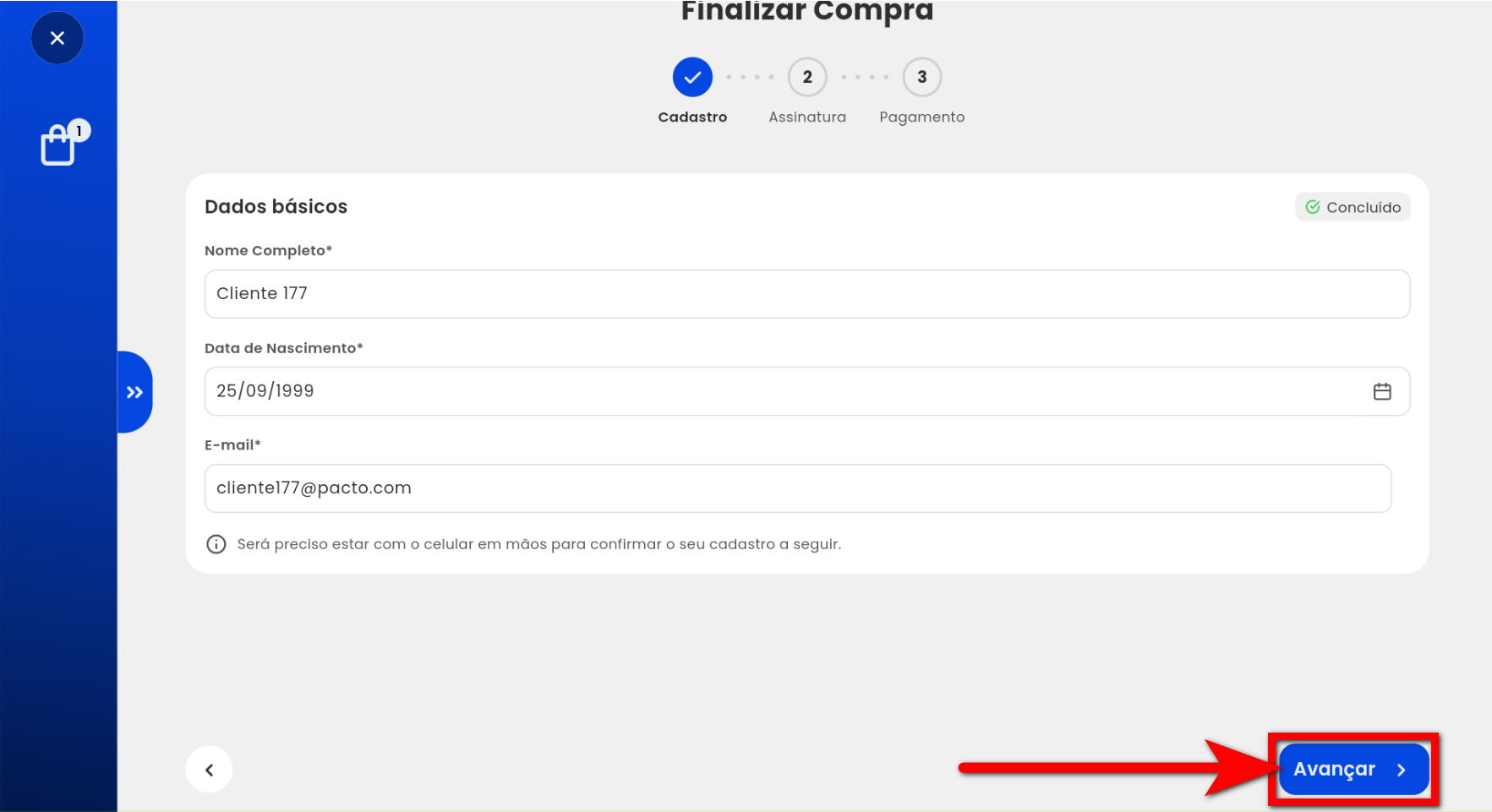
- Nome: preencha este campo com seu nome completo;
- Data de Nascimento: insira sua data de nascimento no formato dia/mês/ano;
- Sexo: escolha a opção correspondente ao seu sexo biológico;
- E-mail: preencha este campo com um endereço de e-mail válido;
- Telefone: forneça seu número de telefone com DDD e digito 9.
4.1. Se você já possui um cadastro na empresa, porém ele está incompleto, será exibido o campo em vermelho para o preenchimento. Clique em “Avançar” após fornecer as informações que faltam e completar o seu cadastro.
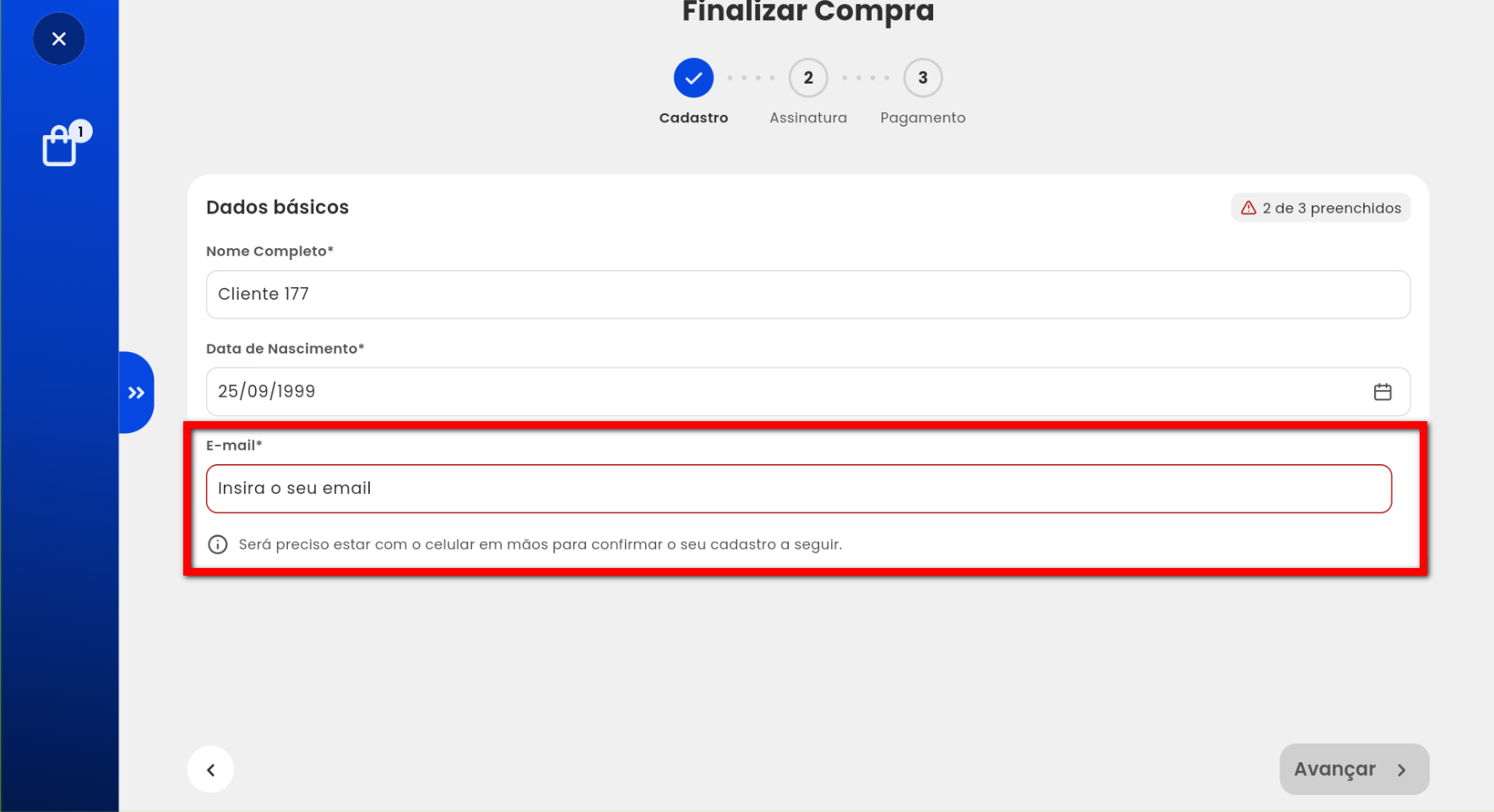
5. Após, no campo “Assine aqui“, realize a assinatura e, em seguida, clique em “Avançar“;
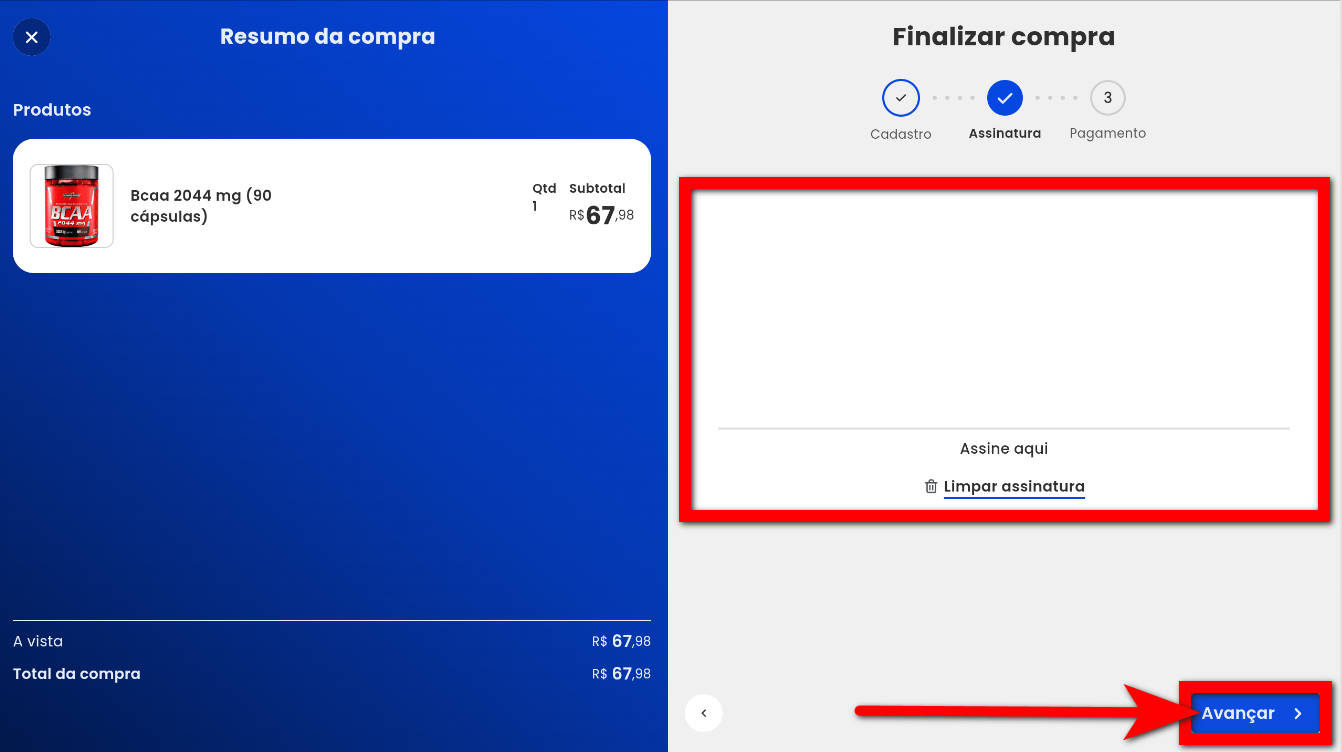
6. Escolha a forma pela qual deseja realizar o pagamento, podendo ser por pagamento online, boleto, Pix ou cartão (maquininha);
Observação: a impressão de recibos está disponível apenas na versão web, desde que a impressora esteja configurada no computador utilizado. Essa opção não está disponível na versão para tablet.
Atenção: as formas de pagamento disponibilizadas no Pacto Flow são as mesmas configuradas no Vendas Online. Mesmo que o cliente já tenha um cartão cadastrado no sistema Pacto, esse preenchimento é obrigatório para realizar a compra pelo cartão de crédito.

6.1. Preencha os campos e clique em “Comprar“;
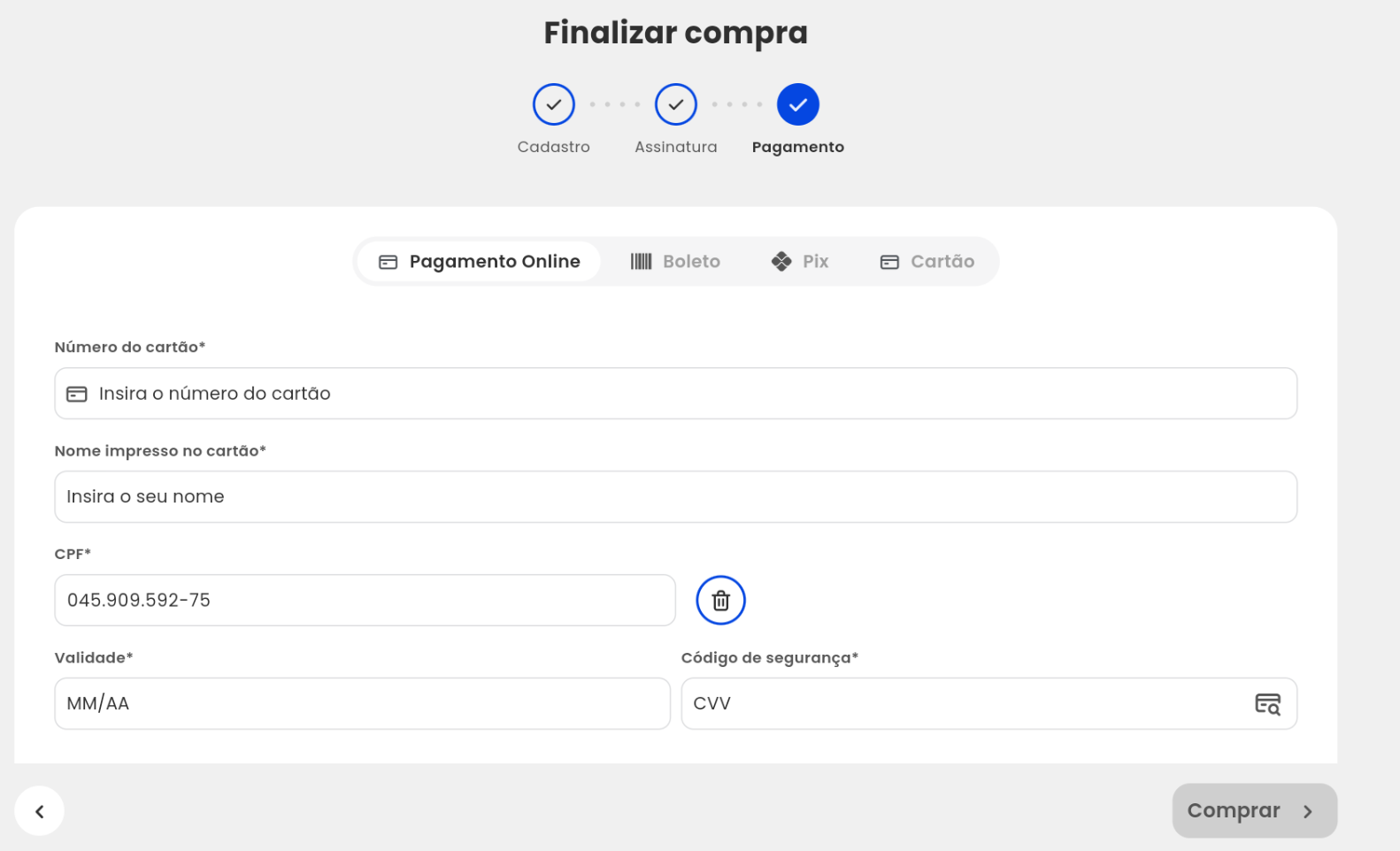
- Número do cartão: adicione o número do cartão de crédito neste campo;
- Nome impresso no cartão: insira o nome impresso no cartão de crédito;
- CPF: adicione o número de CPF do titular do cartão neste campo;
- Validade: insira a data de validade do cartão (mês e ano);
- Código de segurança: insira o CVV do cartão;
- Cupom de desconto: insira neste campo um cupom de desconto fornecido pela empresa somente caso exista.
6.2. Clicando em “Pagar por aproximação” consegue aproximar o cartão e preencher automaticamente os dados do cartão do cliente.
Atenção: para que essa opção funcione, o tablet utilizado deve ter a tecnologia NFC.
Observação: a função “Pagar por aproximação” está disponível apenas no Tablet, não podendo ser utilizada no navegador web.
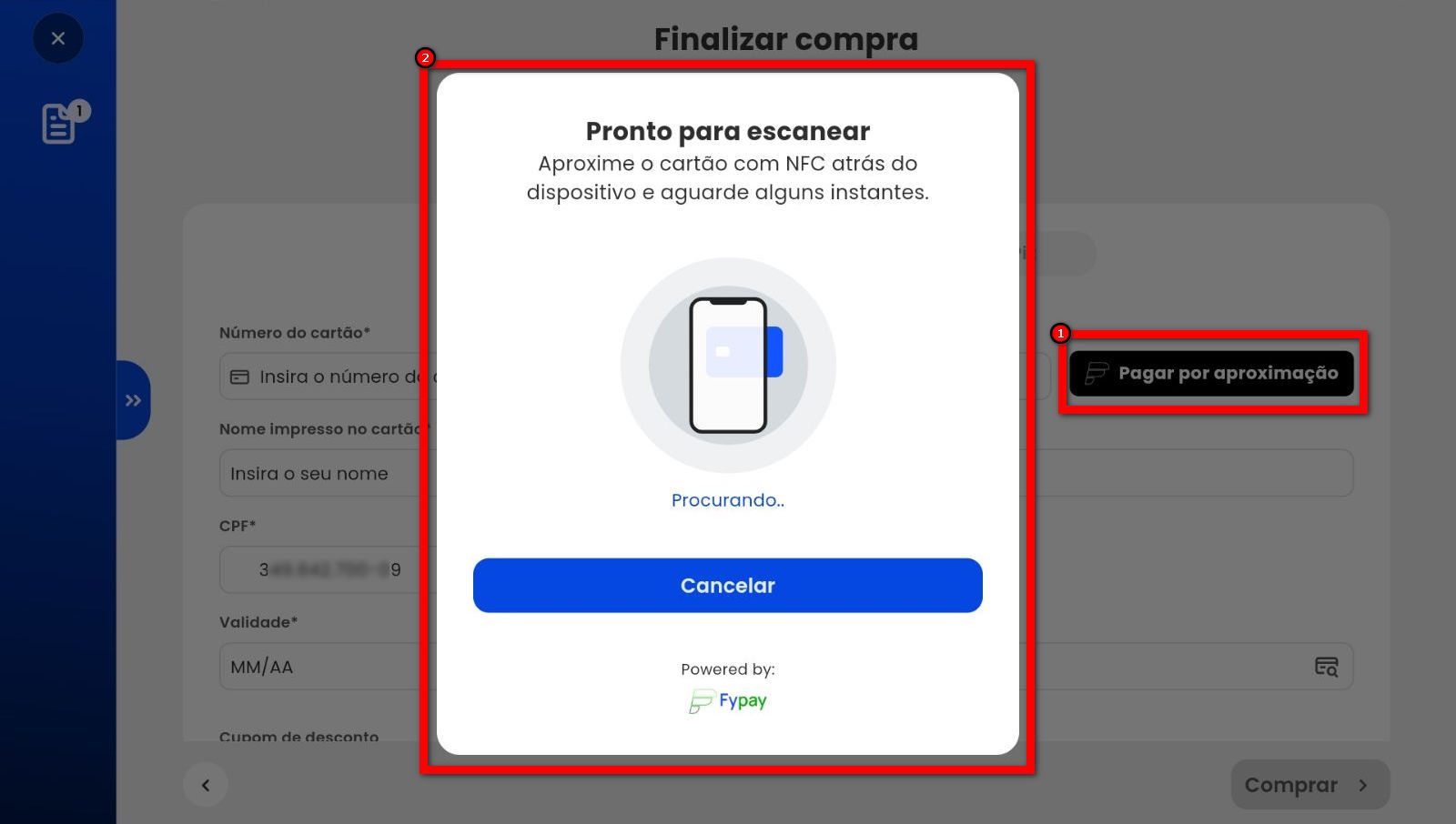
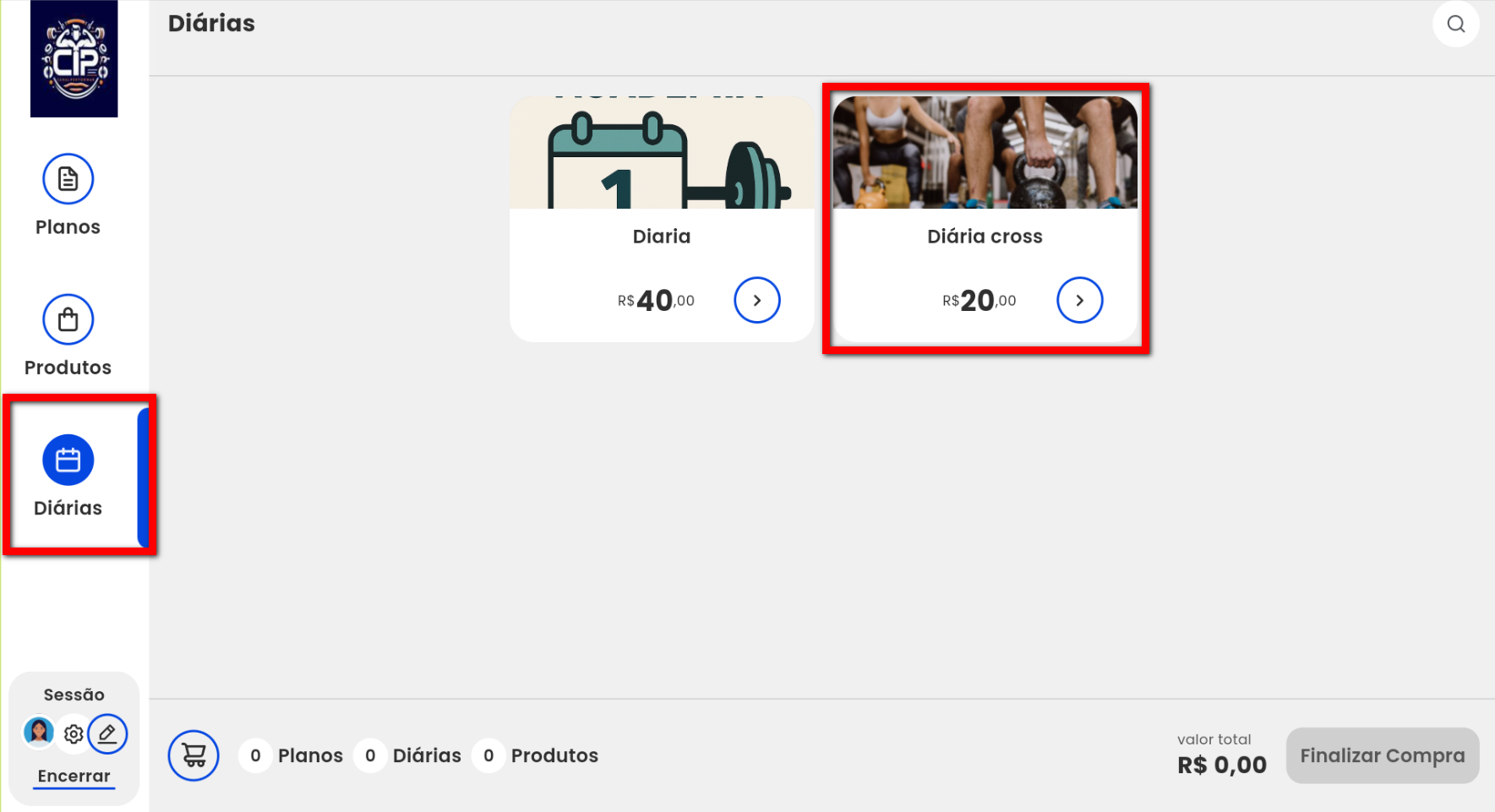
2. Em seguida, será apresentada esta tela onde é possível visualizar a data de início da diária, as opções de parcelamento e o preço;
Atenção: a data de início da diária não pode ser alterada, sendo sempre contada a partir do dia da compra.
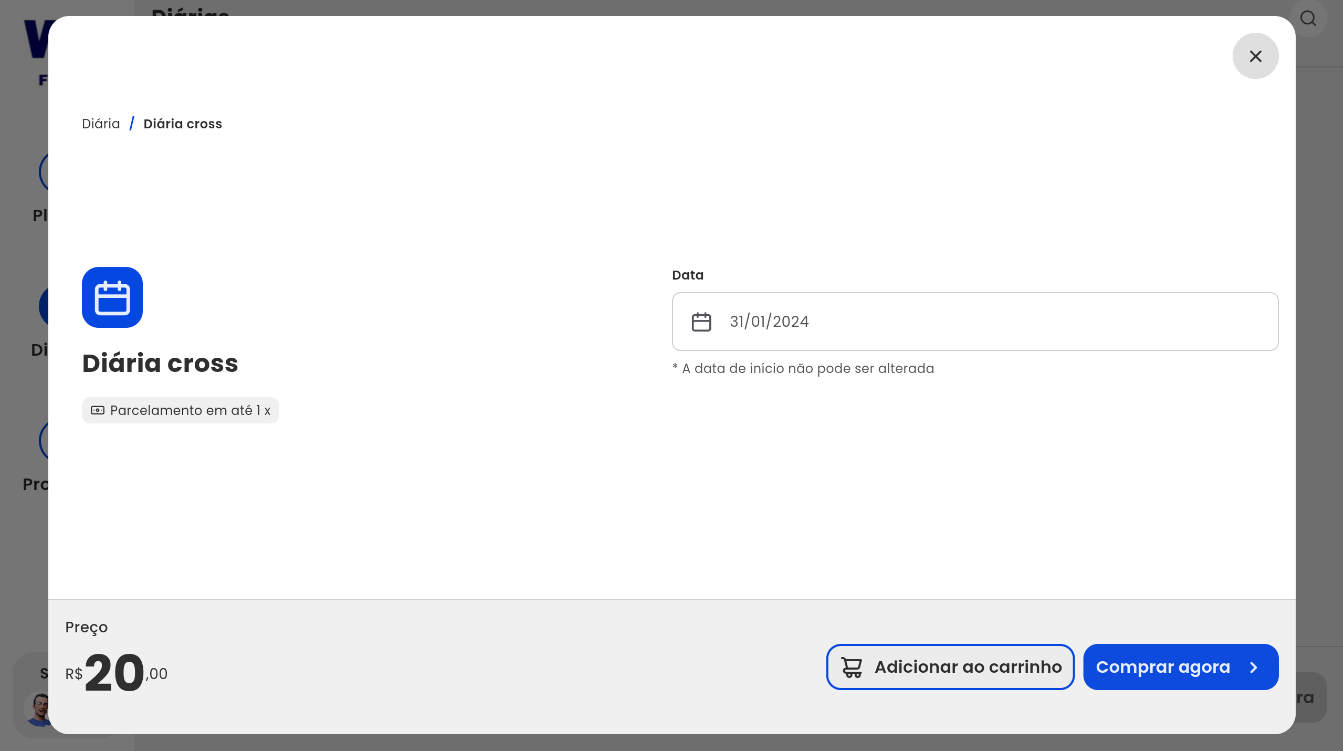
2.1. Clique em “Adicionar ao carrinho” caso deseje comprar mais produtos. Após selecionar todos os produtos desejados, clique em “Finalizar compra” no canto inferior da tela;

2.2. Ou clique em “Comprar agora” para ir diretamente à página de finalização da compra.
3. Insira seu CPF no campo correspondente e clique em “Iniciar“;
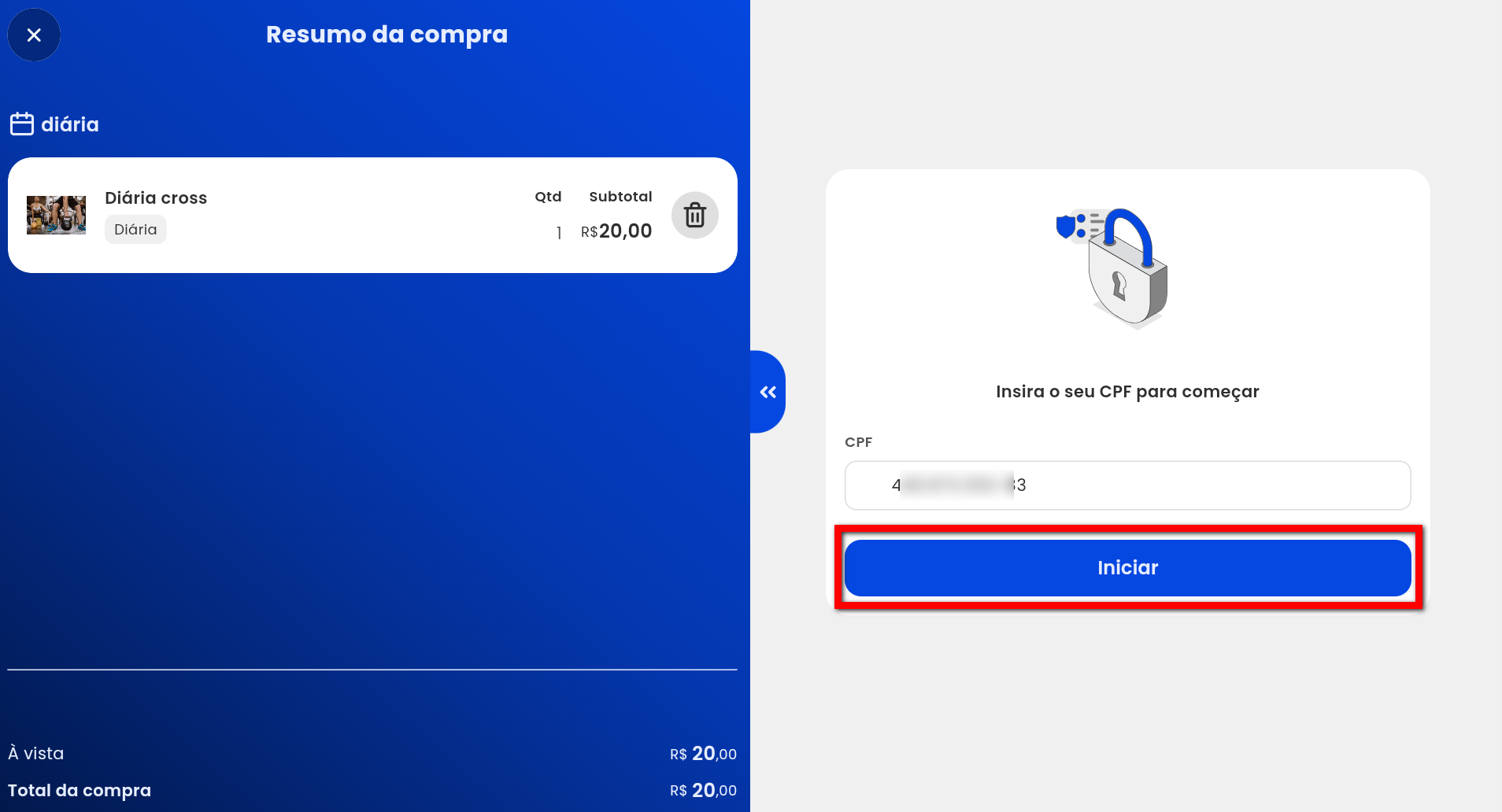
4. Será direcionado para a tela de finalização de compra, preencha todos os campos de cadastro conforme indicado abaixo e clique em “Avançar“;
Observação: os campos de dados pessoais solicitados nesta etapa são configurados na guia “Campos a exibir” dentro das configurações do módulo Vendas Online. Para saber como habilitar os campos, clique aqui.
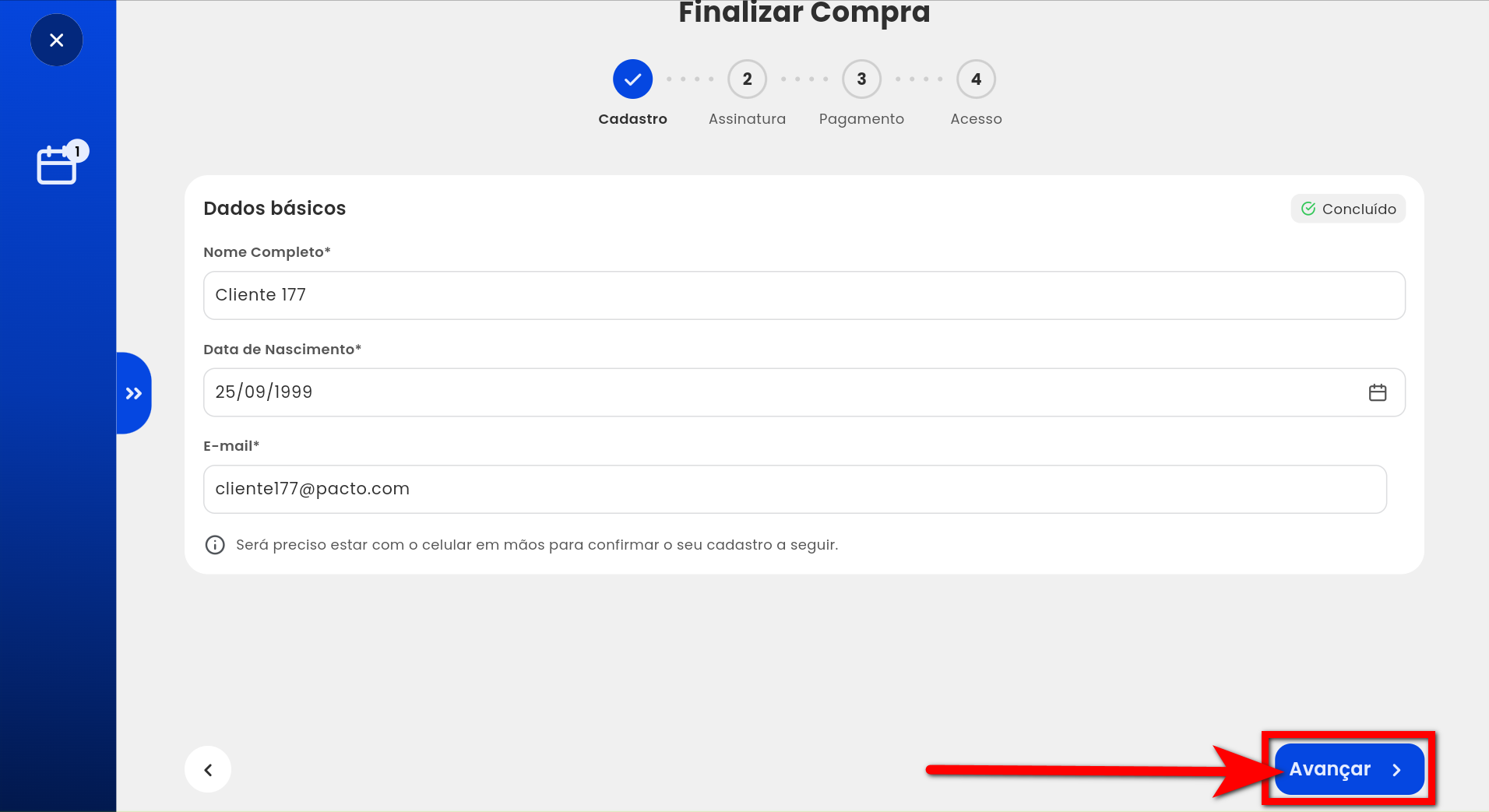
- Nome: preencha este campo com seu nome completo;
- Data de Nascimento: insira sua data de nascimento no formato dia/mês/ano;
- Sexo: escolha a opção correspondente ao seu sexo biológico;
- E-mail: preencha este campo com um endereço de e-mail válido;
- Telefone: forneça seu número de telefone com DDD e digito 9.
4.1. Se você já possui um cadastro na empresa, porém ele está incompleto, será exibido este aviso. Clique em “Continuar” para fornecer as informações que faltam e completar o seu cadastro.
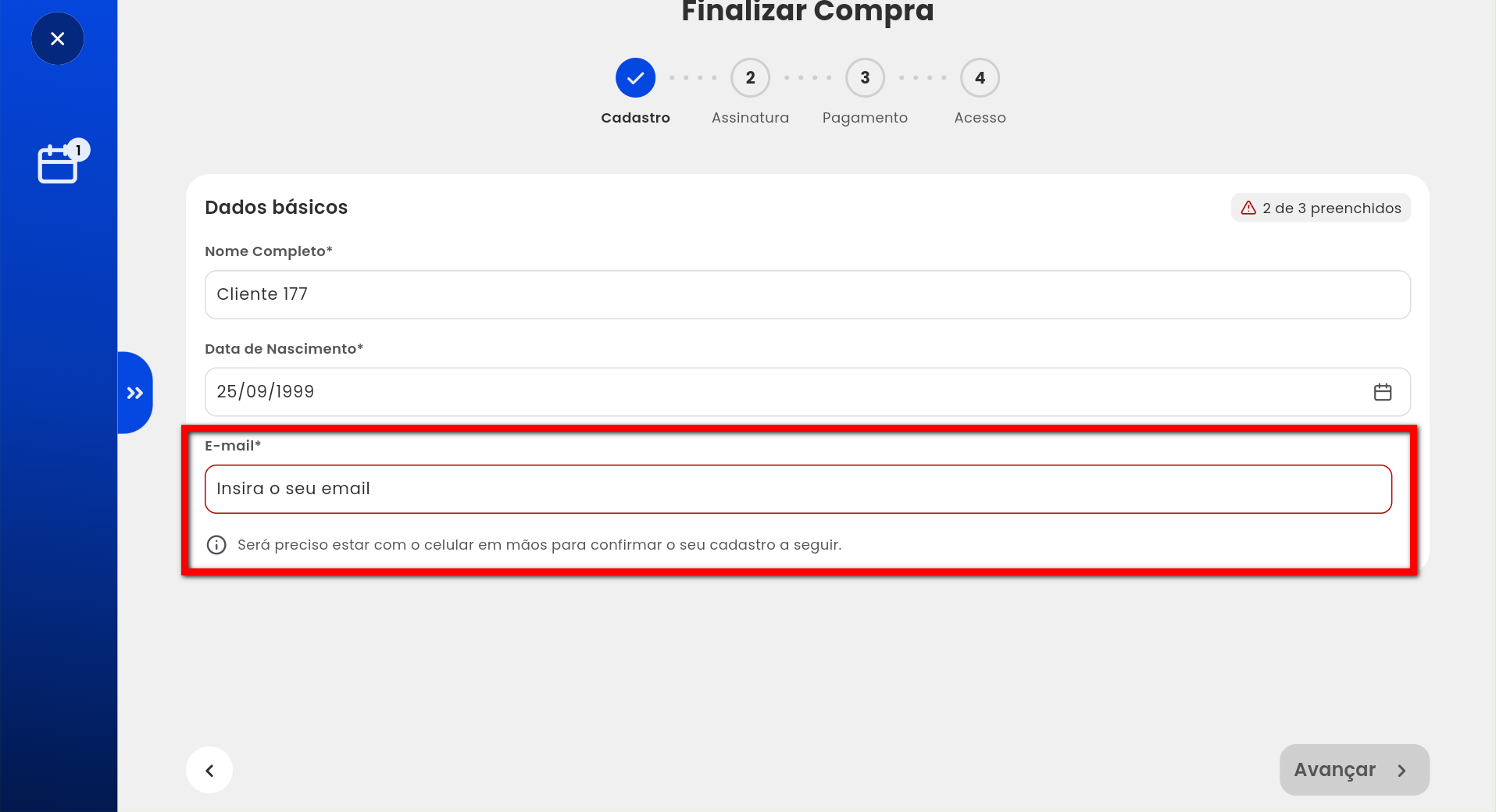
5. Após, no campo “Assine aqui“, realize a assinatura e, em seguida, clique em “Avançar“;
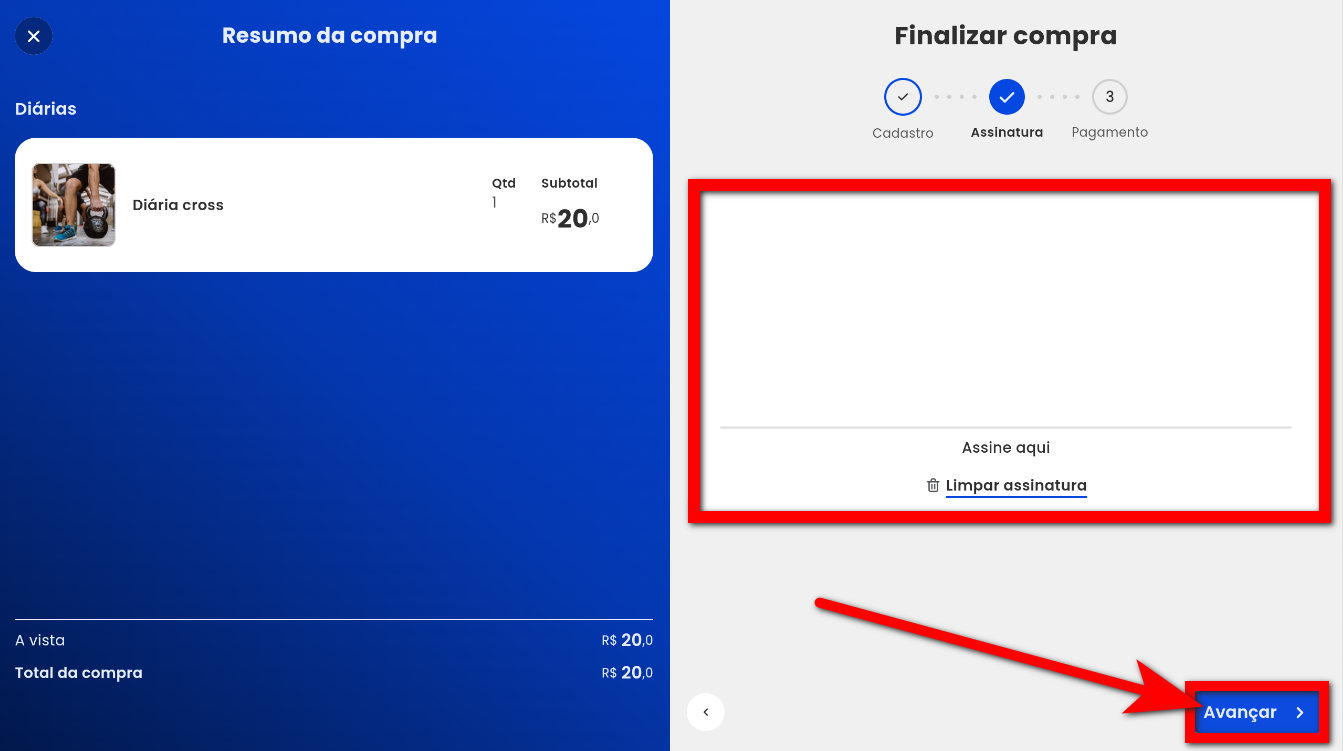
6. Escolha a forma pela qual deseja realizar o pagamento, podendo ser por pagamento online, boleto, Pix ou cartão (maquininha);
Observação: a impressão de recibos está disponível apenas na versão web, desde que a impressora esteja configurada no computador utilizado. Essa opção não está disponível na versão para tablet.
Atenção: as formas de pagamento disponibilizadas no Pacto Flow são as mesmas configuradas no Vendas Online.
6.1. Ao escolher a opção “Pagamento Online“, deve inserir os dados do cartão e após deve clicar em “Comprar“;