O que é
O Vendas Online é um módulo para empresas que desejam realizar vendas de planos e produtos pelo site ou até mesmo pelas redes sociais.
Com um link gerado pelo nosso sistema Pacto, a empresa coloca seu plano à venda onde desejar, seja no Facebook, Instagram ou Site.
O cliente que deseja comprar um plano, clica no link e já é direcionado para a tela de vendas, e toda a parte de negociação do contrato fica hospedada na Pacto, o que independe da segurança do site da academia.
O gestor poderá definir quais campos de cadastro deverão aparecer no site, quais planos, seus valores, taxas de adesão, inclusive o contrato de prestação de serviço.
Existe também um BI gerencial que permite ver a situação das vendas, mostrando as vendas autorizadas, não autorizadas, entre outros indicadores.
Atenção: para realizar a configuração, é necessário ter adquirido o módulo Vendas Online e Recorrência. Caso ainda não tenha contratado, ligue para o telefone (62) 3414-0314 e solicite um contato comercial.
Permissão necessária
É necessário ter a permissão “4.43 – Gestão de Vendas Online” habilitada no perfil de acesso do módulo ADM.
Como fazer
1. Na lupa de busca do sistema pesquise por “Gestão de Vendas Online“;

2. Na tela de Gestão do Vendas Online, clique no ícone ![]() para acessar as “Configurações das Vendas Online“;
para acessar as “Configurações das Vendas Online“;
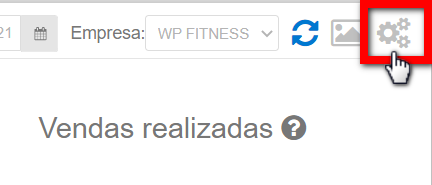
3. Na tela de Configurações você irá realizar 3 etapas principais, sendo elas “Básico, Avançado e Convênio de Cobrança“;
3.1. Na guia “Básico“;
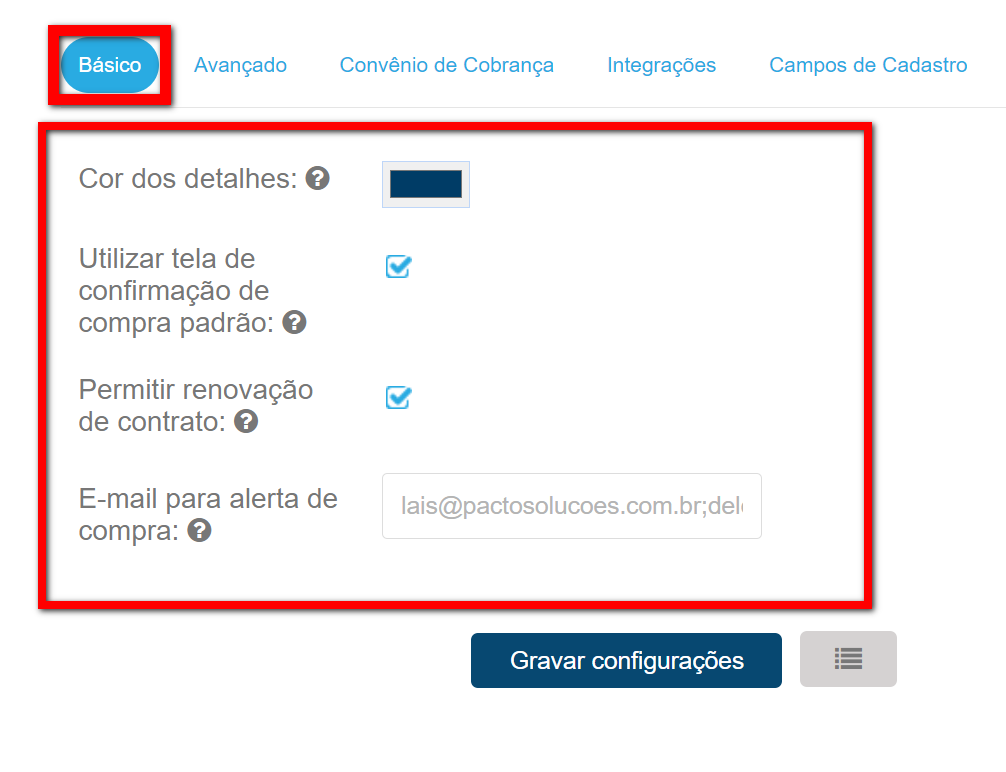
- Cor dos detalhes: aqui você escolhe a cor mais adequada ao seu Vendas Online;
- Utilizar tela de confirmação de compra padrão: aqui você define a tela que será apresentada ao aluno após a confirmação da compra. Desmarcando esta configuração, você poderá informar o link para onde o aluno será direcionado;
- Permitir renovação de contrato: ao marcar esta opção, o cliente que está comprando um plano pelo site, se já tiver um plano no sistema, será realizado a renovação do plano com o novo plano contratado. Se esta opção não estiver marcada, o cliente comprará um novo plano, como uma nova matrícula;
- E-mail para alerta de compra: informe um endereço de e-mail para receber notificações a cada compra concluída.
3.1.1. Caso desmarque a opção de “Utilizar tela de confirmação de compra padrão“, será apresentada uma nova configuração para informar o endereço da página para que o cliente seja direcionado após a conclusão da venda;
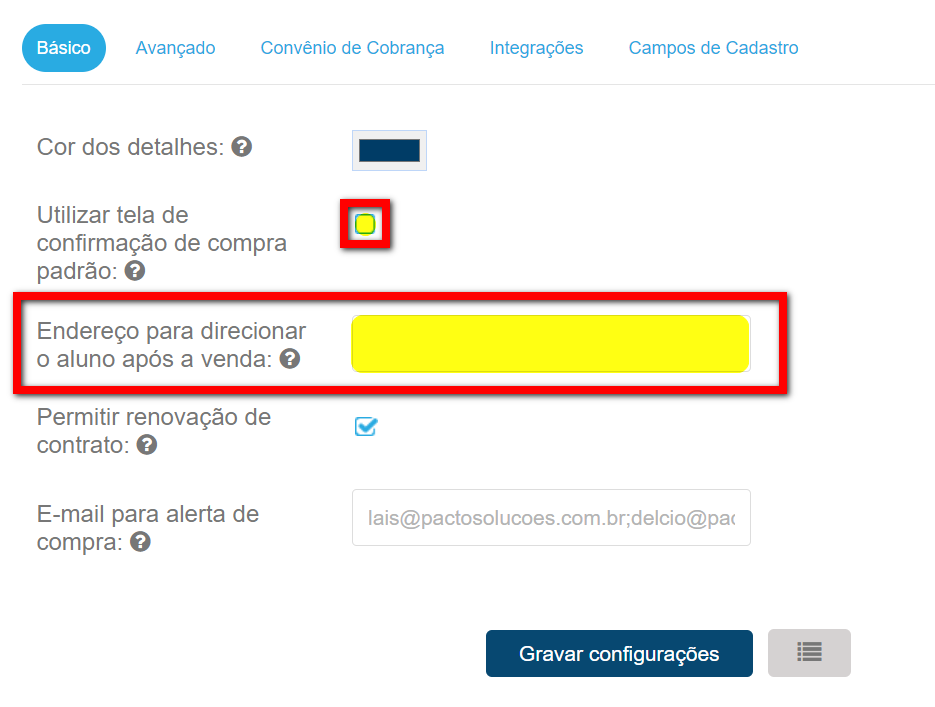
3.1.2. Concluído as configurações básicas clique em “Gravar configurações“.
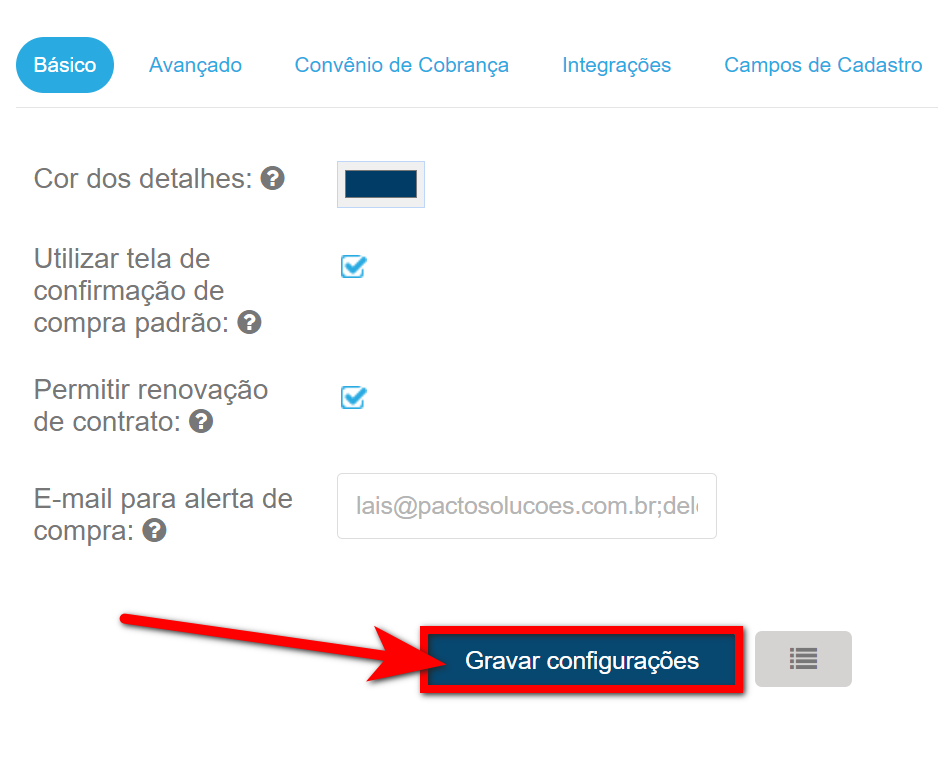
3.2. Na guia “Avançado“;
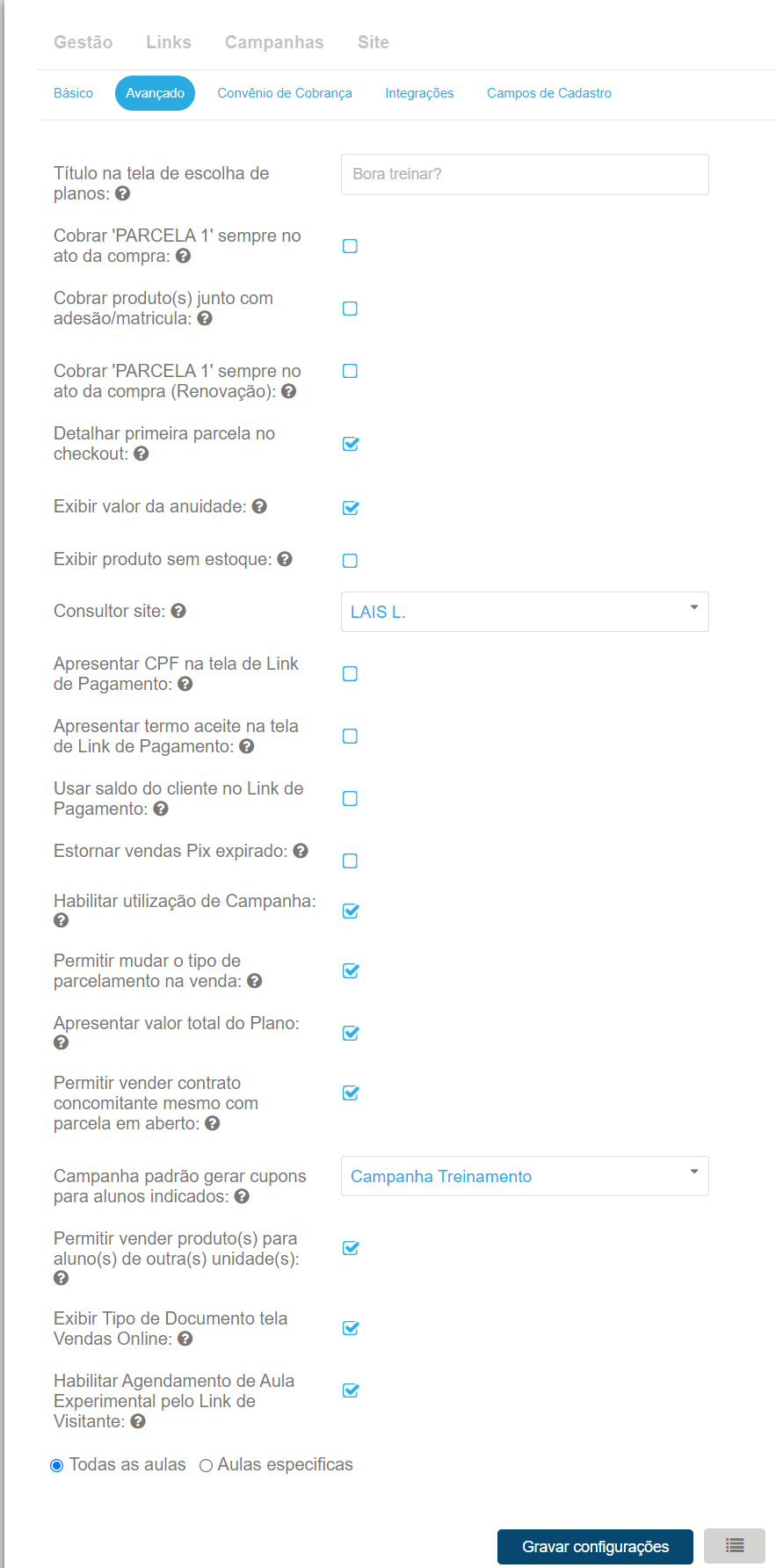
- Título na tela de escolha de planos: este título irá aparecer na tela de escolha de planos, onde o aluno escolhe o plano;
- Cobrar ‘PARCELA 1’ sempre no ato da compra: marque esta opção para que a primeira parcela sempre seja cobrada no ato da compra, junto com a adesão/matrícula e produtos, inclusive em contratos com início futuro;
- Cobrar produto(s) junto com adesão/matricula: marque esta opção para que os produtos obrigatórios configurados no plano, sejam cobrados junto com a adesão/matricula. Será lançada uma nova parcela no valor do produto com a mesma data de vencimento que a parcela adesão/matricula;
- Cobrar ‘PARCELA 1’ sempre no ato da compra(Renovação): marque esta opção para que a primeira parcela sempre seja cobrada no ato da compra, junto com a adesão/renovação e produtos, inclusive em contratos com início futuro;
- Cobrar parcelas da renovação no mês seguinte da ‘PARCELA 1’: marque esta opção para que as demais parcelas sejam cobradas no mês seguinte da ‘PARCELA 1’. Esta configuração só é apresentada após habilitar a configuração “Cobrar ‘PARCELA 1’ sempre no ato da compra(Renovação)“;
- Detalhar primeira parcela no checkout: marque esta opção para que a primeira parcela seja detalhada na tela de checkout. O detalhamento da parcela mostra o valor de cada produto que está sendo cobrado do aluno na primeira parcela;
- Exibir valor da anuidade: ao marcar esta configuração, na tela de checkout o valor da anuidade será exibido juntamente com o detalhamento de quando será cobrada. Caso esteja desmarcada, será exibido somente quando a anuidade será cobrada, sem exibir o valor. Esta configuração só apresentada quando marcada a configuração “Detalhar primeira parcela no checkout“;
- Exibir produto sem estoque: ao marcar esta configuração, na tela de produtos será exibido os produtos sem estoque. O produto será exibido com a mensagem PRODUTO SEM ESTOQUE e não será possível comprar;
- Consultor site: informe o consultor responsável por todas as vendas realizadas através do site, caso você deixe esse campo em branco o sistema irá lançar como ‘COLABORADOR SITE’ por padrão;
- Apresentar CPF na tela de Link de Pagamento: marque esta opção para apresentar o campo de CPF na tela de link de pagamento;
- Apresentar termo aceite na tela de Link de Pagamento: marque esta opção para apresentar o termo de aceite na tela de link de pagamento;
- Usar saldo do cliente no Link de Pagamento: marque esta opção para descontar o valor de pagamento usando o saldo do cliente, caso ele possua o valor completo não deve inserir outros meios de pagamento;
- Estornar vendas Pix expirado: marque caso deseje que seja estornado o contrato/venda, quando o aluno não tiver pago e o PIX estiver expirado.
- Habilitar utilização de Campanha: ao habilitar essa configuração é possível gerar links específicos para campanhas (eventos) cadastradas. Após marcar essa configuração e gravar as configurações é apresentado uma nova guia de configurações denominada “Campanhas“;
- Permitir mudar o tipo de parcelamento na venda: marque caso deseje que o cliente possa escolher entre comprar recorrente ou parcelar pela operadora;
Observação: Para utilizar essa função o plano deve ter configurado o parcelamento pela operadora. - Apresentar valor total do Plano: marque caso deseje que seja exibido o valor total do Plano na tela de seleção de planos, incluindo mensalidades, anuidades, adesão, e etc;
- Permitir vender contrato concomitante mesmo com parcela em aberto: com essa configuração marcada, o sistema não irá validar se o aluno possui parcelas em aberto antes de lançar um contrato concomitante;
Observação: é necessário que a configuração “Permite Contratos Concomitantes” esteja habilitada nas configurações da “Empresa“. - Campanha padrão gerar cupons para alunos indicados: selecione a campanha de cupom de desconto que será utilizada para gerar os cupons para os alunos indicados que se cadastraram pelo link de convite;
- Permitir vender produto(s) para aluno(s) de outra(s) unidade(s): com esta configuração marcada, o sistema irá permitir que o aluno da unidade 1, comprar um produto utilizando o link de vendas da unidade 2;
Observação: o aluno não será transferido de unidade, só será feito a venda utilizando o link da outra unidade. - Exibir Tipo de Documento tela Vendas Online: com essa configuração marcada, ao acessar a tela do Vendas Online para registrar os dados do aluno, irá apresentar um checkbox para escolher entre CPF ou CNPJ;
Observação: essa configuração não interfere na exibição dos outros campos como: Data de nascimento, Sexo, Responsável e etc. - Habilitar Agendamento de Aula Experimental pelo Link de Visitante: com esta configuração marcada, quando o visitante realizar o seu cadastro pelo vendas online, ele será direcionado para a tela onde pode realizar a marcação de aula experimental nas aulas coletivas configuradas na empresa. Ao marcar dois campos são apresentados:
Atenção: o aluno será incluído na aula coletiva, e acessando a aula marcada consegue validar o visitante.- “Todas as aulas“, caso marcada todas as aula coletivas vigentes da empresa serão apresentadas para a marcação;
- “Aulas especificas“, caso marcada pode selecionar quais aulas coletivas serão disponibilizadas para a marcação.
3.2.1. Concluído as configurações avançadas clique em “Gravar configurações“.
3.3. Na guia “Convênio de Cobrança“;
3.3.1. No primeiro quadro:
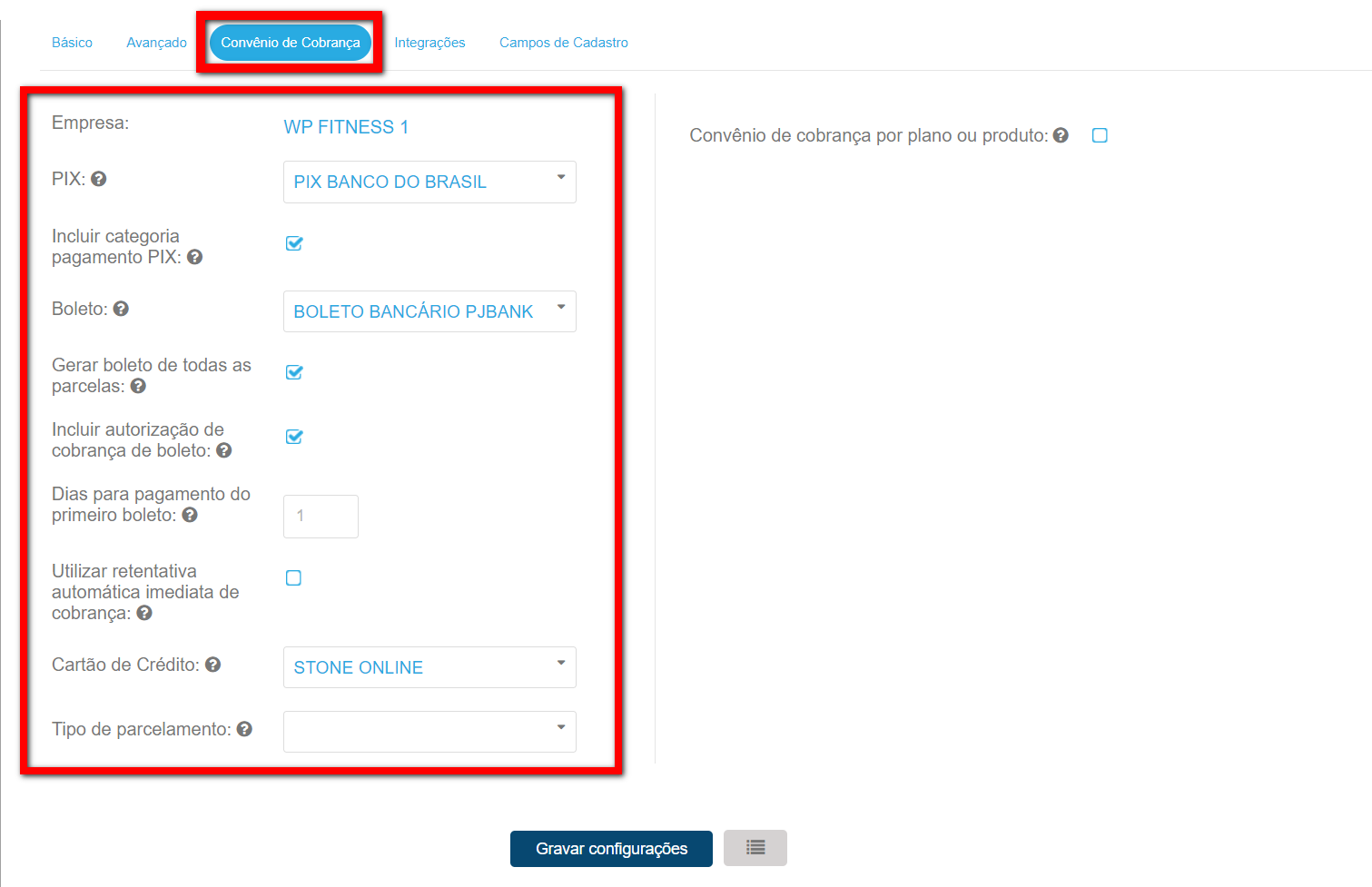
- PIX: convênio de cobrança de PIX que será usado nas cobranças das vendas via site;
- Incluir categoria pagamento PIX: ao marcar esta configuração, quando o cliente realizar uma compra pelo venda online pagando com PIX, será incluido/alterado automaticamente a categoria do cliente para (VENDAS ONLINE – PIX);
- Boleto: selecione o convênio de cobrança de boleto que será utilizado nas cobranças das vendas via site;
- Gerar boleto de todas as parcelas: ao marcar, será gerado o boleto de todas as parcelas que foram geradas na venda. Caso esteja desmarcada, será gerado o boleto somente da primeira parcela;
- Incluir autorização de cobrança de boleto: ao marcar esta configuração, quando o aluno realizar a compra utilizando o boleto, será incluído automaticamente uma autorização de cobrança de boleto no perfil do aluno;
- Dias para pagamento do primeiro boleto: informe a quantidade de dias que será acrescentado no primeiro boleto (o vencimento será alterado para realizar o pagamento);
- Utilizar retentativa automática imediata de cobrança: ao marcar esta configuração será possível definir mais de um convênio para que, caso o sistema, ao efetuar a cobrança da compra do aluno no primeiro convênio e este não for efetivado com sucesso, então o sistema automaticamente e imediatamente irá tentar cobrar nos demais convênios configurados na lista, de acordo com a posição/ordem definida. Após marcar, selecione o convênio que quer adicionar logo no campo abaixo e depois clique no botão Adicionar Convênio;
Observação: esta configuração só é exibida aqui se houver mais de um convênio de cobrança ativo. - Cartão de Crédito: selecione o convênio de cobrança de cartão de crédito que será usado nas cobranças das vendas via site;
- Tipo de parcelamento: selecione quem irá pagar os juros de parcelamento. Esta configuração só apresentada após marcar a adquirente Stone no campo “Cartão de Crédito“.
3.3.2. No segundo quadro:
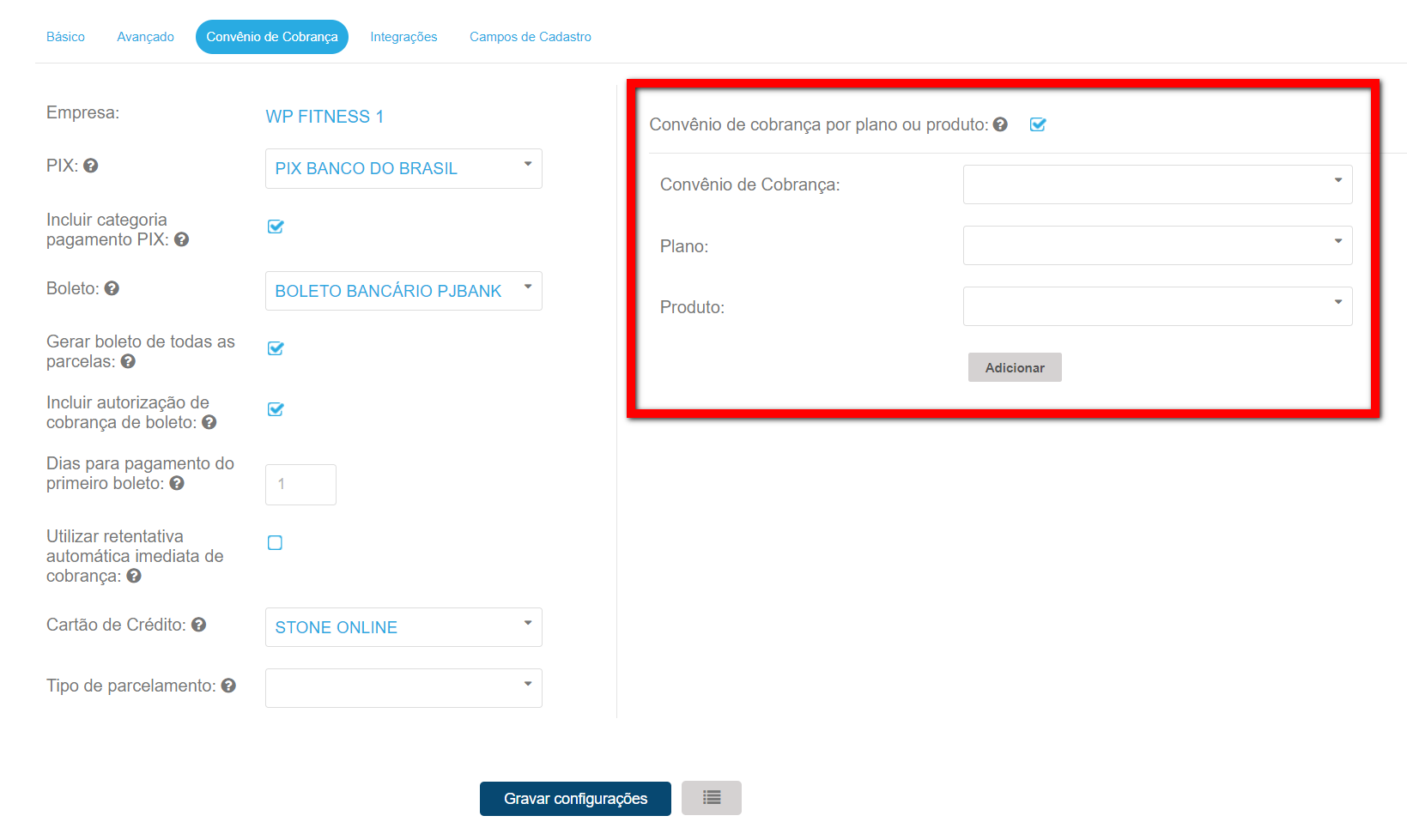
- Convênio de cobrança por plano ou produto: ao marcar esta configuração é possível determinar qual convênio de cobrança que será utilizado para cada plano ou produto específico. Caso a venda tenha um plano e um produto de convênios distintos será utilizado o convênio padrão;
- Tipo de parcelamento: selecione quem irá pagar os juros de parcelamento. Esta configuração só apresentada após marcar a adquirente Stone no campo “Cartão de Crédito“.
- Convênio de Cobrança: selecione o convênio de cobrança para cobrar por plano ou produto;
- Plano: informe o plano para que o convênio de cobrança selecionado realize a cobrança;
- Produto: informe o produto para que o convênio de cobrança selecionado realize a cobrança.
3.3.3. Concluído as configurações de convênio de cobrança, clique em “Gravar configurações“.
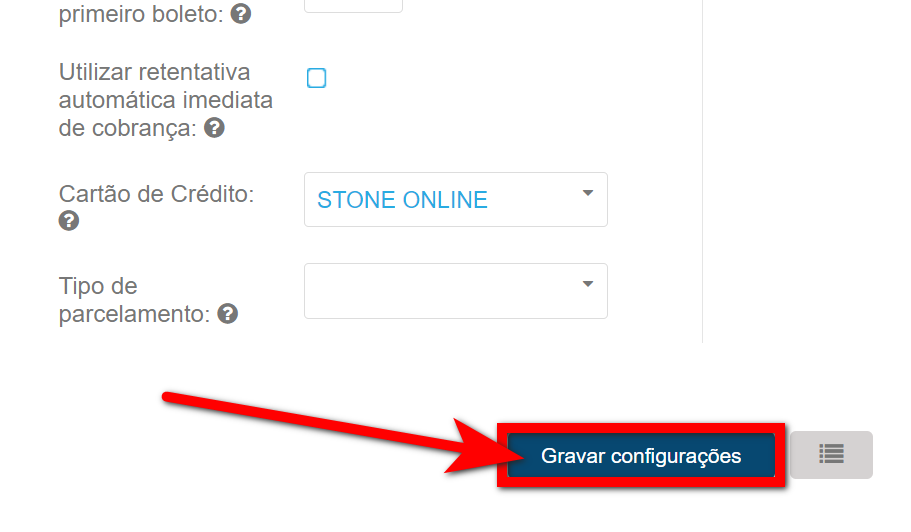
4. Na guia “Integrações“ você pode configurar algumas integrações;
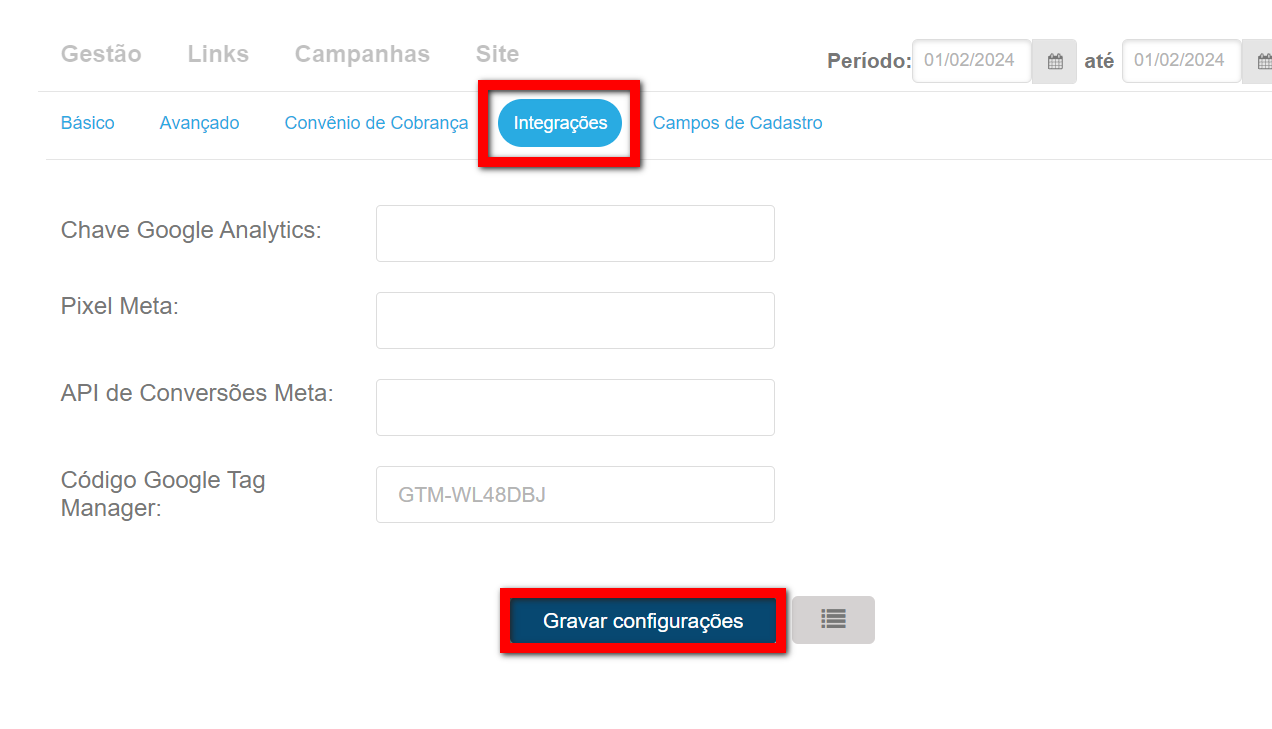
- Chave Google Analytics: o Analytics é capaz de identificar além da tradicional taxa de exibição e hit de uma página, localização geográfica do visitante, forma com a qual chegou na página (através de links de outros sites, buscador, AdSense ou diretamente pelo endereço), sistema operacional, navegador, navegador e sistema operacional combinados e suas versões, resolução de tela, Java, reprodutor de flash instalado, entre outros, em períodos diários, semanais, mensais e anuais.
Embora muitas pessoas vejam o Google Analytics apenas como uma ferramenta de monitoramento de tráfego, essa ferramenta, na verdade, funciona como uma poderosa ferramenta para tomada de decisões em negócios relacionados à Internet.
Caso queira integrar os dados do seu site com o Google Analytics, basta inserir neste campo a chave adquirida na ferramenta (caso não saiba como adquirir esta chave, clique aqui). - Pixel Meta: o pixel da meta é um código JavaScript que, quando inserido no corpo de um site, gera dados de rastreamento a partir das interações dos usuários. É utilizado para mensurar o desempenho de campanhas e para integrar a experiência de compra dos sites com a rede social (remarketing).
Caso queira integrar os dados de venda do site da empresa com o Facebook ou o Instagram, basta informar o pixel adquirido no cadastro da empresa nas respectivas plataformas neste campo (caso não saiba como adquirir este código, clique aqui). - API de conversões da Meta: ao configurar a API de Conversões, seu vendas online será integrado com os aplicativos da Meta, permitindo o envio de informações cruciais para o Facebook. Isso inclui dados de compra, valores e informações pessoais do aluno que realiza a compra de um produto por meio do Vendas Online.
Adicione neste campo o Token da API de Conversões. Assim, quando o aluno clicar em “Comprar agora” no Vendas Online e escolher a forma de pagamento com cartão de crédito durante as etapas de checkout e pagamento, um evento de compra será automaticamente enviado para a API de Conversões da Meta. Caso não saiba como adquirir seu Token, clique aqui.
Atenção: é necessário que a configuração do campo “Pixel Meta” seja realizada para que esta funcione. - Google Tag Manager: o Gerenciador de Tags do Google é uma plataforma com o objetivo de automatizar e gerenciar a inserção de vários tipos de tags (códigos) no seu site ou páginas específicas dentro dele. Com isso é possivel instalar diversos serviços como Google Analytics, Google Ads, tags de remarketing (Meta Business) e até fazer testes a/b sem precisar mexer nesse código, sendo possível com que acompanhe a jornada, ações dos usuários e suas conversões de forma simples e eficiente. O marketing ganha autonomia, melhora a produtividade e reduz custos.
Caso queira integrar os dados do seu site com o Google Tag Manager, basta inserir neste campo o código do seu contêiner (caso não saiba como adquirir esta chave, clique aqui).
4.1. Concluída a operação, clique em “Gravar configurações“.
5. Na guia “Campos de Cadastro“, defina quais campos obrigatórios devem ser apresentados para serem preenchidos pelos clientes durante a compra de planos, produtos ou cadastro de visitante pelo site, além dos campos padrões, que são “Nome“, “CPF” e “E-mail“.
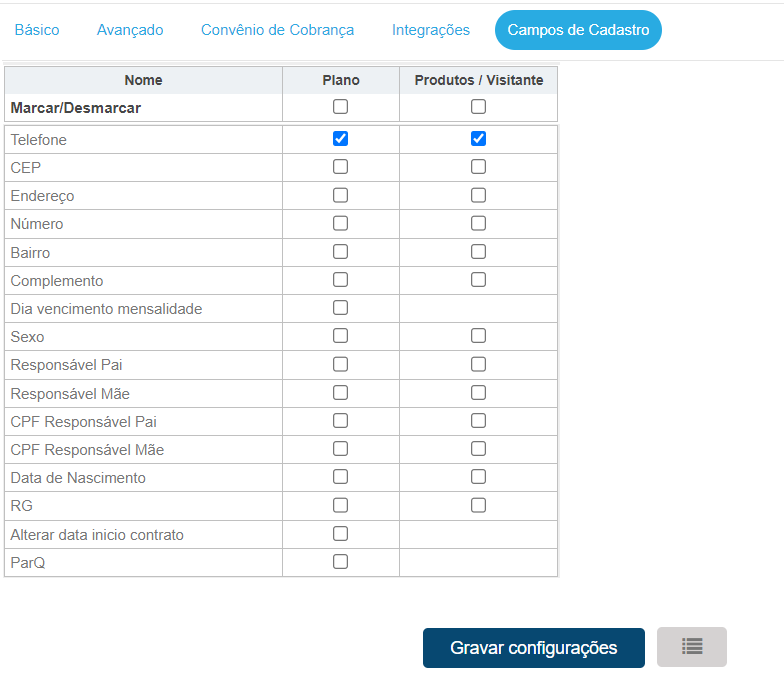
- Telefone: número de contato do aluno;
- CEP: número do CEP do aluno;
Observação: o sistema preenche automaticamente a Cidade, o Estado e o País de acordo com o CEP informado. - Endereço: ao definir que este campo deve ser requisitado no cadastro do aluno pelo site, cliente deverá informar seu endereço;
- Número: caso tenha definido para aluno informar endereço no cadastro pelo site, esta configuração servirá para o aluno preencher o campo Número da residência;
- Bairro: caso tenha definido para aluno informar endereço no cadastro pelo site, esta configuração servirá para o bairro em que o aluno mora;
- Complemento: caso tenha definido para aluno informar endereço no cadastro pelo site, esta configuração servirá para o aluno adicionar complemento do seu endereço;
- Dia vencimento da mensalidade: ao alterar a data de vencimento, se a empresa tiver configurado o Pró-rata será feito um novo cálculo de valor, caso não tenha o valor será mantido e apenas a data modificada;
Observação: essa informação será mantida na tela do aluno, apenas para consulta. - Sexo: selecione esta configuração caso o aluno tenha que informar o sexo biológico no cadastro pelo site;
- Responsável Pai: nome do pai responsável pelo o aluno quando menor de 18 anos;
- Responsável Mãe: nome da mão responsável pelo aluno quando menor de 18 anos;
- CPF Responsável Pai: número do CPF do Pai quando o aluno é menor de 18 anos;
- CPF Responsável Mãe: número do CPF da Mãe quando o aluno é menor de 18 anos;
- Data de nascimento: selecione esta configuração caso o aluno tenha que informar sua data de nascimento no cadastro pelo site;
- RG: número do RG do aluno;
- Alterar data início contrato: caso permita que os alunos no ato da compra pelo site informe a data de início do seu contrato, marque esta configuração;
- ParQ: selecione caso deseje que os alunos respondam o formulário ParQ no momento da compra do plano pelo Vendas Online.
5.1. Marque na coluna “Plano” os campos que deseja que sejam apresentados no site durante a compra de planos. Marque na coluna “Produtos/Visitante” os campos que deseja que sejam apresentados no site durante a compra de produtos ou cadastro de visitantes.
Curiosidades da tela
1. É possível visualizar as informações do log clicando no ícone ![]() ;
;
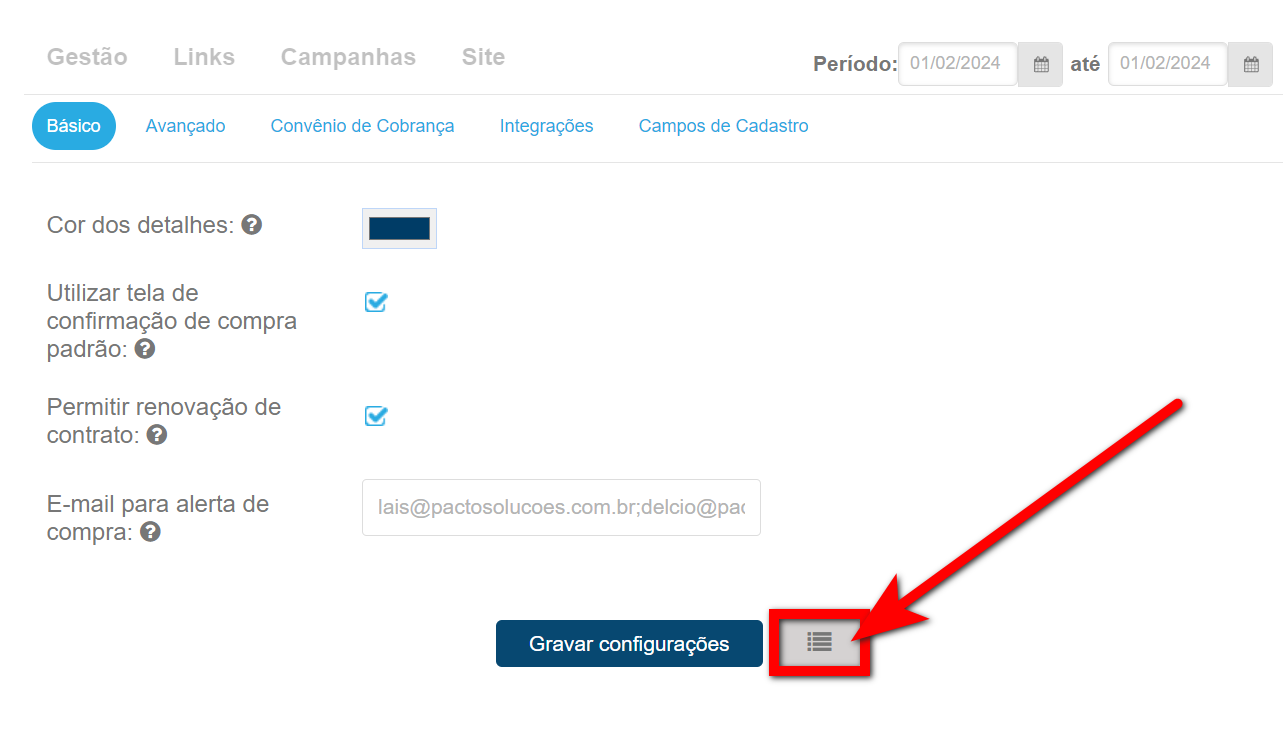
2. Você pode atualizar as informações e configurações clicando no ícone ![]() ;
;

3. Quando utilizado o mesmo banco de dados para mais de uma unidade na empresa, pode alterar a unidade clicando em “Empresa“.

Saiba mais
Para saber como trabalhar com o Vendas Online clique aqui.
Para saber como cadastrar os planos que serão vendidos no site clique aqui.
Para saber como utilizar o PIX nas suas vendas no site clique aqui.