O que é
Para facilitar as movimentações dentro da Gestão de Recebíveis é possível realizar o cadastro das taxas de cartão para se obter o valor líquido.
Dessa forma, ao movimentar um recebível para a sua respectiva conta (banco), o sistema subtrai automaticamente o valor da taxa paga à operadora de cartão e calcula o valor líquido obtido.
Permissão necessária
É necessário ter a permissão “4.06 – Formas de pagamento” habilitada no perfil de acesso do módulo ADM.
Como fazer
Vídeo
Texto
1. No módulo ADM no campo de busca inteligente, pesquise por “Formas de Pagamento“;

2. O sistema abrirá uma nova guia com as formas de pagamento cadastradas;
3. Selecione a forma de pagamento do cartão que deseja incluir as taxas;
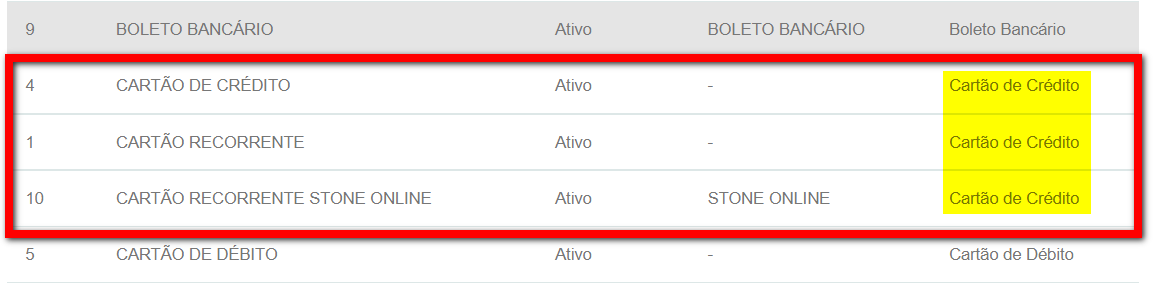
Atenção: existem duas formas de cadastrar as taxas de cartão de crédito. Fique atento à explicação abaixo para escolher a melhor opção para sua empresa.
Para empresas que possuem apenas uma unidade cadastrada no mesmo banco de dados é possível cadastrar as taxas direto na aba Taxas Cartão de Crédito – Geral cujo passo a passo está localizado no item 5 deste conhecimento.
Para empresas que possuem mais de uma unidade no mesmo banco de dados (banco multiempresa), e as taxas são diferentes para cada uma das unidades, é necessário cadastrar as taxas direto na aba Configurações de empresas cujo passo a passo está localizado no item 4 deste conhecimento.
Observação: as taxas cadastradas em “Taxas Cartão de Crédito – Geral” são aplicadas para todas as empresas, deste banco. As taxas cadastradas em “Configurações da Empresa” sobrescrevem as taxas cadastradas no “Taxas Cartão de Crédito – Geral“.
Atenção: ao definir a taxa em “Configurações da Empresa” essa forma de pagamento ficará disponível para uso apenas nas empresas cadastradas.
Configurações de empresas
4. Localize a aba “Configurações de empresas“;
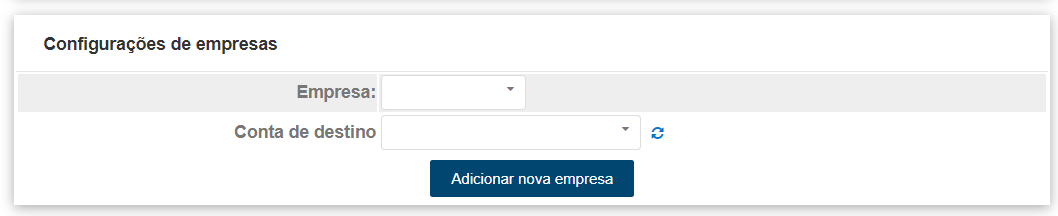
4.1. Selecione a “Empresa“, a “Conta de destino” e clique em “Adicionar nova empresa“;
Observação: a Conta de destino é utilizada apenas para identificação e não influencia no resultado financeiro, pois ao realizar a movimentação dos recebíveis, no módulo Financeiro, você deverá escolher a conta que, de fato, o valor foi depositado e a taxa descontada.
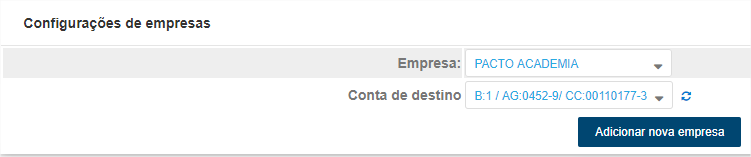
4.2. Após clicar em adicionar nova empresa, basta selecionar “Taxas”, onde será realizado o cadastro das novas taxas;
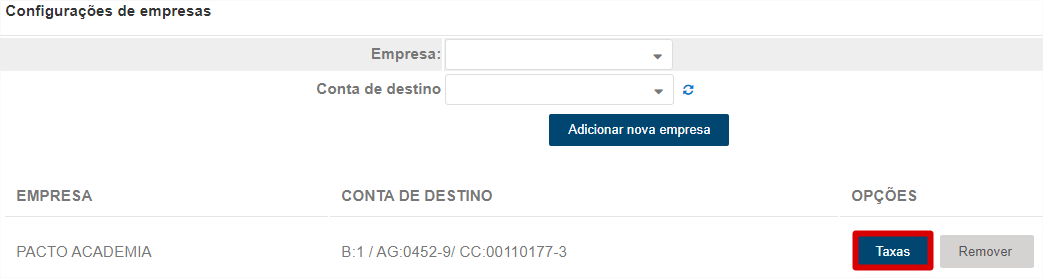
4.3. Na tela de cadastro das taxas é possível selecionar simultaneamente diversos números de parcelas, adquirentes e bandeiras de cartão para a mesma taxa. Dessa forma, conseguimos agilizar o cadastro das taxas;
4.3.1. Para realizar esse cadastro basta digitarmos a quantidade de parcelas e ir adicionando, clicando no sinal “+” à frente, como pode ser observado na imagem abaixo. O mesmo funciona para a adquirente e para a bandeira de cartão, contudo, essas últimas não são digitadas, e sim selecionadas.
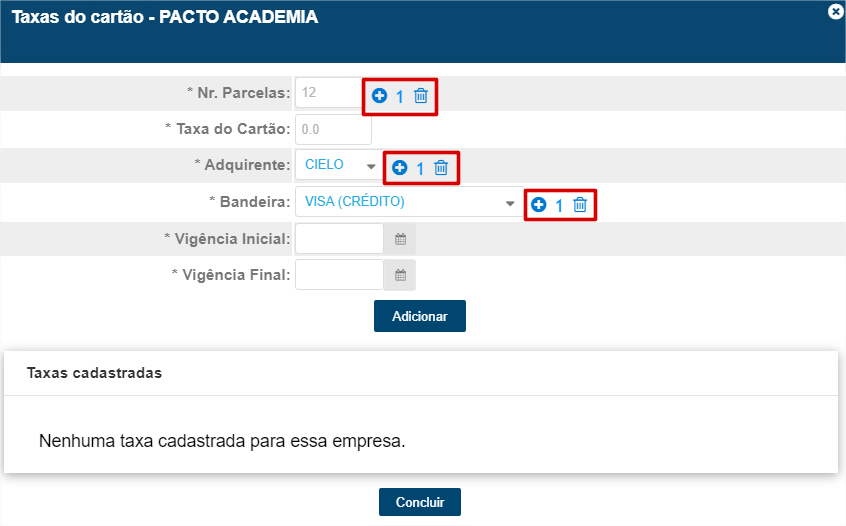
4.4. Dessa forma, basta clicar em “Adicionar” e em “Concluir” para encerrar o cadastro das taxas;
4.5. Por fim, clique em “Gravar“, para salvar as configurações.
Taxas Cartão de Crédito – Geral
5. Localize a aba “Taxas Cartão de Crédito – Geral“.
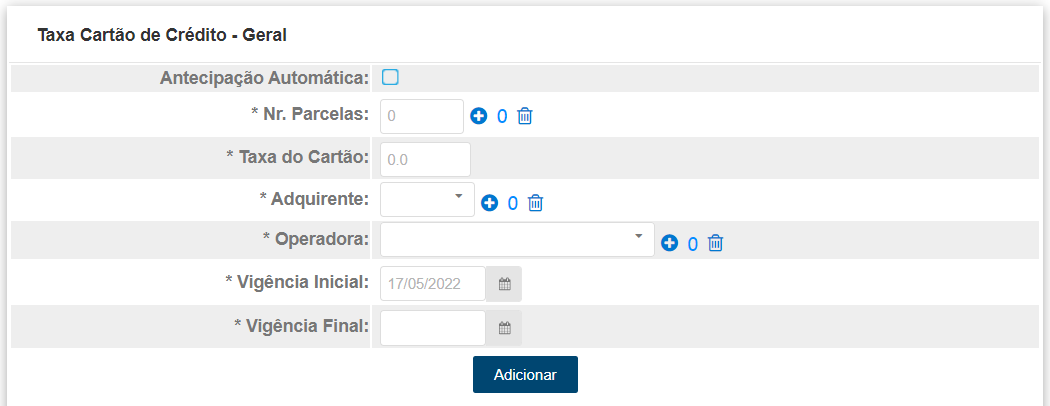
5.1. Preencha os campos:
- Antecipação Automática: marque esta opção apenas se sua empresa realizar antecipação automática dos recebimentos. Exemplo: Vendi um plano semestral e parcelei em 6 vezes no cartão de crédito do aluno, porém vou receber o valor todo em 30 dias;
- Dias Compensação: com a opção de antecipação automática marcada será apresentada essa opção para definir quantos dias após a confirmação do pagamento você irá receber o valor. Exemplo: Configurado 30 dias, o sistema entenderá que você irá receber o valor total da compra do aluno 30 dias após a confirmação do pagamento;
- Nr. Parcelas: informe neste campo o número de parcelas referente a taxa que você está cadastrando e clique no símbolo + para adicionar;
Dica: se a taxa for a mesma para várias parcelas, adicione o número da parcela e clique no ícone de + na frente do campo, e repita o processo com os demais números de parcela.
- Taxa do Cartão: informe neste campo o percentual de taxa que será descontado referente ao número de parcelas informado no campo acima;
- Adquirente: selecione neste campo a adquirente referente a taxa e número de parcelas informado nos campos acima e clique no símbolo + para adicionar;
Dica: se a taxa for a mesma para várias adquirentes, adicione a adquirente e clique no ícone de + na frente do campo, e repita o processo com as demais adquirentes.
- Operadora: selecione neste campo a operadora (bandeira) referente a adquirente, taxa e número de parcelas informados nos campos acima e clique no símbolo + para adicionar;
Dica: se a taxa for a mesma para várias operadoras (bandeiras), adicione a operadora e clique no ícone de + na frente do campo, e repita o processo com as demais operadoras.
- Vigência Inicial: informe neste campo a data a partir da qual essa taxa é vigente;
- Observação: no sistema Pacto, é levado em consideração a data de Faturamento Recebido;
- Vigência Final: informe neste campo a data até quando essa taxa será vigente.
5.2. Clique no botão “Adicionar” para adicionar as taxas a essa forma de pagamento;
5.3. Por fim, clique em “Gravar“, para salvar as configurações.
Feito isso ao realizar a movimentação de recebíveis para a sua respectiva conta, já será calculado o valor líquido da operação.
Lembrando sempre que para realizar a movimentação de recebíveis é necessário utilizar o Financeiro Avançado no sistema.
Saiba mais
Para saber como habilitar o financeiro avançado, clique aqui.
Para saber como cadastrar forma de pagamento, clique aqui.
Para saber como cadastrar taxa para cartão de débito, clique aqui.
Para saber como realizar movimentação de recebíveis, clique aqui.
Para saber qual a diferença entre o financeiro Simplificado e Avançado, clique aqui.
