Como fazer
Configurando no computador da catraca
Configuração na engrenagem do terminal do ZillyounAcessoWeb
1. Com programa da catraca aberto, aperte “Ctrl + 0” e, em seguida, clique no ícone ![]() de engrenagem;
de engrenagem;
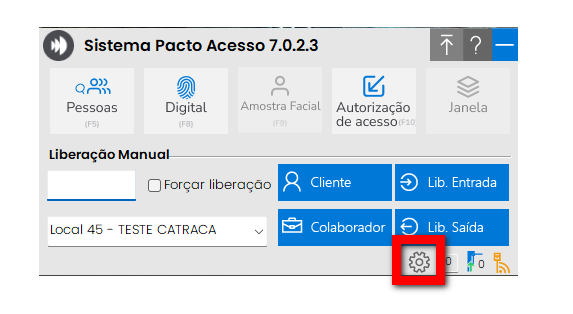
2. Logo após, clique em “Avançar“;
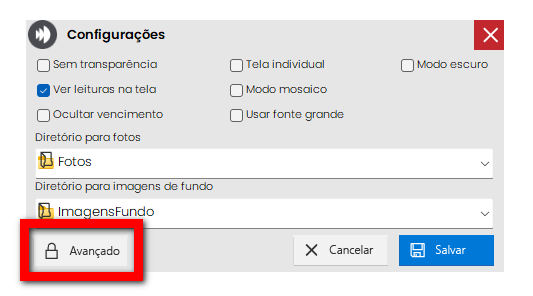
3. Habilite a configuração “Não usar banner Pacto“;
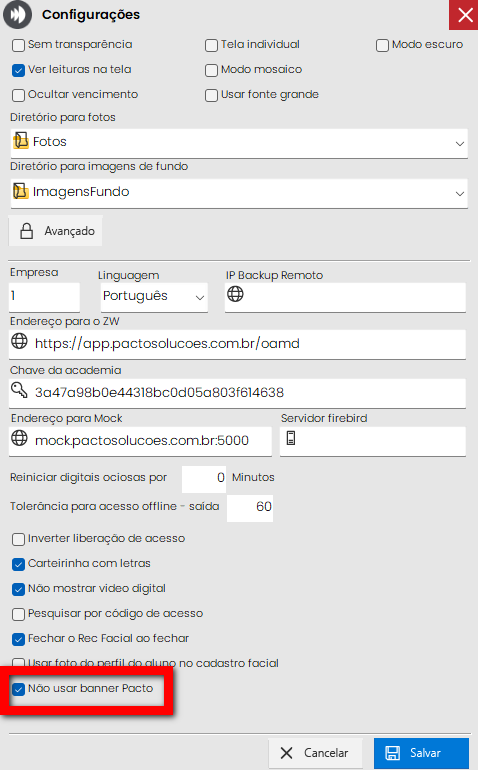
4. Agora, clique em “Salvar” e aguarde o sistema da catraca abrir automaticamente.
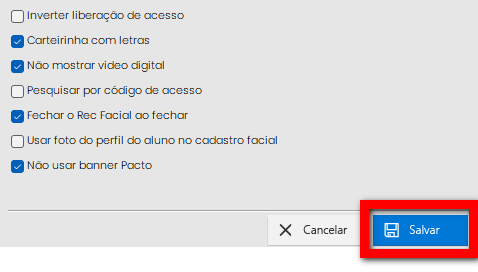
Configurando no computador da catraca
1. Em seu computador, abra a pasta onde o programa de acesso está instalado (fica normalmente situada em: Meu Computador »Disco Local “C: ” » Pacto » ZillyonAcessoWeb » Acesso);
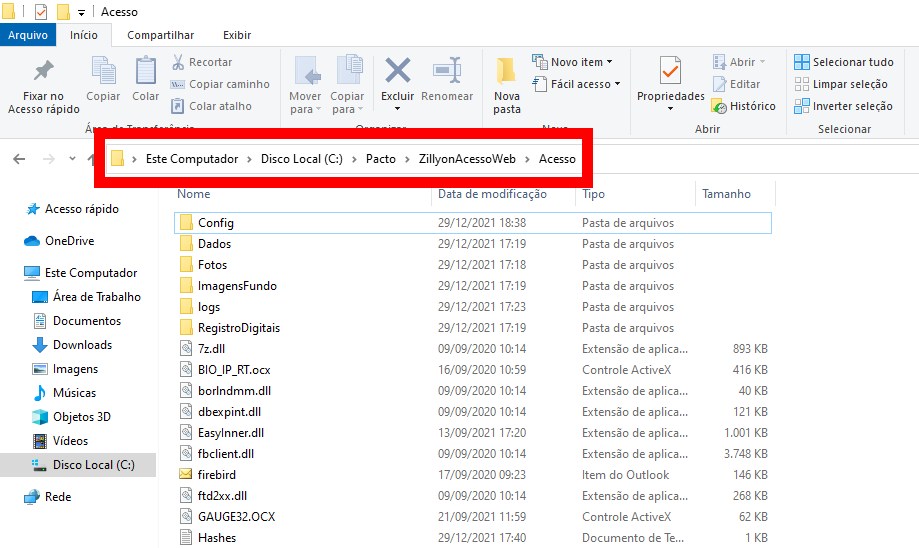
2. Localize a pasta “Imagem de Fundo” e cole a imagem que deseja exibir no programa de acesso (Caso essa pasta já contenha uma imagem, exclua-a antes de adicionar a nova);
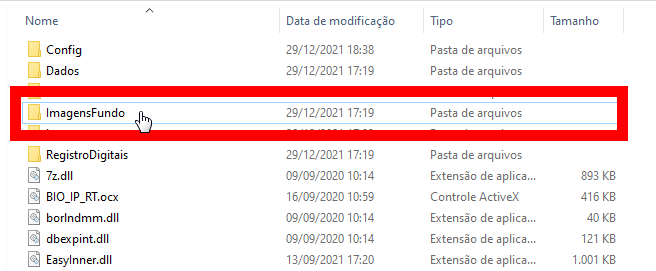
Atenção: o programa de catraca aceita apenas imagens nos formatos PNG e JPG. Outros formatos não são reconhecidos pelo sistema.
Observação: o programa permite adicionar no máximo 5 imagens, que serão exibidas de forma rotativa. Caso deseje adicionar mais de uma imagem, é necessário nomear cada arquivo como “TELADADOS”, seguido da numeração correspondente à ordem de exibição.
Por exemplo: TELADADOS01, TELADADOS02, e assim por diante.
3. Feche as pastas e o programa de acesso, depois abra-o novamente — as imagens serão atualizadas automaticamente.
Saiba mais
Para saber como cadastrar Facial, clique aqui.
Para saber como configurar o Servidor Facial, clique aqui.
Para saber como cadastrar digital/biometria no Zillyon Acesso, clique aqui.
Para saber sobre o Reconhecimento Facial do sistema Pacto, clique aqui.
Para saber sobre a lista de catracas homologadas com sistema Pacto, clique aqui.
Para saber como utilizar o Controle de Acesso iDFace com o sistema Pacto, clique aqui.
Para saber como deletar o cadastro de Facial do aluno, clique aqui.
Para saber como apagar a digital de um aluno ou colaborador, clique aqui.
