O que é
O Servidor Facial, é um recurso importante no uso do Reconhecimento Facial de sua empresa, pois quando é feito o cadastro da face de algum cliente, os dados referente ao rosto do aluno, as informações como medidas, distância dos olhos, dentro outros, são armazenados em um local, sendo este definido no cadastro do Servidor Facial.
O cadastro do Servidor Facial tem como principal função definir em qual computador/local (onde está configurada a câmera utilizada para o reconhecimento facial) serão armazenados os registros faciais de todos seus clientes.
Observação: caso deseje realizar alguma alteração no cadastro do servidor facial, o recomendado é solicitar um chamado, em nossa Central de Ajuda, com nossa equipe de suporte para te auxiliar na configuração.
Permissão necessária
É necessário ter a permissão “1.15 – Servidor Facial” habilitada no perfil de acesso do módulo ADM.
Como fazer
1. Na lupa de busca do sistema pesquise por “Servidor Facial”;

2. Clique em “+ Adicionar”;
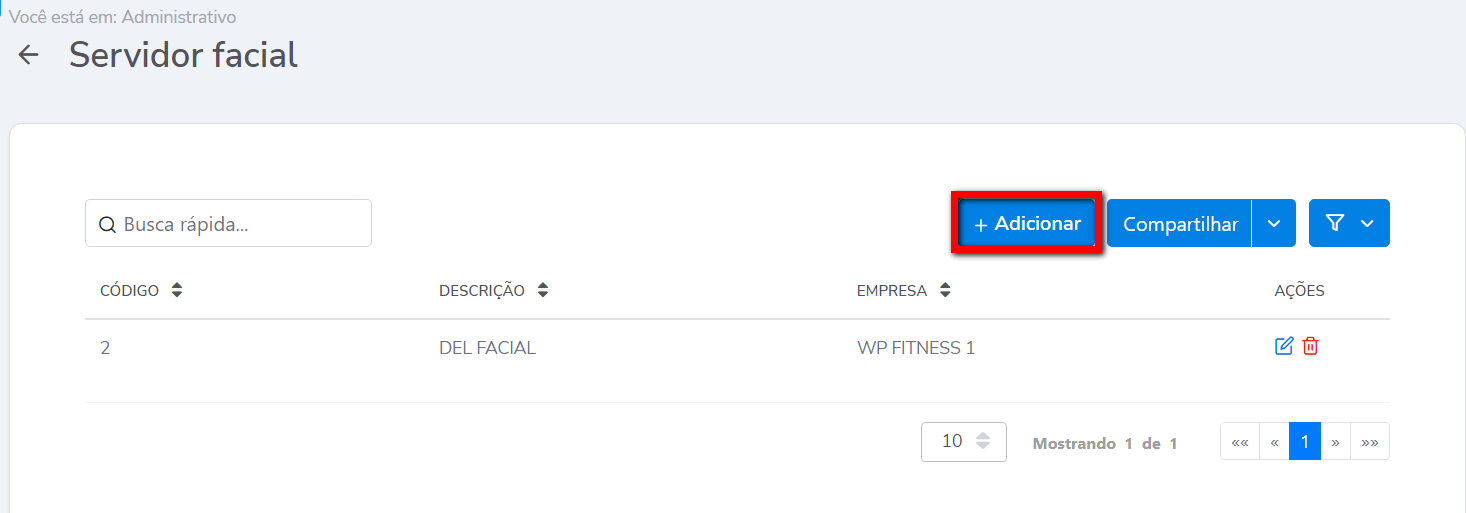
3. Em seguida preencha os campos apresentados:
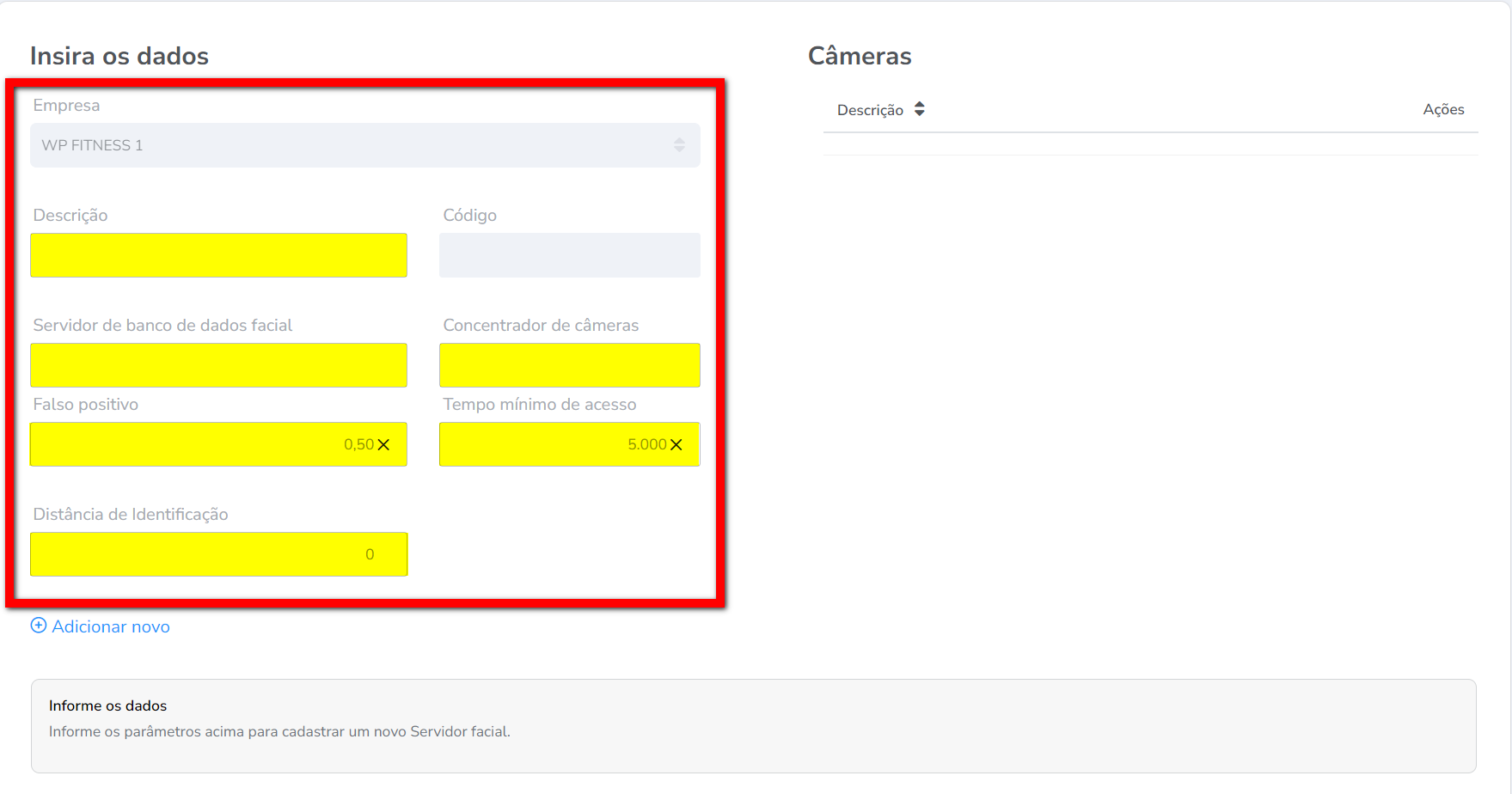
- Empresa: neste campo já vem selecionada a empresa em que seu usuário está logado;
- Descrição: informe um nome de acordo com o local onde será instalado, por exemplo, “Catraca Recepção”;
- Código: neste campo o sistema gera automaticamente o código, após salvar as configurações;
- Servidor de Banco de dados Facial: esta funcionalidade permite que seja adicionado um novo local para armazenar as faciais de seus clientes, caso deseje utilizar este serviço, é necessário solicitar um suporte para ser instalado o “FacialDBServerSvc.exe” informando qual será o nome do outro servidor a ser configurado;
- Concentrador de Câmeras: Informe o nome do computador/local que irá controlar a câmera instalada para o reconhecimento facial;
Observação: Se utilizar o concentrador de câmeras e quiser que seja salvo as faciais em outro servidor, configure também o campo Servidor de Banco de dados Facial, se não, basta configurar somente o concentrador de câmeras. - Falso positivo: neste campo é configurado uma valor para que o sistema possa identificar a similaridade entre um rosto e outro, e por padrão o valor é de 0,5 podendo ser alterado caso houver um rosto similar a outro;
Observação: esta configuração não se aplica a irmãos(as) gêmeos(as). - Tempo mínimo de acesso: neste campo será configurado qual o tempo, em milissegundos, entre um acesso e outro. Por exemplo, “Maria” acabou de passar pela catraca, quanto tempo após que a catraca já estará disponível para que o “João” possa acessar. Aqui será informado o tempo do reconhecimento entre uma facial e outra. Por padrão, o valor é de 5000, mas o tempo ideal de uso é de 3000;
Observação: quanto menor o tempo configurado, mais rápido será o intervalo entre um reconhecimento facial e outro. - Distância de Identificação: ajuste neste campo a distância do reconhecimento facial, enquadrando o rosto do aluno sem capturar outras partes do ambiente.
Observação: a distância deve ser expressa em centímetros. O intervalo para ajuste é de no mínimo 80 cm e no máximo 500 cm.
Atenção: se o campo estiver em branco, o sistema vai utilizar o tamanho padrão que é de 500cm, ou seja, 5 metros.
4. Preenchido os campos clique em “+Adicionar novo”;
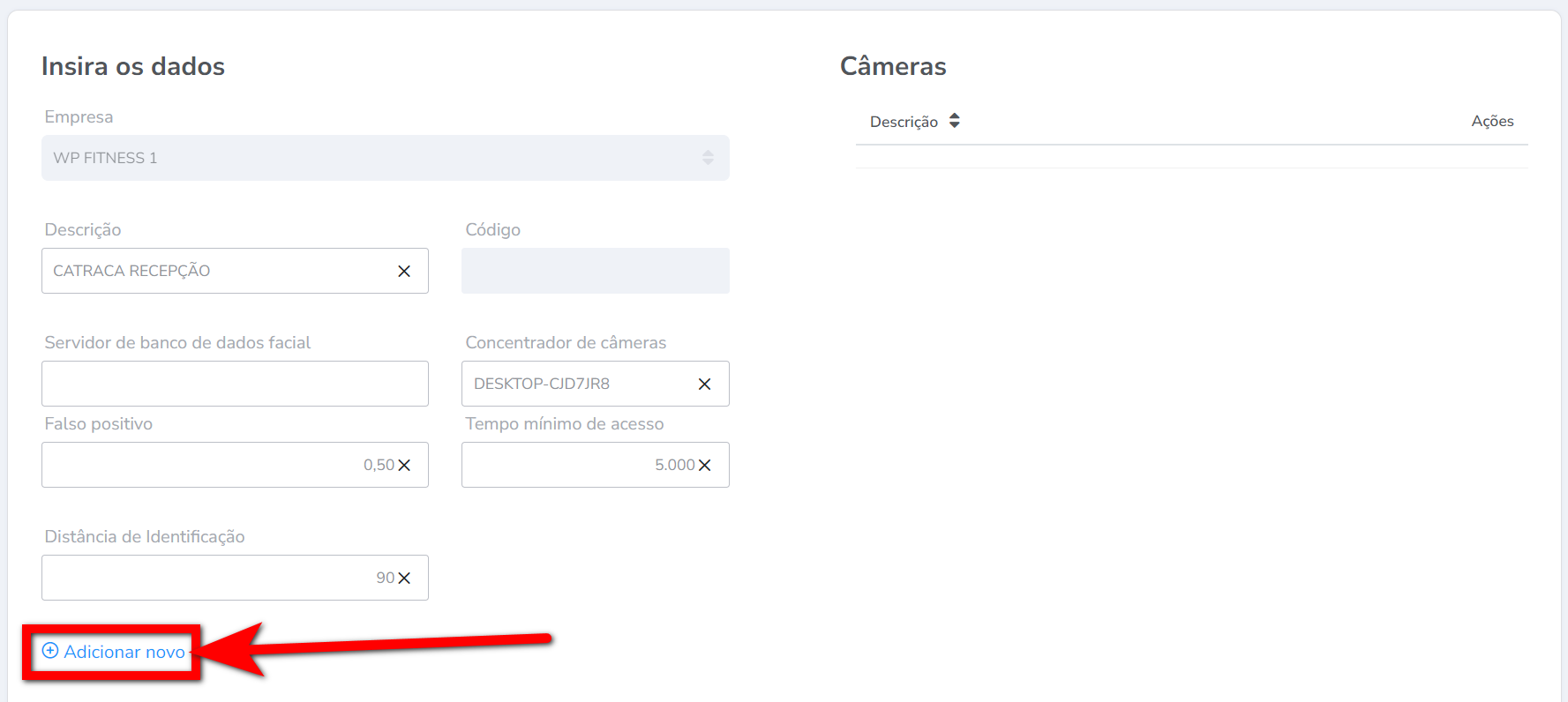
4.1. Para configurar a câmera, preencha os campos apresentados em “Dados básicos”;
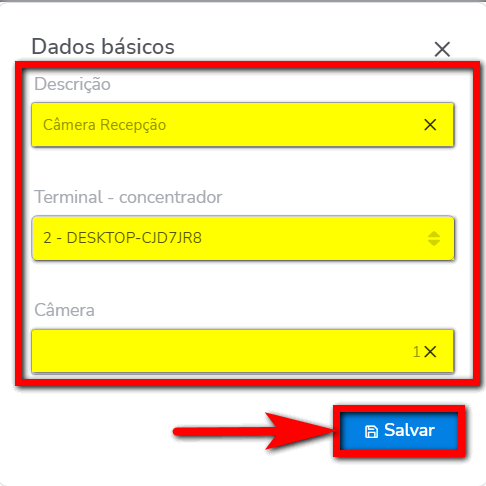
- Descrição: informe o nome da catraca/equipamento que está configurada a câmera;
- Terminal – concentrador: selecione o nome do computador/local que controlará a câmera do reconhecimento facial;
- Câmera: informe o número da câmera que será acionada.
Observação: informe 0 caso deseje que seja utilizado a câmera principal, 1 para a segunda câmera, 2 para a terceira câmera, e assim sucessivamente, seguindo essa lógica de raciocínio.
4.2. Após realizar as configurações da câmera, clique em “Salvar”;
5. Clique em “Salvar” para concluir a configuração;
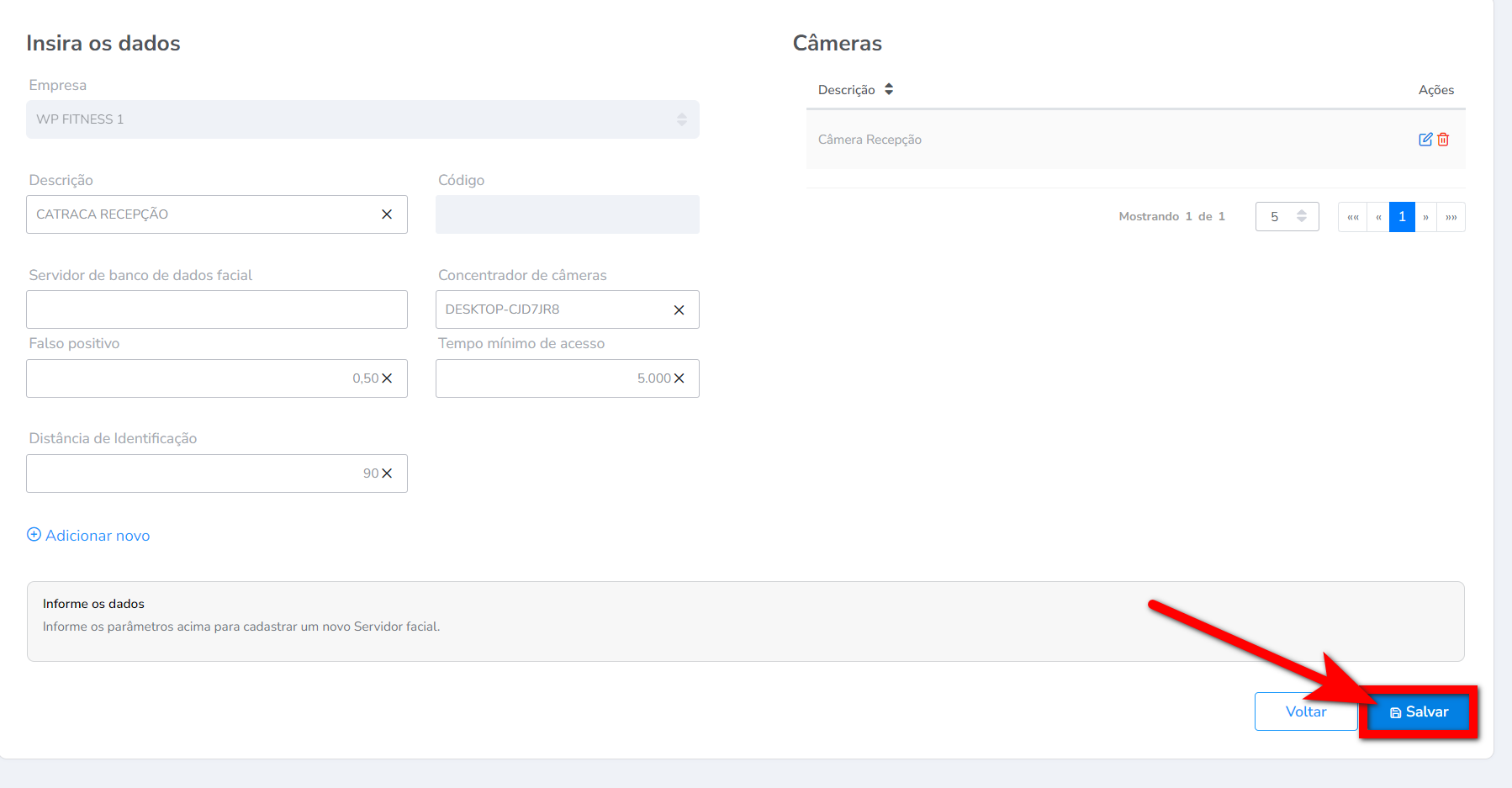
6. Após realizar as configurações, acesse o cadastro do “Local de Acesso” e informe o nome do computador que controlará o reconhecimento facial, no campo “Reconhecimento Facial”.
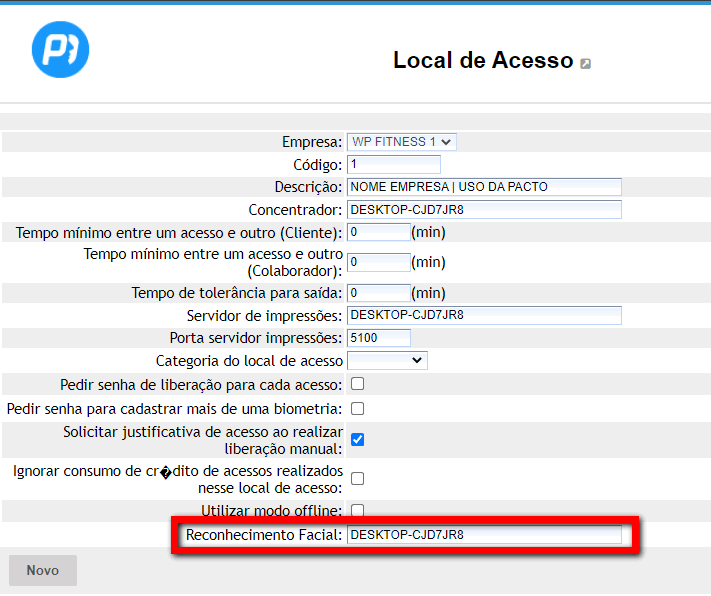
Saiba mais
Para saber como cadastrar Facial, clique aqui.
Para saber mais sobre o Local de Acesso, clique aqui.
Para saber sobre o Reconhecimento Facial do sistema Pacto, clique aqui.
Para saber sobre a lista de catracas homologadas com sistema Pacto, clique aqui.
Para saber como utilizar o Controle de Acesso iDFace com o sistema Pacto, clique aqui.