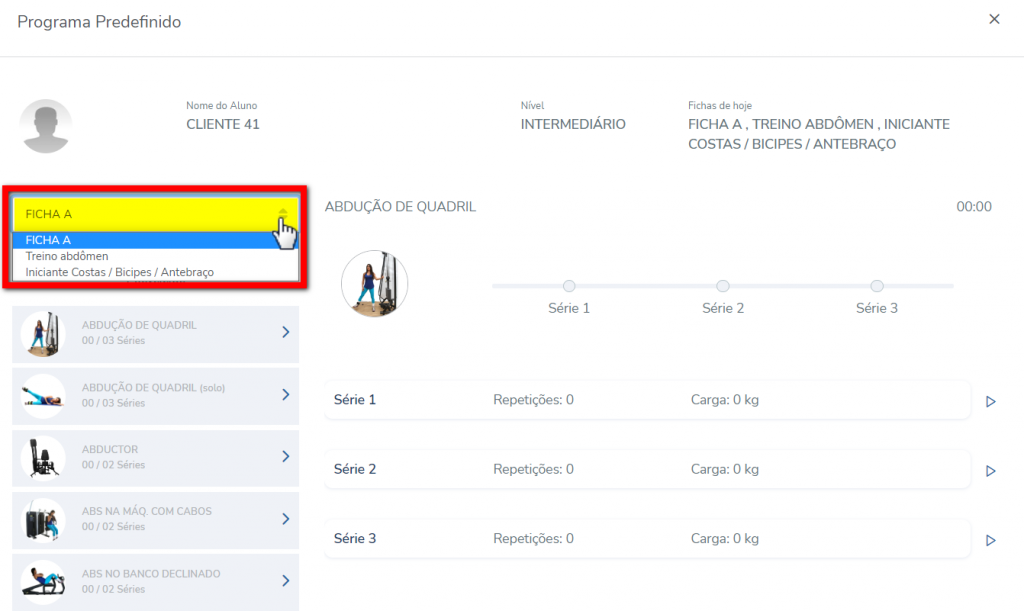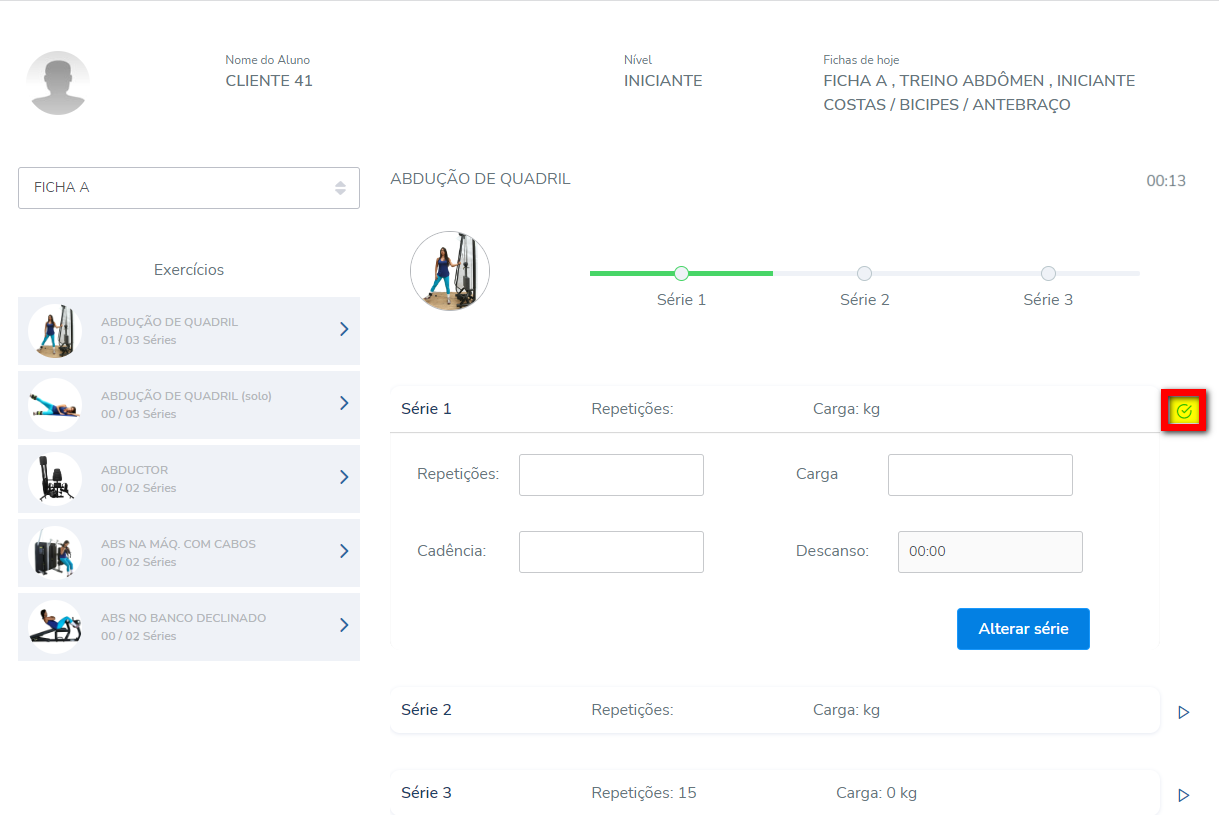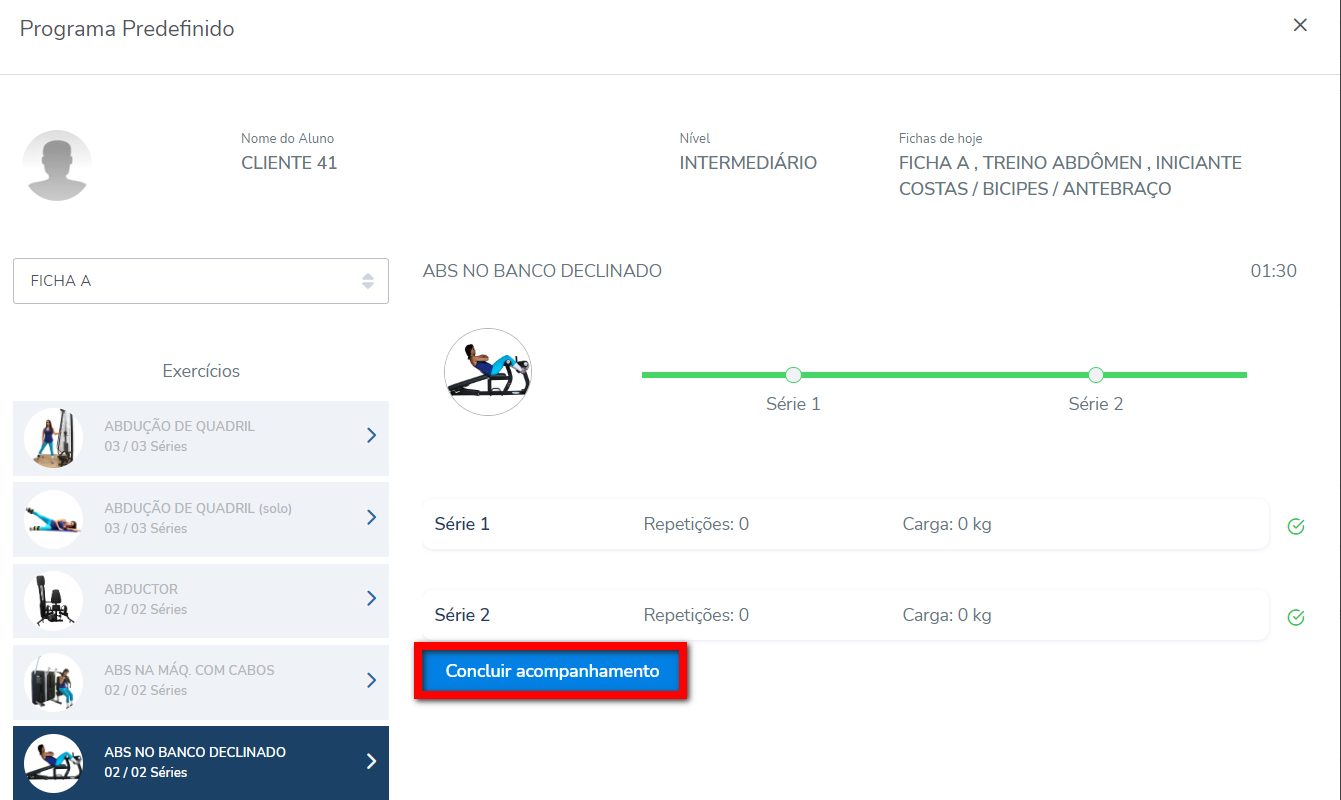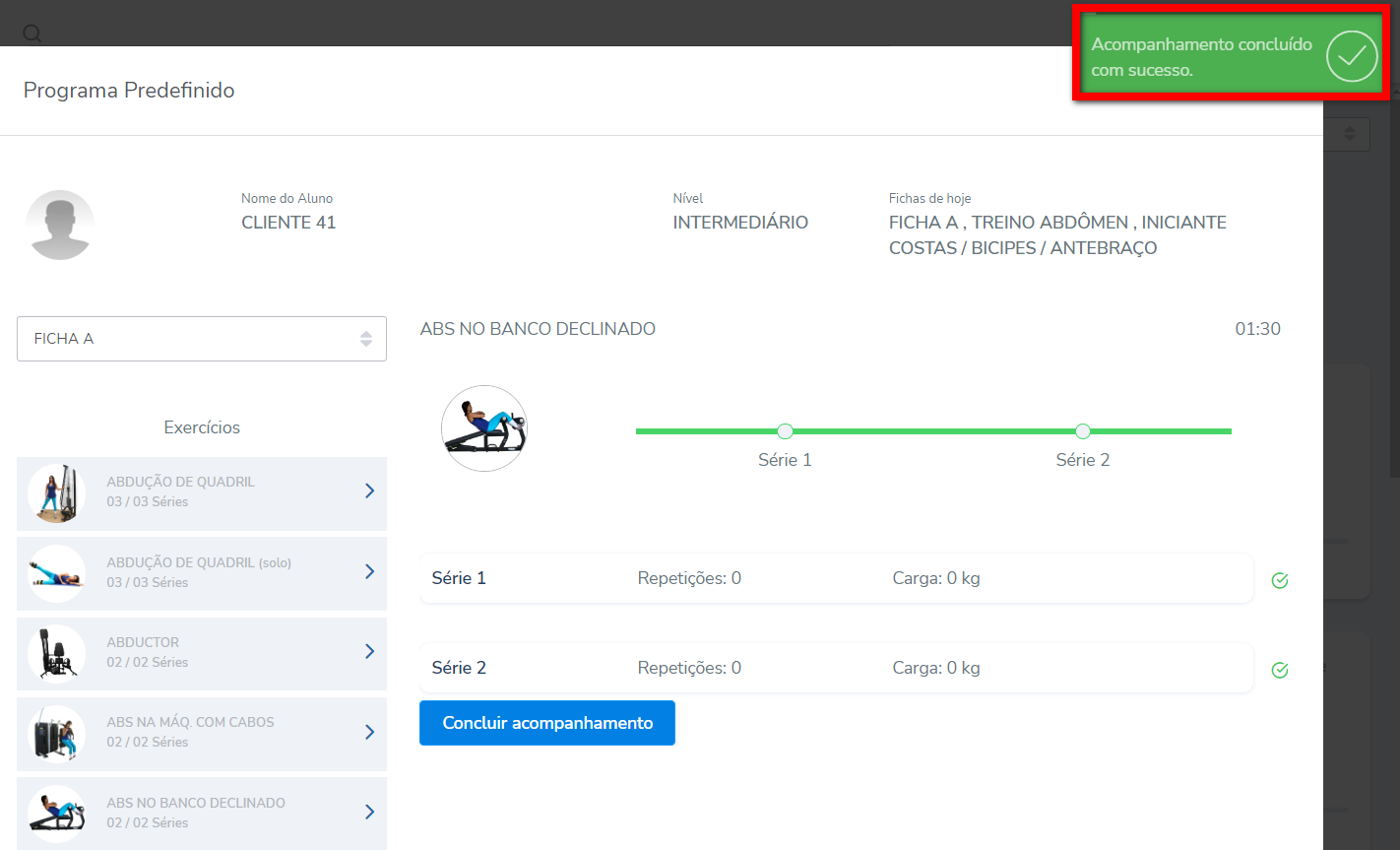O que é
O recurso de acompanhar permite que o professor informe no sistema que está acompanhando o aluno durante o treino.
Exemplo prático: o aluno chega na empresa e ainda não tem treino montado, ou o professor vai acompanhar o aluno para depois montar o treino no sistema. Para essas situações, o professor pode informar que está acompanhando o aluno.
Outro exemplo é quando a academia deseja que todo aluno seja acompanhado por um professor durante a execução do treino, e neste caso, esse recurso também pode ser utilizado.
Como fazer
1. No menu lateral do módulo Treino, clique em “BI Treino“;
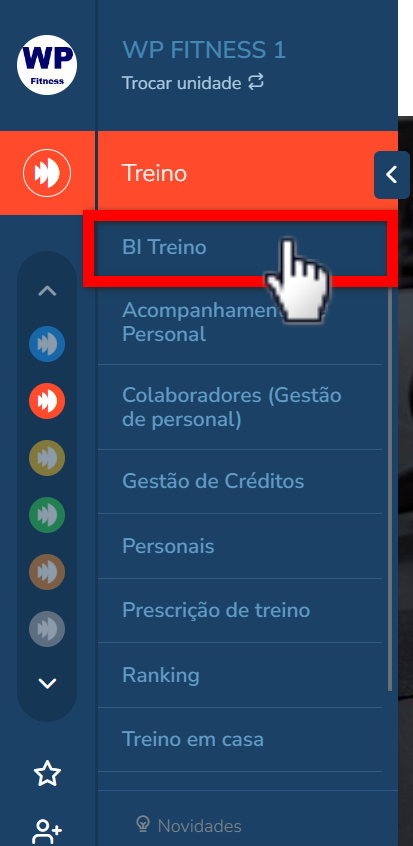
Primeiro acompanhamento
1. Localize o Indicador “Alunos não acompanhados”;
Observação: neste indicador são apresentados todos os clientes Ativos que estão na empresa no momento e que possuem vínculo com um Professor do tipo TreinoWeb. Para isso, o sistema considera o acesso na catraca e o tempo que o aluno permanece na empresa é definido nas configurações do módulo treino. Para empresas que não possuem catraca, é possível registrar o acesso manual do aluno pela ferramenta registrar acesso manual ou através da confirmação da presença pela aula ou turma.
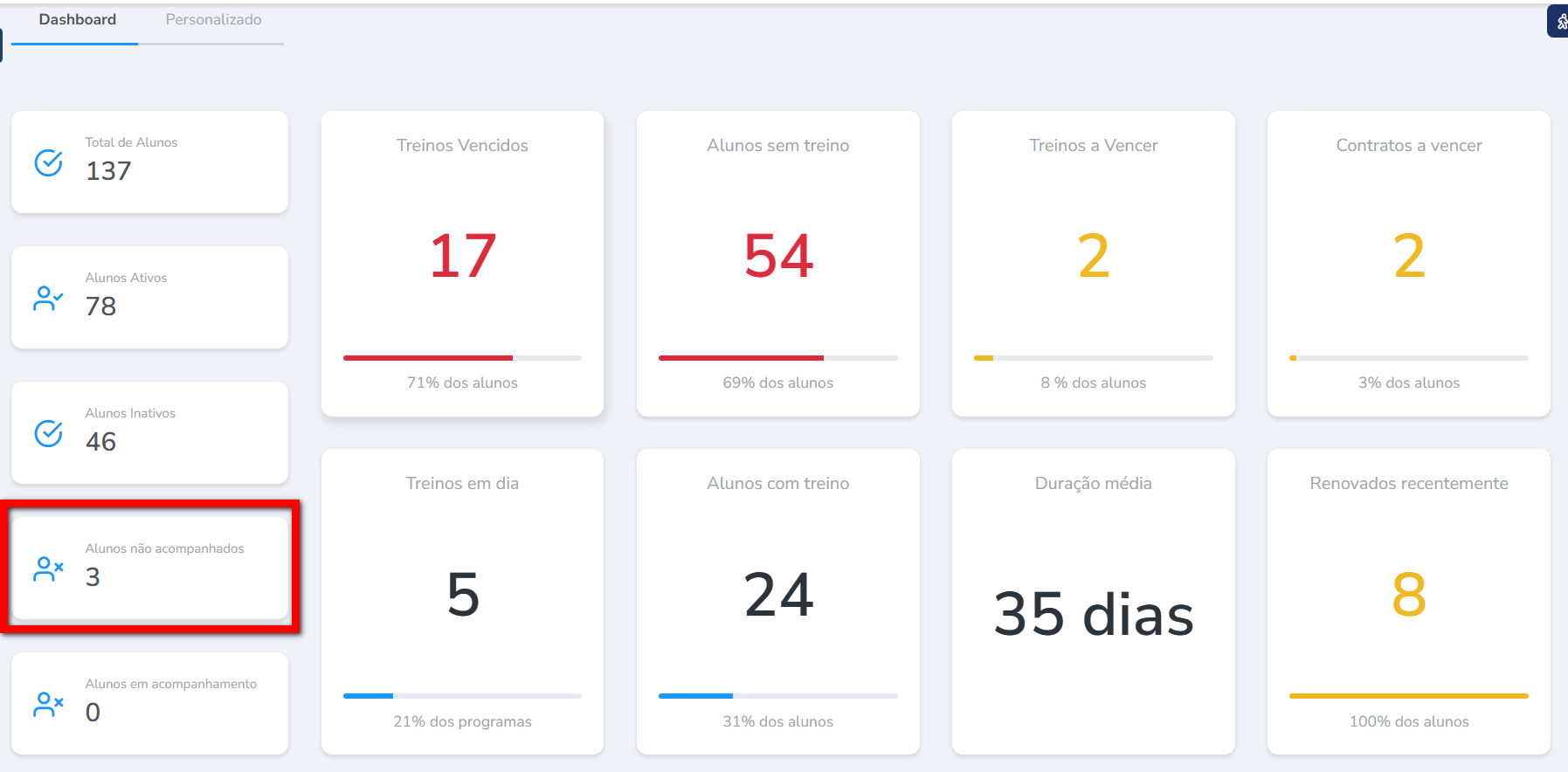
2. Clicando sobre o número, é apresentada a lista dos clientes que estão na empresa e que não estão sendo acompanhados por um professor;
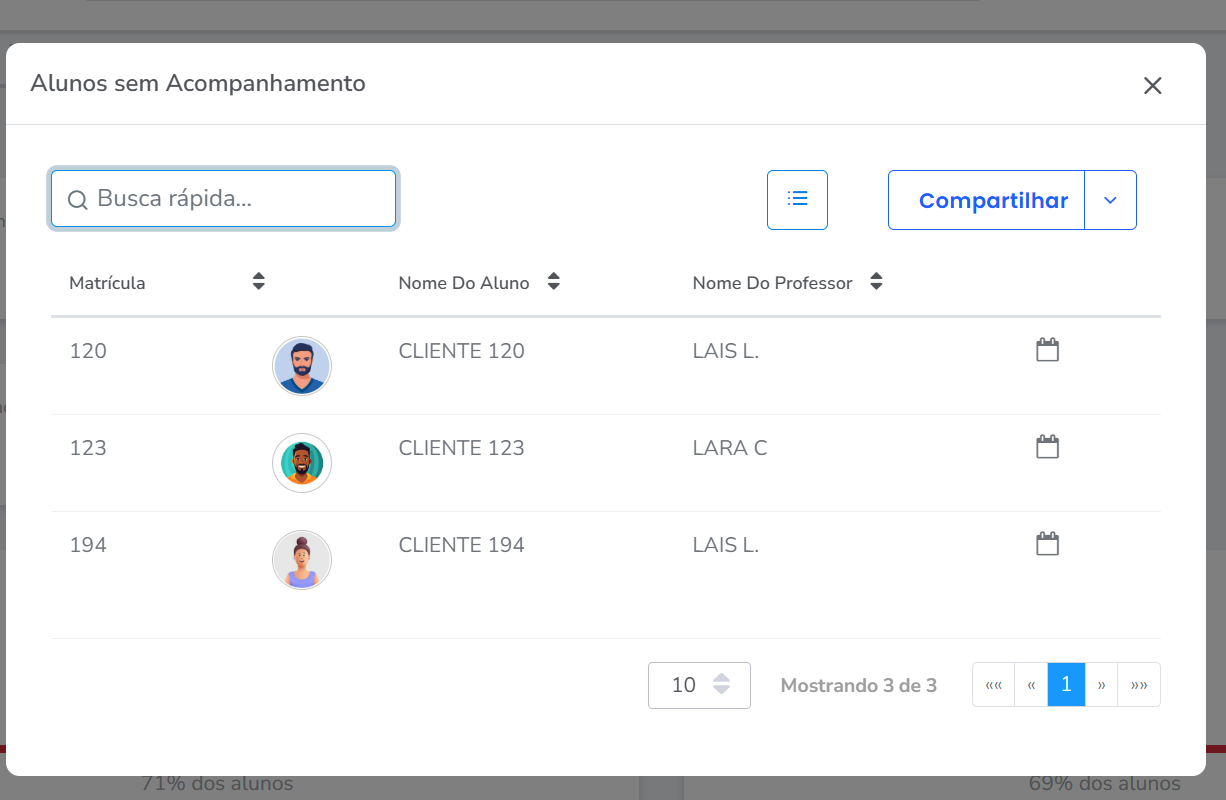
3. Localize o aluno que deseja informar o acompanhamento. Clique no ícone de Calendário para iniciar o acompanhamento do treino;
Observação: caso o aluno tenha o acesso registrado, mas não esteja sendo apresentado, clique no botão “Atualizar” que fica localizado no canto superior direito da tela do dashboard.
Atenção: depois que o sistema apresentou a mensagem “Acompanhamento iniciado com sucesso“, caso feche a tela de acompanhamento mesmo que não concluído, o aluno saíra da listagem, ou seja, terá que entrar no B.I “Alunos em acompanhamento” e localizar o cliente.
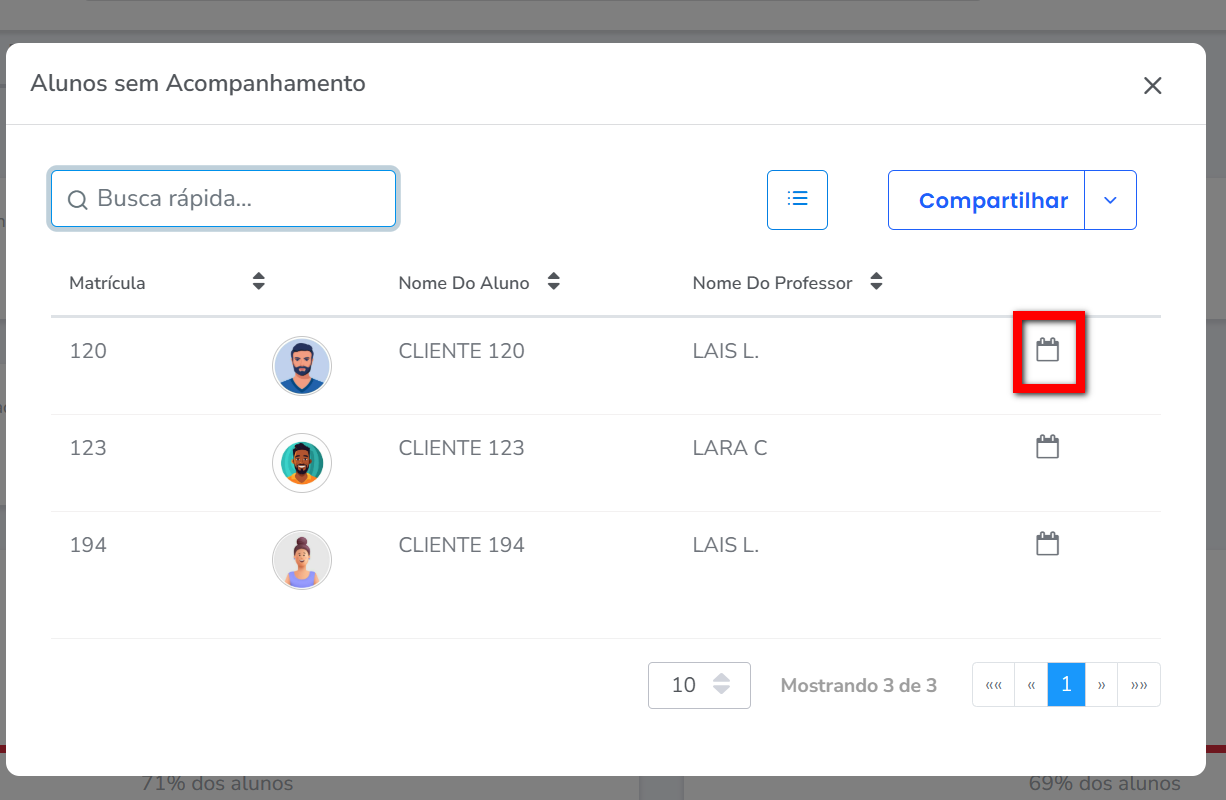
4. Ao clicar no ícone de calendário para iniciar o acompanhamento, o sistema contabiliza aquele aluno como acompanhamento iniciado. Sendo assim esse aluno sairá da listagem de alunos sem acompanhamento, mesmo que não tenha executado o treino;
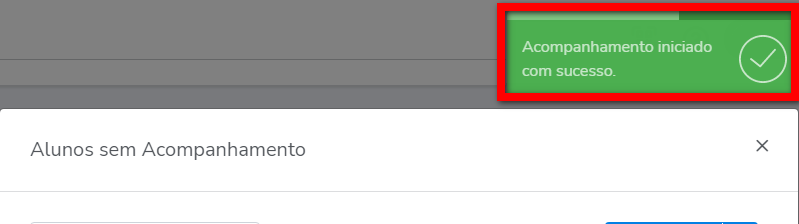
4.1. Ao clicar no ícone de calendário, caso o aluno não tenha programa de treino vigente, será apresentada esta mensagem;
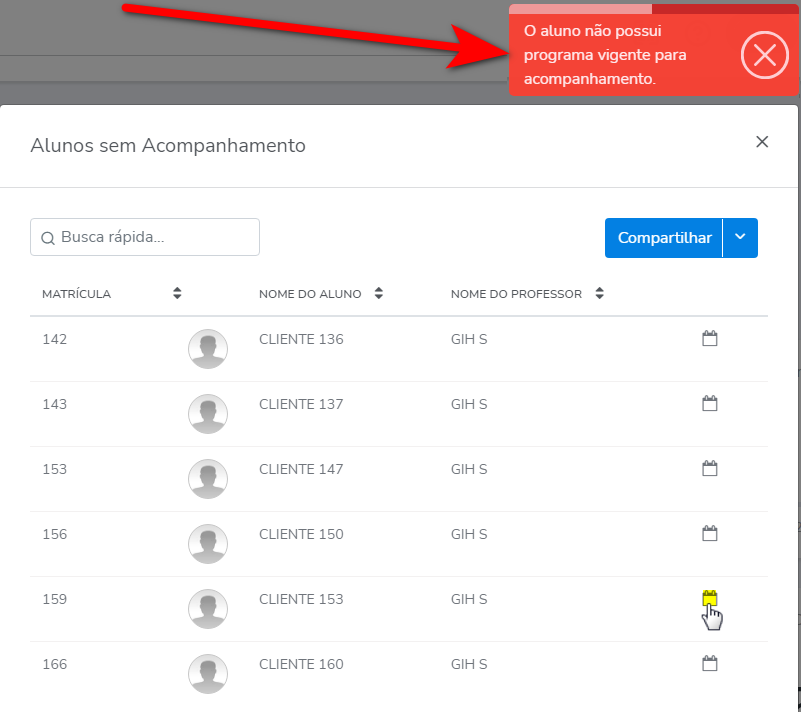
4.2. Se o aluno tiver treino vigente, após clicar no ícone de calendário para acompanhar o treino, o sistema apresenta esta mensagem informando que o acompanhamento foi iniciado.
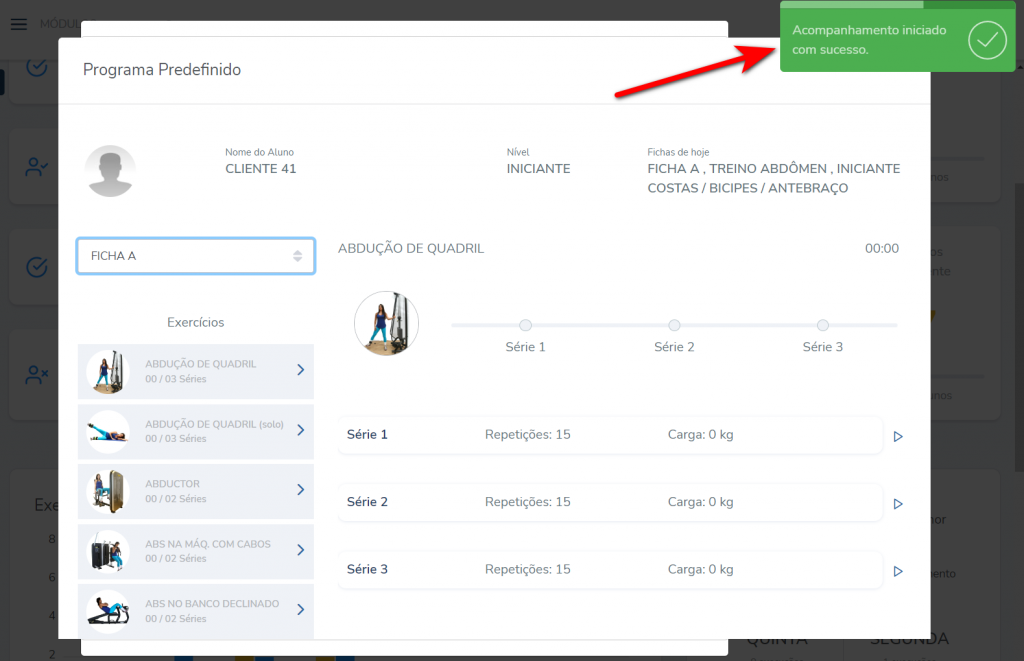
4.3. Para visualizar e alterar as fichas do programa apresentado, clique na opção da ficha atual e selecione a desejada;
4.3.1. Para iniciar a execução da série, clique no ícone ![]() a frente da série do exercício que esta sendo acompanhado;
a frente da série do exercício que esta sendo acompanhado;
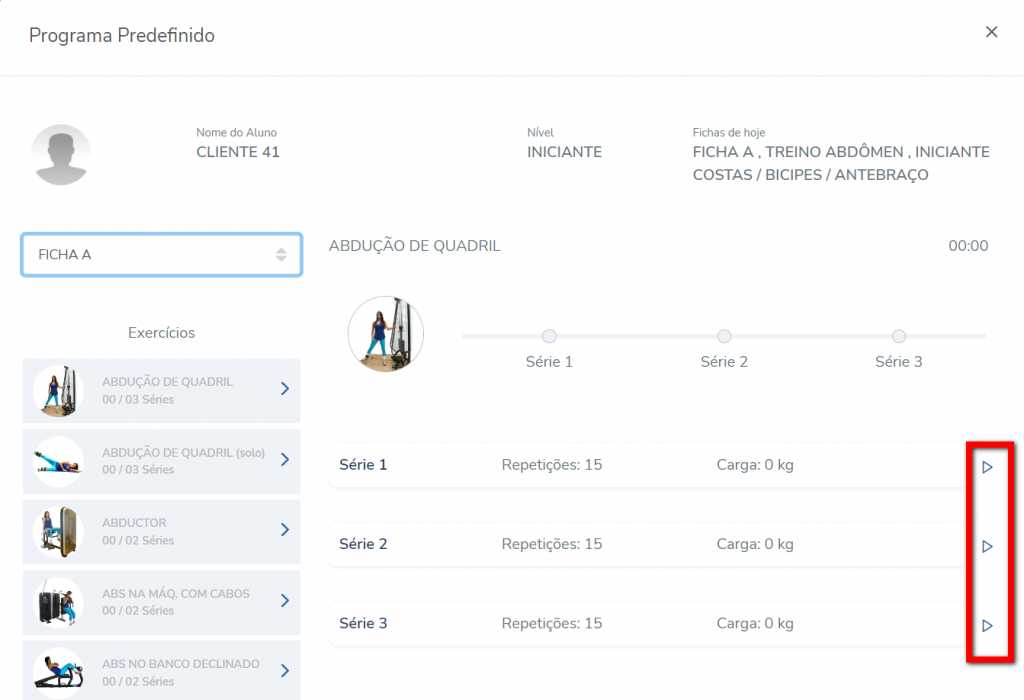
4.3.2. Para concluir a série realizada pelo aluno clique no ícone ![]() ;
;
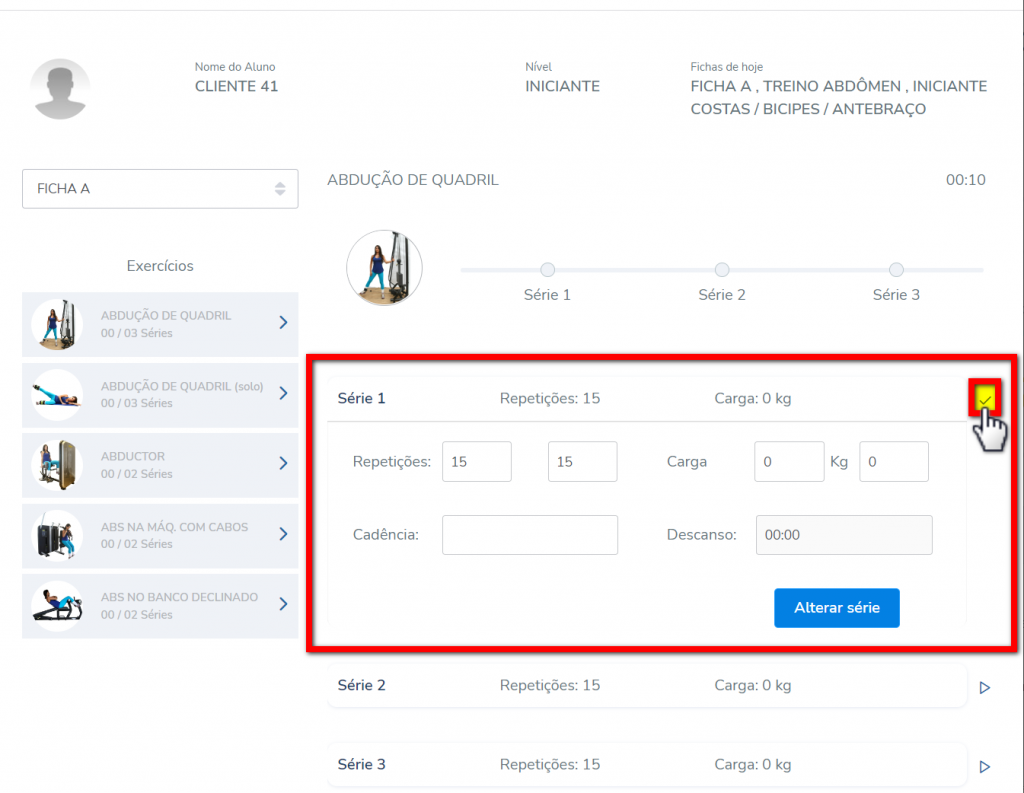
4.3.3. O sistema apresentará este símbolo ![]() informando que a série foi concluída;
informando que a série foi concluída;
4.3.4. O sistema apresenta na linha do tempo as séries concluídas do exercício;
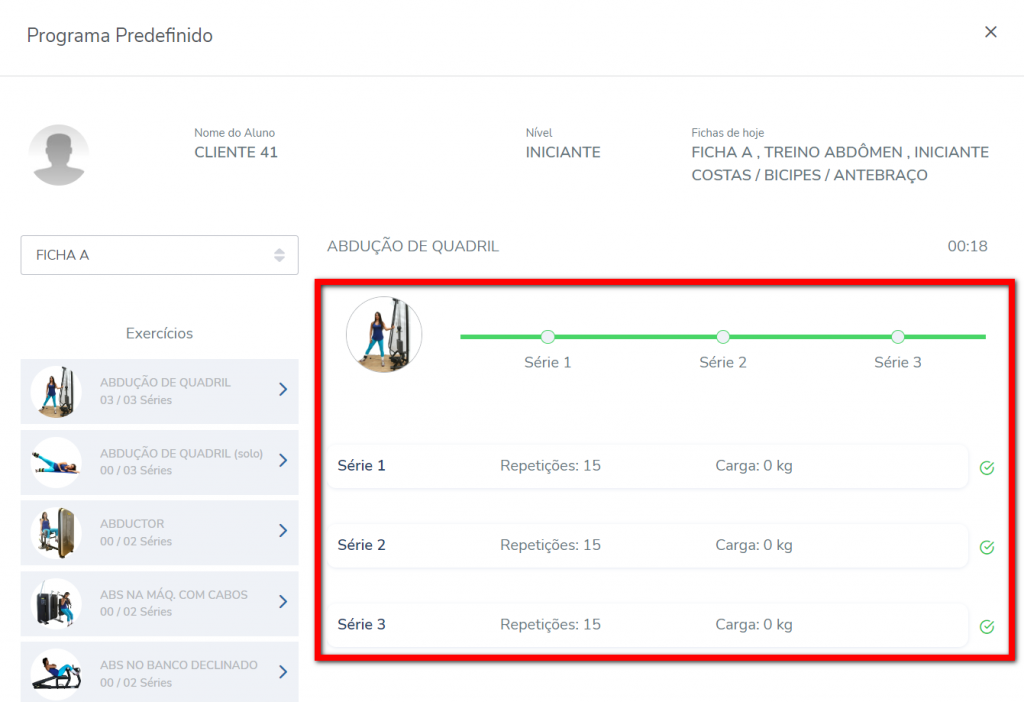
4.3.4.1. Caso queira, pode concluir todas as séries de um só vez clicando em “Concluir acompanhamento de atividade“;
Observação: ao clicar em “Concluir acompanhamento de atividade” está concluído somente aquela atividade, sendo necessário acessar as demais atividades e executar o mesmo processo.
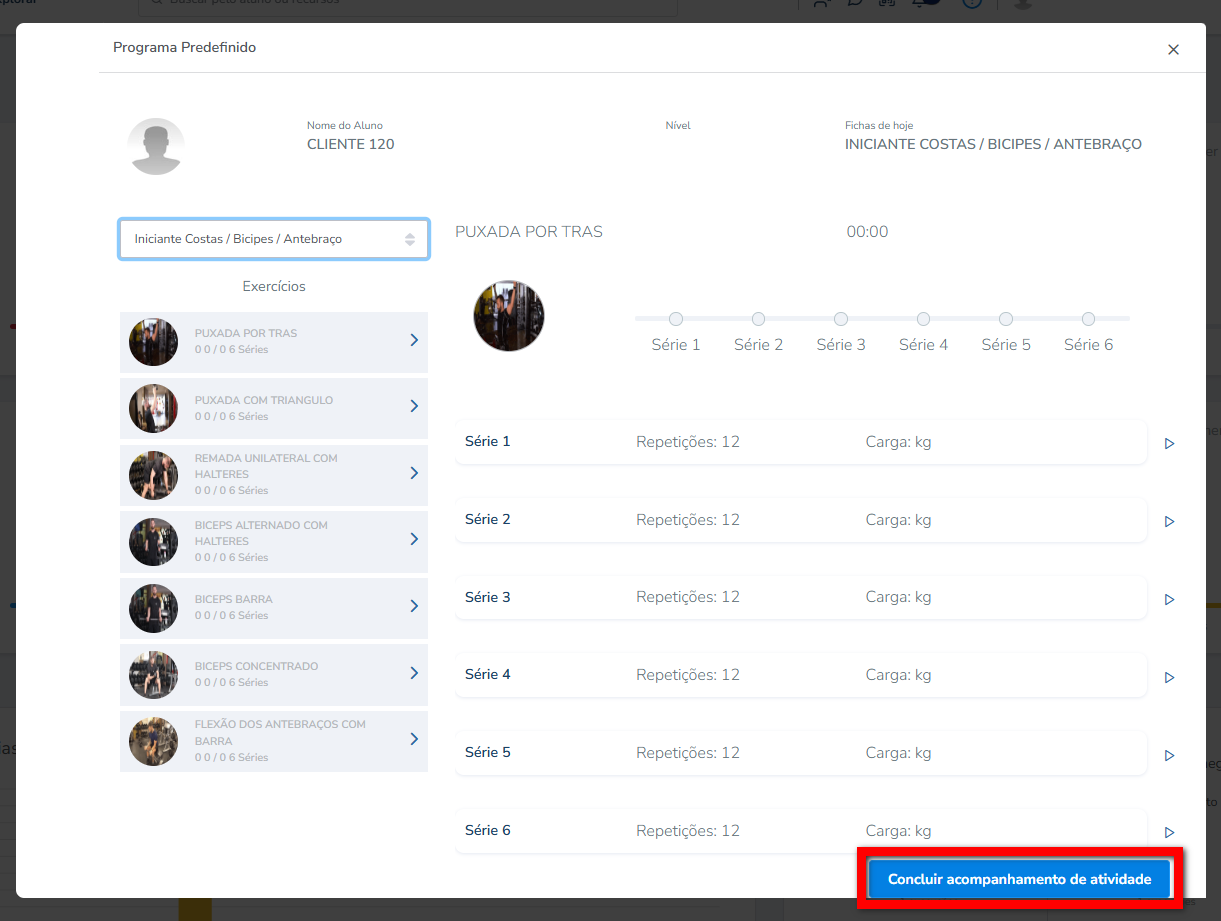
4.3.5. Para alterar o exercício selecione no menu lateral esquerdo o desejado;
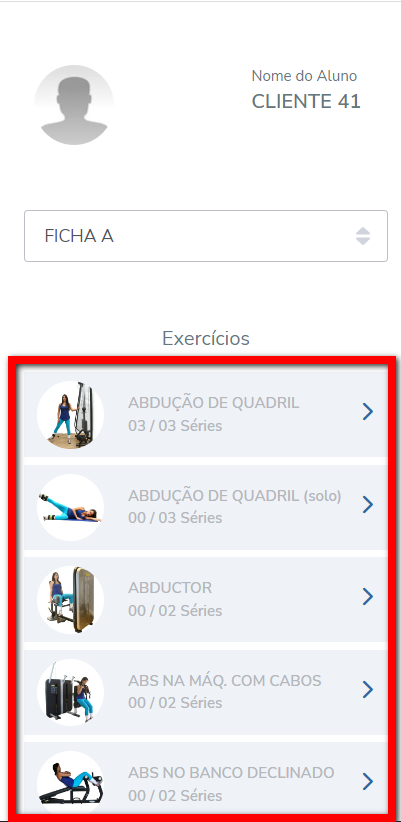
4.3.6. Após finalizar todos os exercícios da ficha selecionada, clique em “Concluir acompanhamento“;
Observação: este botão só é apresentado na última atividade da ficha selecionada e somente se os exercícios anteriores foram marcados as execuções.
4.3.7. Será apresentado uma mensagem informando que o acompanhamento foi concluído.
Como visualizar a execução do treino no perfil do aluno
1. Ao acessar o perfil do aluno, localize e clique em “Mais opções“;
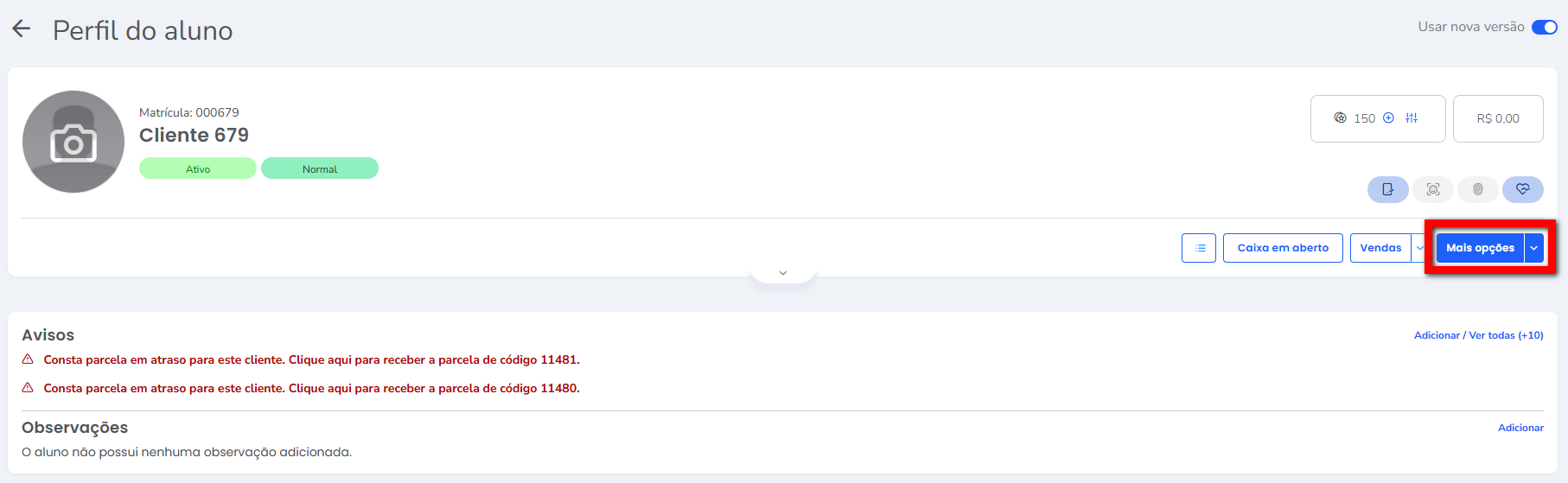
2. Em seguida clique em “Linha do tempo“;
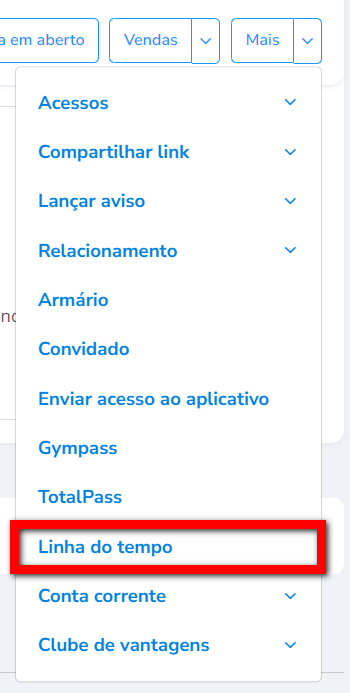
3. Após clicar, ao lado direito da tela, será apresentada a linha do tempo deste cliente;
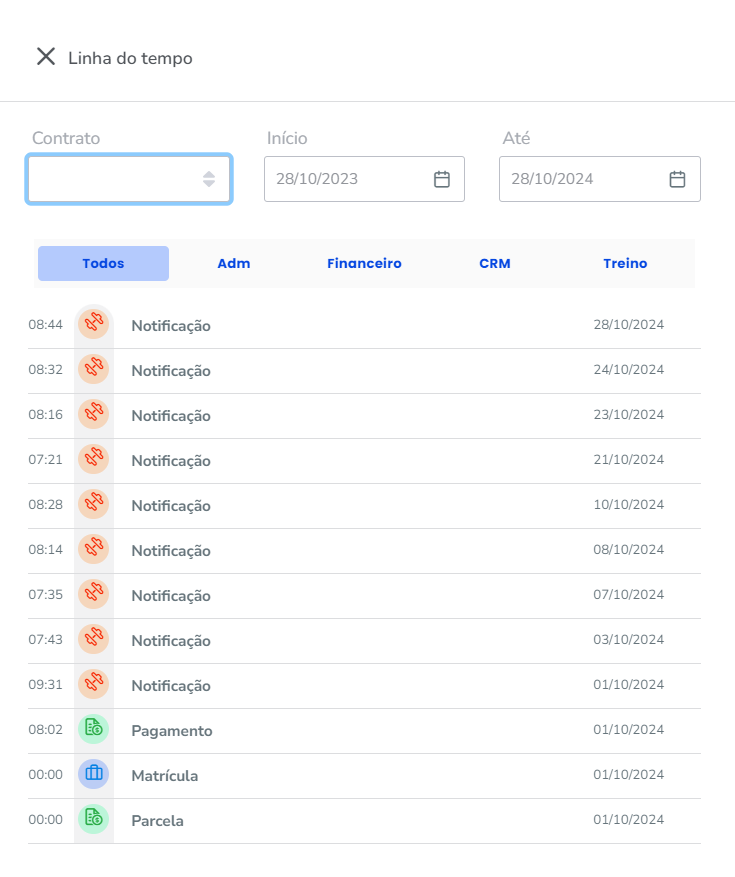
4. Ainda na tela do aluno, na guia “Treino“, é possível visualizar a ficha executada.
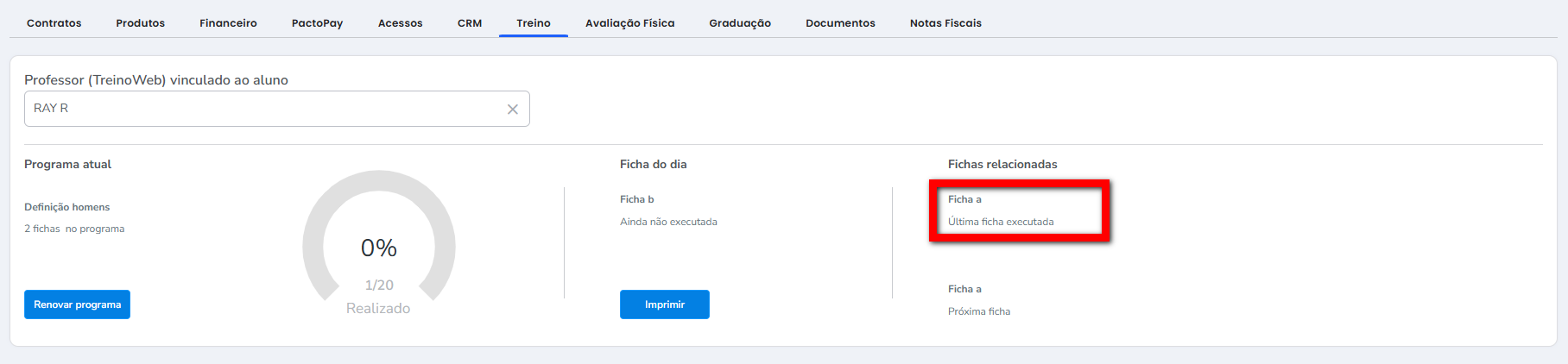
Saiba mais
Para saber como ver a lista de clientes que cada professor acompanhou, clique aqui.
Para saber como acompanhar os alunos através do APP Treino, clique aqui.