Essa tela foi descontinuada, mas não se preocupe, a nova versão já está disponível para todos.
Para ter acesso ao conhecimento completo, basta clicar aqui.
O que é
A Tela de informações do cliente é uma tela que permite visualizar todos os dados do aluno, além de ser possível realizar várias operações como vendas de planos, produtos, recebimentos de parcelas e muito mais.
Menu do Cliente
O menu cliente mostra informações pessoais do aluno e alguns índices.
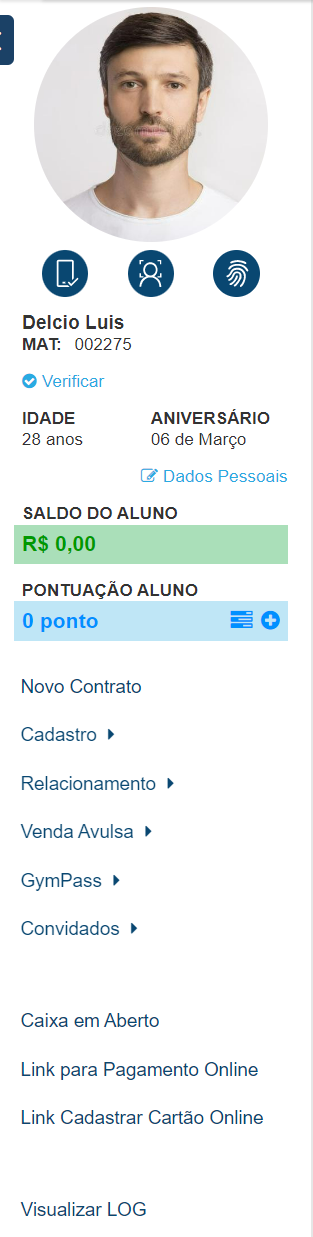
Índices
- Usuário Móvel: a imagem fica azul quando o aluno possui e-mail preenchido em usuário móvel.
- Amostra Facial: a imagem fica azul quando há template facial no dados do aluno.
- Amostra digital Neokoros: a imagem fica azul quando há template digital no dados do aluno. Esse índice pode não aparecer quando não há número de série configurado no local de acesso.
Informações Pessoais
- Nome: apresenta o nome do cliente.
- Matrícula: apresenta o número de matrícula do cliente.
- Idade: apresenta a idade do cliente.
- Aniversário: apresenta o dia e mês de aniversário do cliente.
- Dados Pessoais: nesta tela é possível visualizar, editar ou excluir dados do cliente.
Operações
- Foto: para capturar a foto do cliente clique sobre a imagem do cliente e a tela de captura aparecerá.
- Saldo do aluno: informa se o aluno tem algum crédito ou débito na conta corrente da academia. Se o indicador estiver na cor verde, significa que o mesmo tem um bônus, se estiver na cor vermelha, indica que há um débito a ser pago.
Novo Contrato
- Novo contrato: clicando em novo contrato, pode-se lançar um novo contrato para o aluno. Em alguns casos (quando a empresa não trabalha com contratos concomitantes) essa opção só apresenta para clientes que ainda não compraram nenhum plano.
Menu Cadastro
- Novo Atestado: permite o lançamento de atestados ao aluno que comprovem sua predisposição para exercer atividades físicas.
- Abrir Cliente Treino: abre a tela do aluno no módulo Treino.
- Vincular a uma Carteira: possibilita o cadastro de um colaborador vinculado ao cliente.
- Adicionar classificação: clicando em adicionar classificação abre a tela de cliente, na aba Classificação, para adicionar uma classificação ao cliente.
- Associar a Grupos: clicando em associar a grupos abre a tela de cliente, na aba Grupo, para adicionar o grupo do cliente.
- Cobrança: clicando em cobrança a tela de cobranças onde você poderá visualizar e/ou alterar o cartão do cliente, etc.
- Endereço: clicando em endereço você poderá realizar a alteração do endereço do aluno.
- E-mail: clique em e-mail para alterar o e-mail do cliente.
- Alterar número de matrícula: clique para alterar o número da matrícula do cliente.
- Definir senha de acesso: clique para definir a senha de acesso do aluno.
- Registrar acesso manual: clique em registrar acesso manual para gerar um acesso para o aluno. Geralmente é utilizado em casos que a catraca não está funcionando.
Menu Relacionamento
- Ver Boletins de Visitas: é uma tela que mostra os boletins de visita cadastrados.
- Realizar Orçamento: permite realizar um orçamento de venda. Para empresas que utilizar o recurso de Orçamento.
- Realizar Contato: é possível mandar SMS, e-mail, entre outras formas de realizar contato com o cliente.
- Histórico de Contatos: é possível ver os contatos realizados para o cliente.
- Histórico de Indicações: é possível ver todas as indicações cadastradas para o cliente.
- Lançar Mensagem para Catraca: podemos lançar mensagem para ser mostrada na catraca no acesso do cliente. Além de realizar um bloqueio personalizado para o cliente.
- Lançar Aviso ao Consultor: é possível lançar aviso quando o consultor abrir a tela do cliente.
- Lançar Aviso Médico: podemos lançar aviso de atestado médico para o cliente.
- Lançar Objetivo do Aluno: podemos lançar um mensagem informando o objetivo do cliente com a academia.
Venda avulsa
- Venda avulsa: te possibilita realizar a venda de produtos ou serviços e diárias.
GymPass
- GymPass: aqui você pode cadastrar ou excluir o token gympass do aluno além de ver o histórico de acessos do aluno pela gympass.
Convidados
- Convidados: nesta opção é possível ver quantos acessos o aluno ainda tem direito, lançar o acesso de um novo convidado, cadastrar um novo convidado ou ver o histórico de acessos dos convidados desse aluno.
Caixa em aberto
- Caixa em aberto: apresenta todas as parcelas em aberto, deste cliente.
Link para Pagamento Online
- Link para Pagamento Online: nesta opção é possível gerar um link para o aluno realizar o pagamento das parcelas vencidas em aberto.
Link Cadastrar Cartão Online
- Link Cadastrar Cartão Online: nesta opção é possível gerar um link para o aluno realizar o cadastro do seu cartão de crédito.
Visualizar LOG
- Visualizar LOG: nesta opção é possível visualizar o log de todas as operações realizadas no cadastro do cliente.
Dados do Cliente
Os dados do cliente é uma tela que contém as principais informações do cliente, como: Situação, Dados de contato, Consultores responsáveis entre outros.
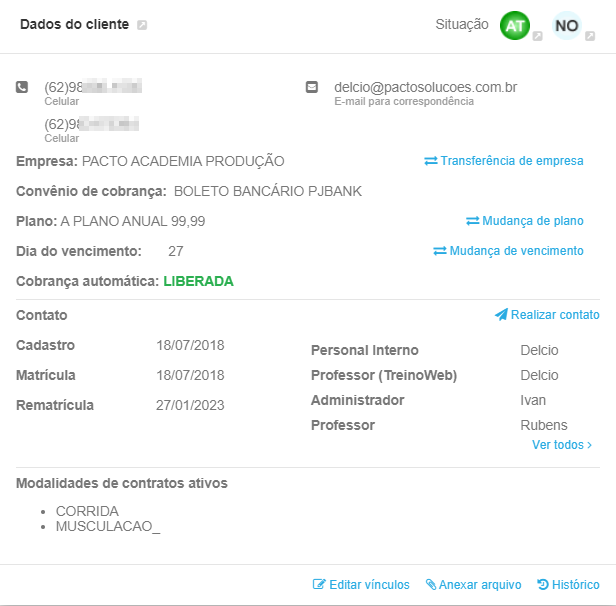
- Situação: informa qual a situação do aluno (Visitante, Ativo, Inativo e etc.). Para entender o que cada situação significa, clique aqui.
- Realizar contato: permite entrar em contato com o aluno e realizar um contato com o mesmo por meio de telefone, SMS, aplicativos ou e-mail.
- Contato: apresenta os telefones e o e-mail do aluno.
- Cadastro: data em que o aluno se cadastrou na academia e quais são os consultores (professores, personais) responsáveis vinculados.
- Editar vínculos: altera os consultores, professores e personais do aluno.
- Anexar arquivo: permite adicionar algum arquivo do aluno.
- Histórico: consulta em forma de lista, quais foram as alteração de consultores que o aluno teve em todo o período na academia.
- Transferência de empresa: permite transferir o aluno de unidade. Somente para planos do tipo recorrência.
- Mudança de plano: este recurso permite alterar o plano do aluno vigente, sendo um upgrade de plano ou downgrade de plano. Para planos comuns e recorrência.
- Mudança de Vencimento: Permite mudar a data de vencimento das parcelas em aberto para que o sistema possa fazer a cobrança. Somente para planos recorrência.
- Cobrança automática: apresenta se a cobrança automática para o aluno está liberada. É possível bloquear e desbloquear a cobrança clicando sobre o nome.
Avisos
Na tela de mensagens e avisos, constam todas as mensagens referente ao cliente. As mensagens podem ser referentes a uma Parcela em atraso, um Boletim de Visita que não foi preenchido, Dados cadastrais pendentes, cliente no Grupo de Risco ou então Produtos com Validade que já venceram. Estas mensagens vem destacadas em cor vermelha. Sempre dê atenção para essas mensagens, pois são de extrema importância para um bom relacionamento com o cliente.
Clicando sobre a mensagem você é direcionado para uma página que poderá solucionar a pendência.
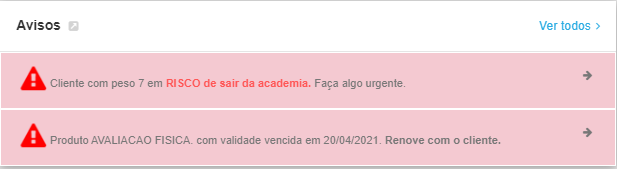
Observações importantes:
A mensagem de produto vencido aparecerá somente para o último produto vencido. Se o produto venceu o cliente comprou outro com mesmo código ele não será mais considerado vencido.
- Mensagem de BV: Direciona para o BV pendente para ser respondido.
- Mensagem de cadastro pendente: Direciona para a tela de cadastro de cliente para ser informado os dados que faltam.
- Mensagem de grupo de risco: Direciona para a tela de Realizar Contato, para que o consultor entre em contato com o aluno e diminua a chance do aluno não renovar o contrato.
- Mensagem de produtos vencidos: Direciona para a tela de opções para resolver essa pendência, podendo ser: não bloquear o aluno, apagar mensagem ou realizar contato.
Se clicar em “Não bloquear o aluno” será atualizado e não permitirá bloquear o aluno em seu acesso pela catraca, onde vale ressaltar que quando utilizado esta opção, não é excluído a mensagem de produto vencido. Se clicar em apagar mensagem, apagará automaticamente a mensagem da tela do cliente e também excluirá a mensagem da catraca.
Observações
É uma tela que permite que você descreva quaisquer informação relevantes sobre o seu cliente. Essa informação estará disponível apenas para os colaboradores da academia.
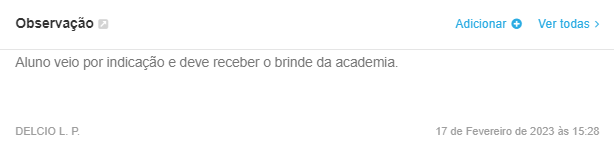
Linha do Tempo
A Linha do tempo foi desenvolvida para que o gestor seja capaz de analisar todas operações que envolveram o contrato do cliente.
É dividida em categorias, sendo:
- Operações: consta informações relacionadas ao contrato, data de início e término, data de cancelamento, atestados, bônus, carência, trancamento e muito mais.
- Financeiro: demonstra todos os lançamentos realizados, data das parcelas e data do recebimento.
- Relacionamento: mostra todos os contatos feitos com cliente, SMS, e-mail, notificações que foram enviadas.
- Notas Fiscais: apresenta todas as notas fiscais geradas para o cliente.
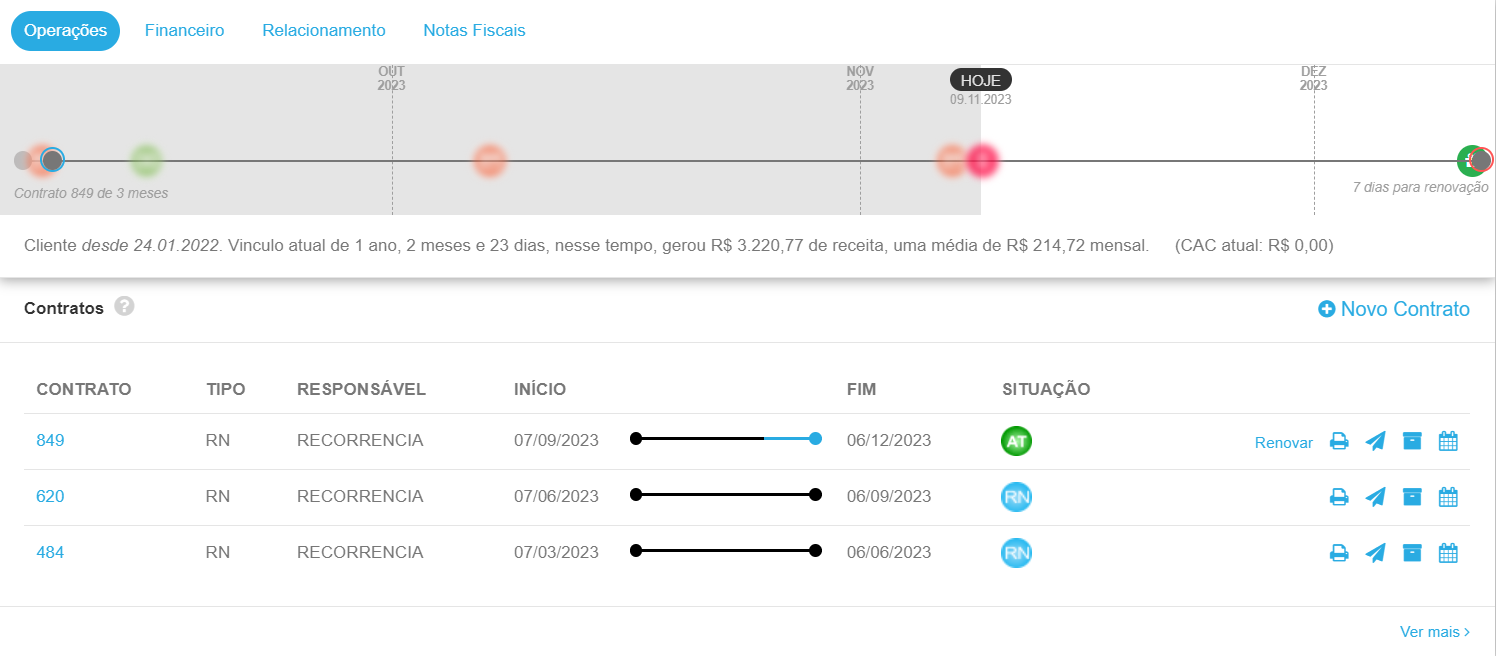
Operações
Ao selecionar o menu operações, a linha do tempo trará as informações relacionadas ao contrato, data de início e término, data de cancelamento, atestados, bônus, carência e trancamento, além de poder renovar ou rematricular o aluno e um novo card se abrirá trazendo os contratos do aluno.

Ao analisar a linha do tempo temos informações importantes sobre o contrato do aluno.
A linha do tempo é dividia em três períodos:
- Início até hoje: traz o período de inicio do contrato até a data de hoje.
- Hoje até o fim: traz o período de hoje até o fim do contrato.
- Fim até a renovação: traz o período fim do contrato até a sua carência de de renovação.
A primeira informação que notamos é a data de inicio que é identificado pelo ícone ![]() (ampulheta inicio) e o término do contrato indicado pelo ícone
(ampulheta inicio) e o término do contrato indicado pelo ícone ![]() (ampulheta fim) e por fim, podemos encontrar a informação de quantos dias aquele contrato está vigente.
(ampulheta fim) e por fim, podemos encontrar a informação de quantos dias aquele contrato está vigente.
Observação: se estiver algum indicador na linha do tempo não estiver dando a opção de selecionar, experimente trocar para a aba do Financeiro ou de Relacionamento, pois essas informações podem ser de cobranças ou de contatos e podem estar lá.
Contratos
Permite visualizar as principais informações dos últimos três contratos lançados no sistema, informações como:
- Código de contrato
- Tipo de contrato (se é matrícula, rematrícula ou renovação)
- Usuário responsável pelo lançamento
- Data de início e data fim
- Barra de progresso do contrato
- Operações de contrato (renovação/rematrícula, imprimir contrato, enviar contrato por e-mail, adicionar arquivos e alterar vencimento das parcelas).
Para visualizar todos os contratos clique no botão “ver mais” e o sistema carregará todos os contratos do cliente desde o primeiro dia de cadastro.
Clicando sobre o contrato são apresentados mais detalhes do contrato e também várias opções de operação, como estornar contrato, afastamento (cancelamento, férias, trancamento e atestado), bônus, alterar horário e muito mais.
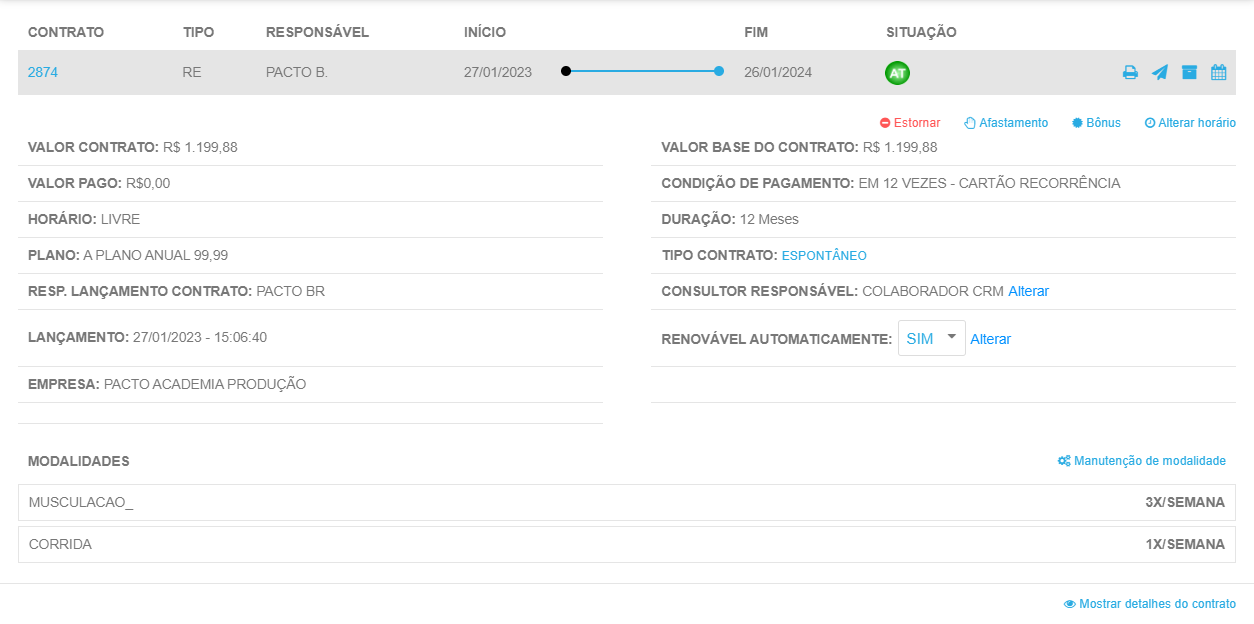
Clicando em “Mostrar detalhes do contrato” o sistema mostrará todas as informações do contrato e ainda é possível visualizar operações de contrato lançadas e realizar a exclusão da operação, como férias e atestado.
Exclusão de férias:
Quando clicado no botão de excluir na operação de férias, a operação será estornada, fazendo com que todas as datas e histórico de operações do contrato sejam atualizados para que não mostre mais os lançamentos.
Este estorno alterará as datas de término do contrato, datas do período de acesso e também da previsão de renovação e rematrícula.
Isso possibilita a exclusão de uma operação que foi lançada de forma errônea, podendo lançar novamente.
Exclusão de atestados:
Quando clicado no botão de excluir na operação de atestado, a operação será estornada, fazendo com que todas as datas e histórico de operações do contrato sejam atualizados para que não mostre mais os lançamentos de carência.
Este estorno alterará as datas de término do contrato, datas do período de acesso e também da previsão de renovação e rematrícula.
Isso possibilita a exclusão de um atestado que foi lançado de forma errônea, podendo lançar novamente.
Observação:
Só é possível excluir o último atestado/carência do contrato, se existir mais de um atestado/carência.
Se o contrato do aluno estiver Inativo Vencido, o sistema também irá alterar a data término do contrato.
Se existir um lançamento de Trancamento após o lançamento de um atestado ou carência, não será possível estornar a operação de contrato.
Financeiro: Compras
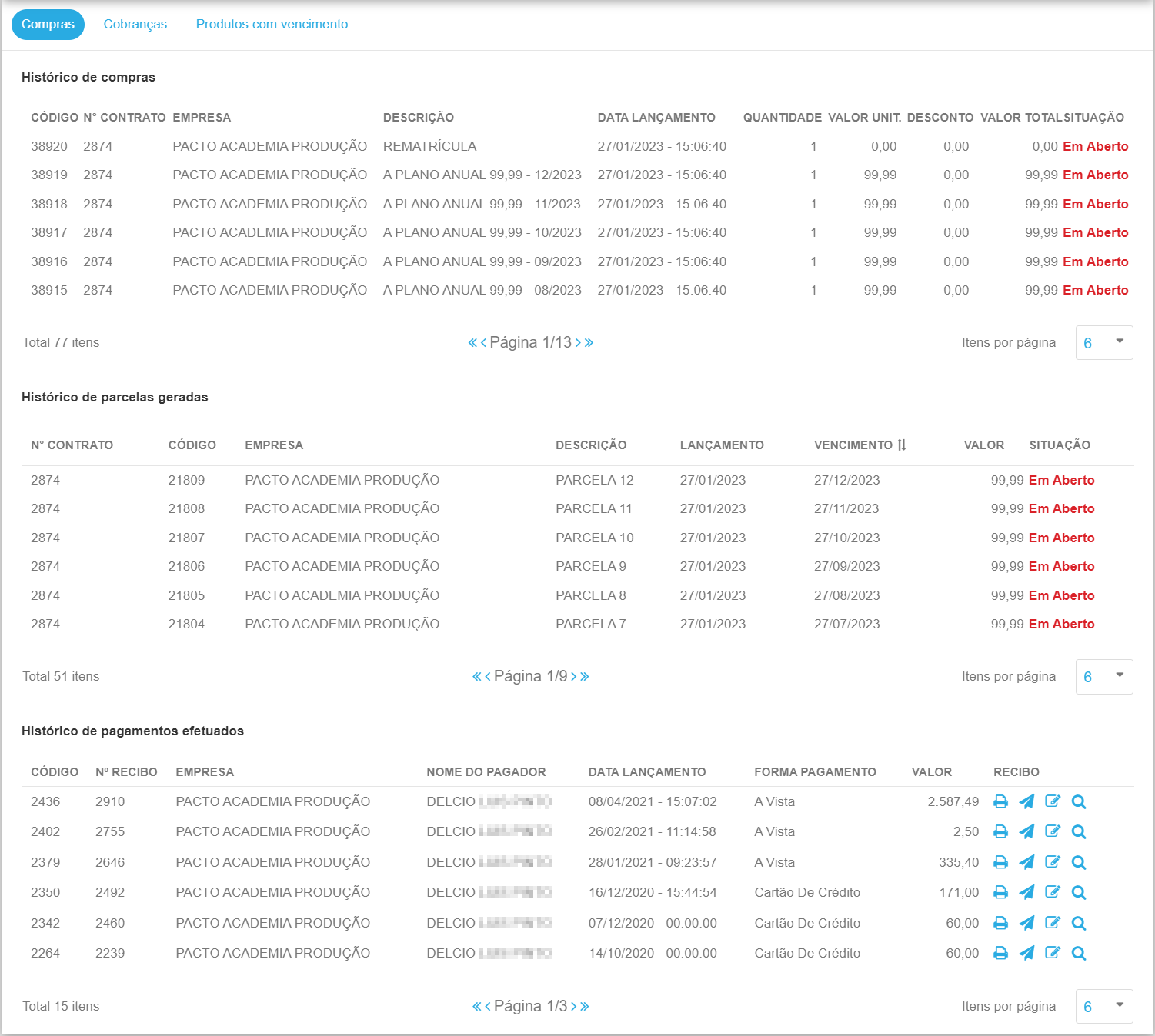
Histórico de compras
Nesta tela serão informados todos os produtos que o cliente adquiriu em sua empresa.
Os produtos são apresentados por nome, data do lançamento, quantidade, valor, se o produto teve algum desconto, o valor final (valor inicial menos o desconto) e se o produto foi pago ou está em aberto.
Observação: para estornar um produto lançado de forma errada, clique no botão ESTORNAR.
Histórico de parcelas geradas
Nesta tela consta todos as parcelas que foram pagas.
Os produtos são apresentados por nome, data do lançamento e vencimento, valor final, o código da parcela e a situação.
Histórico de pagamentos efetuados
Nesta tela é possível imprimir todos os recibos que o cliente pagou em sua empresa.
Para imprimir clique sobre o botão ![]() .
.
Para enviar o recibo por e-mail para o cliente clique no botão ![]() .O recibo será enviado para todos os e-mails cadastrados do cliente.
.O recibo será enviado para todos os e-mails cadastrados do cliente.
Para editar o recibo, clique no botão ![]() .
.
Para visualizar os dados do recibo, clique no botão ![]() . Na visualização é possível estornar o recibo.
. Na visualização é possível estornar o recibo.
Financeiro: Cobranças
Permite identificar as cobranças relacionadas a remessas (DCC EDI, DCO), boletos, transações de Cartão de Crédito e PIX.
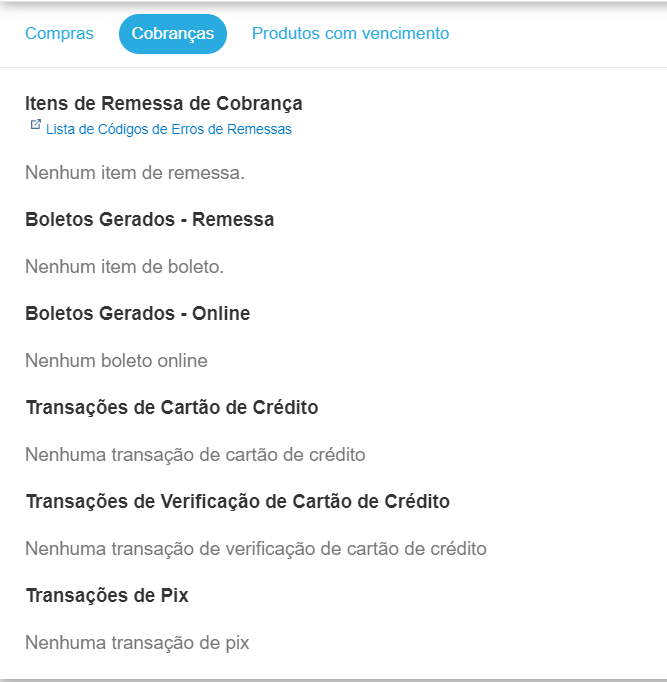
Nesta tela é possível identificar as cobranças geradas, enviadas, o retorno além de poder realizar algumas ações como reenvio de cobrança não aprovada e cancelamento/estorno de cobrança aprovada.
Financeiro: Produtos com vencimento
É a tela responsável por informar quais foram os produtos que o cliente comprou e que tem influência no acesso do aluno na academia.
Somente os produtos do tipo intervalo de dias são mostrados.
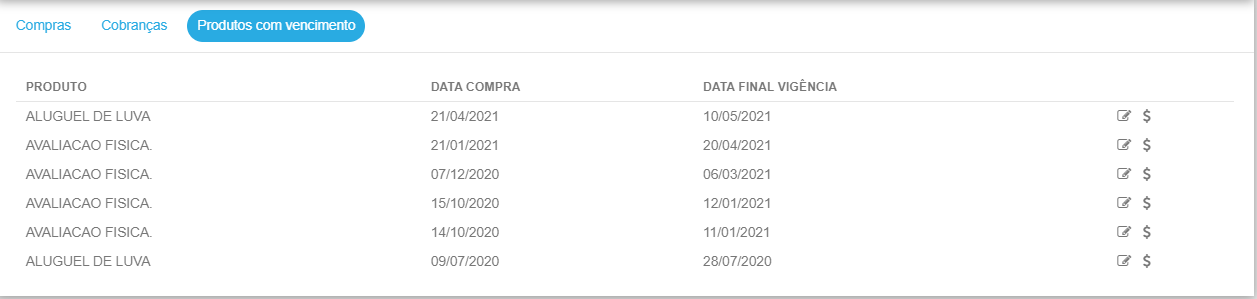
Observação: é possível editar a data final de vigência do produto clicando em ![]() . Isso permitirá que viabilize uma utilização mais prática para os produtos com validade. Estes produtos pressupõem que o cliente deve comprar novamente quando vence a validade. Após clicar em
. Isso permitirá que viabilize uma utilização mais prática para os produtos com validade. Estes produtos pressupõem que o cliente deve comprar novamente quando vence a validade. Após clicar em ![]() será aberto uma tela para ser informado a nova data final de vigência do produto. Clicando em
será aberto uma tela para ser informado a nova data final de vigência do produto. Clicando em ![]() é possível fazer a renovação do produto. Será aberto uma nova tela para informar o produto e concluir a venda.
é possível fazer a renovação do produto. Será aberto uma nova tela para informar o produto e concluir a venda.
Relacionamento
Em relacionamento é possível visualizar todos os contatos realizados com o cliente.
Posicionando o mouse sobre o ícone ![]() é possível saber o texto enviado ao cliente ou o que foi conversado com ele.
é possível saber o texto enviado ao cliente ou o que foi conversado com ele.
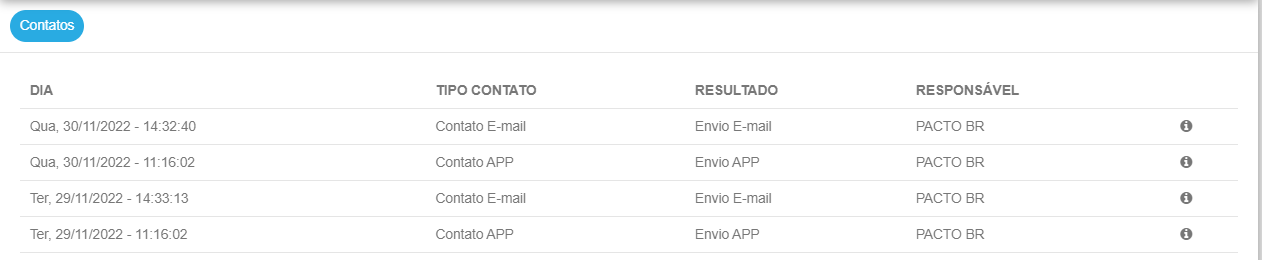
Notas Fiscais
Apresenta todas as notas fiscais emitidas para o cliente.
É possível enviar por e-mail ou imprimir a nota para o aluno clicando nos ícones ![]() .
.
 Acesso
Acesso
É a tela responsável por informar a quantidade de vezes na semana, no mês e no dia que o aluno frequentou a academia. Essa informação é extremamente importante para o Gestor, pois baseado na quantidade de acessos que seu aluno teve dentro do contrato, é possível determinar se o mesmo está com faltas ou se é assíduo na academia.
Caso o aluno não frequente a academia (considerado faltoso), ele automaticamente entrará no Grupo de Risco.
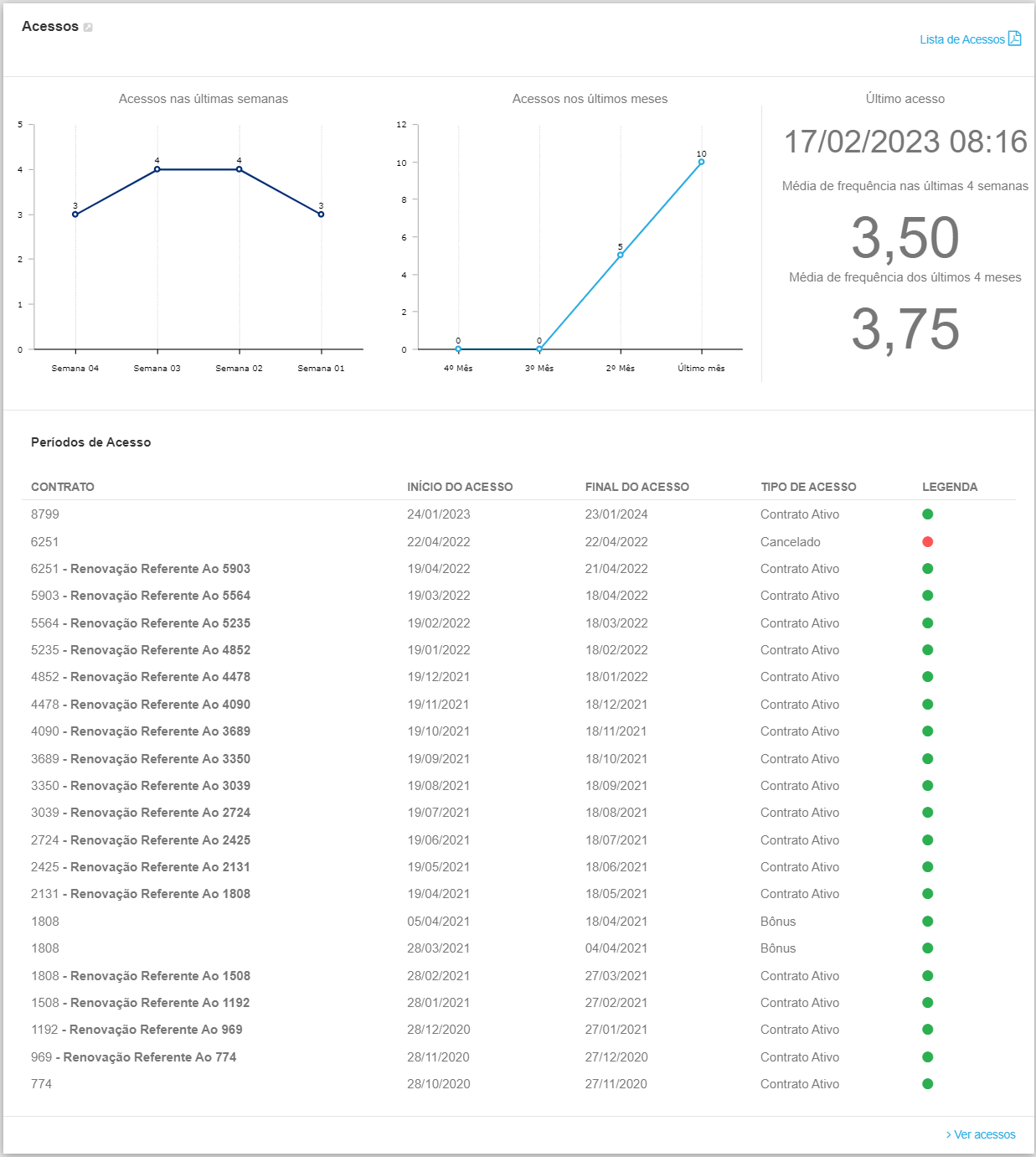
Observações importantes:
Nunca libere o aluno para entrar na academia sem ser pela própria matrícula do aluno, esta ação impacta totalmente no grupo de risco do aluno e gera faltas para o mesmo.
Os acessos do aluno são atualizados diariamente na execução das estatísticas durante a madrugada.
Esse dado não representa o número de acessos (podem ser vários em um dia) e sim a quantidade de dias em que o cliente teve acesso.
Acessos na última semana
O gráfico de acessos na ultima semana informa quais foram os últimos acessos por dia do aluno na academia e é dividido em semanas: SEMANA 4 – SEMANA 3 – SEMANA 2 – SEMANA 1 em ordem decrescente. Cada semana contém separadamente a quantidade de dias que o aluno acessou na semana.
O indicador é apresentado na forma decrescente para auxiliar o gestor por meio de uma análise rápida, entender se o aluno está deixando de comparecer na academia ou se a frequência está aumentando.
Exemplo: na Semana 4 o aluno teve 4 acessos, na semana 3 ele teve 4, na semana 2 ele teve 1 acesso e na semana 1 ele não teve nenhum acesso. Neste exemplo, é possível ver que o aluno iniciou seu plano motivado e por algum motivo não está comparecendo na academia.
A regra do cálculo para o indicador de FREQUÊNCIA NAS ÚLTIMAS 4 SEMANAS é a quantidade de dias acessados dividido por 4 semanas.
Acessos nos últimos meses
Do mesmo modo, o gráfico de acessos nos últimos meses como o próprio nome já diz, trás em forma decrescente os acessos separados por meses e apenas os últimos 4 meses são apresentados.
A regra do cálculo para o indicador de FREQUÊNCIA NOS ÚLTIMOS 4 MESES é a quantidade de dias acessados na semana dividido por 4 meses.
- 4º Mês: Quantidade de acesso que o aluno teve no quarto mês.
- 3º Mês: Quantidade de acesso que o aluno teve no terceiro mês.
- 2º Mês: Quantidade de acesso que o aluno teve no segundo mês.
- Último Mês: Quantidade de acesso que o aluno teve no último mês.
Último acesso
O indicador do último acesso informa de forma detalhada, qual foi o horário exato do último acesso do cliente a média de frequência nas últimas quatro semanas e a média de frequência nos últimos quatro meses.
Se o campo o campo média estiver com o indicador:
- – : indica que o cliente não está ativo nesse período.
- 0 : significa que o cliente não teve acesso nesse período.
- >0 : significa a quantidade de acessos que o cliente obteve no período.
Observação: quando o aluno possuir um acesso em um período em que não possuía contrato, o sistema irá apresentar “0“, pois o sistema não contabiliza acesso para período em que o aluno não possuía contrato.
Períodos de Acesso
Este campo permite visualizar o número do contrato, a data inicial do contrato, a data final e qual o tipo do produto que gerou o acesso do aluno na academia. A legenda mostra de acordo com a cor se o aluno está com acesso liberado na academia ou não, que é determinado pelo vencimento do contrato ou produto vinculado ao acesso. Se na legenda estiver a cor vermelha significa que o aluno não está autorizado a acessar a academia. Se estiver verde significa que o aluno possui acesso a academia.
Saiba mais
Para saber como funciona a nova tela do cliente – módulo ADM, clique aqui.
