O que é
Na tela de cadastro do cliente, é possível após realizar o cadastro dele, alterar algumas informações que estão distribuídas e dividas em guias/abas especificas.
Permissão necessária
É necessário ter a permissão ” 2.04 – Clientes” habilitada no perfil de acesso do módulo ADM.
Como fazer
1. No perfil do aluno, clique em “Dados Pessoais“;
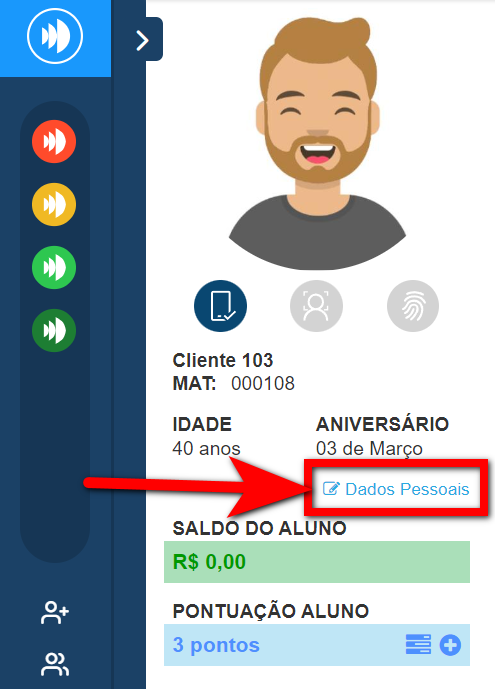
2. Em seguida será apresentada uma nova tela com as guias para incluir os dados dos alunos.
Veja quais são as configurações de cada guia:
Dados Pessoais
Nesta tela são apresentados os campos para preencher ou alterar as informações pessoais dos clientes, conforme desejar.
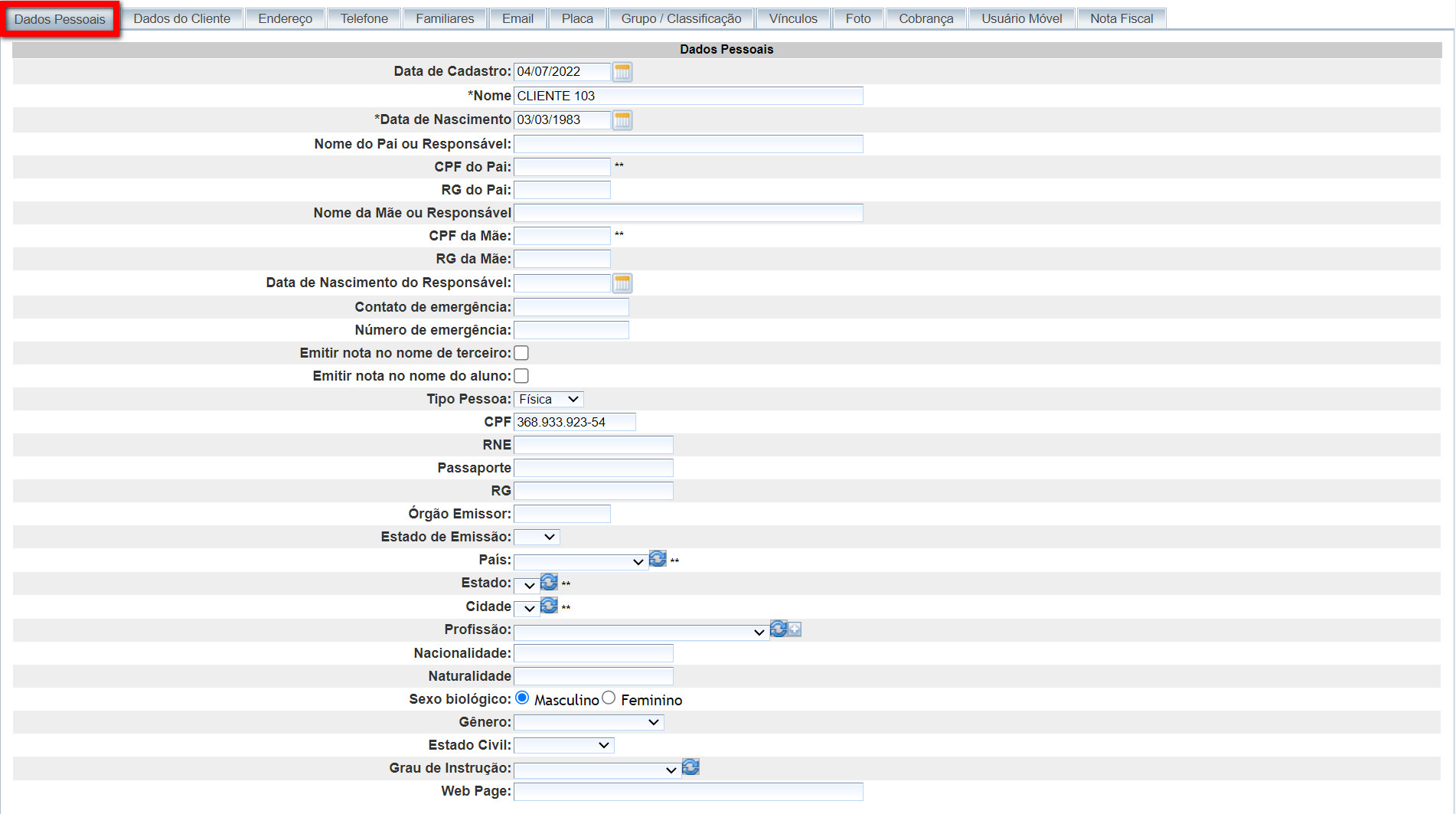
- Data de Cadastro: é a data de cadastro desse cliente no sistema;
- Nome: apresenta o nome do cliente;
- Data de Nascimento: apresenta a data de nascimento do cliente;
- Nome do Pai ou Responsável: apresenta o nome do Pai ou Responsável do cliente;
- CPF do Pai: apresenta o número do CPF do Pai ou responsável informado no campo anterior;
- RG do Pai: apresenta o número do RG do Pai ou responsável informado no campo anterior;
- Nome da Mãe ou Responsável: apresenta o nome da Mãe ou Responsável do cliente;
- CPF da Mãe: apresenta o número do CPF da Mãe ou responsável informado no campo anterior;
- RG da Mãe: apresenta o número do RG da Mãe ou responsável informado no campo anterior;
- Data de Nascimento do Responsável: apresenta a data de nascimento do responsável informado anteriormente;
- Contato de emergência: apresenta o nome do contato de emergência do cliente;
- Número de emergência: apresenta o número do contato de emergência do cliente;
- Emitir nota no nome de terceiro: habilite caso deseje emitir a nota fiscal do cliente em nome de terceiros;
- Emitir nota no nome do aluno: habilite caso deseje que mesmo que o aluno tenha um responsável vinculado, a nota fiscal ainda assim seja emitida no nome do cliente;
- Tipo Pessoa: marque o tipo de pessoa Física ou Jurídica;
- CPF: apresenta o número do CPF do cliente;
- RNE: apresenta o número do Registro Nacional de Estrangeiro do cliente;
- Passaporte: apresenta o número do Passaporte do cliente;
- RG: apresenta o número do CPF do cliente;
- Órgão Emissor: apresenta a sigla do órgão que emitiu o documento do cliente;
- Estado de Emissão: apresenta o Estado em que o documento foi emitido;
- País: apresenta o País que o cliente vive;
- Estado: apresenta o Estado em que o cliente vive;
- Cidade: apresenta a Cidade em que o cliente vive;
- Profissão: apresenta a profissão do cliente;
- Nacionalidade: apresenta o país (nação) no qual o cliente nasceu ou adquiriu o direito de cidadania;
- Naturalidade: apresenta a cidade/município/estado no qual o cliente nasceu;
- Sexo biológico: apresenta o sexo de nascimento do cliente. Masculino ou Feminino;
- Gênero: apresenta o gênero que não é determinado biologicamente, o qual o cliente se identifica;
- Estado Civil: apresenta o estado conjugal do cliente;
- Grau de Instrução: apresenta a escolaridade do cliente;
- Web Page: apresenta o link/url do site do cliente;
Dados do Cliente
Nesta tela apresenta algumas informações adicionais do cliente.
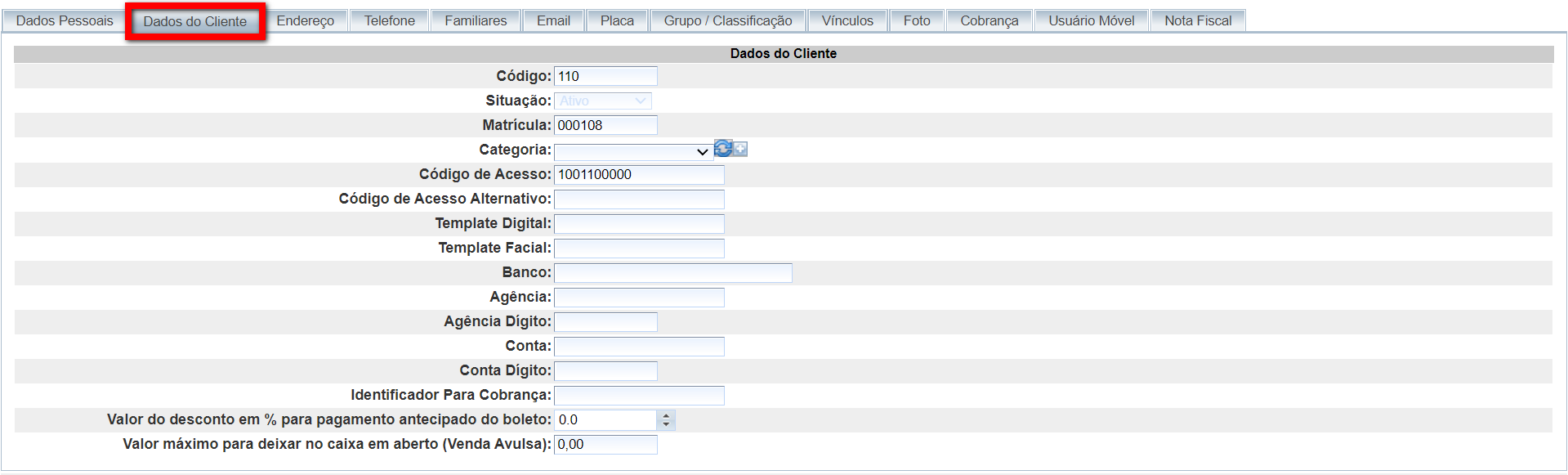
- Código: apresenta o código referente ao registro dele no banco de dados do sistema;
- Situação: apresenta a situação atual do cliente;
- Matrícula: apresenta o código de matrícula do cliente;
- Categoria: apresenta categoria vinculada ao cliente;
- Código de Acesso: apresenta o código registrado para o acesso do cliente;
- Código de Acesso Alternativo: apresenta o código alternativo para o acesso do cliente;
Por exemplo: na empresa o acesso é feito pela cartão de acesso, aqui neste campo você ira informar o código impresso no cartão. - Template Digital: apresenta o código do cadastro da biometria/digital do cliente;
- Template Facial: apresenta o código de cadastro da facial/rosto do cliente;
- Banco: apresenta qual o banco do cliente;
- Agência: apresenta a agência do banco do cliente;
- Agência Dígito: apresenta o dígito da agência do banco do cliente;
- Conta: apresenta a conta do banco do cliente;
- Conta Dígito: apresenta o dígito da conta do banco do cliente;
- Identificador Para Cobrança: apresenta o código identificador VINDI;
- Valor do desconto em % para pagamento antecipado do boleto: apresenta a porcentagem de desconto adicionada para este cliente caso ele pague o boleto antes da data de vencimento;
- ID VINDI: apresenta o código de identificação vinculado ao cadastro do cliente no portal da VINDI;
- Valor máximo para deixar no caixa em aberto (Venda Avulsa): apresenta o valor máximo que o aluno pode deixar as parcelas em aberto no caixa em aberto quando for realizada uma Venda Avulsa.
Endereço
Nesta tela é onde consegue visualizar e realizar o cadastro de endereço do cliente.
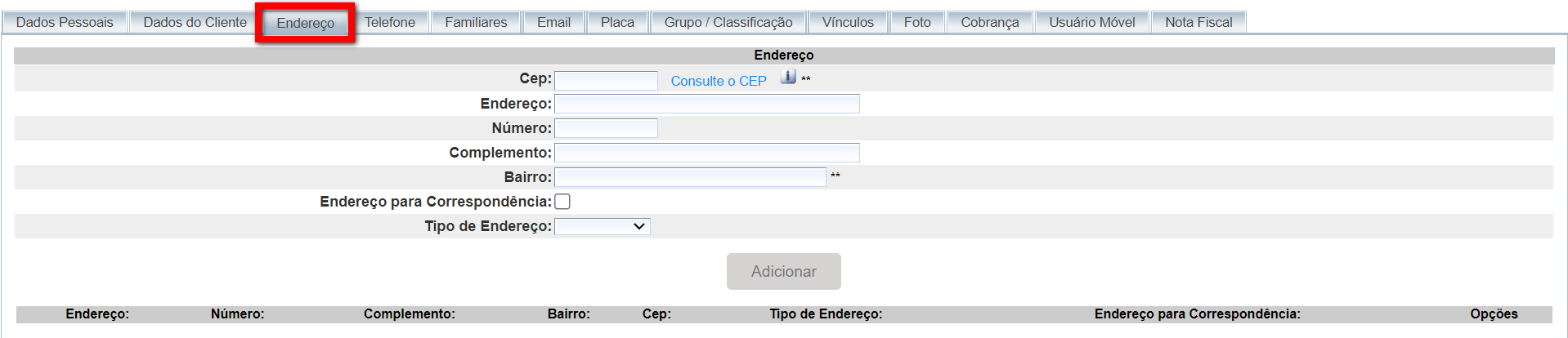
- Cep: aqui pode informar o CEP do endereço do cliente;
Observação: após informar clique em “Consulte o CEP“; - Endereço: informe a rua/avenida/logradouro do endereço do cliente;
- Número: informe o número do endereço do cliente;
- Complemento: informe o complemento do endereço do cliente;
- Bairro: informe o bairro do cliente;
- Endereço para Correspondência: marque caso deseje que este e-mail seja utilizado para envios de correspondências;
- Tipo de Endereço: marque se o endereço do cliente é Residencial ou Comercial.
Telefone
Nesta tela é onde consegue visualizar e realizar o cadastro dos telefones de contatos do cliente.

- Número: informe o número do telefone do cliente;
Por exemplo: (62)98952-9852. - Tipo do Telefone: selecione qual o tipo de telefone dentre as opções disponíveis (Celular, Comercial, Emergência, Fax, Recado ou Residencial);
- Descrição: caso deseje adicionar uma descrição para esse número de telefone, basta informar neste campo.
Por exemplo: Telefone da Esposa / Telefone da Filha.
Familiares
Nesta tela é onde serão vinculados os familiares ao cadastro do aluno. Normalmente utilizado para o “Plano com Dependente“.

- Familiar: selecione o nome que será vinculado como familiar do cliente;
- Parentesco: informe qual o parentesco deste familiar (Beneficiário, Cônjuge, Enteado, Filha, Filho, Irmã, Irmão, Mãe, Pai ou Titular);
- Código de Acesso: neste campo apresenta o código de acesso vinculado ao cadastro do familiar selecionado;
- Identificador: informe uma descrição para diferencial este familiar dos demais;
- Compartilhar o plano: marque caso deseje utilizar o compartilhamento de plano. Lembrando que está opção só é válida para “Planos com Dependentes“.
Nesta tela é onde será adicionado o e-mail do cliente.

- E-mail: informe o endereço de e-mail do cliente;
- E-mail para Correspondência: esta opção deve estar marcada, caso seja esse o e-mail que o cliente ira receber as comunicações via e-mail da empresa.
Placa
Nesta tela será adicionada a Placa do veículo do cliente. Normalmente utilizada para ter controle dos veículos ou para integração estacionamento.

- Placa: informe o número da placa do veículo do cliente;
- Descrição: informe uma descrição para este veículo.
Por exemplo: Corsa Sedan Prata
Grupo / Classificação
Nesta tela é onde vincula o cliente à um Grupo ou à uma Classificação.

- Grupo: selecione a qual grupo este cliente será vinculado;
- Classificação: selecione qual a classificação destinada para este cliente.
Vínculos
Nesta tela é onde realiza o vínculo do cliente com os colaboradores da sua empresa. Aqui o sistema leva em consideração o “Tipo Colaborador” do funcionário e não o perfil.

- Tipo de Vínculo: selecione o tipo de vínculo que o cliente terá (Consultor, Orientador, Personal Externo, Personal Interno, Personal Trainer, Professor, Professor (TreinoWeb) ou Terceirizado);
- Colaborador: após selecionar o tipo serão apresentados os colaborador para selecionar aquele que será vinculado ao cliente.
Foto
Nesta tela é onde realiza a inclusão ou exclusão da foto de perfil do aluno.

 : clique para ser direcionado para uma nova tela onde pode capturar uma foto utilizando a webcam, ou para escolher a foto armazenada em seu computador;
: clique para ser direcionado para uma nova tela onde pode capturar uma foto utilizando a webcam, ou para escolher a foto armazenada em seu computador; : clique caso deseje remover a foto adicionada para este cliente.
: clique caso deseje remover a foto adicionada para este cliente.
Cobrança
Nesta tela consegue adicionar, editar e excluir as informações de cobranças do cliente.
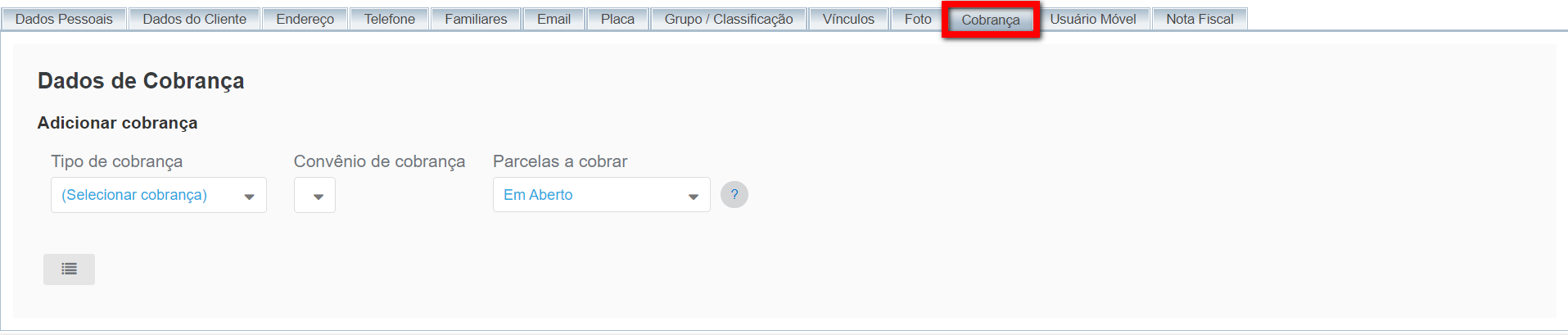
- Tipo de cobrança: selecione qual a o tipo de cobrança que será adicionado (Cartão de Crédito, Débito em Conta Corrente ou Boleto Bancário);
- Convênio de cobrança: selecione o convênio de cobrança configurado em seu sistema para realizar a cobrança do cliente;
- Parcelas a cobrar: selecione quais as parcelas que o sistema deverá cobrar (Em aberto, Planos, Produtos Específicos ou Contratos Autorrenováveis).
Usuário Móvel
Nesta tela pode definir as credenciais do cliente para interação com os aplicativos.

- E-mail: informe o endereço de e-mail do cliente para acessar o aplicativo;
- Senha: informe uma senha para que o aluno tenha acesso ao aplicativo;
- Ativo: marque está opção para deixar habilitado o acesso do cliente no aplicativo.
Nota Fiscal
Nesta tela você pode adicionar uma observação para ser impressa na nota fiscal deste cliente.

- Observação NFSe: descreva a observação conforme desejar para ser apresentada na Nota Fiscal do cliente.
Saiba mais
Para saber como funciona a nova tela do cliente – módulo ADM, clique aqui.