O que é
O plano de pacote oferece uma solução vantajosa ao permitir a inclusão de várias modalidades em um único plano, proporcionando flexibilidade e economia para os alunos. Ao combinar atividades como musculação, yoga, natação e pilates, os alunos podem desfrutar de uma maior variedade de exercícios sem precisar adquirir planos separados, beneficiando-se de preços mais atrativos.
Além disso, otimiza a utilização dos recursos e horários, equilibrando a demanda entre diferentes modalidades e horários, o que resulta em maior eficiência operacional e melhor retenção de clientes.
Permissão necessária
É necessário ter as permissões “2.04 – Clientes“, “2.53 – Fechar negociação em um fechamento de venda de contrato” e “13.00 – Ver aba Contratos” habilitadas no perfil de acesso do módulo ADM.
Observação: outras permissões que podem ser úteis na utilização deste recurso são: “3.06 – Alterar a data em que o contrato do aluno será lançado“, “4.24 – Desconto manual durante negociação de contrato“, “7.51 – Lançar desconto cadastrado no produto em Contrato” e “7.55 – Lançar desconto por meio do Convênio de Desconto no Contrato“.
Como fazer
1. Ao acessar o perfil do aluno, na guia “Contratos” localize e clique em “Realizar venda de um contrato“;
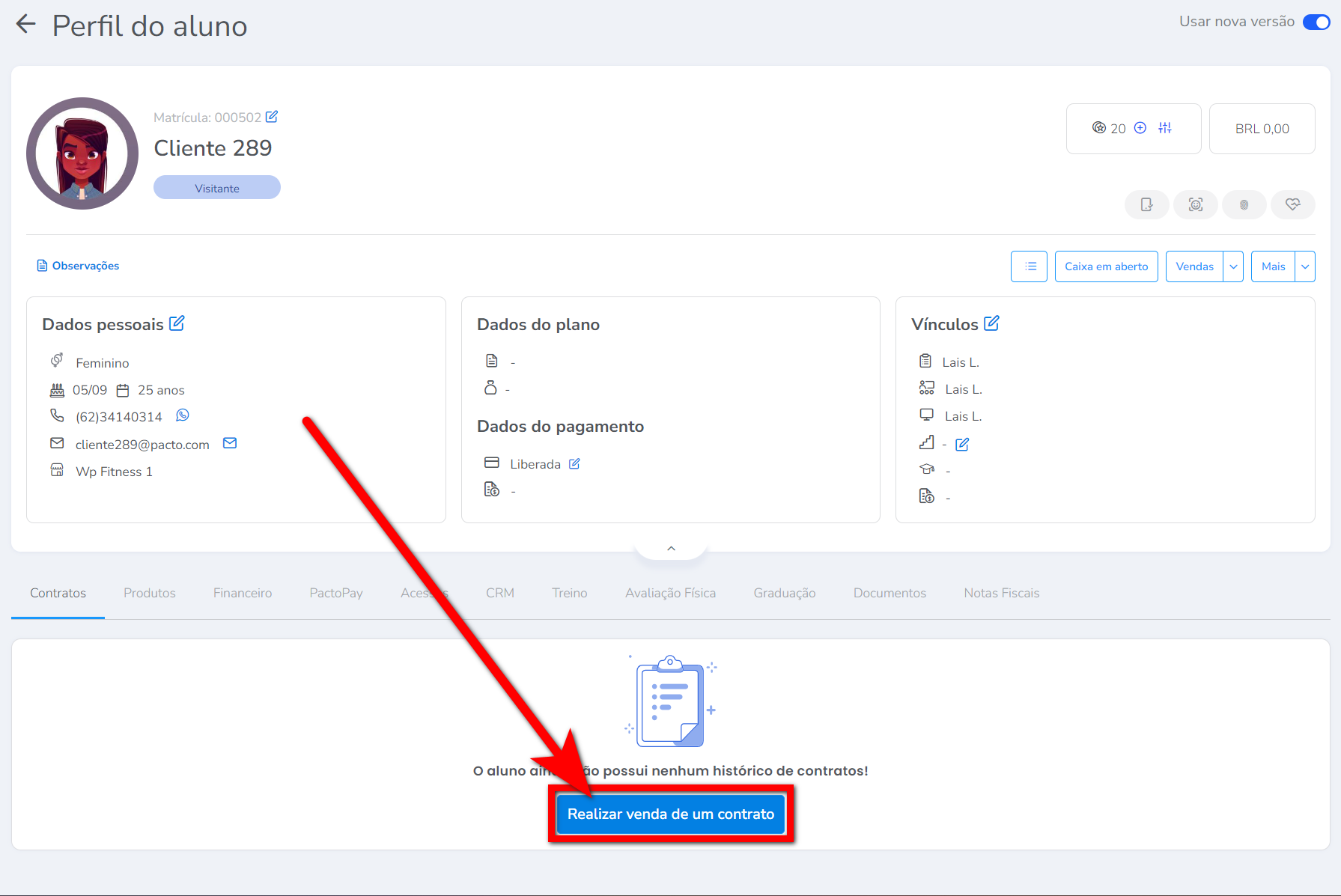
2. Será direcionado a tela de negociação do aluno.
Tela antiga de negociação
1. Antes de selecionar o plano, verifique se a data de lançamento e de início estão corretas, caso não esteja, basta alterar;
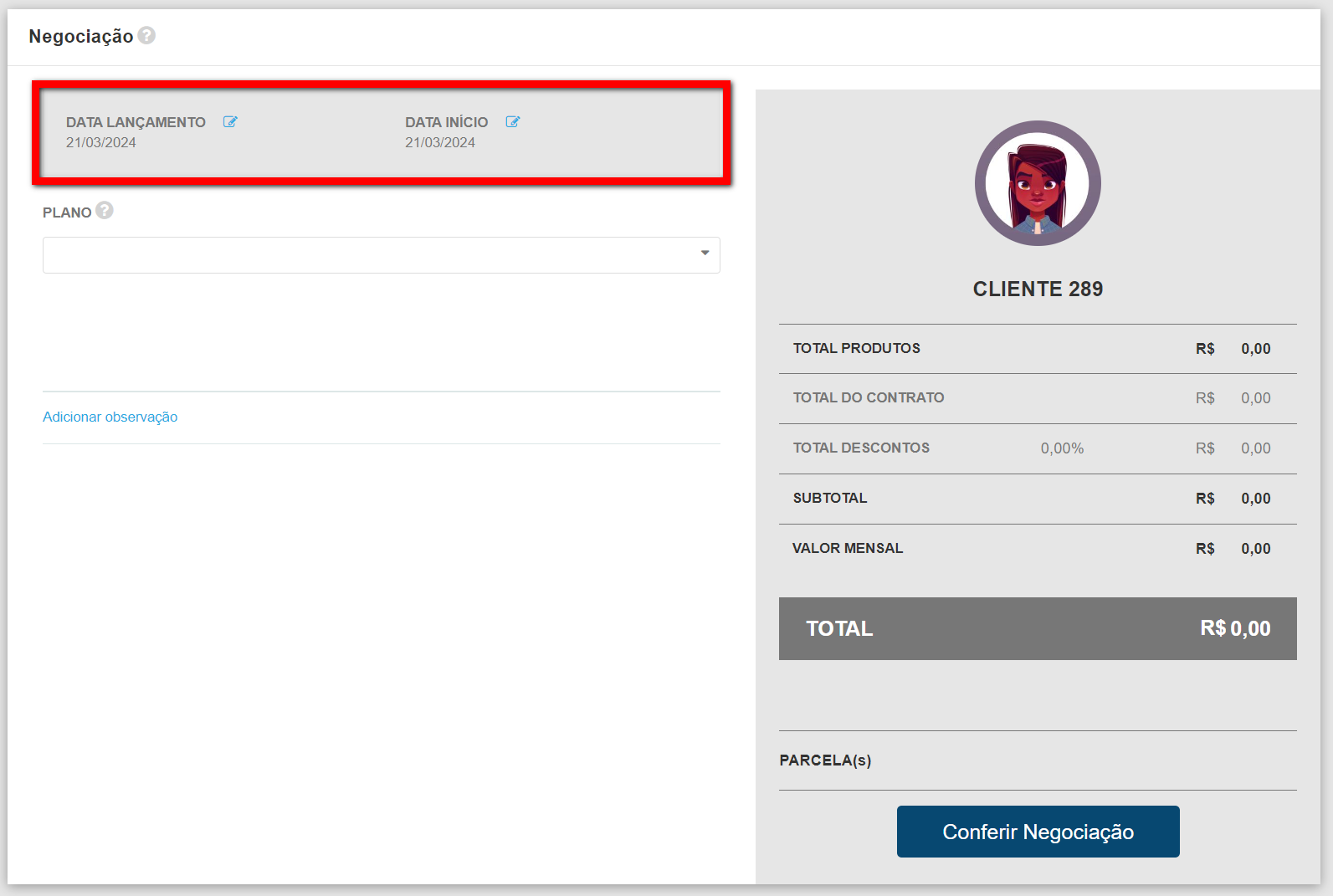
2. Selecione o plano com pacote que será vendido para o aluno;
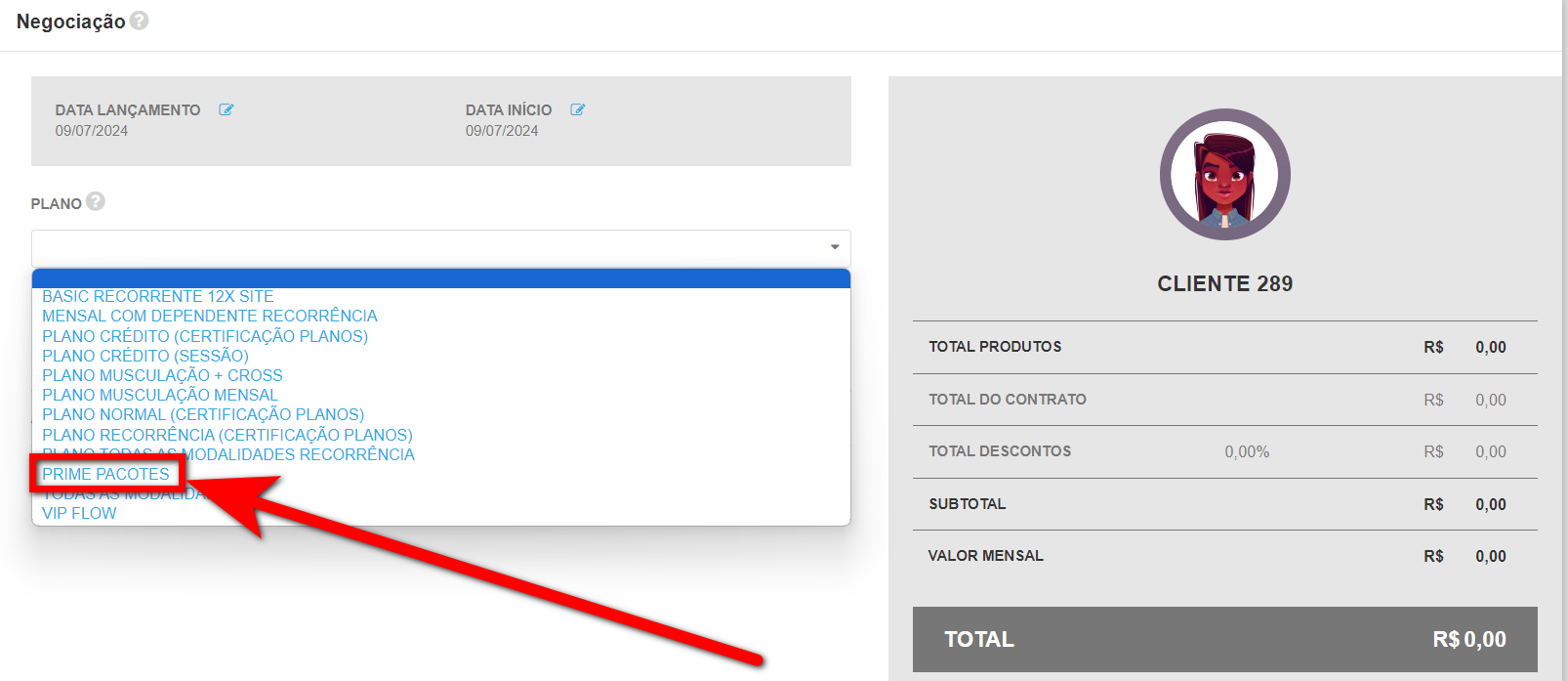
3. São apresentadas as configurações do plano, clique no pacote desejado;
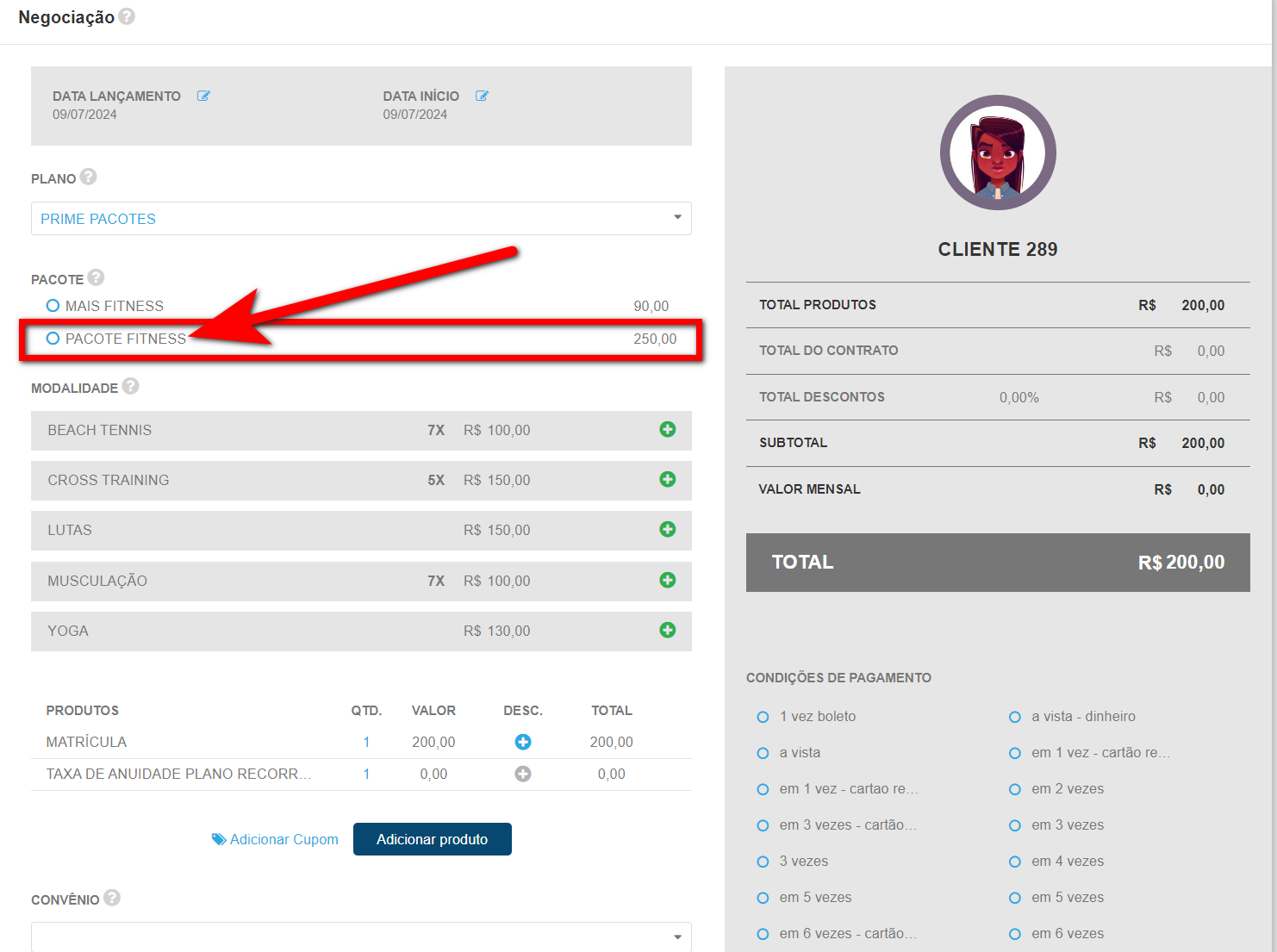
3.1. Após, confirme os ajustes das modalidades de turma que precisarem selecionar os dias de aulas clicando no ícone ![]() .
.
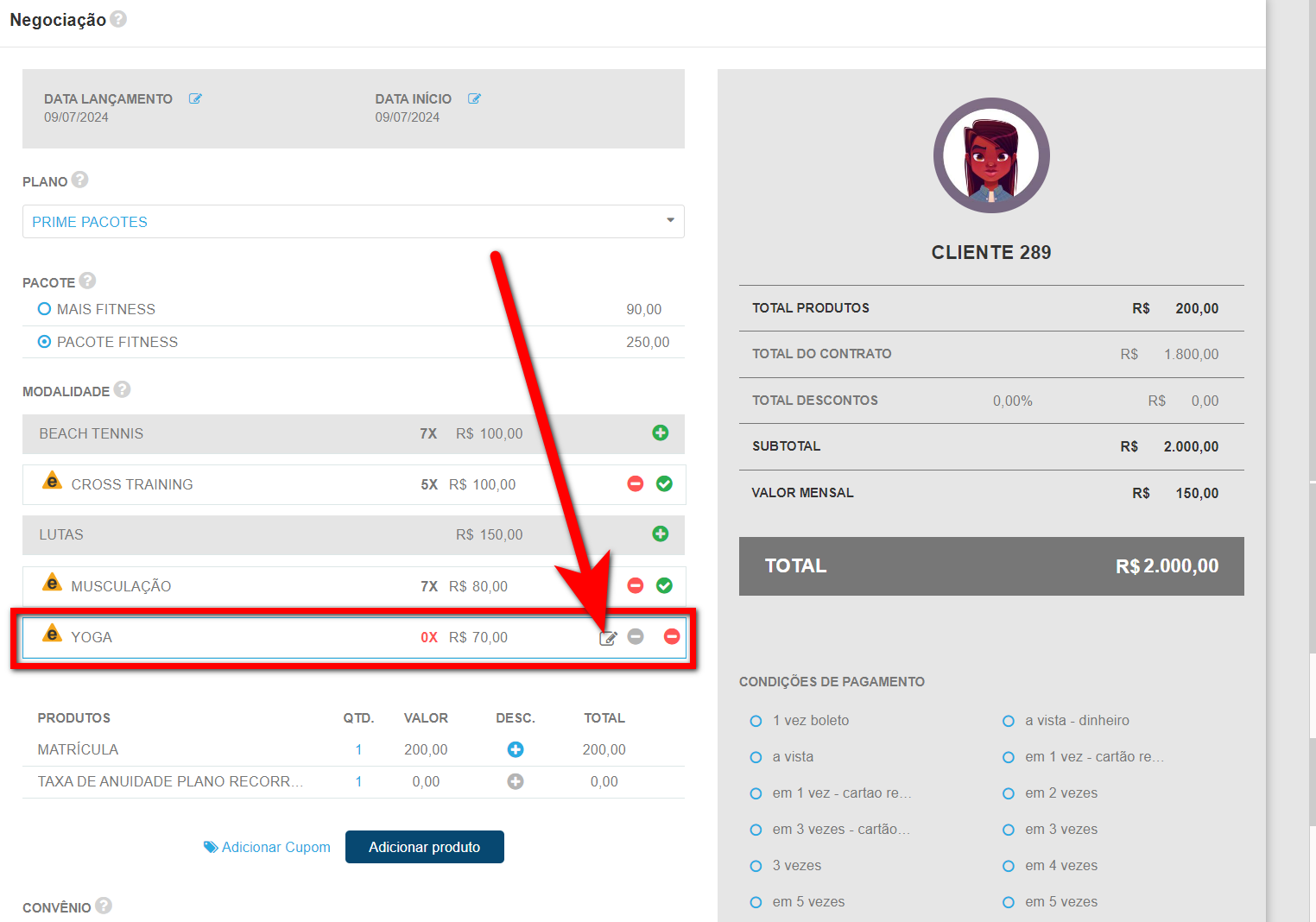
3.1.1. Selecione o dia e horário desejado pelo cliente e cliquem “Gravar“.

4. No campo “Convênio“, selecione o convênio cadastrado do qual o cliente participa. Se o cliente não tiver nenhum convênio vinculado, esta operação não é necessária;
Observação: para que os convênios apareçam nesta opção, eles devem estar pré-cadastrados e ativos.
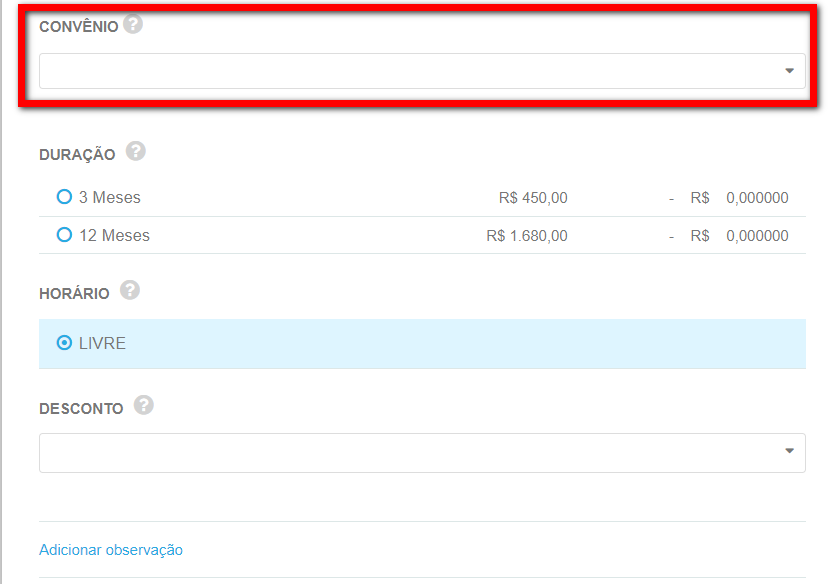
5. No campo de “Duração“, selecione a duração desejada para o plano do cliente;
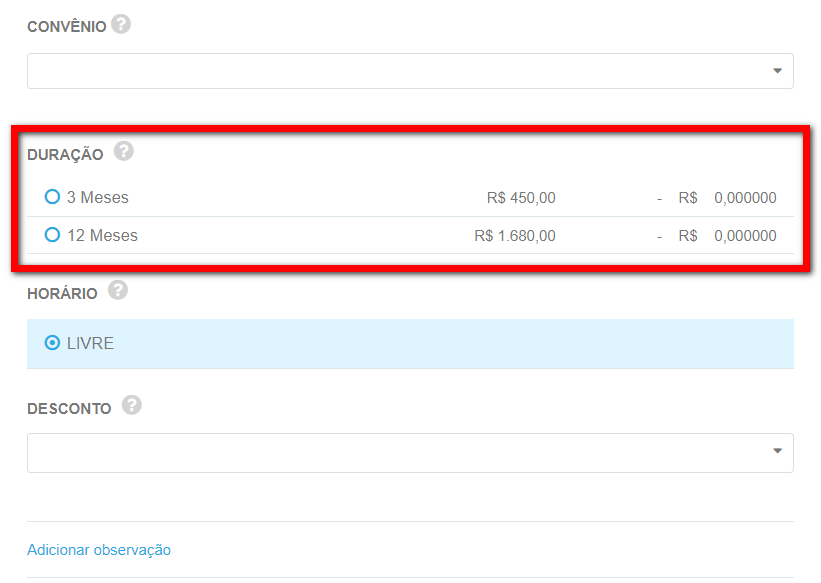
6. No campo de “Horário“, selecione o horário desejado;
observação: caso seja apresentado apenas um horário e este já esteja marcado, isso se deve ao fato de o plano ter sido configurado com apenas um horário. Para que haja mais horários, realize a inclusão de novos horários no cadastro do plano.
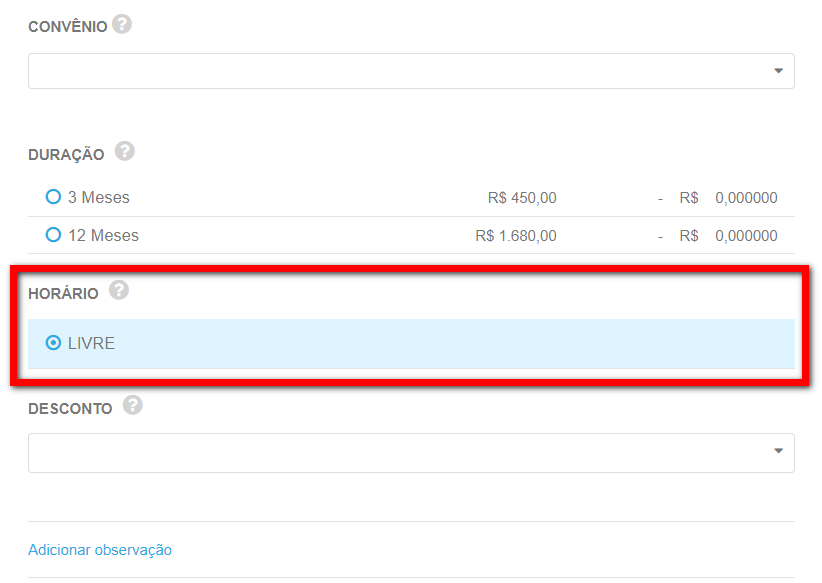
7. No campo “Desconto” informe o “Desconto extra” que deseja aplicar no plano do cliente;
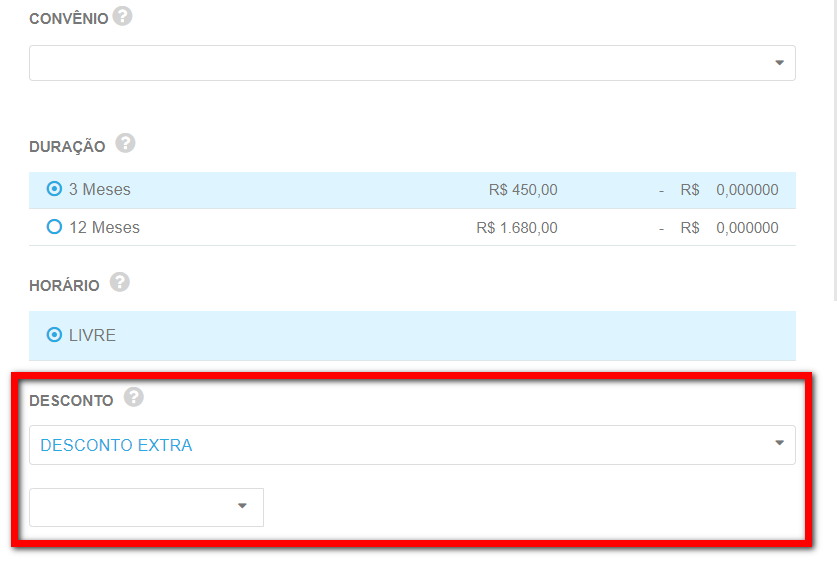
- Extra por valor: permite adicionar um valor de desconto extra no valor final do contrato;
- Extra por percentual: permite adicionar uma porcentagem de desconto extra no valor final do contrato;
8. Certifique-se que os campos “Valor Mensal” e o valor “Total” estão de acordo com o desejado;
9. Clique em “Conferir Negociação“;
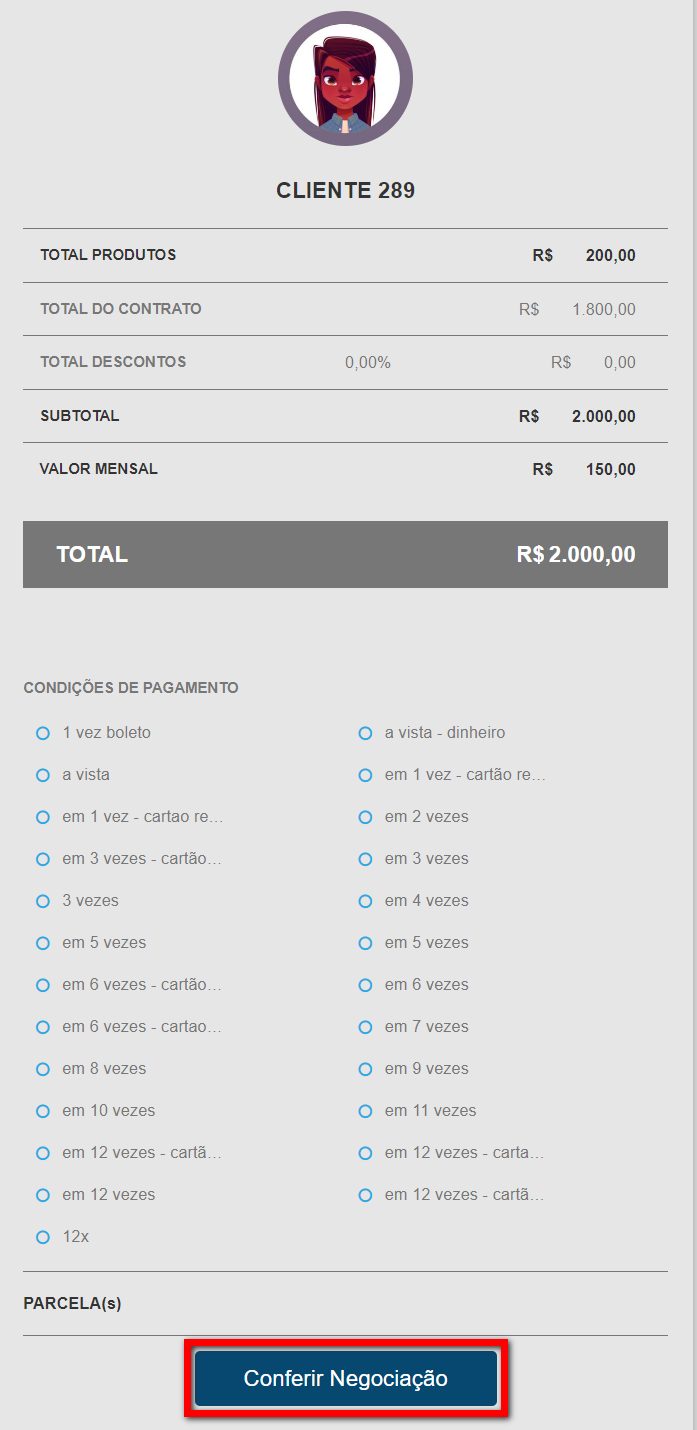
10. Será direcionado a uma nova tela, com os detalhes da venda e valor de cada parcela. Confira se todos os dados da venda estão corretos;
11. Para finalizar, clique em “Concluir“, “Receber” ou “Compartilhar com Cliente“.
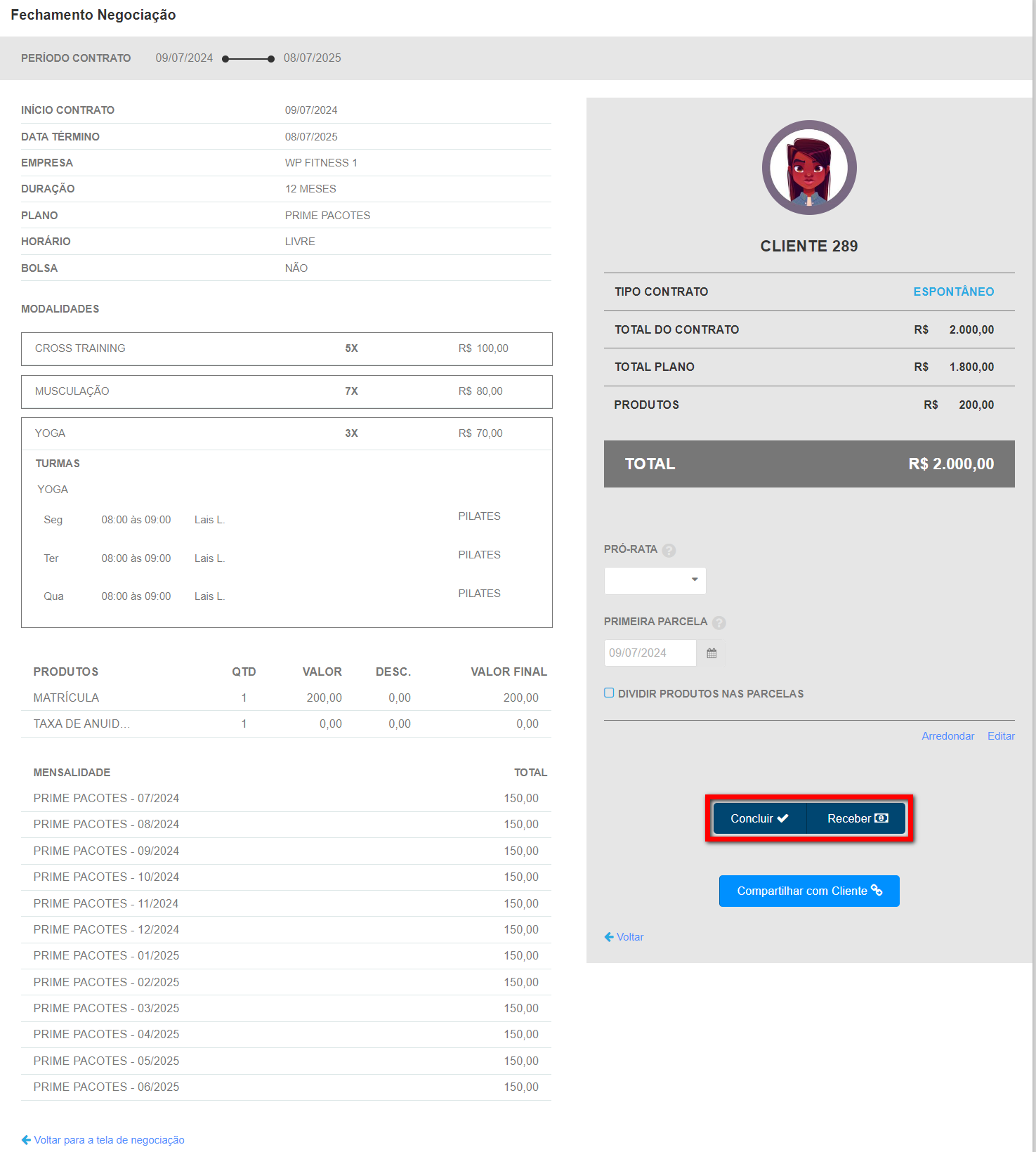
- Concluir: nesta opção será concluído a venda do contrato, e as parcelas irão para o caixa em aberto, do aluno para que a empresa ou a recorrência realize as cobranças nas datas de vencimentos correspondentes;
- Receber: nesta opção será concluída a venda e encaminhado para tela de recebimento do plano;
- Compartilhar com Cliente: nesta opção será concluída a venda e consegue envia por WhatsApp o link de pagamento ou copiar o link de pagamento e envia para o cliente.
Tela nova de negociação
- A primeira etapa é informar a “Data de lançamento”, “Data de início” E se o plano é “Espontâneo” ou “Agendado” do plano. Para isso clique em “Editar“;
Observação: por padrão, o sistema já preenche essas informações com a data que está realizando a operação. A data de lançamento é a data em que se está realizando a negociação, e a data de início é a partir de quando o plano começa a valer para o cliente. Estas datas só devem ser alteradas quando se está realizando uma operação retroativa no sistema ou quando o cliente deseja comprar agora, mas iniciar o plano em data futura.
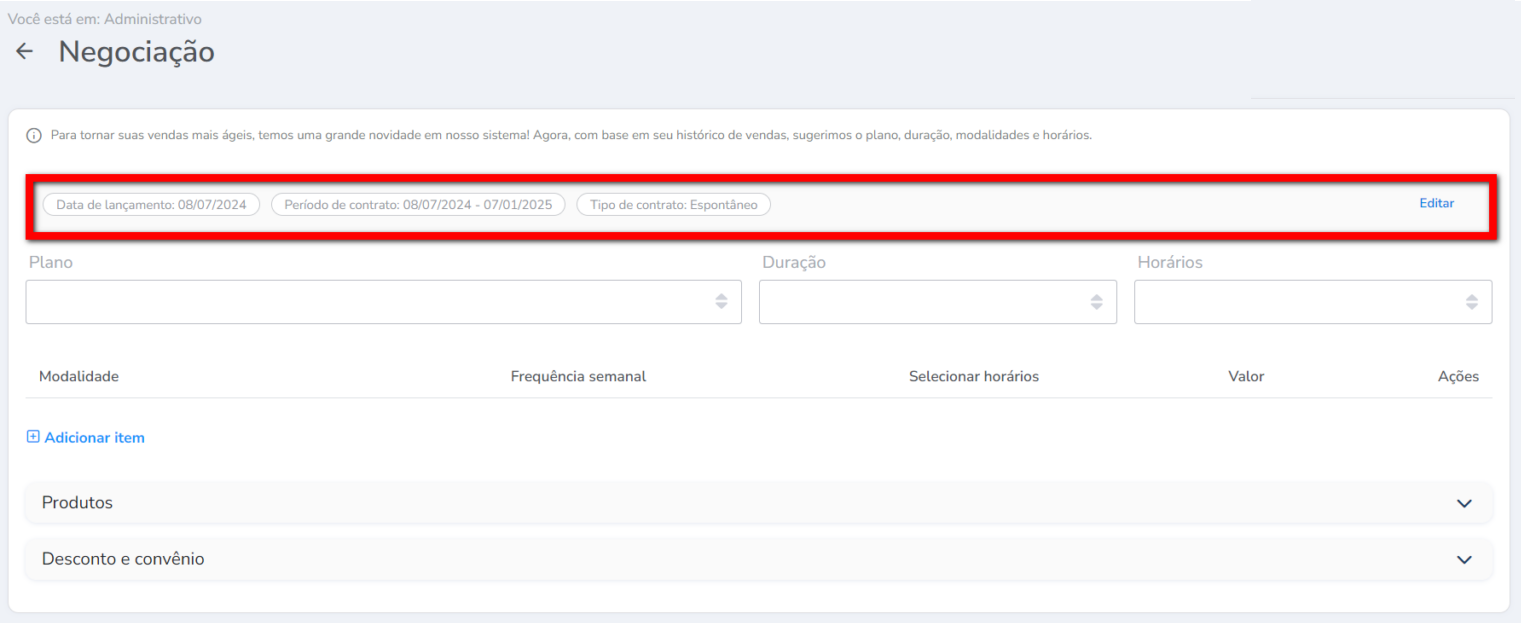
2. Selecione o plano que será vendido para o aluno;
Observação: a ferramenta de negociação conta com uma inteligência artificial que aprende de acordo com o comportamento de vendas da empresa, ou seja, o sistema escolherá o plano com base no histórico de vendas do consultor ou da academia. O sistema já sugere a duração, horário e modalidades mais vendidas;
Atenção: se você não deseja utilizar o formato de venda sugerido, basta alterar as informações.
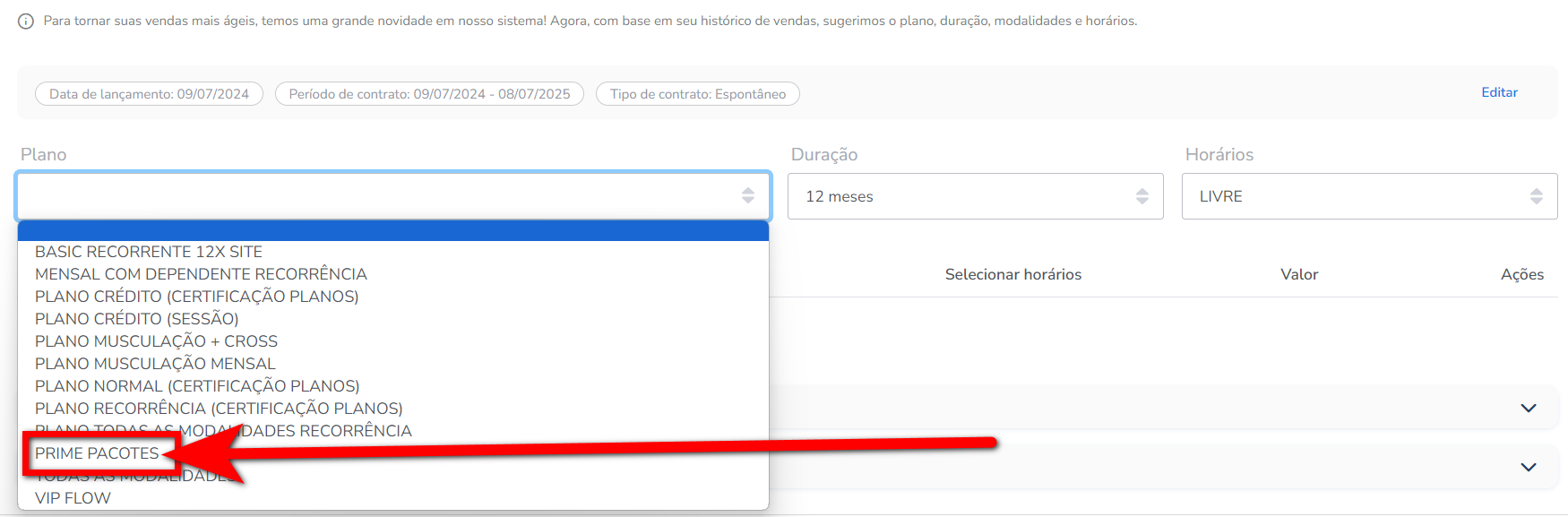
3. No campo de “Duração“, selecione a duração desejada para o plano do cliente;
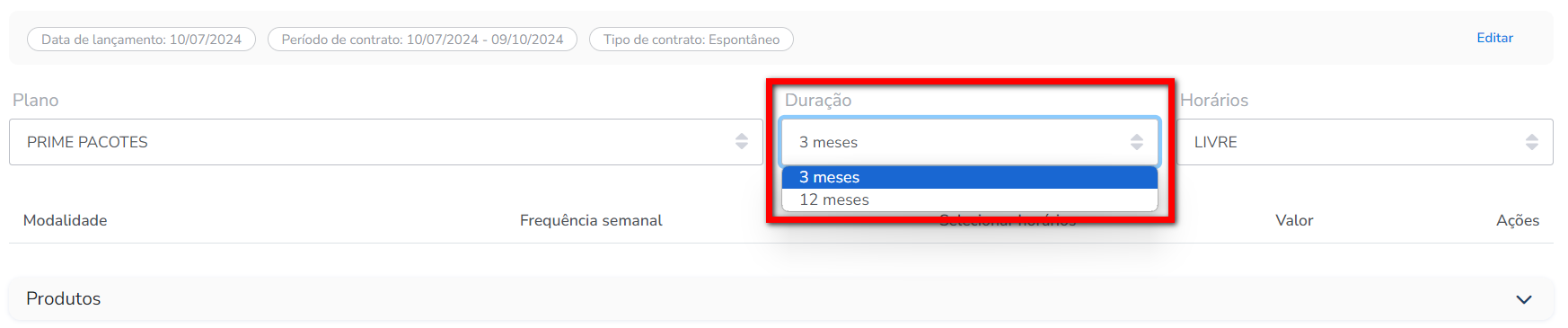
4. No campo de “Horário“, selecione o horário desejado;
observação: caso seja apresentado apenas um horário e este já esteja marcado, isso se deve ao fato de o plano ter sido configurado com apenas um horário. Para que haja mais horários, realize a inclusão de novos horários no cadastro do plano.
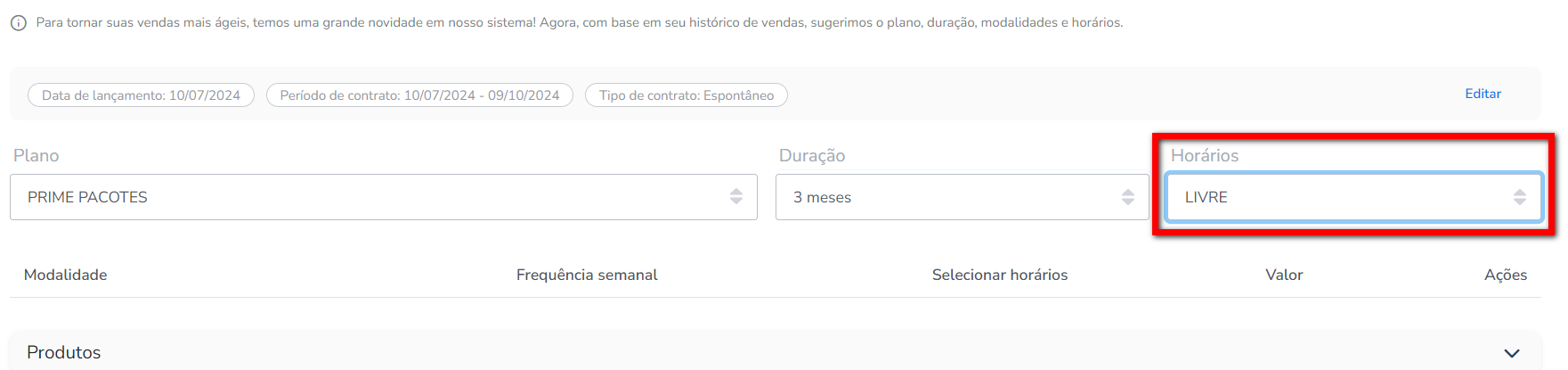
5. Para selecionar o pacote clique em “Adicionar item“;
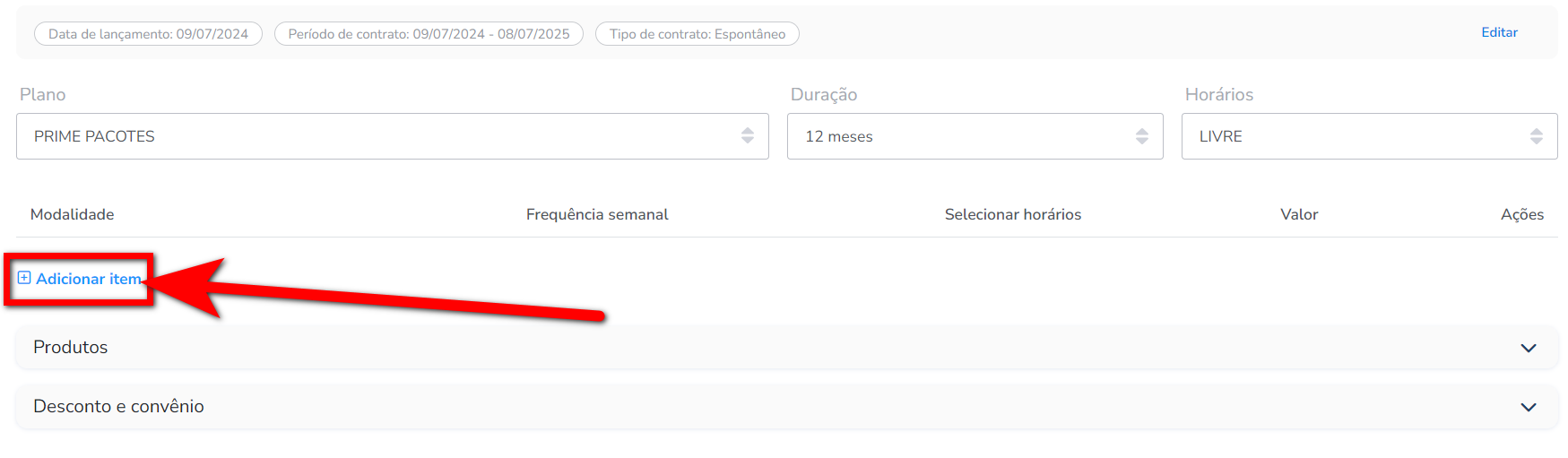
5.1. Selecione o pacote;
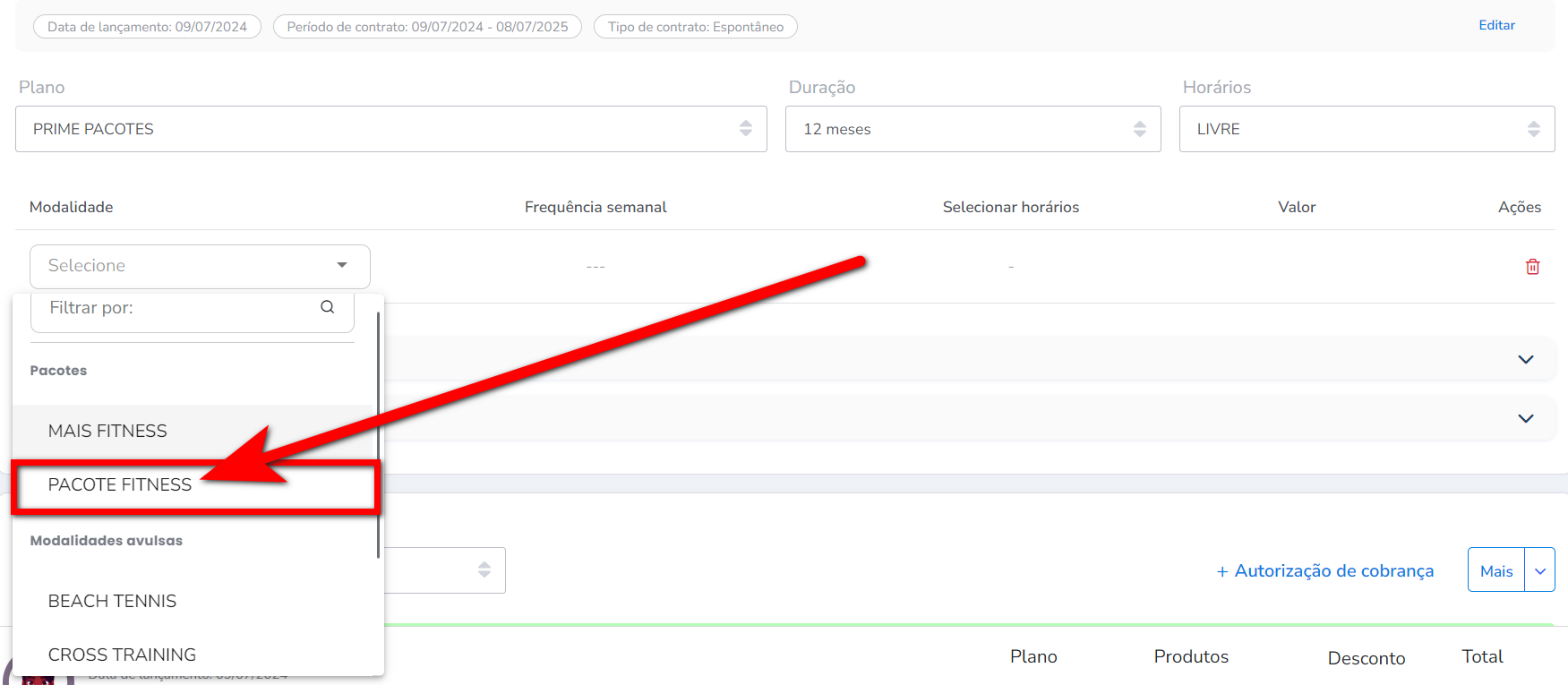
5.2. Será apresentada as informações do pacote selecionado. Para selecionar os dias da semana da modalidade com turma, clique em “Editar horário“.
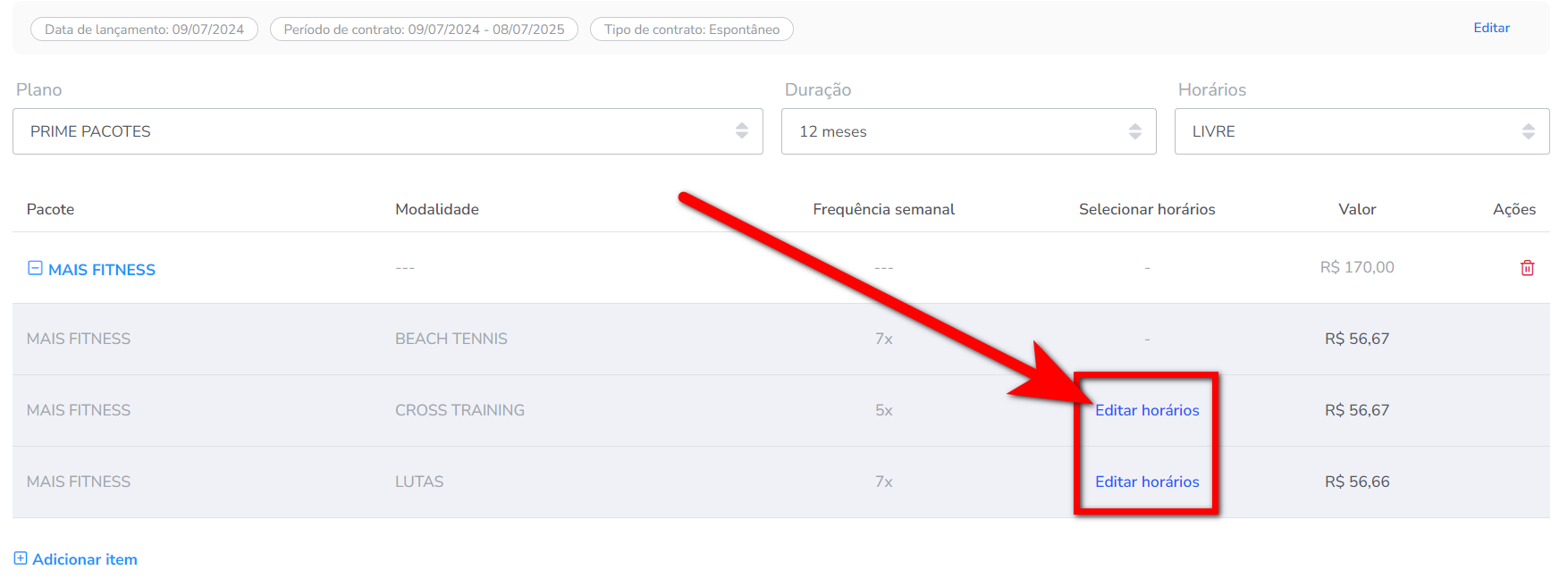
5.2.1. Selecione os horários e dias escolhido pelo cliente e clique em “Confirmar“.
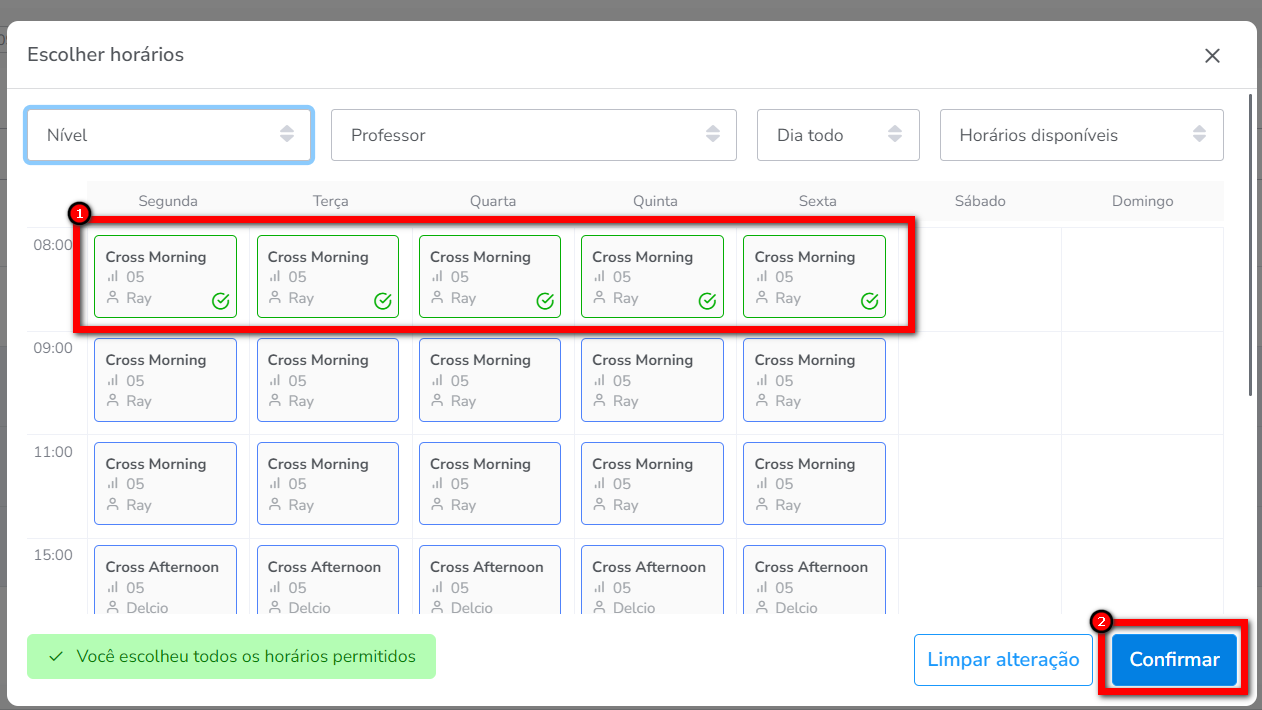
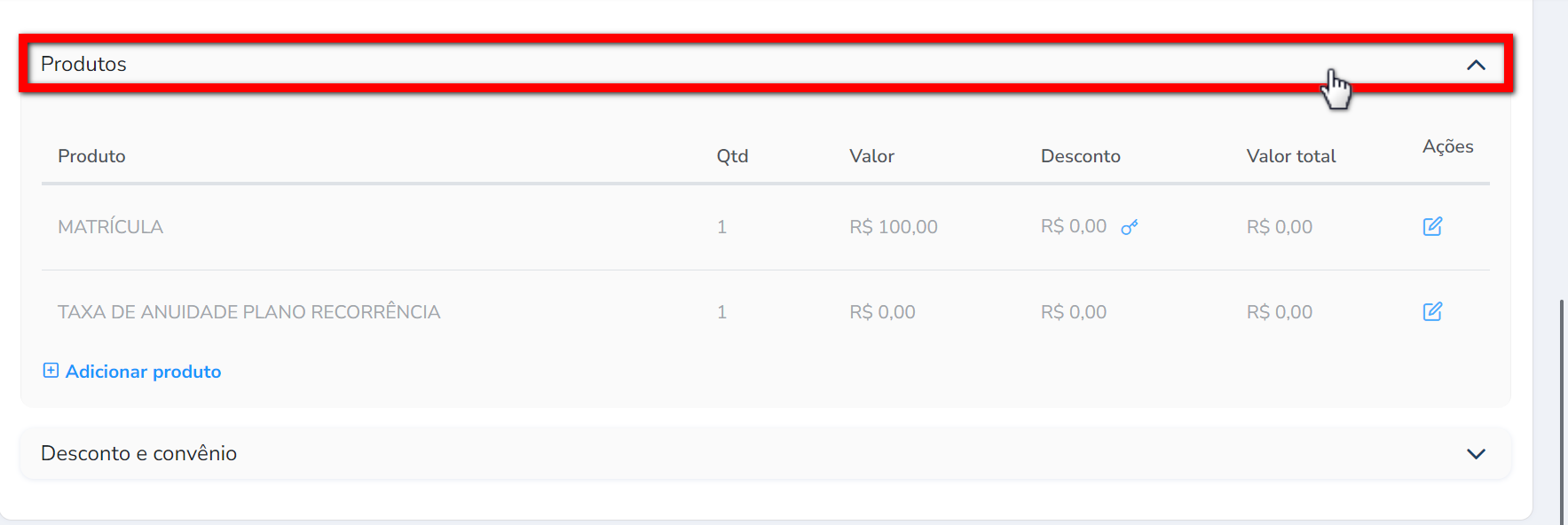
- Extra por valor: permite adicionar um valor de desconto extra no valor final do contrato;
- Extra por percentual: permite adicionar uma porcentagem de desconto extra no valor final do contrato;
- Convênio: permite informar se o cliente possui algum convênio com a sua empresa ou participa de algum grupo de desconto familiar;
- Cupom: permite adicionar um cupom de desconto para esse plano.
Observação: o sistema permite o lançamento de mais de um tipo de desconto simultaneamente. No entanto, se a configuração “Limitar descontos por perfil de acesso” estiver ativada, a soma dos descontos não pode exceder a porcentagem limite especificada.
6. Após selecione a “Condição de pagamento“;
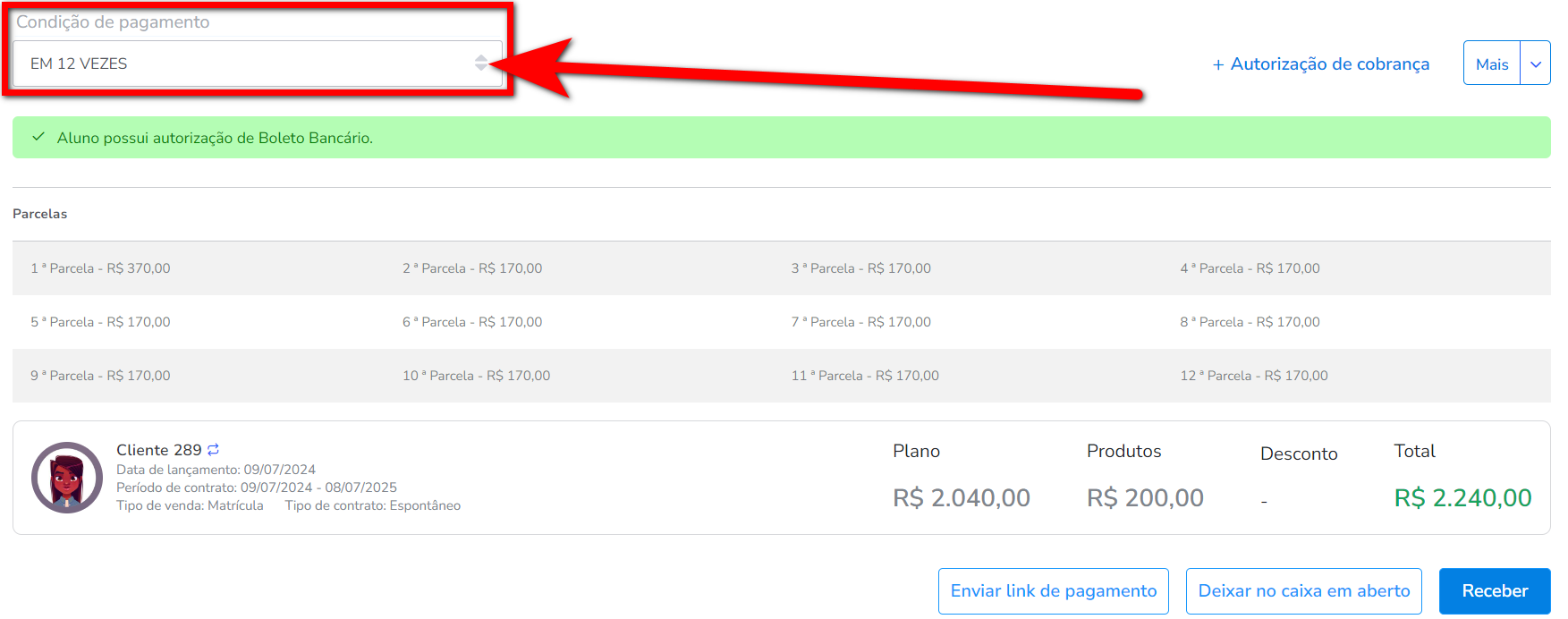
6.1. Clique em “Mais” para mais configurações.

- Opções avançadas: nesta opção consegue realizar as configurações de “Cobrar adesão separadamente“, “Cobrar produtos separadamente” e “Dividir produtos nas parcelas“;
- Editar parcelas: nesta opção consegue editar os valores das parcelas;
- Adicionar observação: nesta opção consegue inserir uma observação;
- Arredondar valores: nesta opção consegue realizar o arrendondamento der valores.
7. Certifique-se que os valores nos campos “Plano“, “Produtos“, “Desconto” e “Total” estão de acordo com o desejado;
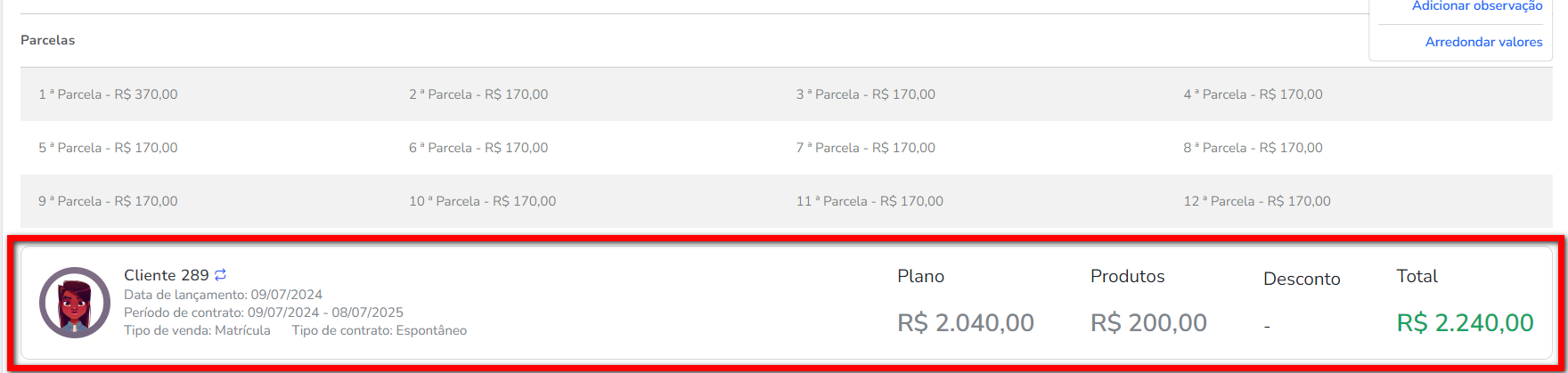
8. Por fim, existem 3 formas de concluir a venda.
- Enviar link de pagamento: selecionando esta opção, o sistema gera um link de pagamento que pode ser compartilhado via WhatsApp ou copiado;
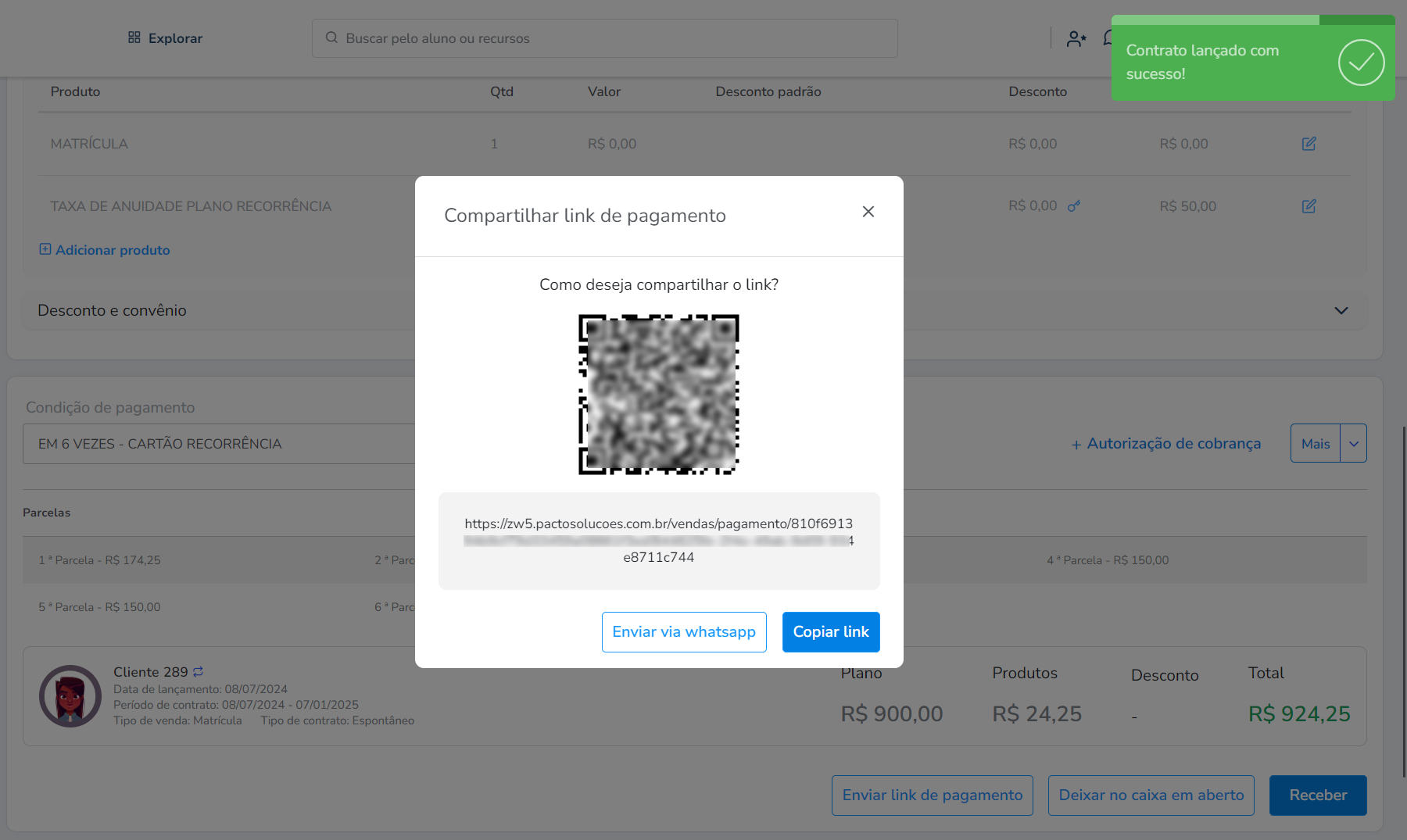
- Deixar no caixa em aberto: selecione esta opção, caso deseje que o sistema redirecione para o caixa em aberto do cliente;
- Receber: selecionando esta opção, o sistema redireciona para a tela de formas de pagamento, onde é possível escolher como efetuar o pagamento do valor total do plano.
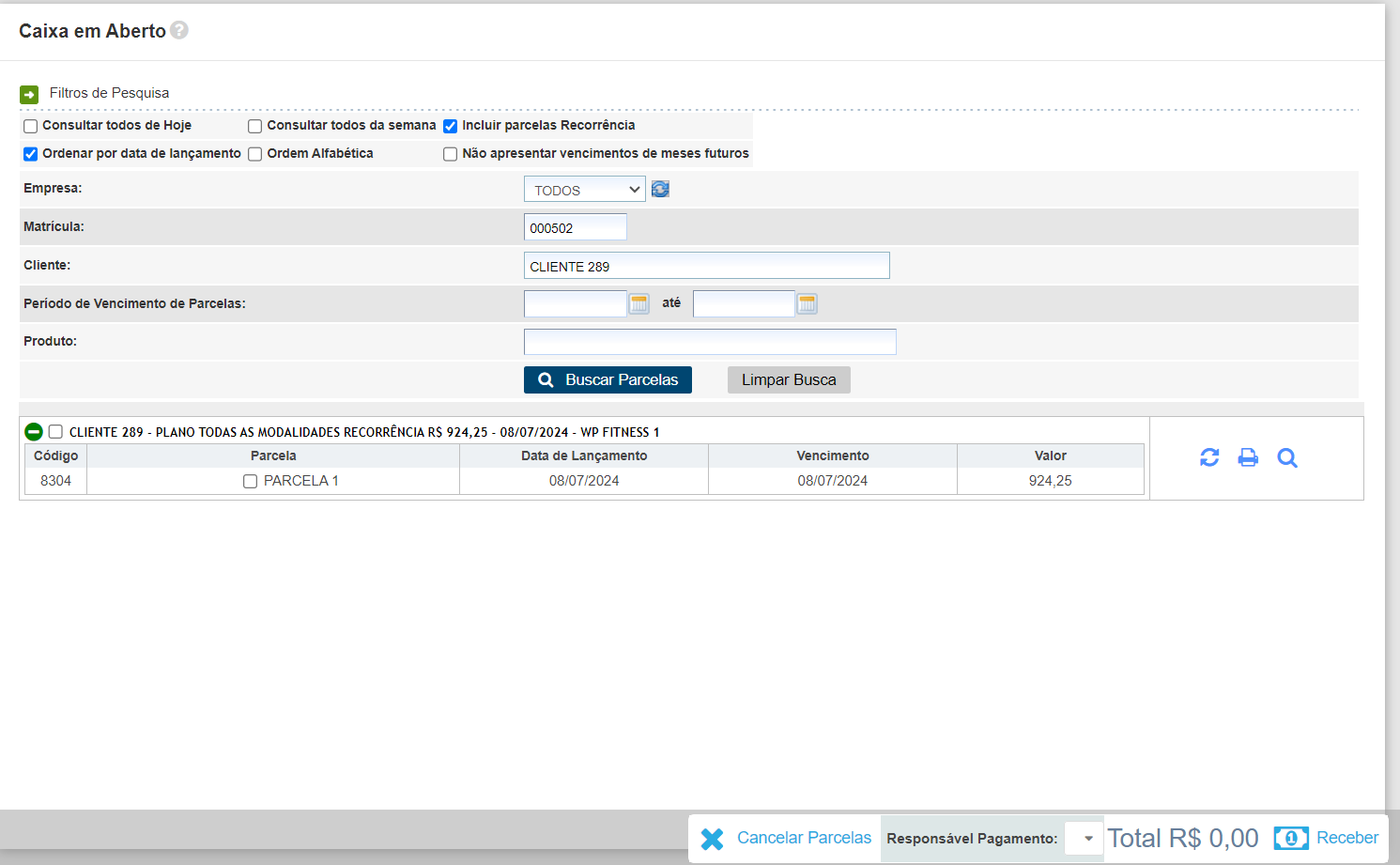
Saiba mais
Para saber como cadastrar Pacote para plano, clique aqui.
Para saber como receber uma parcela do aluno no caixa em aberto, clique aqui.
Para saber como cadastrar Plano Normal, clique aqui.
Para saber como cadastrar Plano Recorrência, clique aqui.
Para saber como cadastrar Plano Crédito, clique aqui.
Para saber como adicionar ou alterar a taxa de Matrícula, Rematrícula ou Renovação, clique aqui.
