O que é
Quando a configuração “Habilitar ordem de compra ao lançar compra estoque” é ativada no sistema Pacto, todas as compras passam a exigir aprovação antes de avançar para o fluxo de contas a pagar, garantindo maior controle e conformidade com os processos internos. O sistema também solicitará autorização para registrar a compra no estoque, lançando a quantidade de itens, gerando automaticamente a conta a pagar.
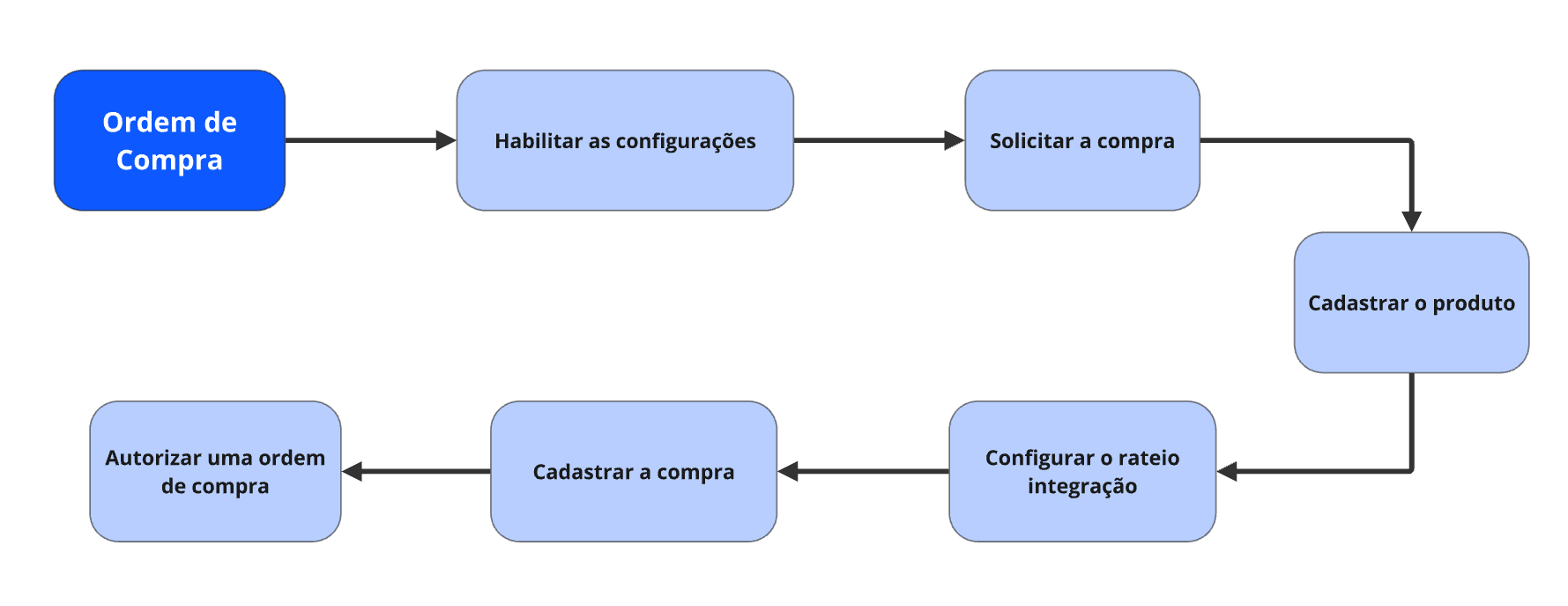
Permissão necessária
É necessário ter as permissões “9.08 – Configurações do financeiro”, “5.10 – Produtos“, “12.06 – Configuração produto Estoque“, “12.01 – Compras” e “12.09 – Autorizar/Negar Compras” habilitadas no perfil de acesso no módulo ADM.
Como funciona
Habilitando as configurações
1. No menu lateral do sistema, selecione o ícone de Engrenagem;
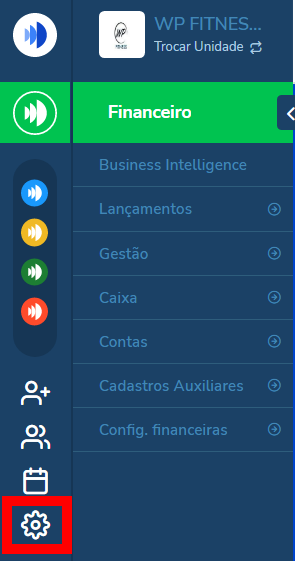
2. Em seguida, clique em “Financeiro“;
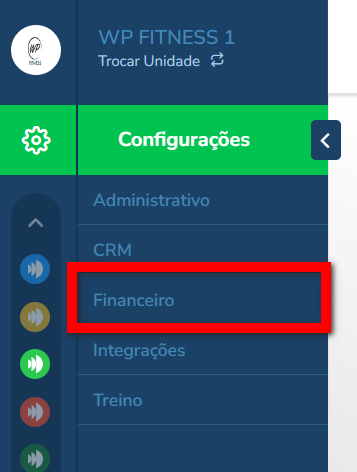
3. Na guia “Configurações Gerais” marque as seguintes configurações;
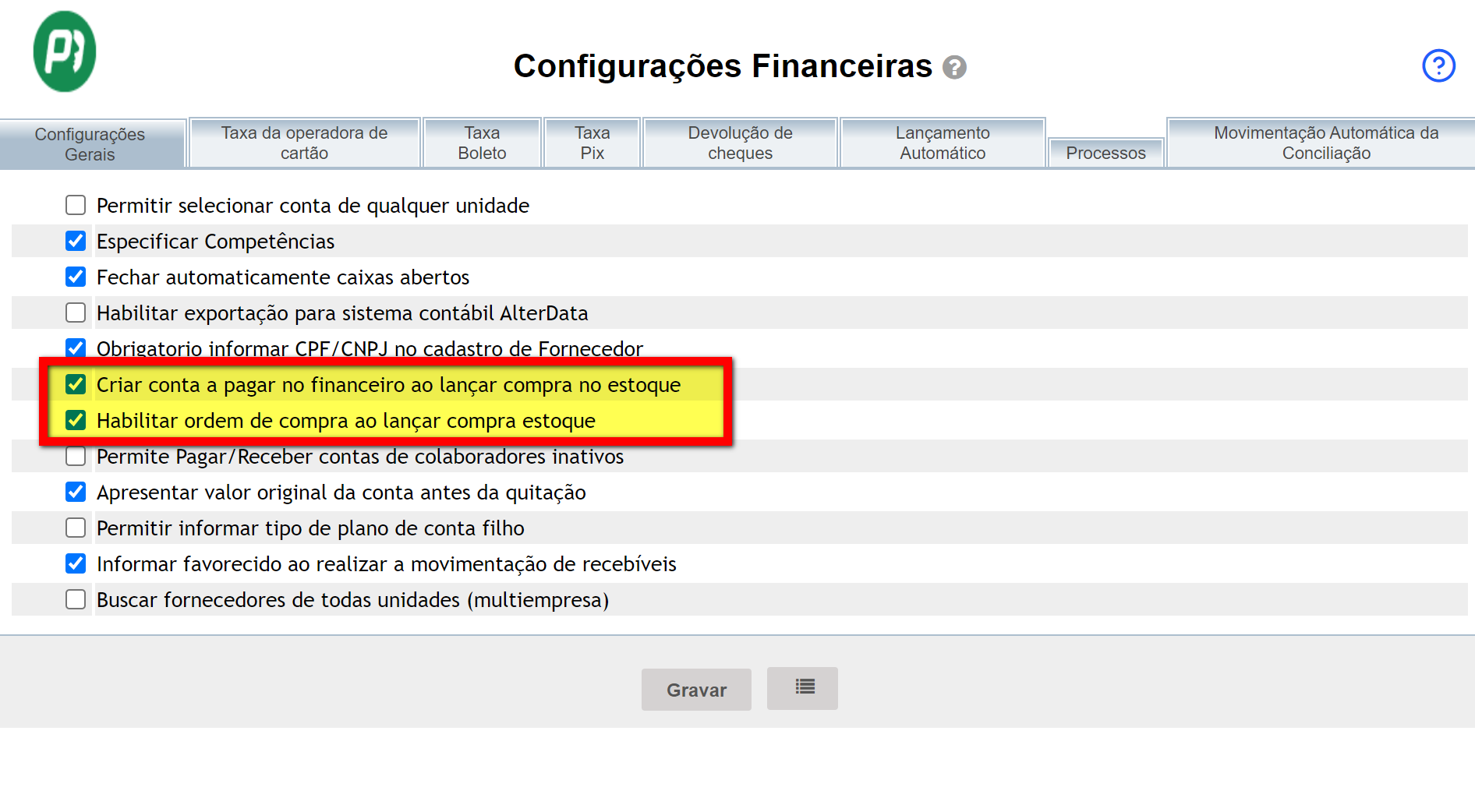
- Criar conta a pagar no financeiro ao lançar compra no estoque: ao marcar esta opção, uma conta a pagar será criada automaticamente no módulo financeiro após o lançamento de compras de produtos de estoque;
- Habilitar ordem de compra ao lançar compra estoque: ao marcar esta opção, o sistema exigirá autorização para que uma compra lançada no estoque possa prosseguir, atualizando a quantidade de itens no estoque.
4. Clique em “Gravar” para salvar;
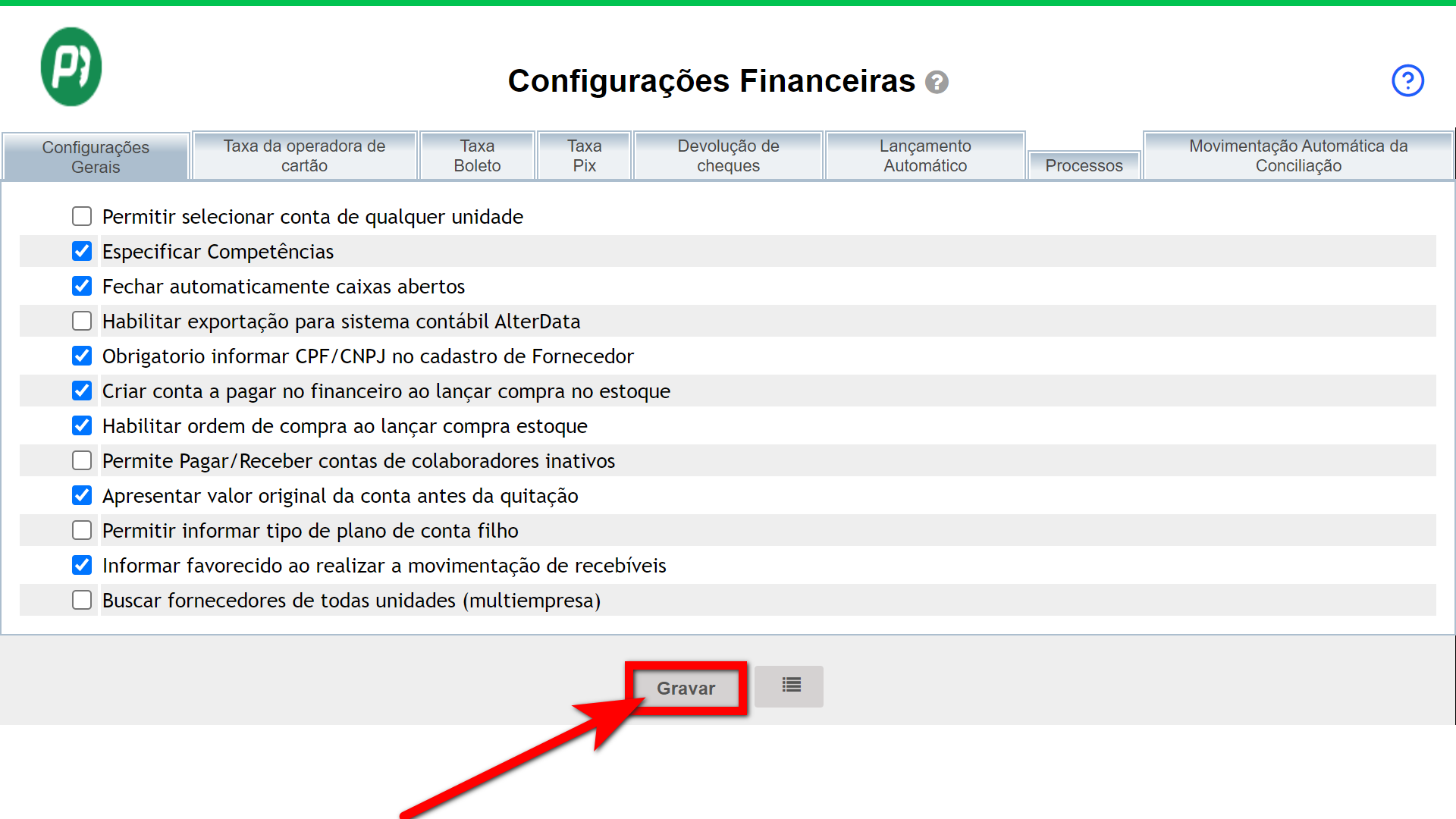
Realizando uma solicitação de compra
O primeiro passo é a equipe fazer a solicitação de compra. Para isso, é preciso que a permissão “10.09 – Permitir cadastrar solicitação de compras” esteja habilitada.
1. Na lupa de busca do sistema, pesquise por “Solicitação de Compra“;
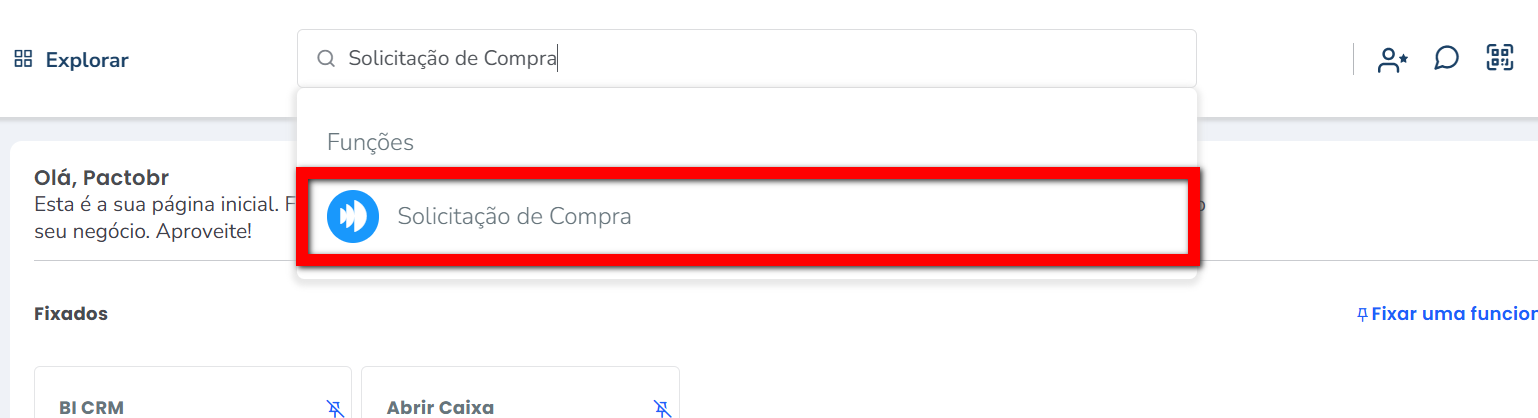
1.1. Outra forma é pelo menu lateral esquerdo, dentro do módulo ADM.
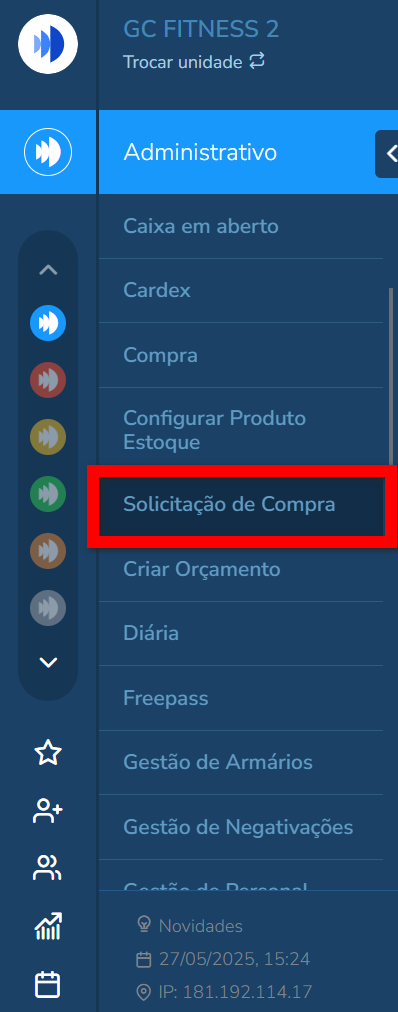
2. Você verá uma lista com todas as solicitações feitas anteriormente. Para criar uma nova, clique em “Realizar Solicitação“;
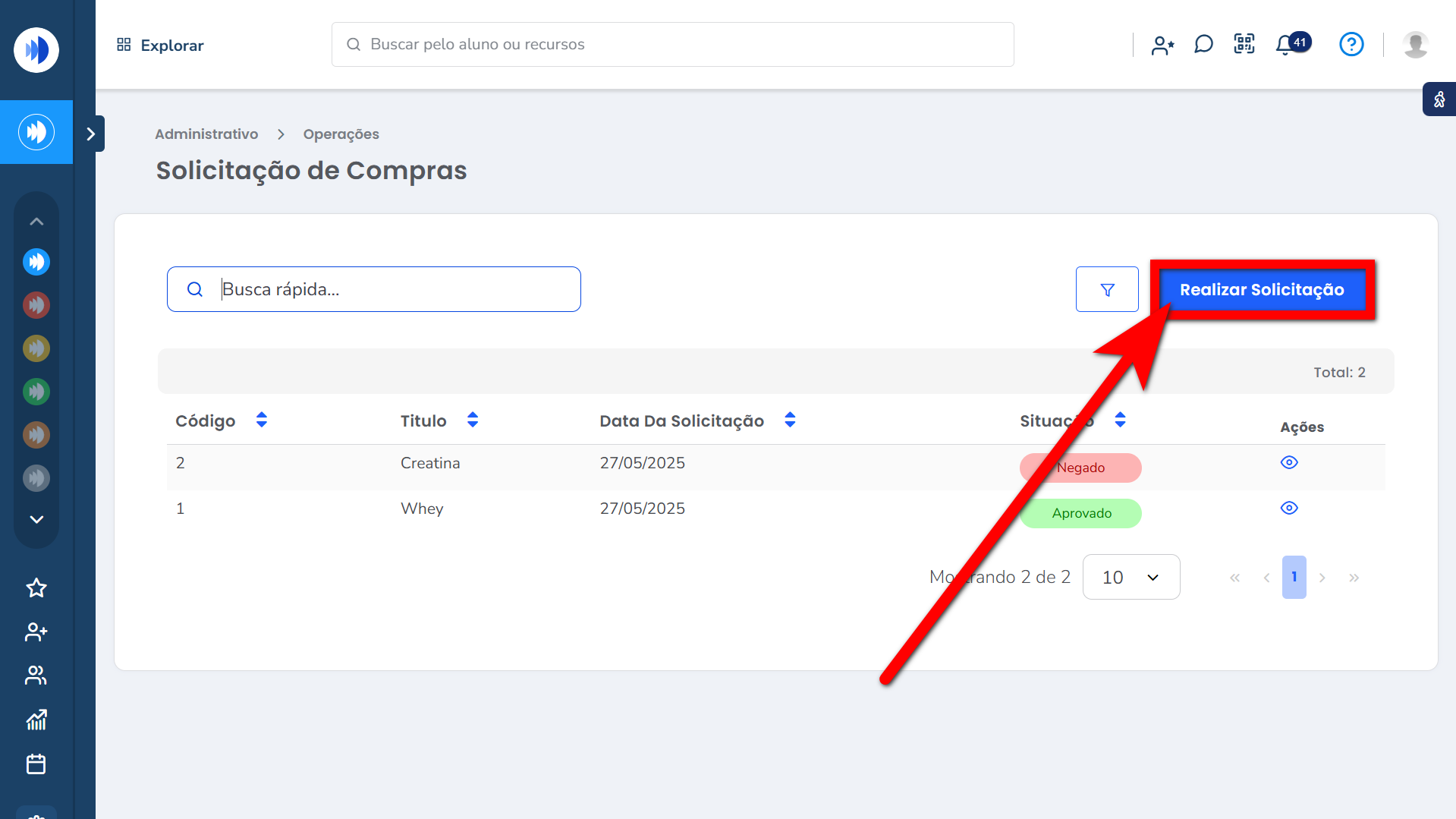
3. Preencha os campos conforme necessário;
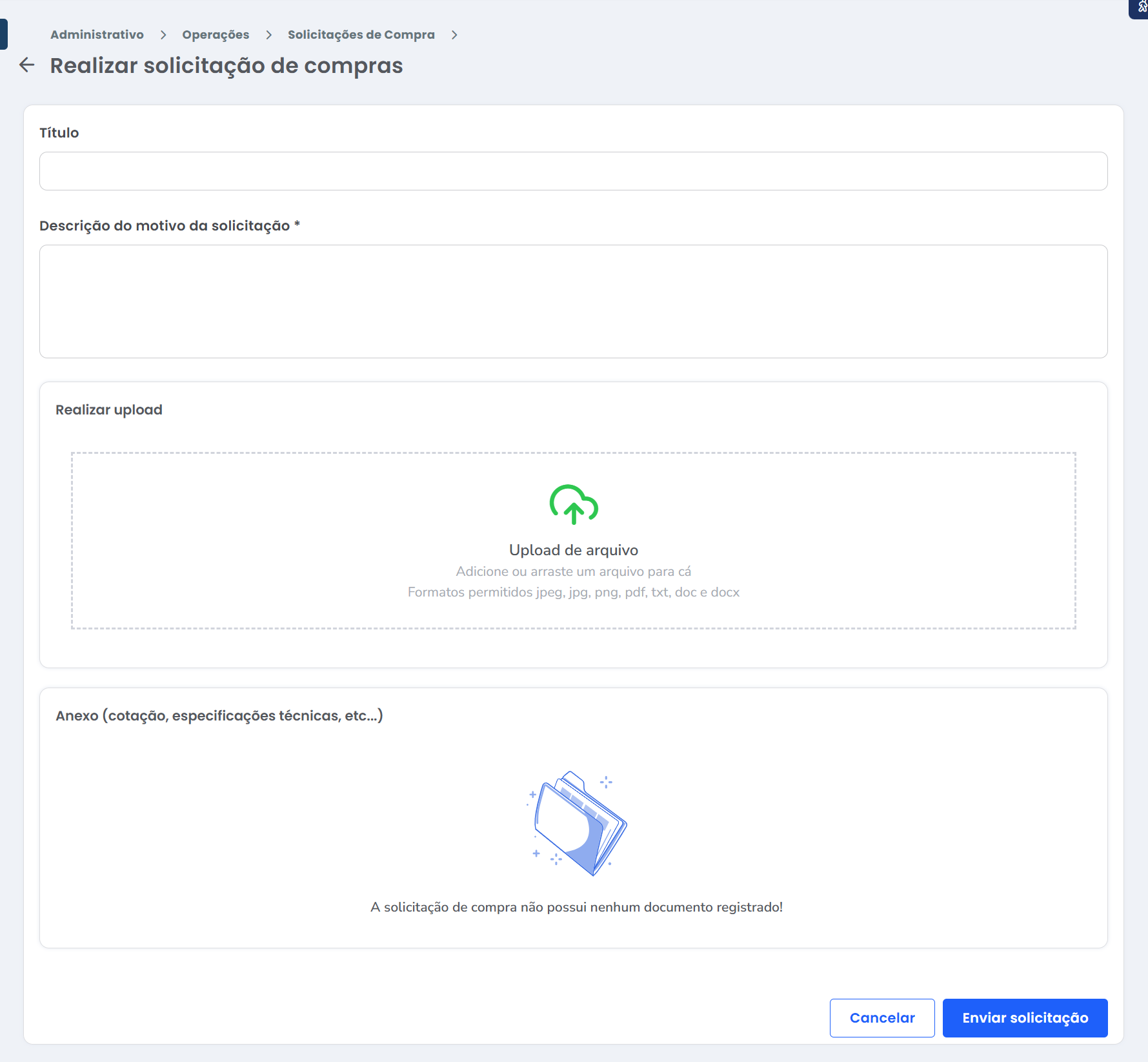
- Título: adicione um título para a sua solicitação;
- Descrição do motivo da solicitação *: descreva o motivo da solicitação. Esse campo é obrigatório;
- Realizar upload: se desejar, faça o upload de uma imagem relacionada à compra solicitada. Para isso, clique em “Upload de arquivo“.
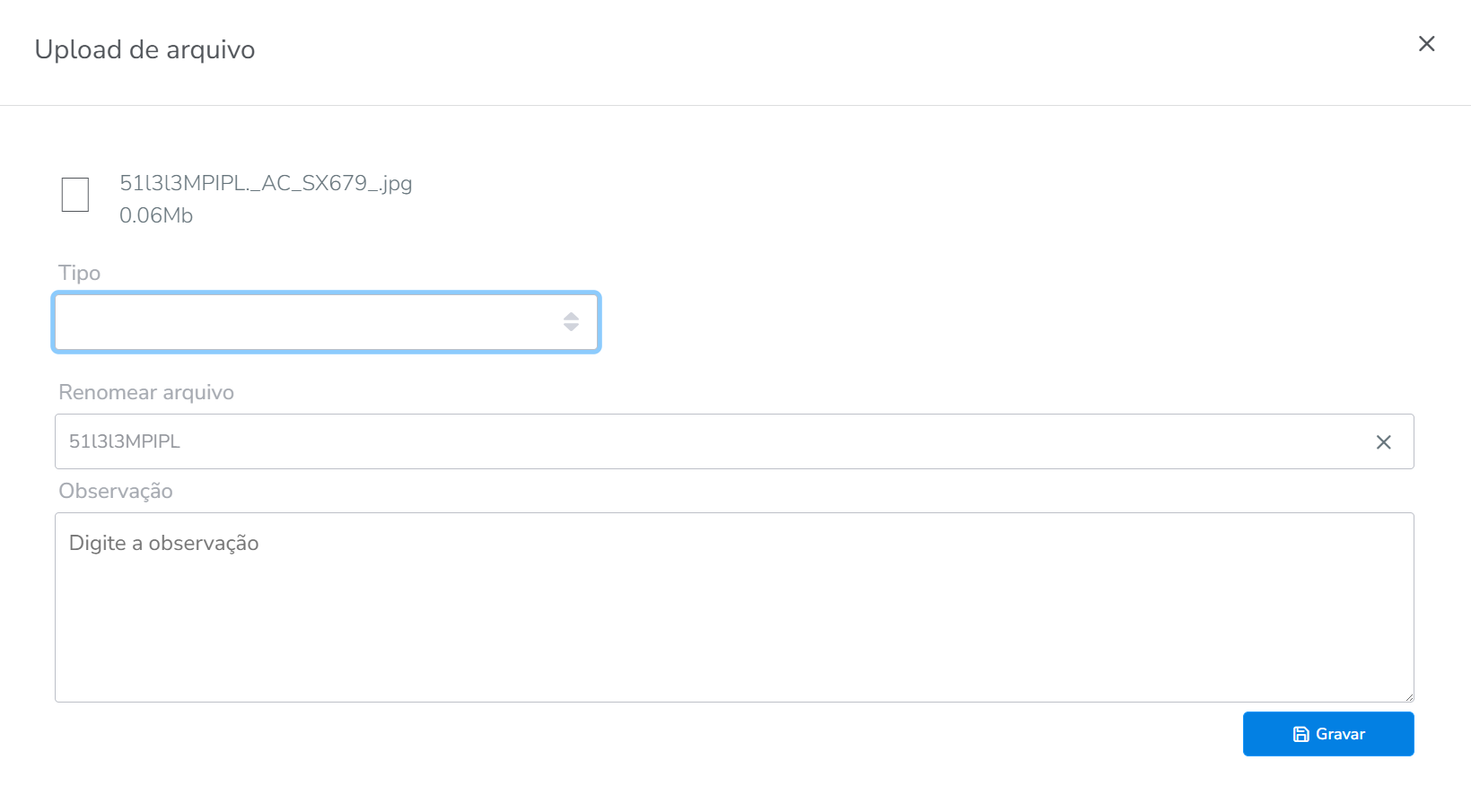
-
- Tipo: selecione a opção “Documento“;
- Renomear arquivo: se precisar, adicione um novo nome para o arquivo;
- Observação: insira alguma observação adicional.
Clique em “Gravar” para concluir o upload do arquivo.
3.1. Você pode adicionar quantos arquivos quiser. Também é possível visualizar, editar ou excluir os arquivos adicionados, clicando nos ícones correspondentes.
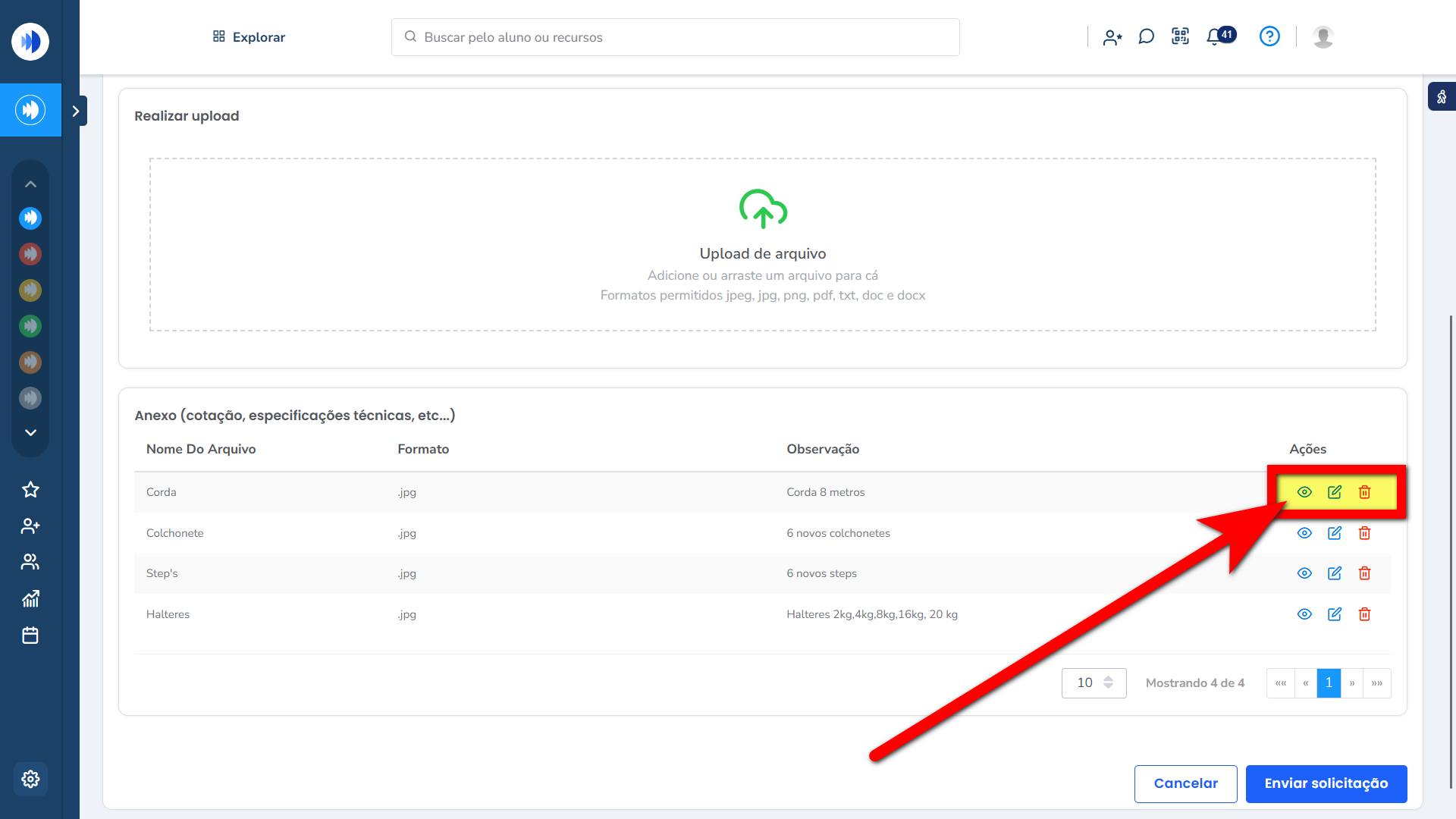
4. Para finalizar a solicitação, clique em “Enviar solicitação“.
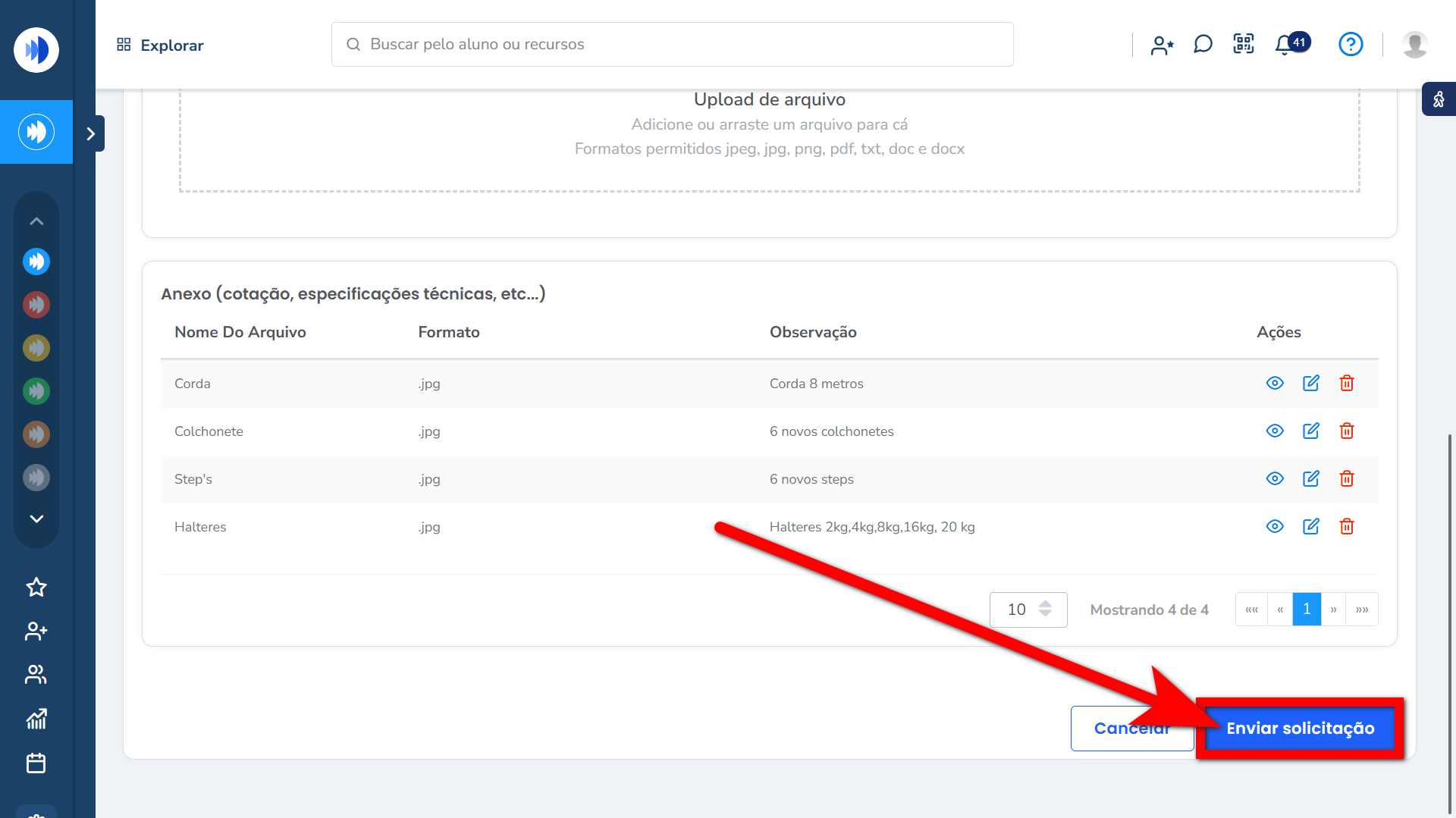
4.1. Ela ficará na listagem com a situação “Pendente”, aguardando o próximo passo.
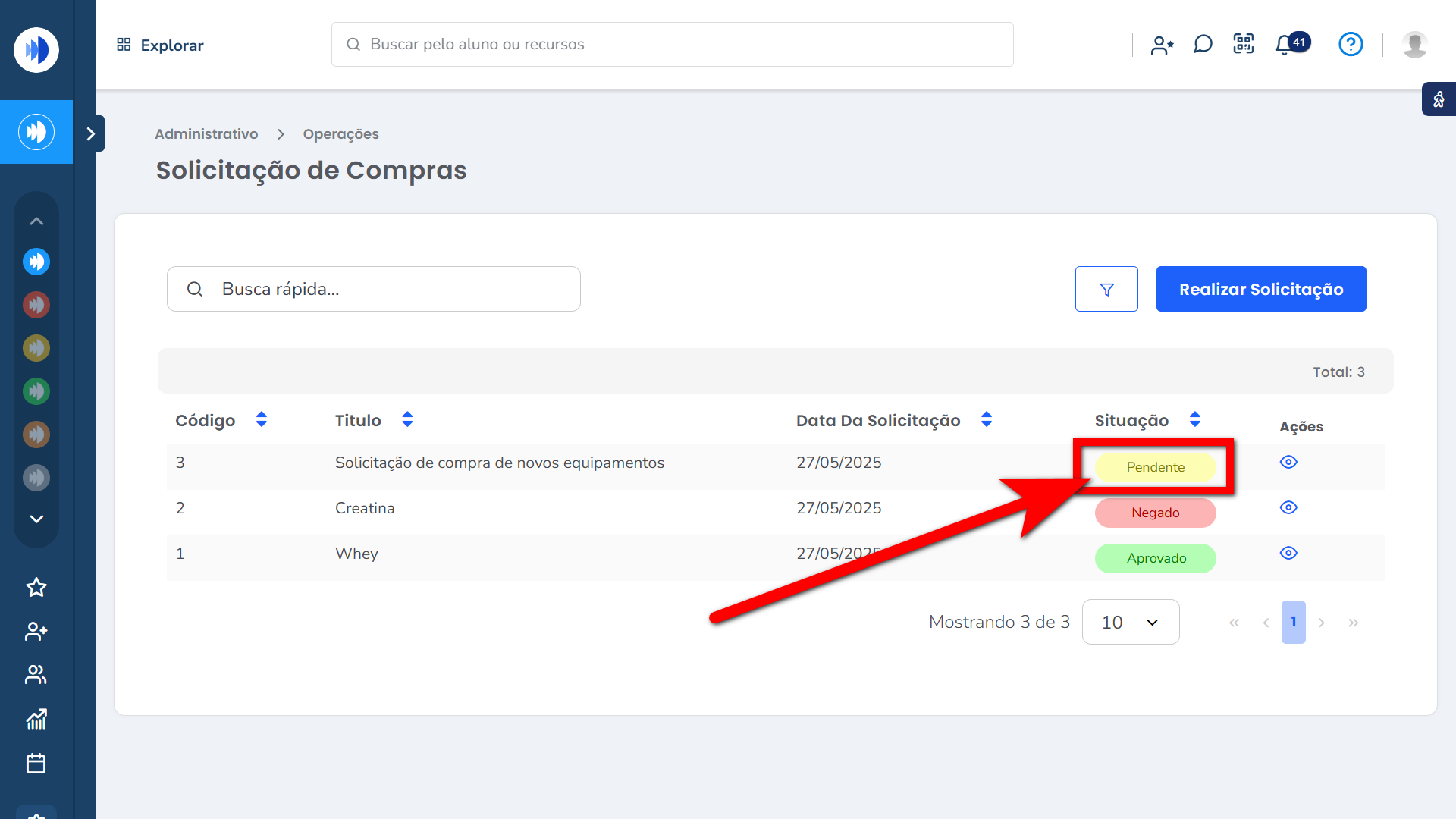
Depois que a solicitação for feita, a equipe ou pessoa responsável pelas compras financeiras deve aprovar ou negar essa solicitação. Para isso, é necessário que a permissão “10.10 – Permitir aprovar ou negar solicitação de compras” esteja habilitada.
1. Na tela de Solicitação de compras, selecione a compra que deseja aprovar ou negar;
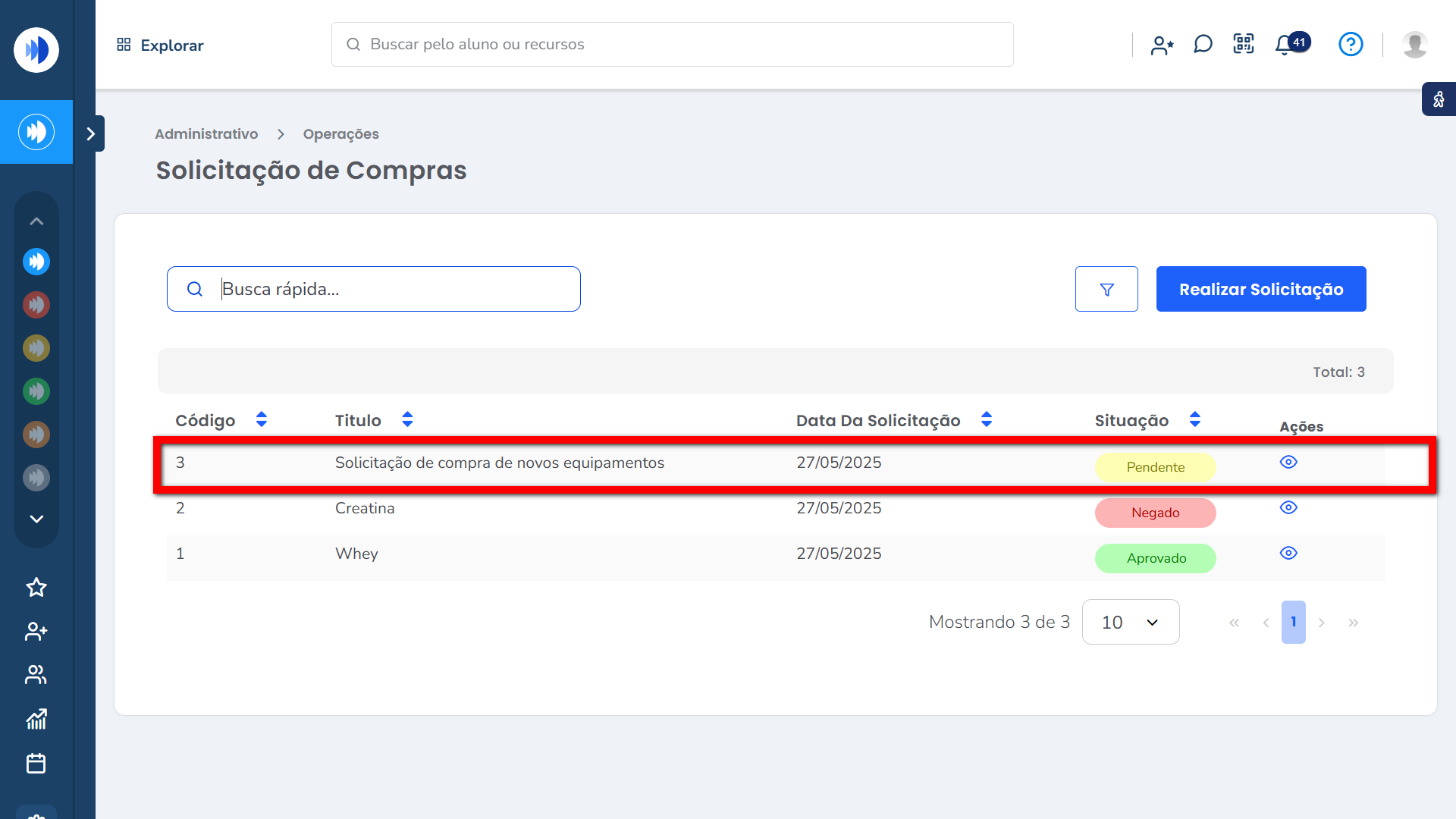
2. Você poderá visualizar todas as informações adicionadas, como título, descrição e anexos. Clique em “Aprovar” para autorizar a solicitação ou em “Negar” para recusá-la;
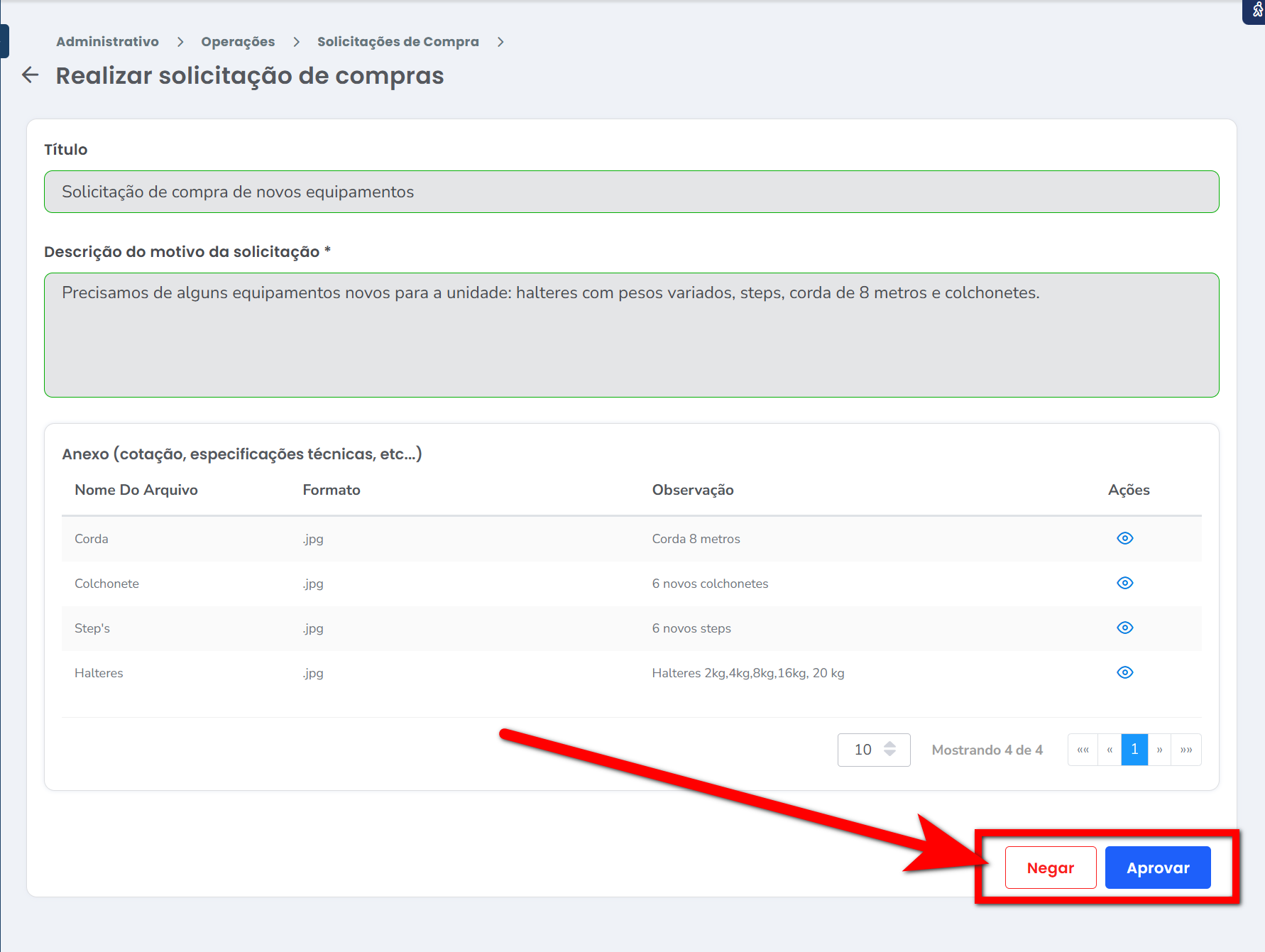
2.1. Se escolher “Negar”, uma nova tela será exibida. Informe o motivo da negação e clique em “Confirmar negação”.
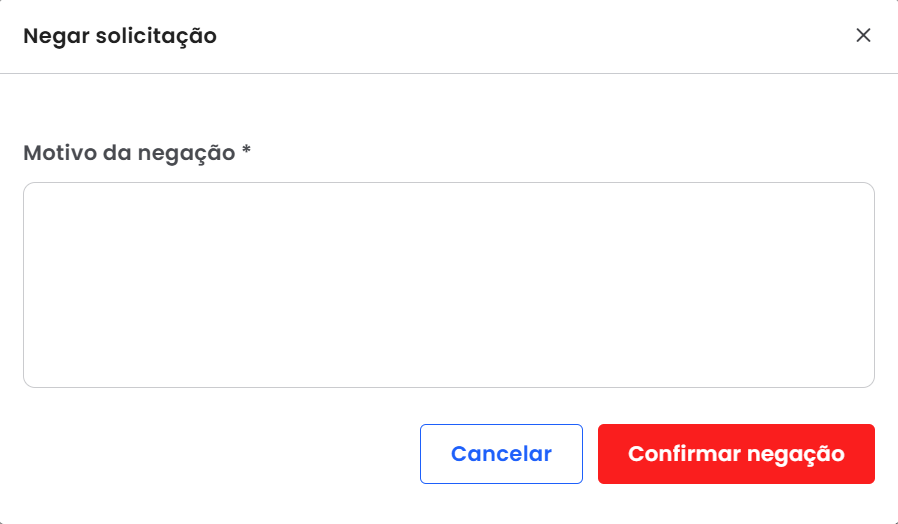
3. Se a compra for aprovada, ao clicar nela será mostrado o botão para o lançamento da compra. Ao clicar nesse botão, você será direcionado automaticamente para a tela de lançamento, onde poderá registrar a compra.
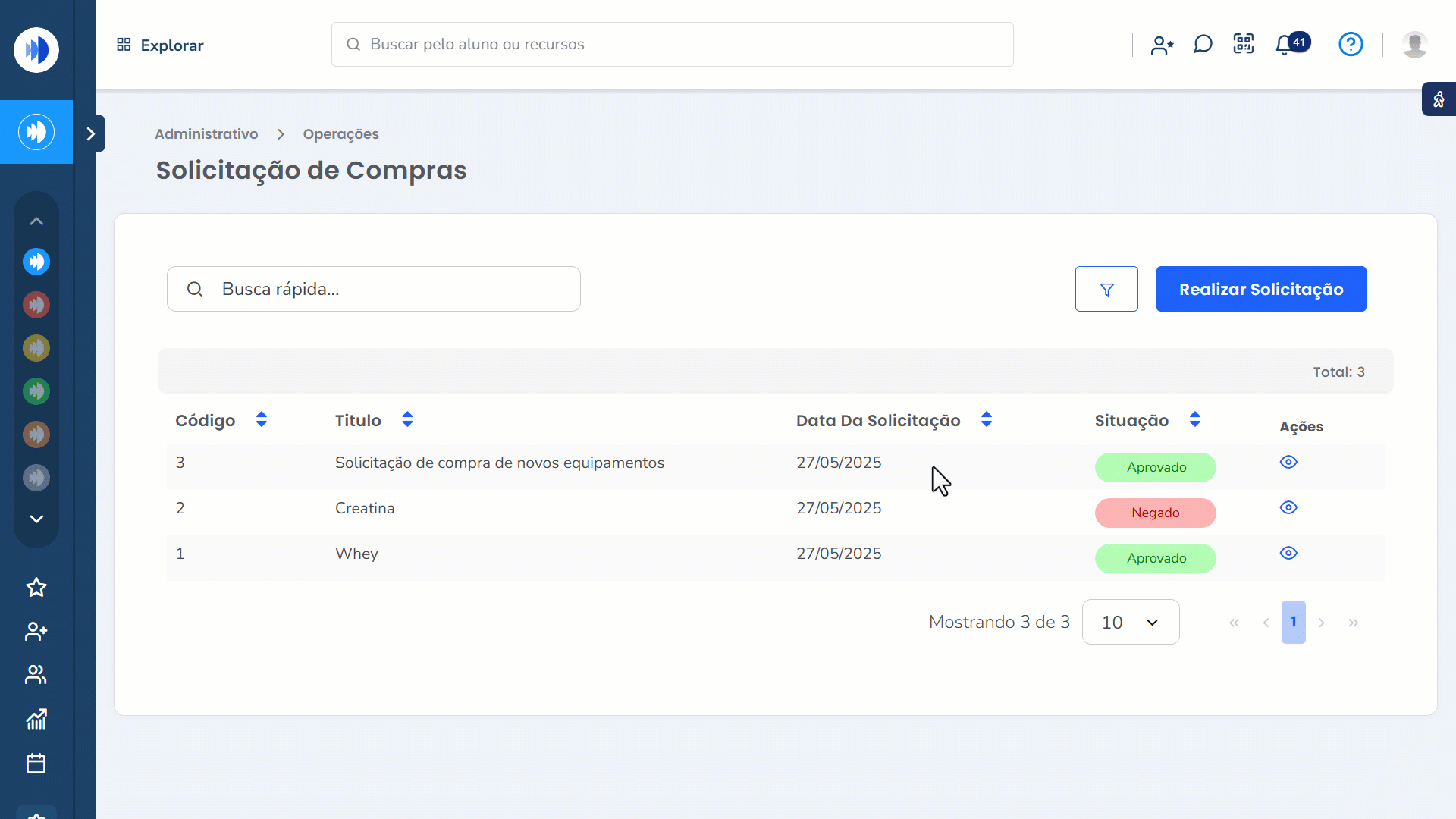
Cadastrando o produto
Em seguida, é necessário cadastrar o produto no sistema.
1. Na lupa de busca do sistema pesquise por “Produto“;

2. Ao carregar a tela, clique no botão “Cadastrar novo“;
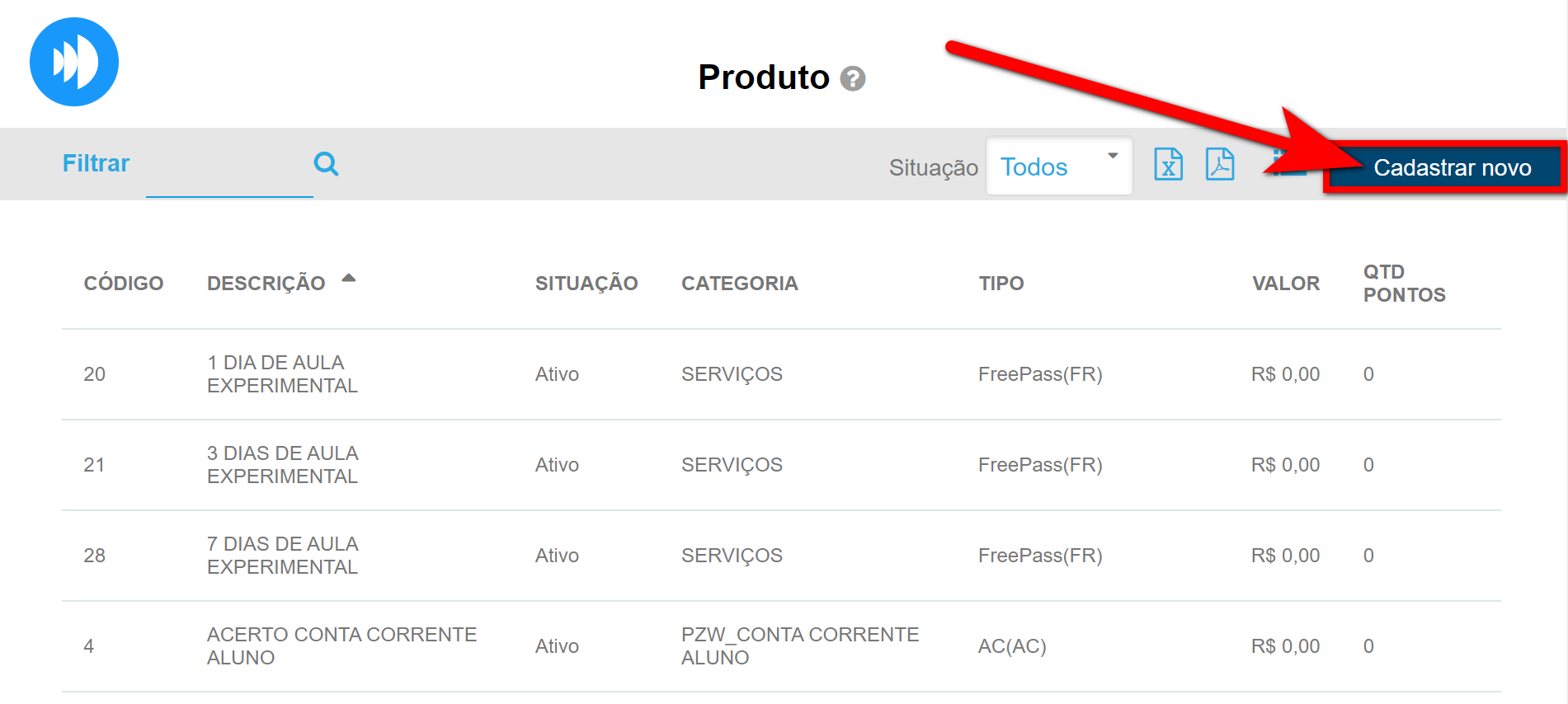
3. Preencha os campos para criação do produto;
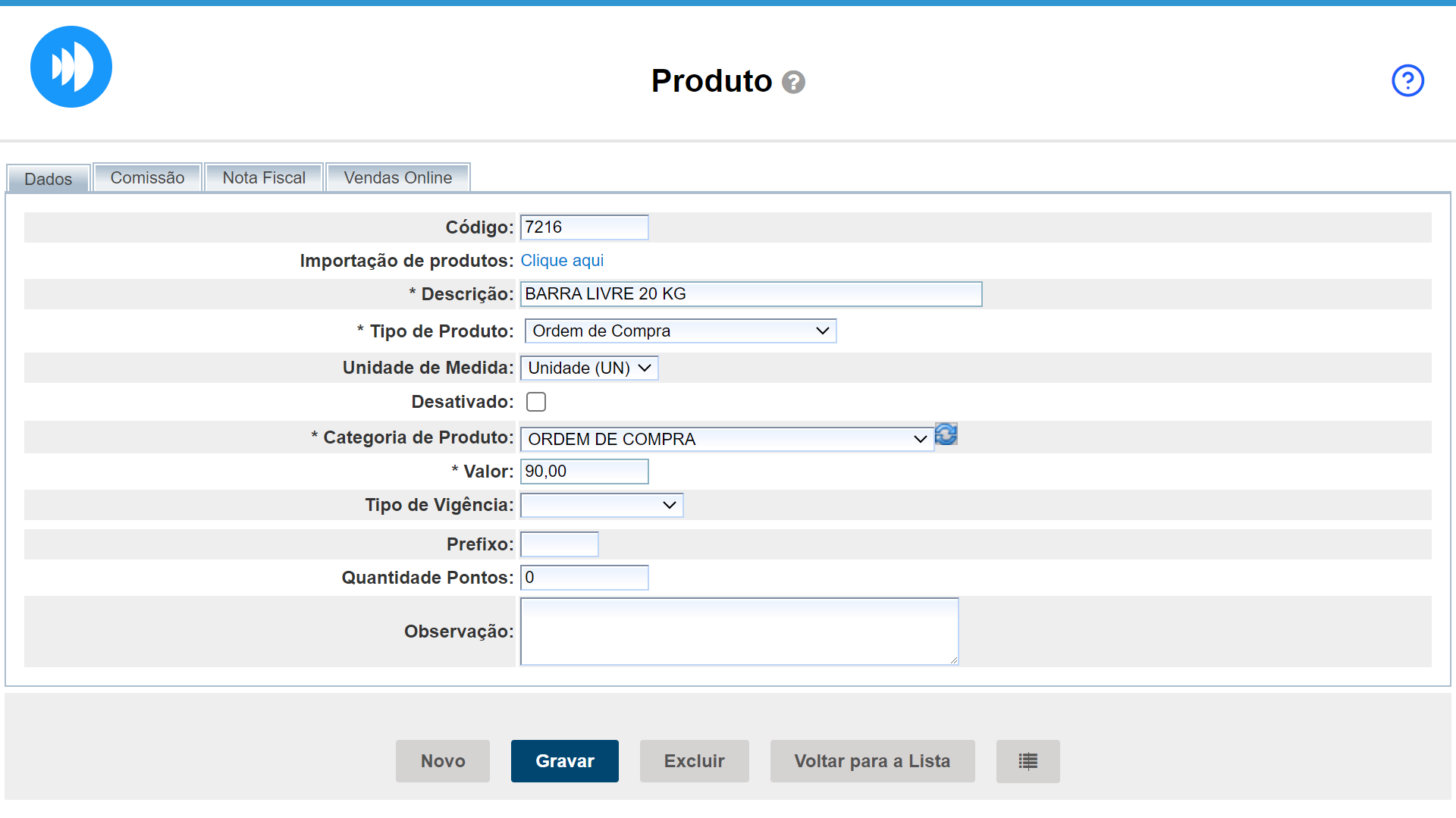
- Descrição: informe o nome definido para o produto;
- Tipo de produto: aqui você deve informar o comportamento do produto, nesse caso será “Ordem de Compra“;
- Unidade de Medida: informa a unidade de medida desejada seja por unidade ou por gramas;
- Categoria de Produto: selecione a categoria a qual este produto pertence, nesse caso será “Ordem de Compra“;
- Valor: valor total que deseja cobrar pelo produto.
As demais opções no cadastro de produtos não têm necessidade de preenchimento.
4. Por fim, clique em “Gravar“;
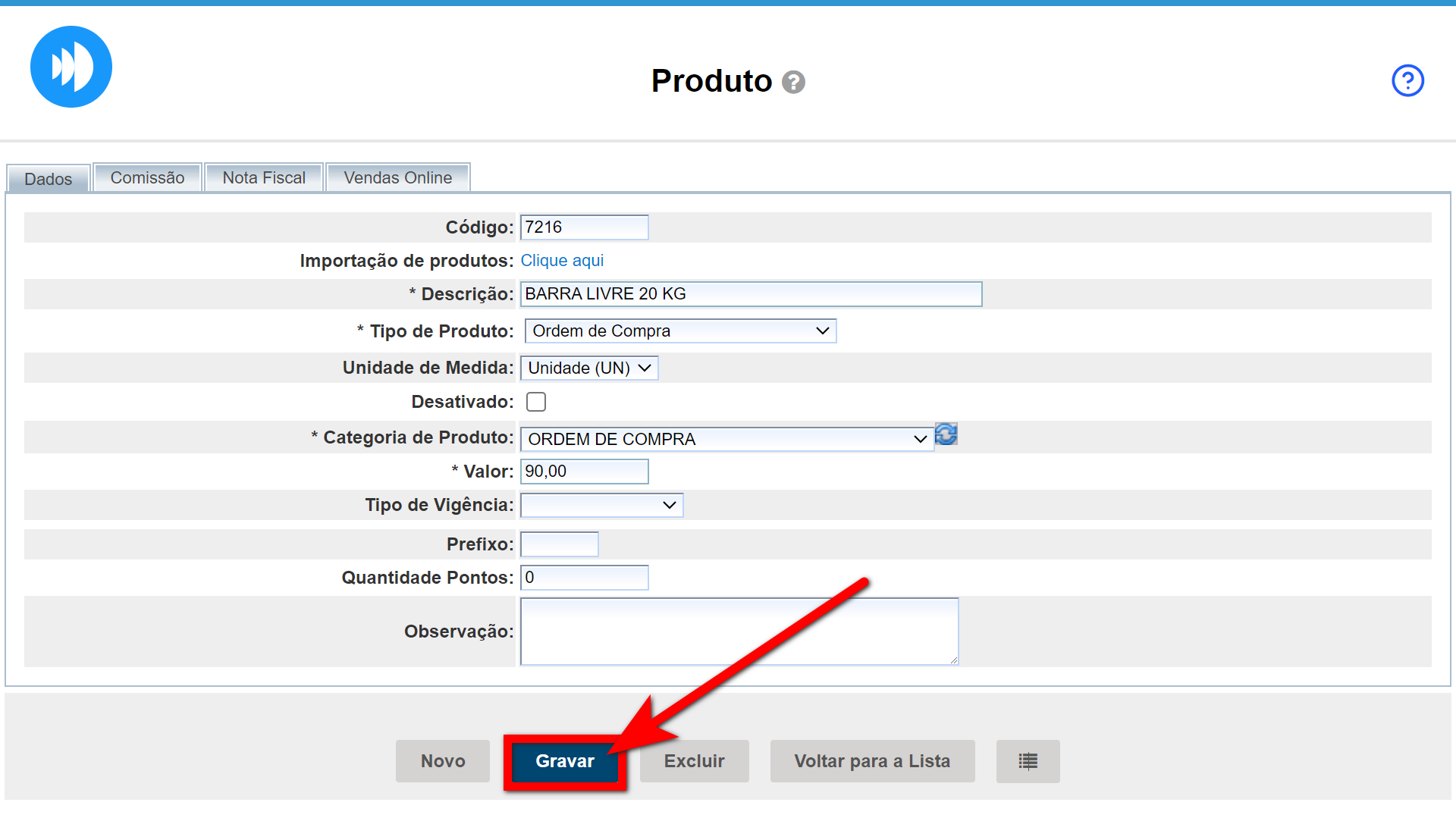 5. O produto será configurado automaticamente no estoque, apresentando o estoque atual zerado e um estoque mínimo definido como 1 por padrão.
5. O produto será configurado automaticamente no estoque, apresentando o estoque atual zerado e um estoque mínimo definido como 1 por padrão.
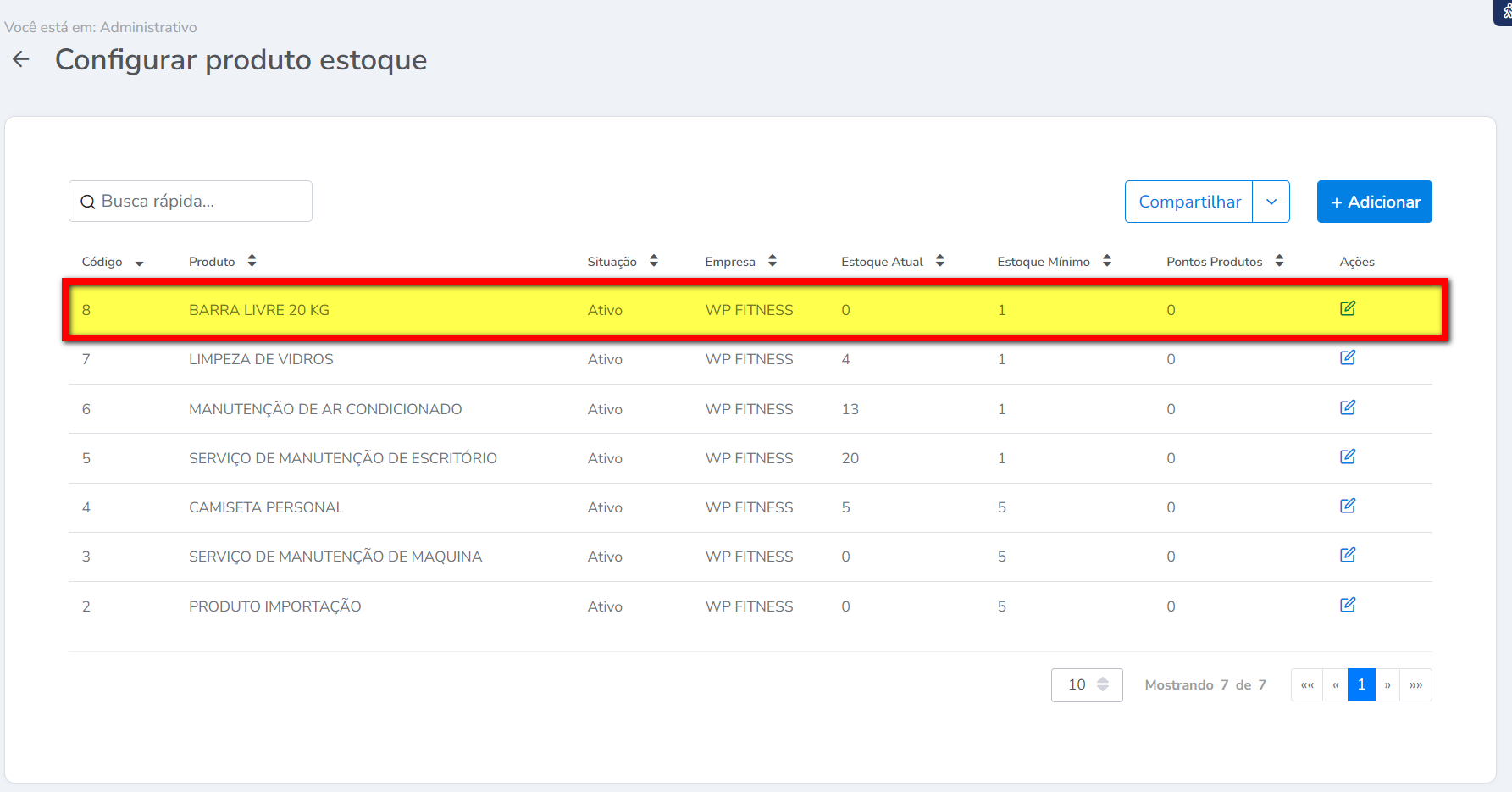
Configurando o rateio integração
Após essa etapa, será necessário realizar o rateio da integração.
1. Na lupa de busca do sistema, pesquise por “Rateio Integração”;

2. Na tela de Rateio Integração, há duas guias. Na guia “Categorias e Produtos“, será apresentada uma nova categoria chamada “Ordem de Compra“.
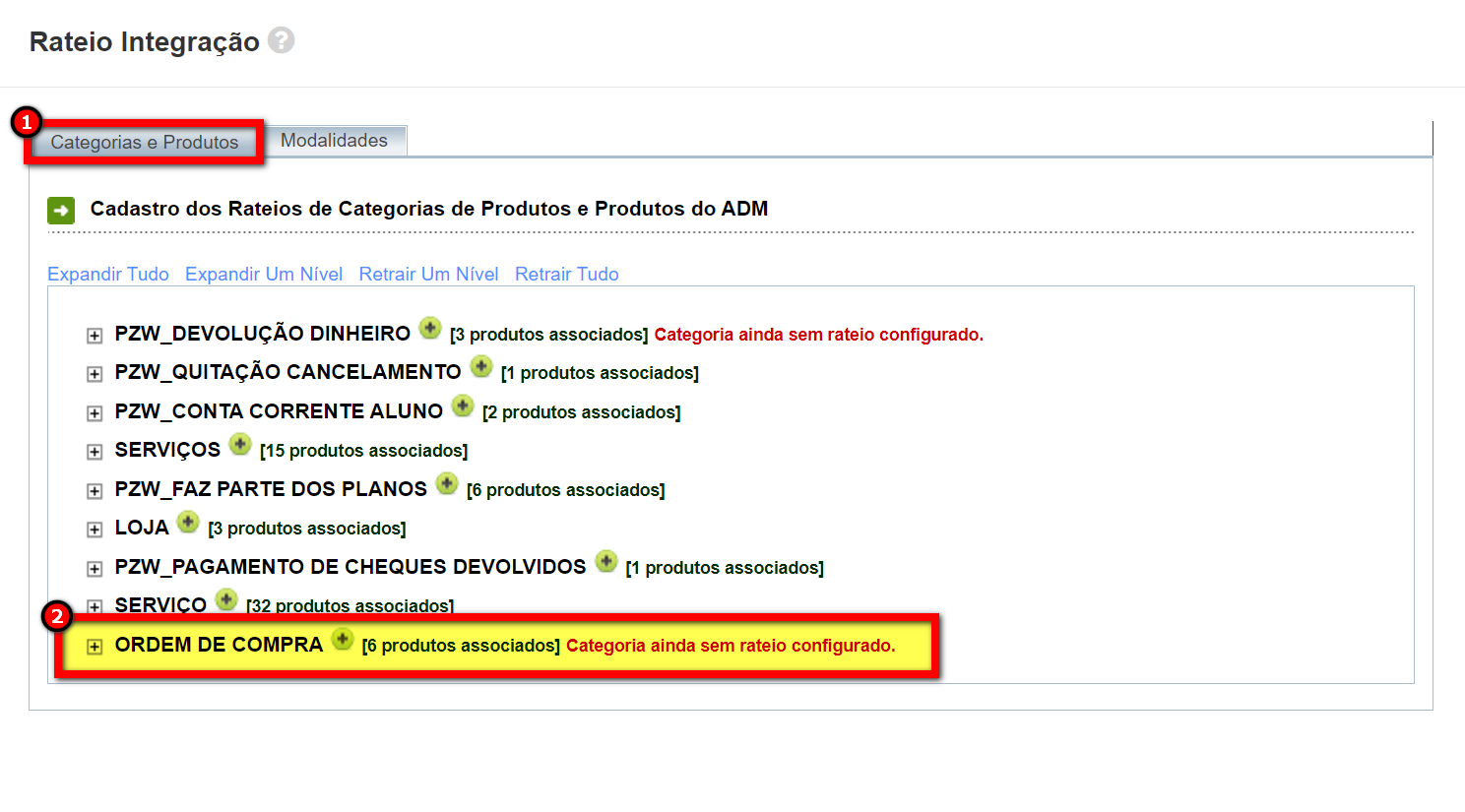
3. É necessário configurar um rateio específico para cada produto associado;
Atenção: o rateio automático será realizado apenas se o plano de contas for do tipo saída e a porcentagem for 100%. Esse rateio se aplica exclusivamente aos produtos do tipo “Ordem de Compra“, enquanto os produtos de outros tipos seguem o padrão habitual.
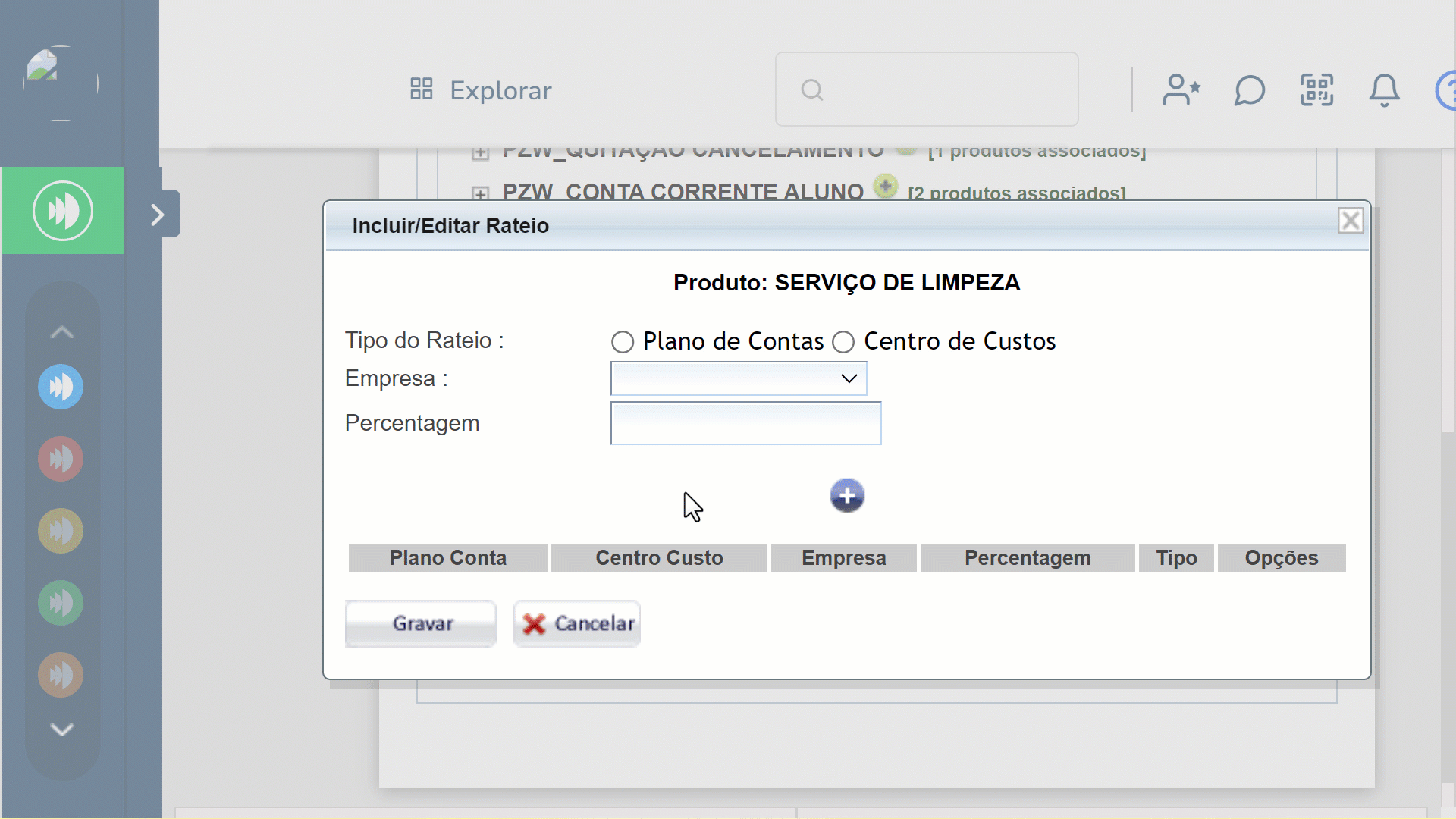
- Tipo de Rateio: selecione o tipo de rateio que deseja adicionar;
- Empresa: se o sistema tiver mais de uma unidade, selecione a empresa para a qual deseja ratear essa categoria;
- Plano de Contas: clique em “Consultar” e escolha o plano de contas que deseja vincular a essa categoria;
Observação: quando clicado em “Centro de Custos” este campo será alterado para selecionar o centro de custo a ser rateado nesta categoria. - Percentagem: informe qual a percentagem que deve ser rateada no plano de contas ou centro de custos dessa categoria.
3.1. Preenchido os dados, clique no ícone ![]() para adicionar, e em seguida clique em “Gravar“.
para adicionar, e em seguida clique em “Gravar“.
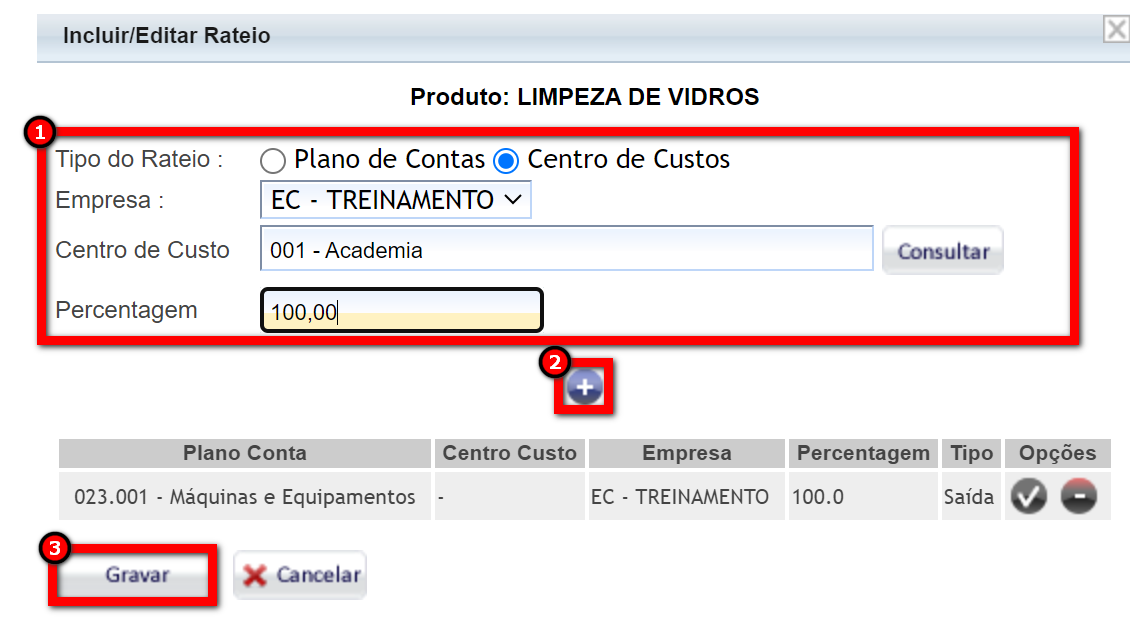
4. Ainda é possível configurar uma divisão no rateio, ou seja, ratear um produto em mais de um plano de contas ou em mais de um centro de custos.
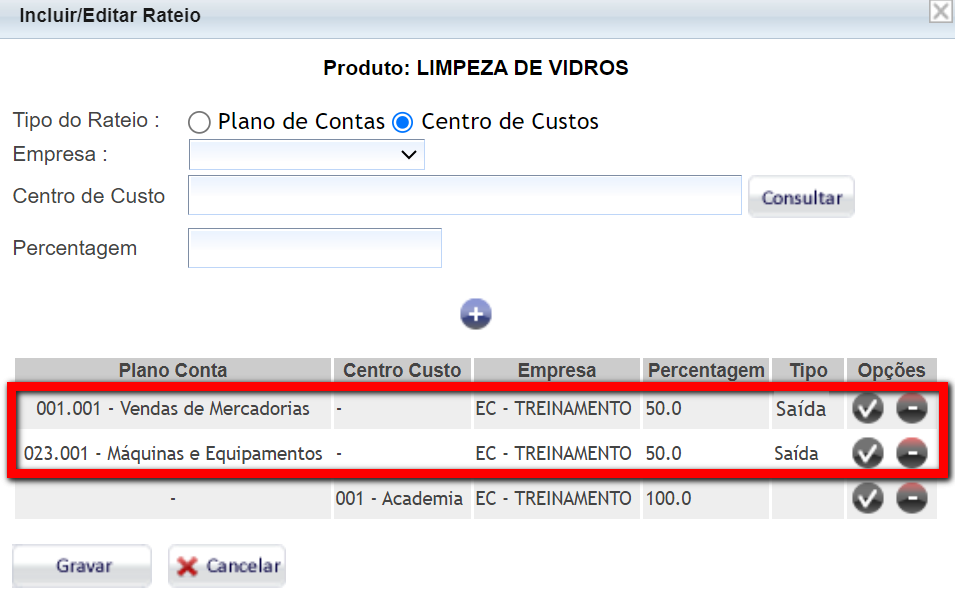
Por exemplo: o produto LIMPEZA DE VIDROS será divido 50% para o plano de contas de “Vendas de Mercadorias” e 50% para o plano de contas “Maquinas e Equipamentos“, pois é repassado esse valor posteriormente para a empresa que realiza essas manutenções.
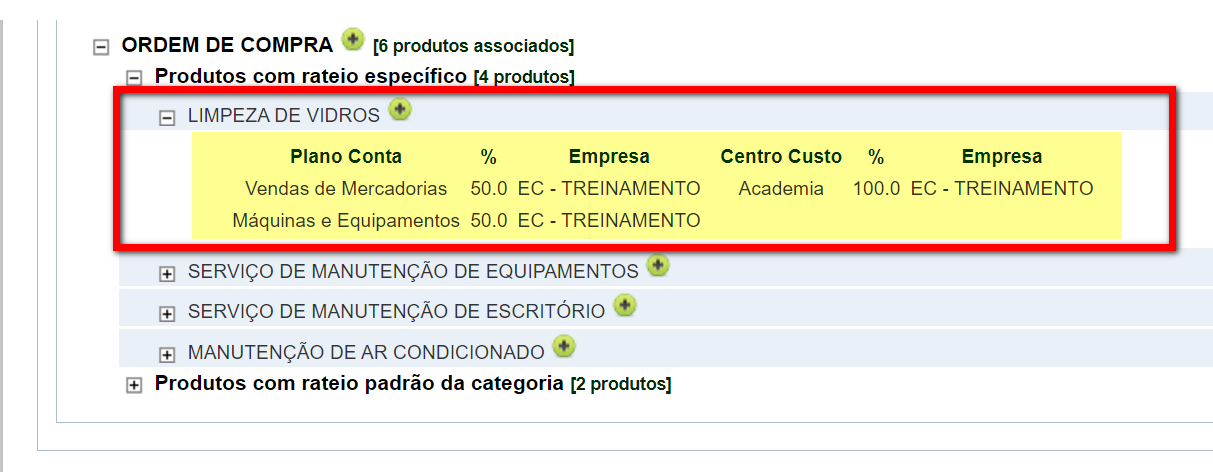
Cadastrando a compra
Nosso próximo passo é cadastrar a compra do produto.
1. Na lupa de busca do sistema pesquise por “Compra“;

2. O sistema irá apresentar a lista de compras já lançadas. Clique no botão “Cadastrar novo“;
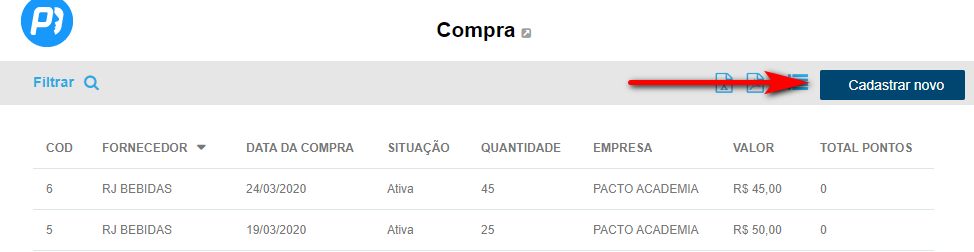
3. Na guia “Dados da Compra” preencha todos os campos de cadastro necessários;
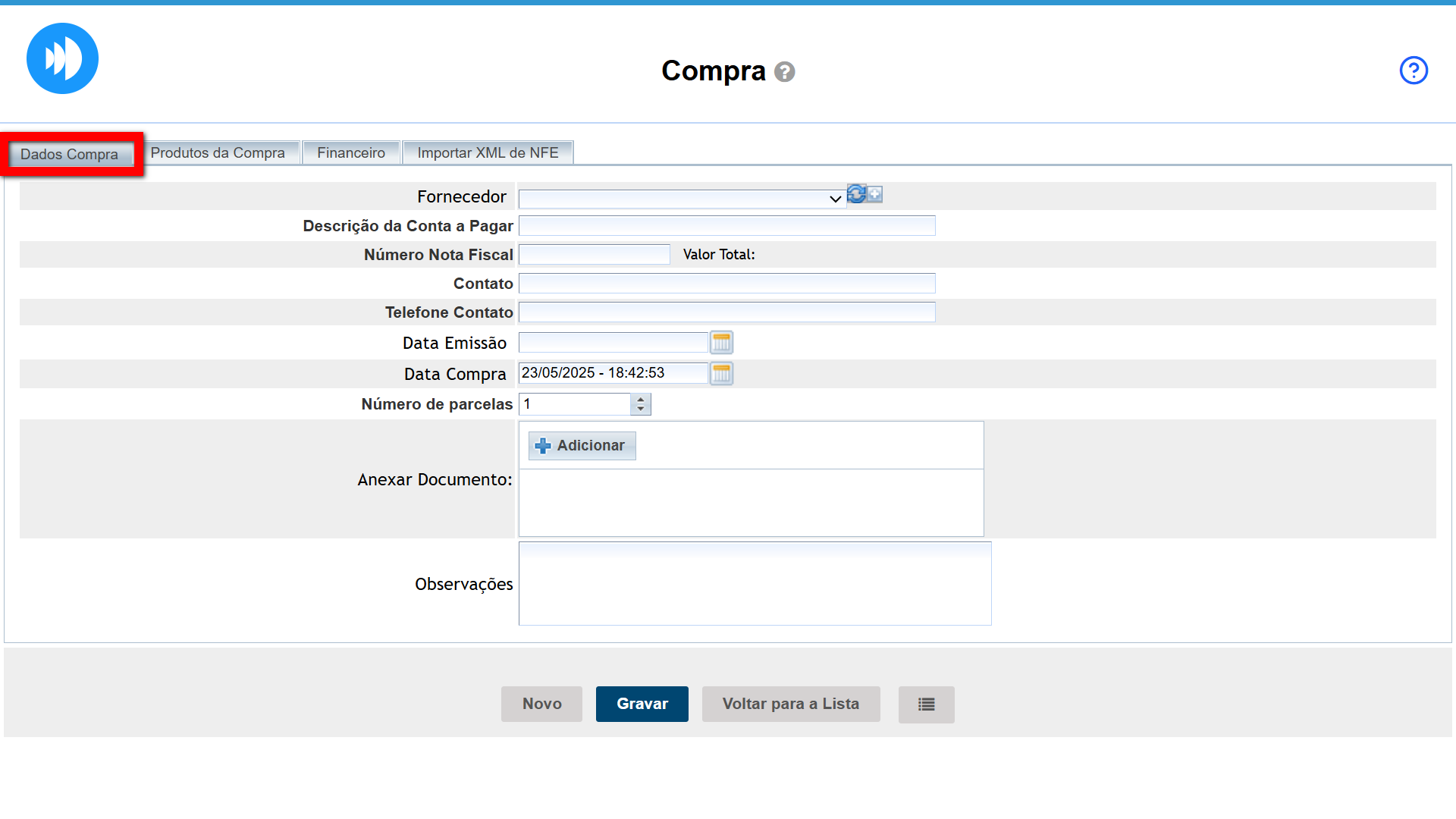
- Fornecedor: selecione o fornecedor desta compra;
- Descrição da Conta a Pagar: informe uma descrição para esta compra;
- Número da Nota Fiscal: informe o número da nota fiscal desta compra;
- Contato: informe o nome do contato com quem realizou a compra;
- Telefone do Contato: informe o número de telefone do contato;
- Data de Emissão: informe a data em que a nota fiscal foi emitida;
- Data da Compra: informe a data da compra;
Observação: a data de lançamento da compra pode ser futura. - Número de Parcelas: selecione em quantas parcelas o valor da compra foi dividido (caso seja uma compra parcelada);
Observação: as contas serão criadas no Financeiro de acordo com a quantidade de parcelas informadas, com vencimentos para HOJE, 30, 60, 90 dias e assim por diante. - Anexar Documento: utilize esta opção para adicionar um documento desta compra, como por exemplo a nota fiscal;
- Observações: adicione aqui uma observação se necessário.
4. Na guia “Produtos da Compra” você irá informar os produtos que comprou;
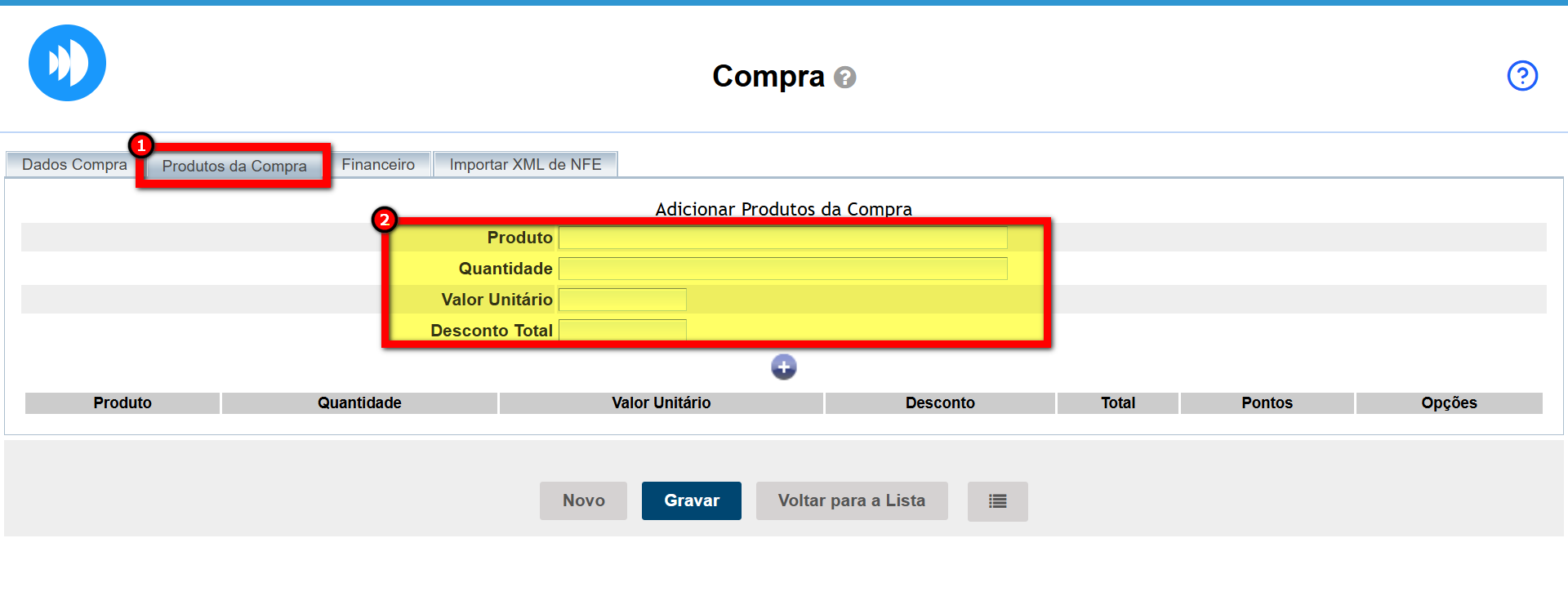
- Produto: pesquise o nome do produto que será informado na compra;
- Quantidade: informe a quantidade de compra do produto informado no campo anterior;
- Valor Unitário: informe o valor unitário de compra do produto;
- Desconto Total: informe valor de desconto, se houver.
4.1. Clique no ícone ![]() para adicionar a compra do produto. Repita essa operação se houver mais de um produto para essa compra.
para adicionar a compra do produto. Repita essa operação se houver mais de um produto para essa compra.
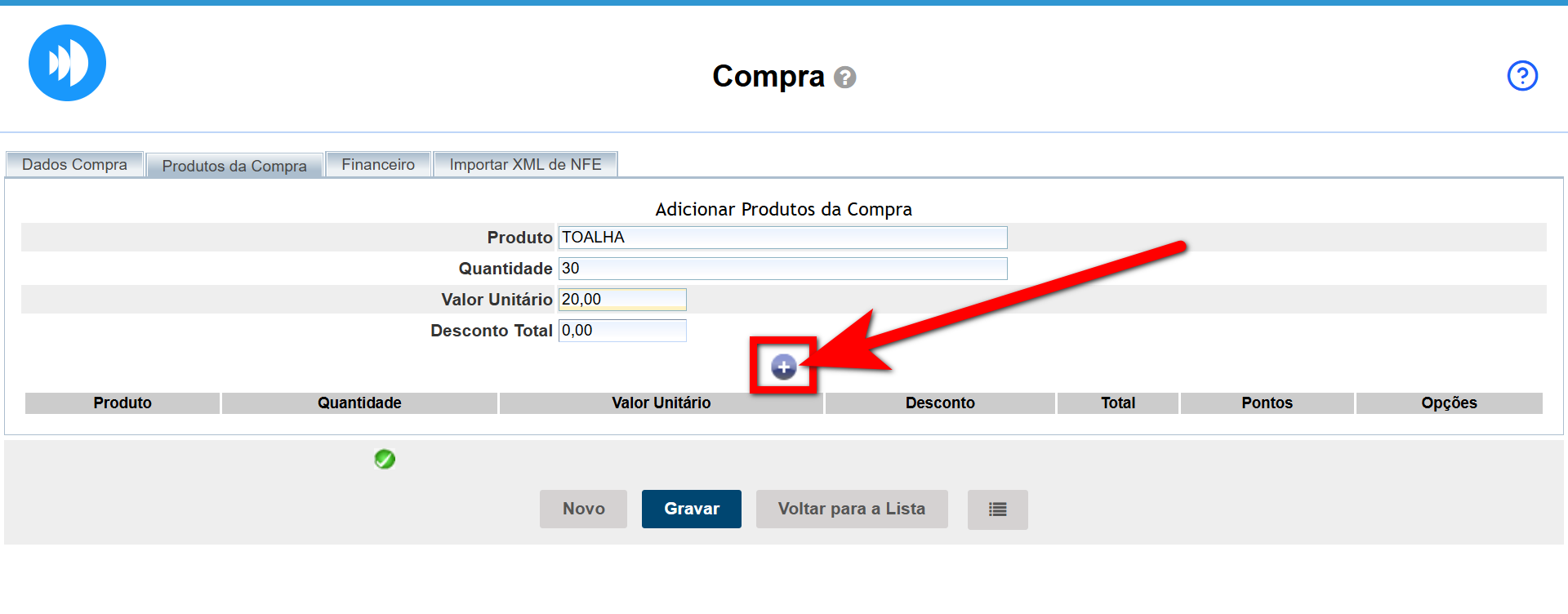
💡 Dica: caso queira importar e preencher automaticamente os dados e produtos de uma nota fiscal de compra, utilize a guia “Importar XML de NFE”. Para saber mais sobre como esse processo funciona, clique aqui.
5. Caso a compra seja parcelada, na guia “Financeiro” é possível gerenciar cada parcela individualmente, definindo a data de vencimento e o valor de cada uma;
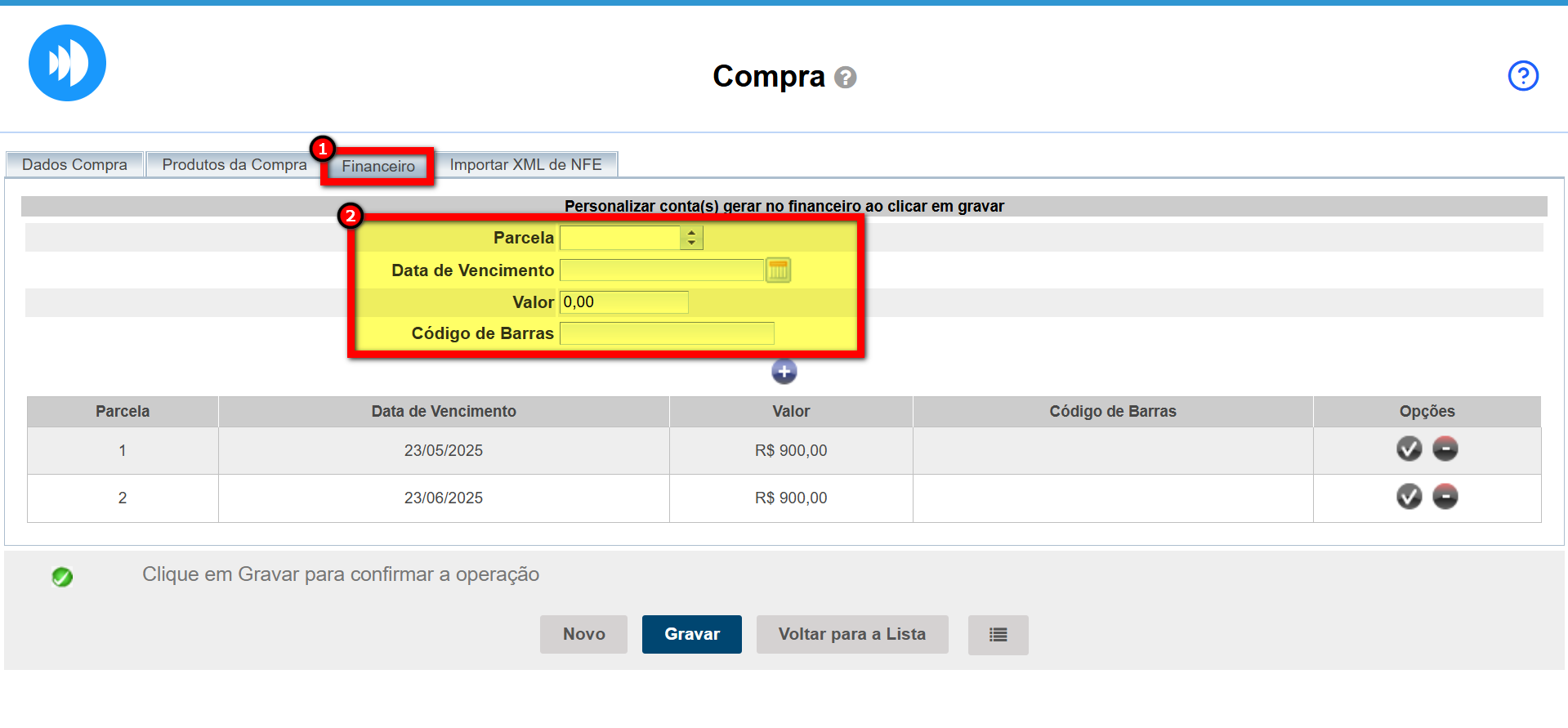
- Parcela: selecione qual parcela deseja personalizar;
- Data vencimento: informe a data de vencimento da parcela selecionada;
- Valor : informe o valor dessa parcela;
- Código de Barras: adicione o código de barras dessa parcela caso se trate de um pagamento em boleto.
5.1. Clique no ícone ![]() para adicionar a parcela. Repita essa operação se houver mais de uma parcela para essa compra;
para adicionar a parcela. Repita essa operação se houver mais de uma parcela para essa compra;
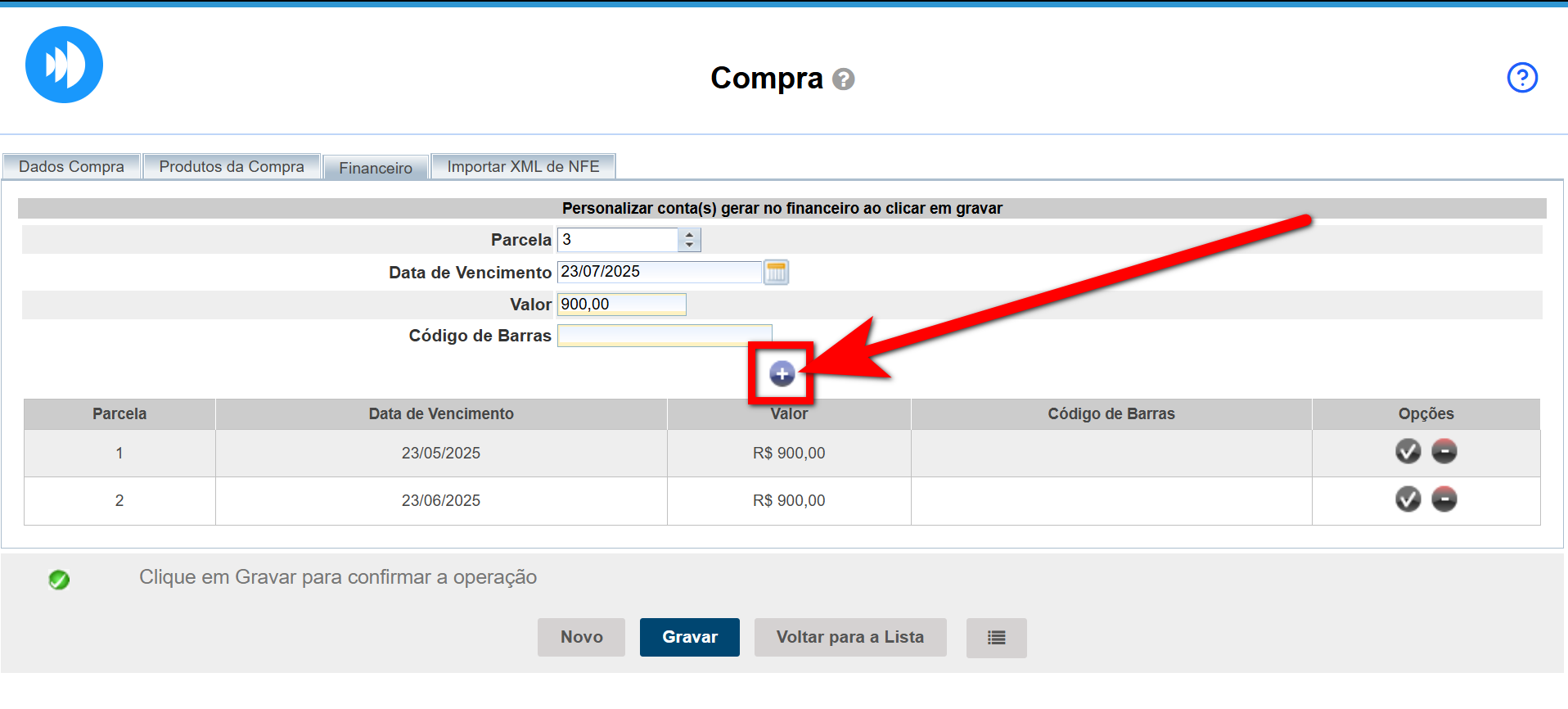
5.2. Você pode editar uma parcela clicando neste ícone ![]() ou excluí-la clicando aqui
ou excluí-la clicando aqui ![]() .
.
6. Por fim, clique em “Gravar“.
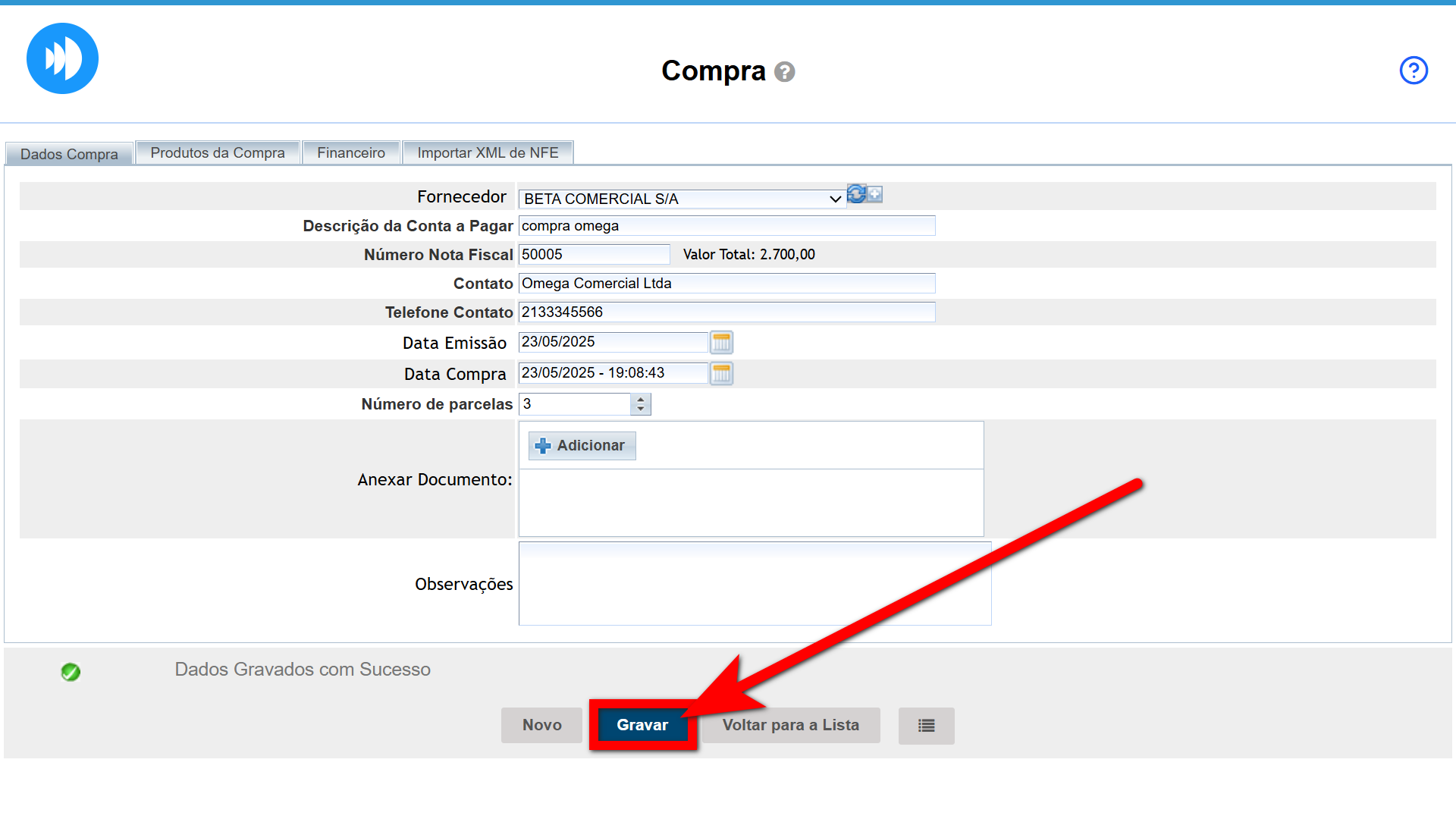
Atenção: o sistema não permite excluir uma compra lançada.
Autorizando uma ordem de compra
1. Na lupa de busca do sistema pesquise por “Compra“;

2. O sistema apresentará a lista de compras já lançadas, adicionando uma nova coluna chamada “Ordem de Compra“. Nessa coluna, será exibido o status do lançamento, que pode ser aprovado ou negado;
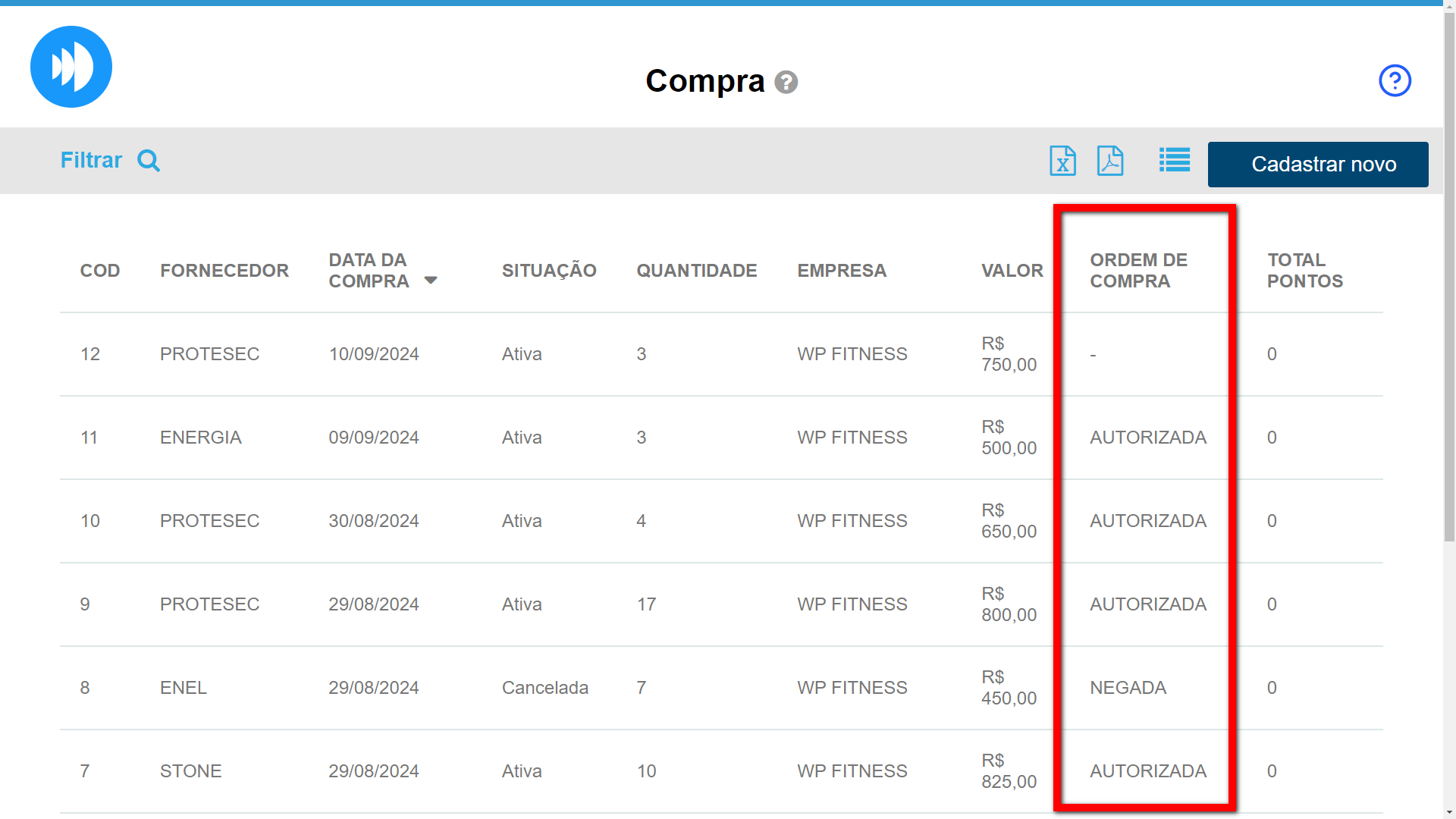
3. Localize e clique sobre o cadastro que deseja Autorizar/Negar;
Atenção: é necessário ter a permissão “12.09 – Autorizar/Negar Compras” para realizar essa ação.
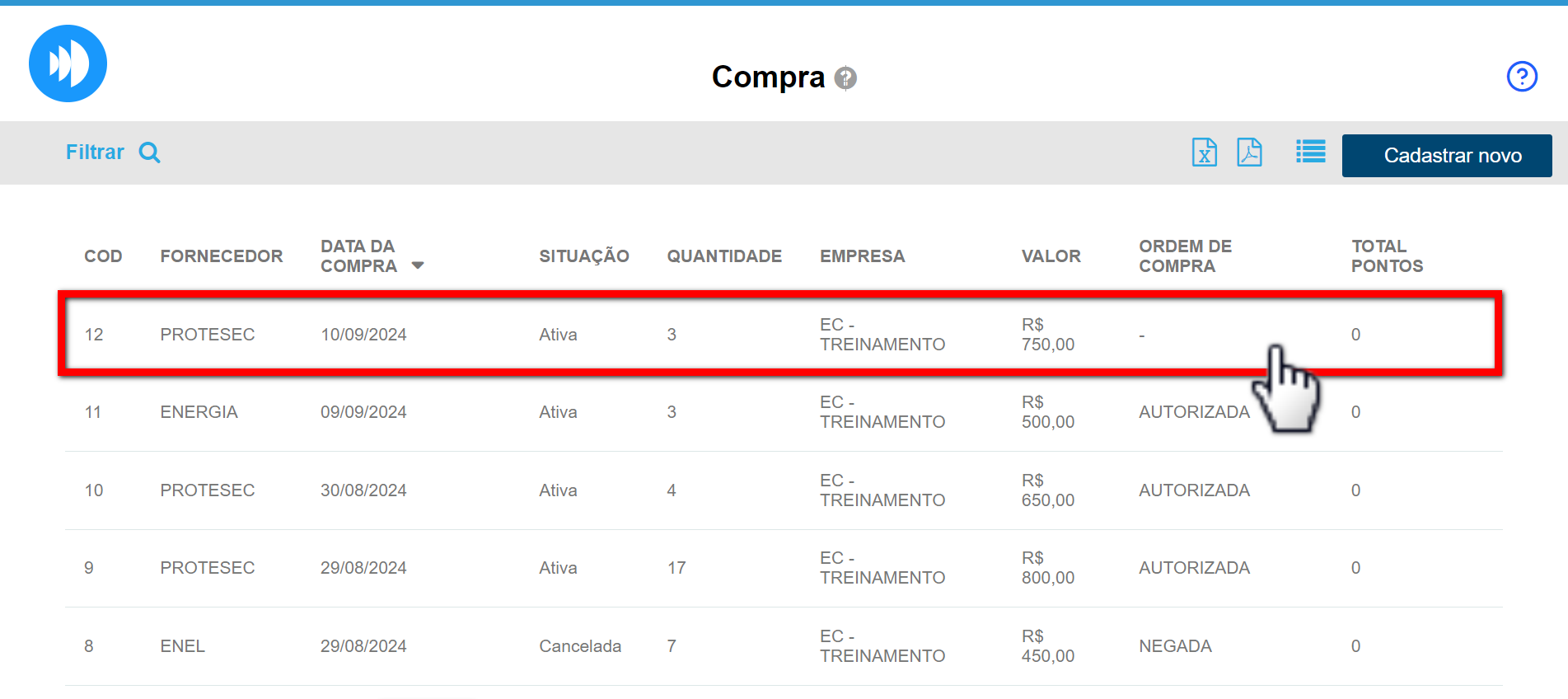
3.1. Ao clicar em “Negar” o estoque não será atualizado, a compra será cancelada e nenhuma conta a pagar será lançada no financeiro;
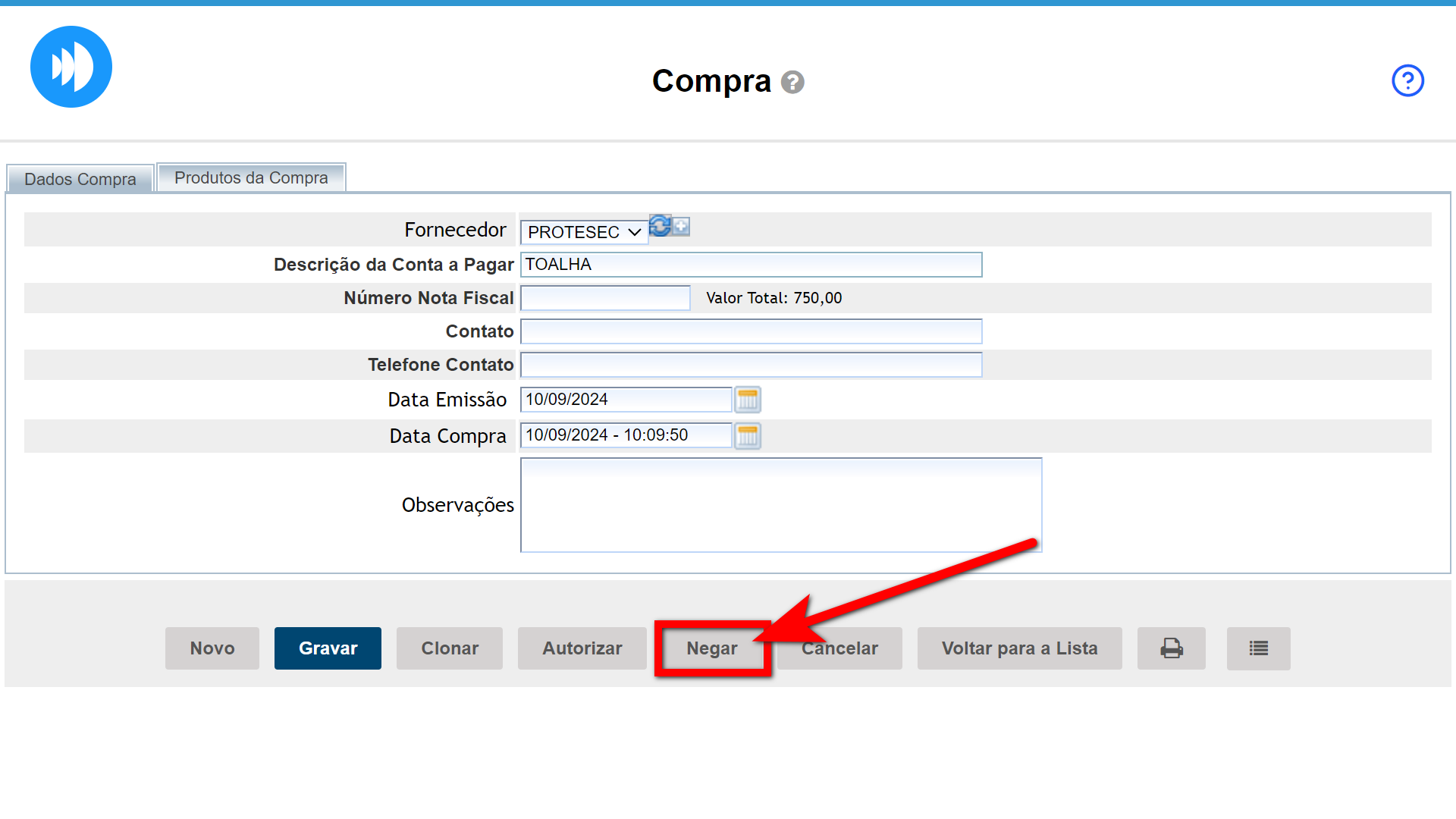
3.2. Ao clicar em “Autorizar“, o estoque será atualizado com a quantidade de itens desta compra.
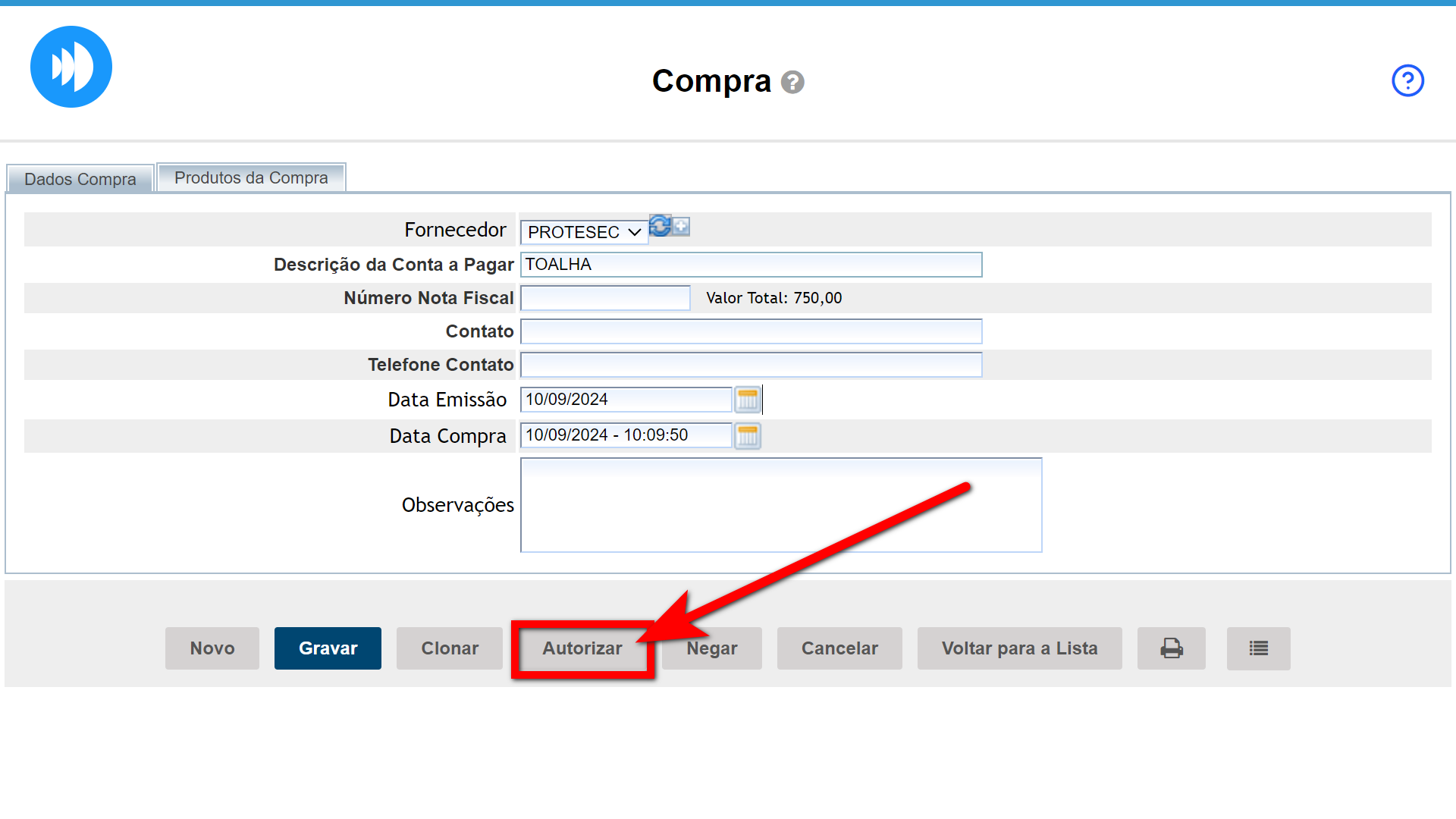
4. Uma nova conta a pagar também será lançada no financeiro referente a essa compra.
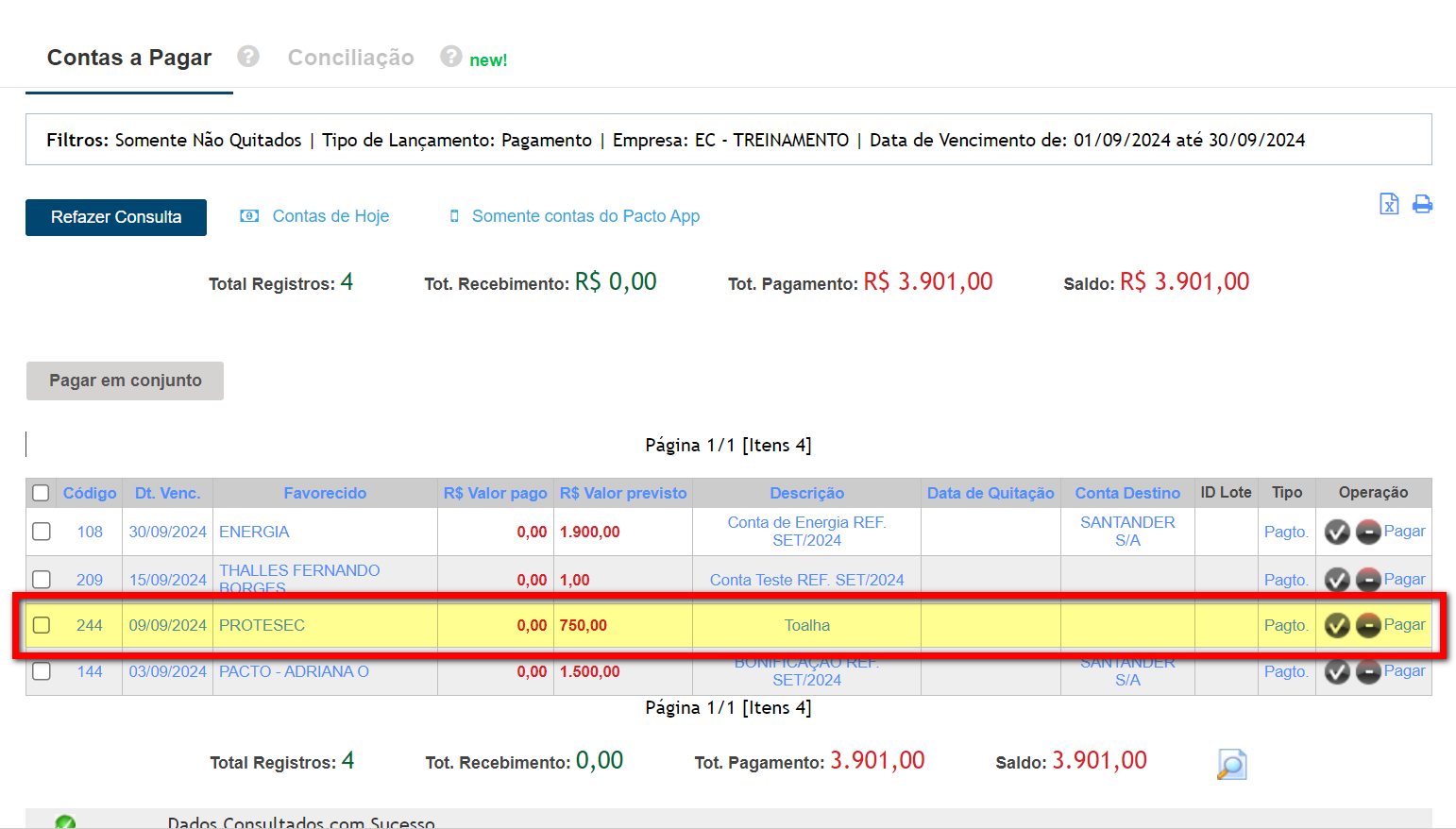
4.1. Caso a compra seja parcelada, suas parcelas serão exibidas no relatório “Contas a Pagar”, conforme o cadastro realizado na guia Financeiro;
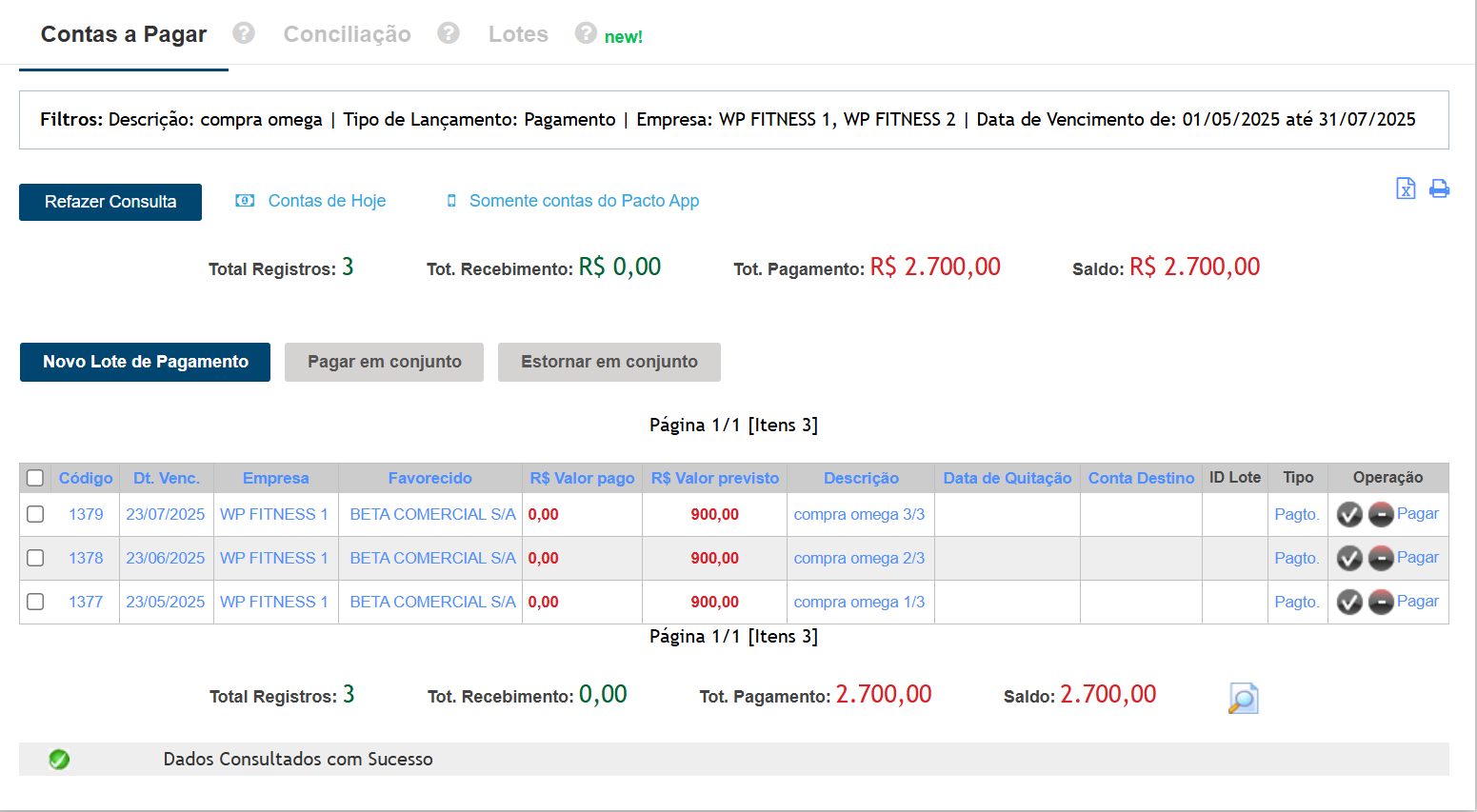
4.2. Na guia financeiro, dentro do cadastro da conta, o sistema também exibe a situação de cada parcela da compra. Inicialmente, elas aparecem como “Em Aberto” e, após o pagamento, a situação muda para “Pago”, sendo exibida também a data em que foram quitadas.
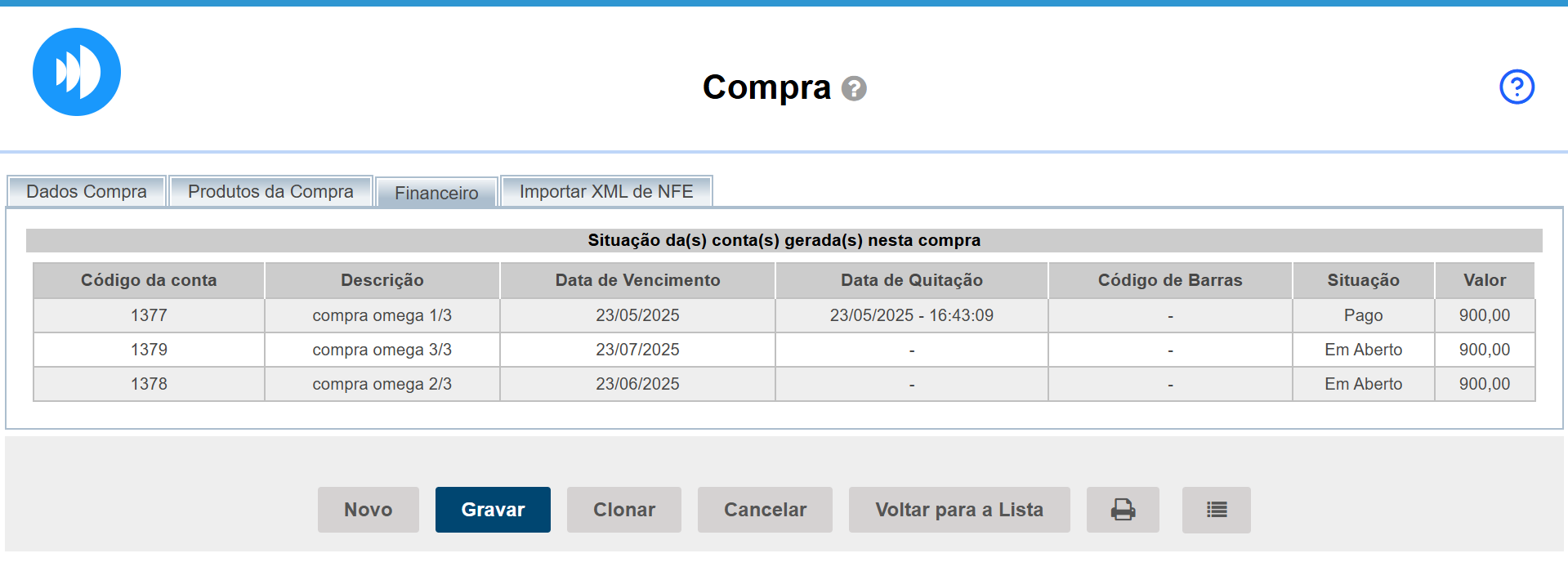
Saiba mais
Para saber como configurações da engrenagem Financeiro – guia Configurações Gerais, clique aqui.
Para saber como ver todas as despesas a pagar do mês (Contas a Pagar), clique aqui.
Para saber como cadastrar as compras de produtos de estoque, clique aqui.
Este artigo foi útil?
Lamentamos que este artigo não tenha sido útil para você…
Vamos melhorar este conteúdo!
Diga-nos, como podemos melhorar este conteúdo:
