O que é
Primeiramente, temos que verificar a qual forma de recorrência, em que sua empresa trabalha, se é por Transações Online ou por Remessas.
Para verificar, acesse o “Convênio de Cobrança” e verifique se o convênio e do tipo “EDI” ou “Online“.
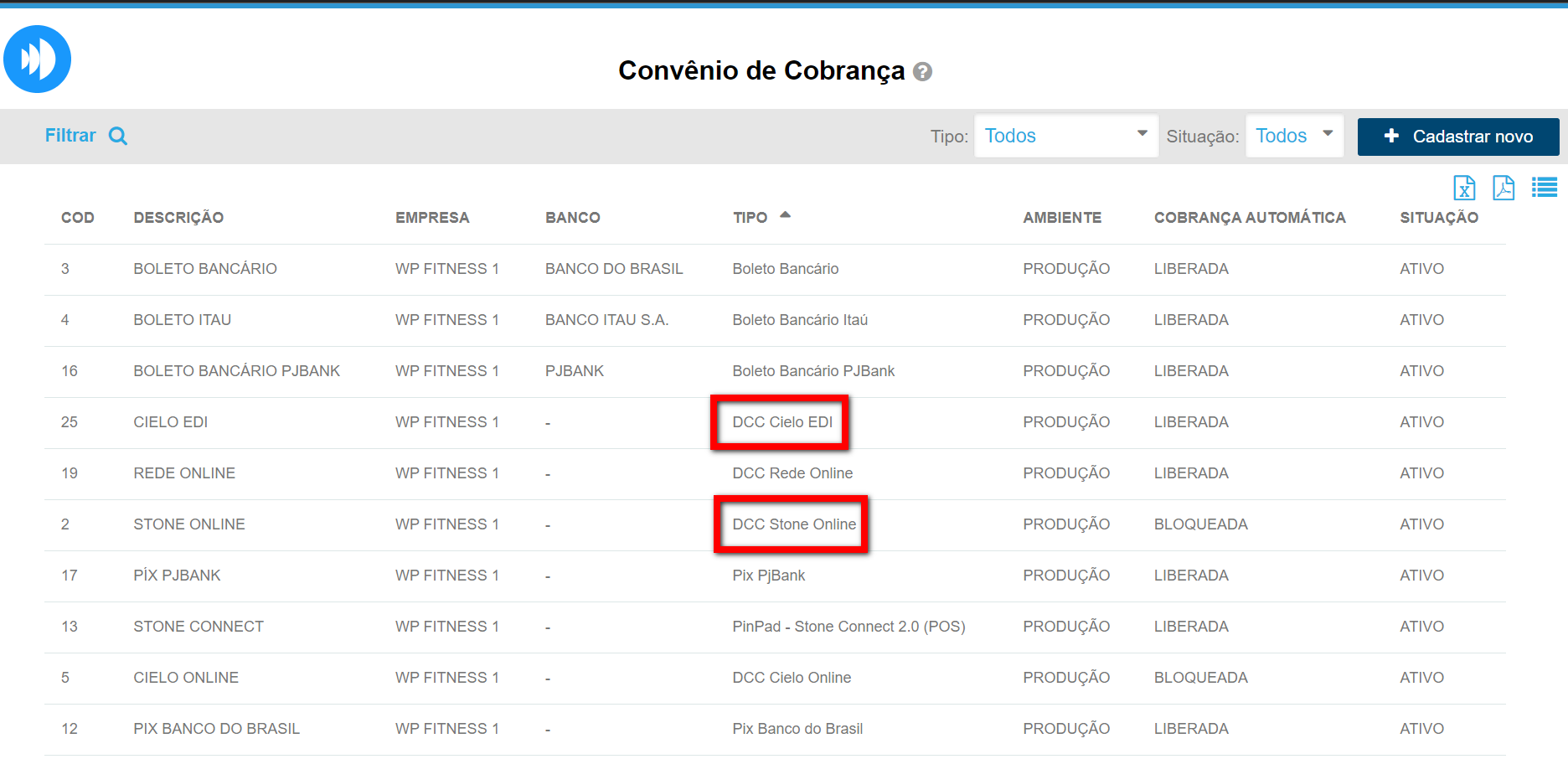
Caso seja “EDI” é por remessa, então deve ser verificado na “Gestão de Remessas“.
Caso seja “Online” é por transações, então deve ser verificado no módulo PactoPay.
Permissão necessária
É necessário ter as permissões “2.78 – Módulo PactoPay“, “4.20 – Permitir acesso ao Gestão de Transações“, “2.68 – Gestão de Remessas – Total” e “6.35 – Visualizar BI – Cobranças por Convênio” habilitadas no perfil de acesso do módulo ADM.
Como fazer
Por Transações Online
1. No menu do módulo “PactoPay”, clique em “Cartão de crédito online”;
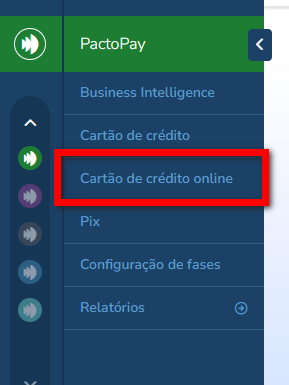
2. O sistema apresenta a tela contendo as informações de cobrança nos convênios de cobrança de cartão online;
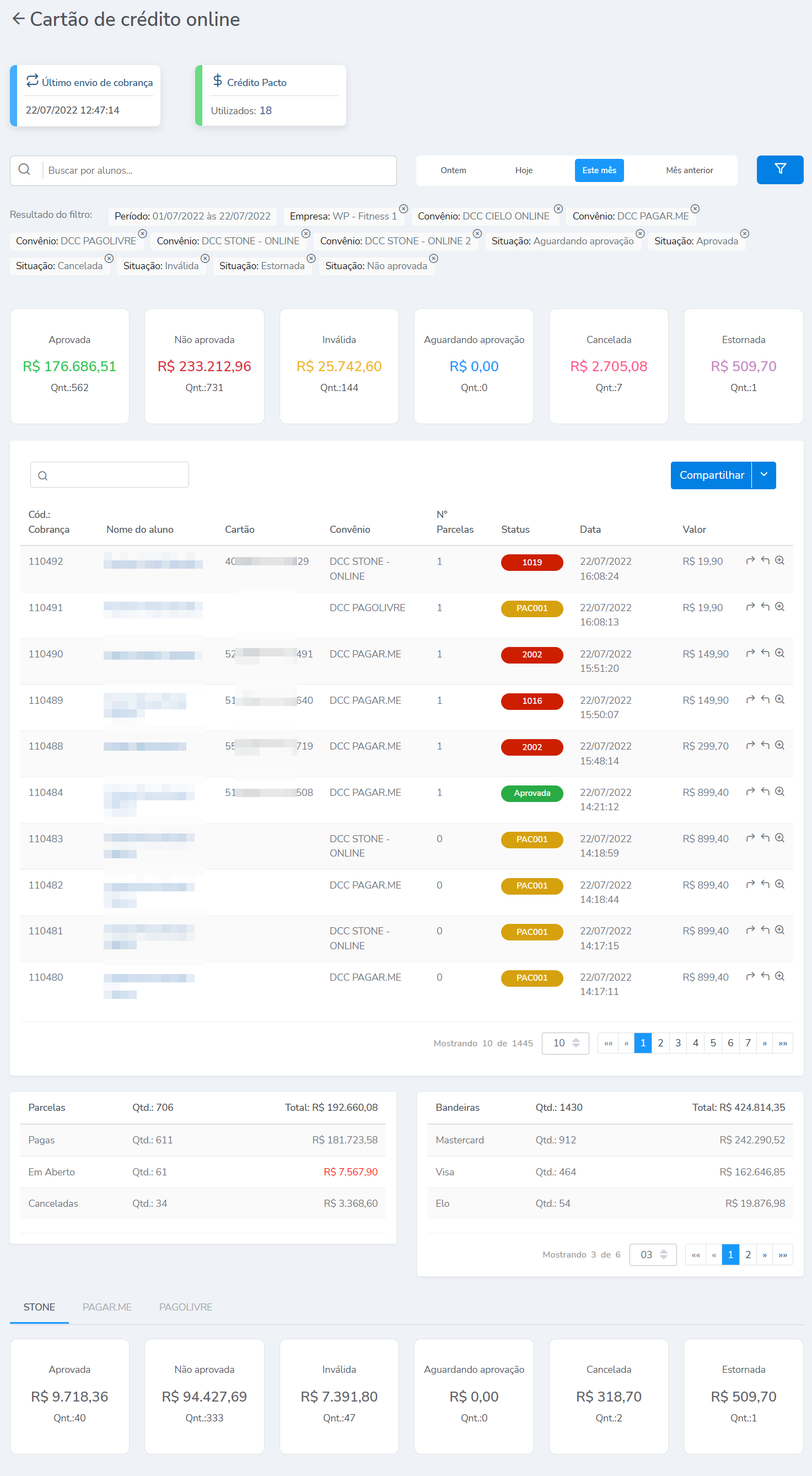
2.1. Na primeira parte da tela contém as informações de data de último envio de cobrança e a quantidade de créditos já consumidos ou a quantidade de créditos restantes (depende do contratado com a Pacto);
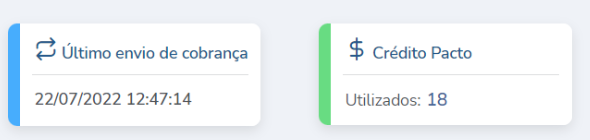
2.2. Na segunda parte da tela temos os filtros que estão sendo aplicados para apresentar os dados. Nestes filtros é possível buscar por nome do aluno, datas, empresas (caso seu banco de dados contenha mais de uma empresa cadastrada), convênio de cobrança e situação;
Observação: em “Resultado do filtro”, você consegue retirar o filtro clicando no ![]() que consta na frente.
que consta na frente.

2.3. Na terceira parte da tela temos os cards Totalizadores. Cada card tem o intuito de mostrar o total de transações em cada situação;

2.3.1. Ao clicar em cada card o sistema apresenta a lista com as transações que compõem o valor total. O card de “Aprovadas”, apresenta a opção de cancelar várias transações de uma única vez.
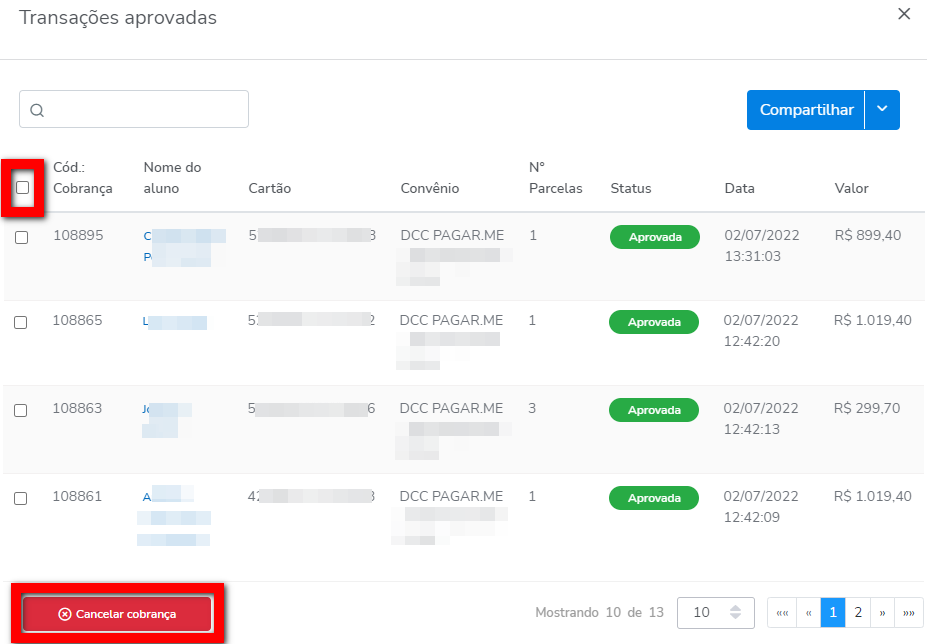
2.4. Na quarta parte da tela é apresentado a lista de todas as transações online realizadas no sistema;
Dica: na lupa é possível buscar qualquer informação, seja pelo número final do cartão, nome do aluno, status, entre outros. Clicando em “Compartilhar” também é possível salvar a lista em pdf, excel e compartilhar pelo e-mail e whatsapp.
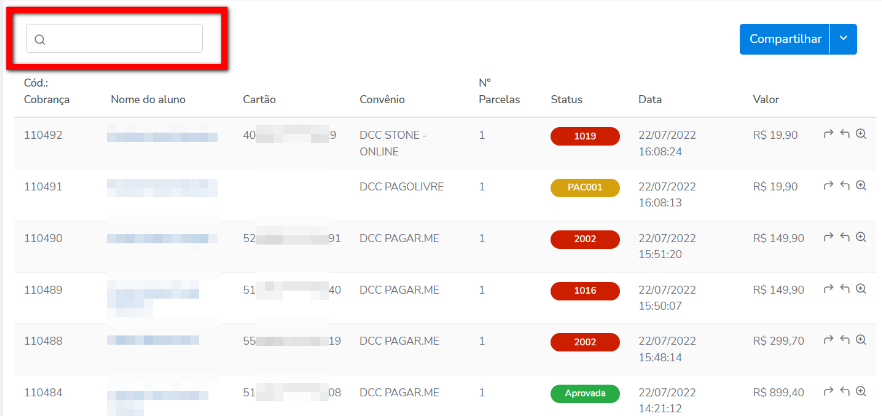
2.4.1. Clicando no ícone ![]() você terá acesso a mais detalhes da cobrança, como titular do cartão, NSU e parcelas cobradas nesta transação.
você terá acesso a mais detalhes da cobrança, como titular do cartão, NSU e parcelas cobradas nesta transação.
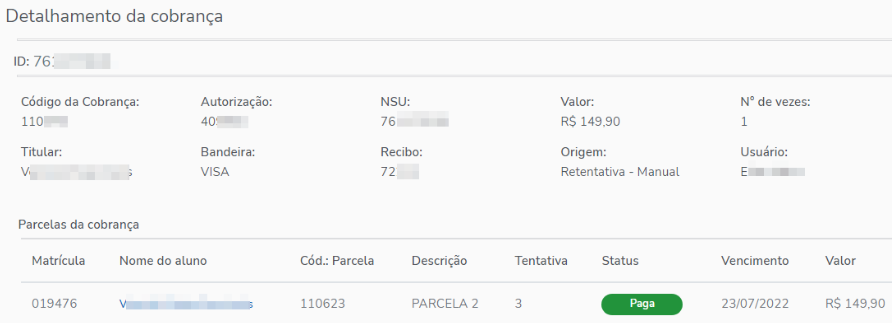
2.5. O indicador de “Parcelas” apresenta separadamente por situação atual, todas as parcelas que tiveram cobranças realizadas dentro do período pesquisado. Também apresenta a quantidade e o valor total;
Dica: clicando sobre o valor, o sistema apresenta a lista com informações das parcelas que compõem esse número.
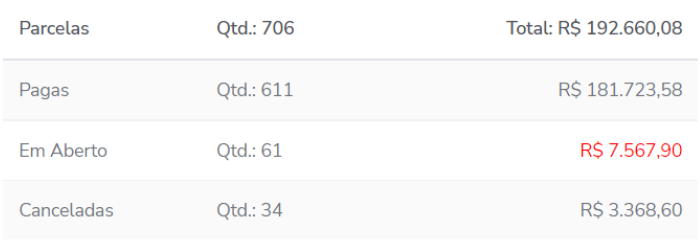
2.6. O indicador “Bandeiras” apresenta a quantidade total de transações e o valor separado por bandeira;
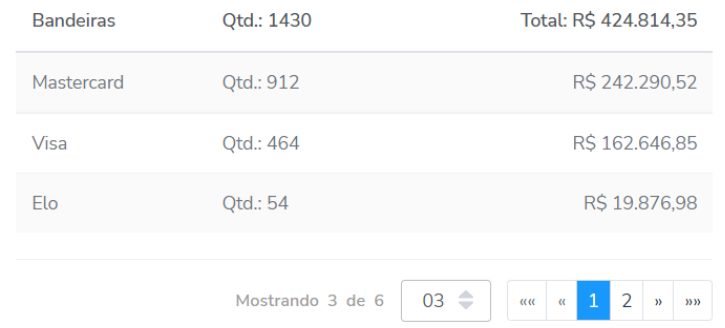
2.7. Na última parte da tela temos os cards Totalizadores separados por convênio. Cada card tem o intuito de mostrar o total de transações em cada situação.
Observação: essa opção só é apresentada em empresas que têm dois ou mais convênios e que em ambos tenham pelo menos uma cobrança.
Dica: para visualizar as cobranças de cada convênio, clique sobre o nome do mesmo.
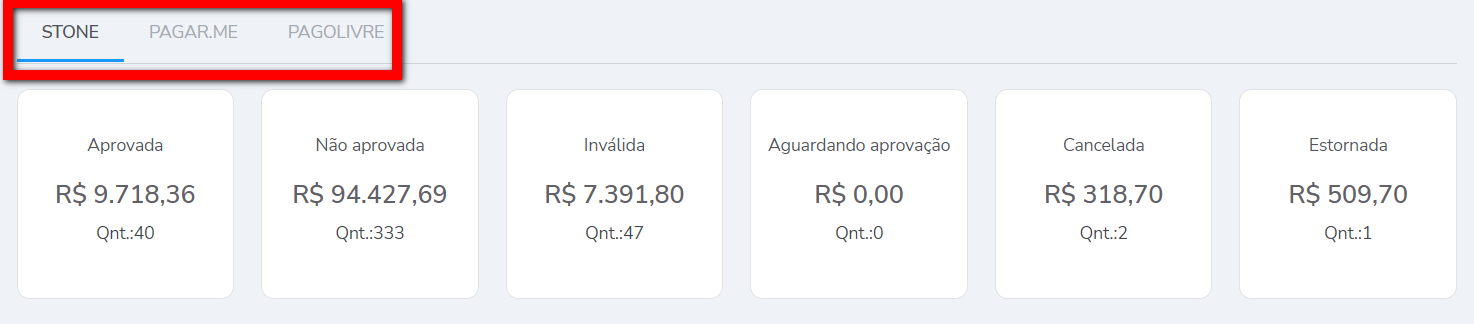
Por Remessas
1. Pesquise na lupa de busca por “Gestão de Remessas“;
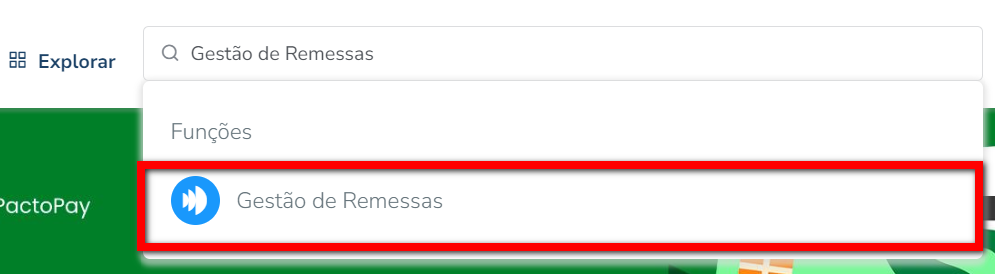
2. Após acessar a Gestão de Remessas, o sistema mostrará a seguinte tela;
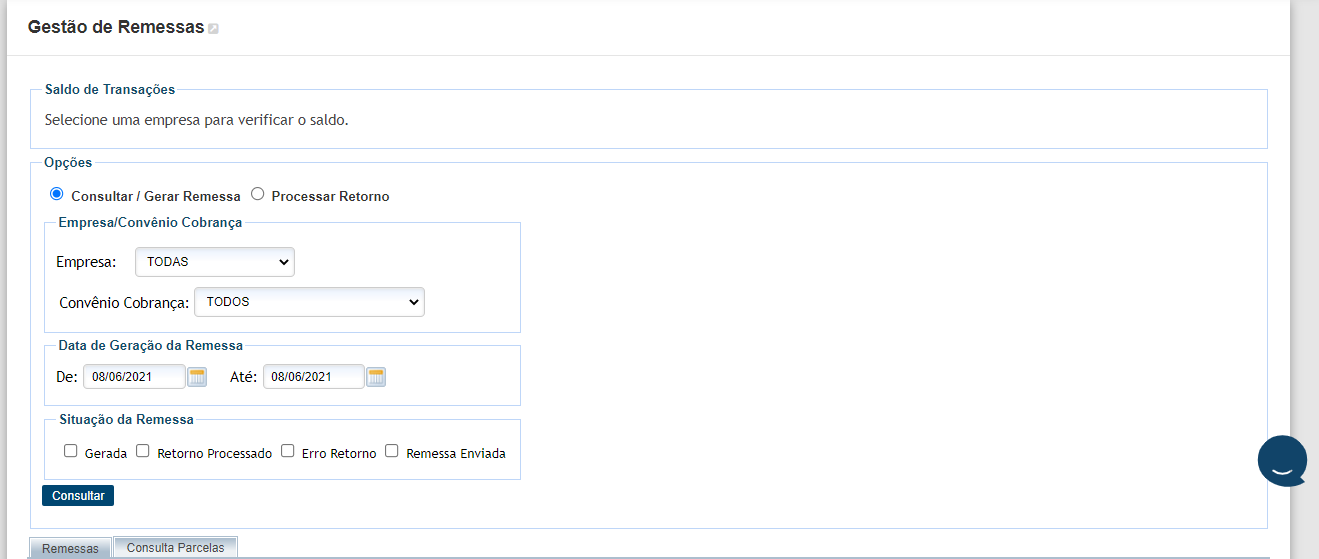
2.1. Nessa tela temos diversas opções para realizarmos as consultar, tais como;
- Consultar / Gerar Remessa: esta opção serve para que você possa consultar ou gerar uma remessa;
- Processar Retorno: esta opção serve para que você possa processar algum retorno enviado pelas suas adquirentes;
- Empresa: neste campo, caso sua empresa possua mais de uma unidade utilizando o mesmo banco de dados, você pode filtrar por uma unidade em especifico ou por todas;
- Convênio de Cobrança: nesta opção, você pode filtrar por uma Adquirente em especifica, ou pode filtrar por todas;
- De / Até: neste calendário, você irá informar a qual data, ou período deseja realizar a consulta;
- Situação da Remessa: nesta campo os sistema te da a opção de filtrar pela situação das remessas, seja Gerada, Retorno Processado, Erro Retorno, Remessa Enviada.
2.2. Após realizar os filtros de acordo com o desejado, clique em “Consultar” e o sistema trará o resultado da pesquisa;

3. Nesta tela na primeira aba “Remessas“, podemos verificar todas as cobranças enviadas no período informado para consulta;
- Código da remessa;
- Sequencial da remessa;
- Data de registro das remessas;
- Situação retornada pela adquirente;
- Quantidades de itens nas remessas;
- Valor bruto da remessa;
- Valor aceito aprovado das remessas;
- Valor líquido;
- Data prevista para crédito no banco;
- Data no fechamento de caixa;
- Usuário que criou a remessa;
- Usuário que processou o retorno;
- Informação da remessa;
- Arquivo da remessa;
- Resultado da remessa;
- Imprimir boleto.
3.1. Para visualizar quais as parcelas que estão dentro de cada remessa, basta clicar no ícone 
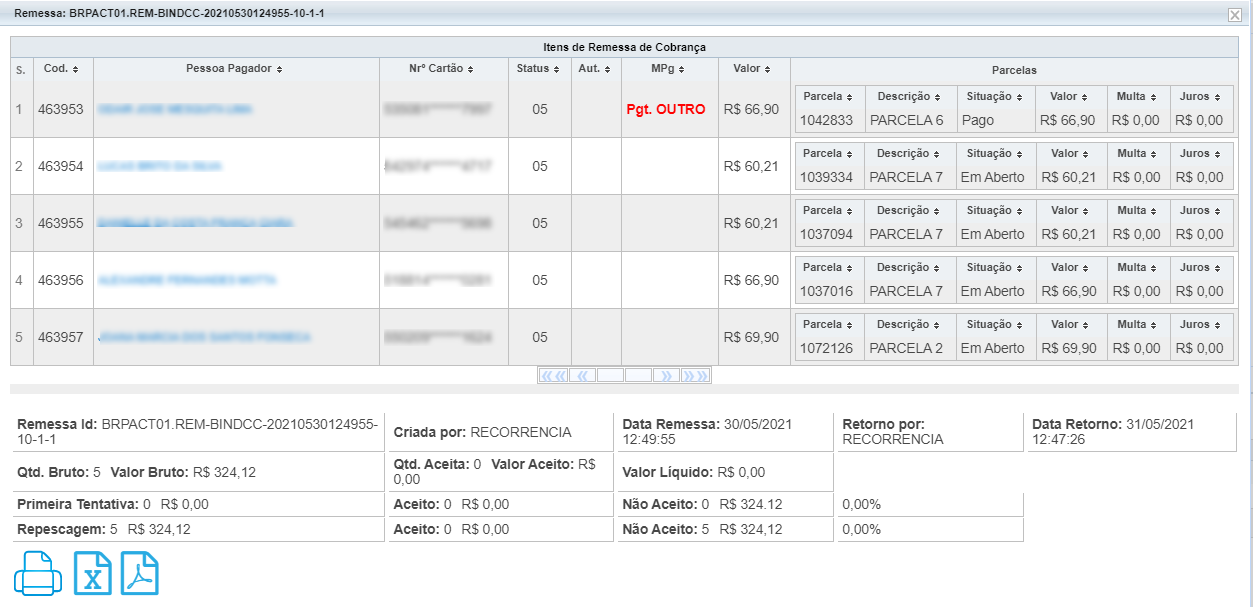
3.2. Nessa tela você pode verificar o nome do pagador, os dados criptografados do cartão, o status do retorno, o código de autorização, o código do movimento de pagamento, o valor, a frente temos as informações referente a parcela enviada, como código da parcela, descrição da parcela, situação, valor, multa, e juros. Abaixo temos um quadro com o resumo dessa remessa.
4. Para verificar o retorno na coluna da situação, ao passar o mouse, o sistema nos trará o retorno enviado pela adquirente, para verificar basta passar o mouse por cima do código retornado, que o sistema mostrará a informação;
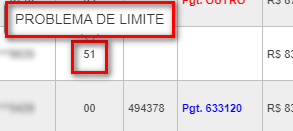
5. Na parte inferior da tela, temos um quadro onde mostra a legenda das cores e das situações das remessas.
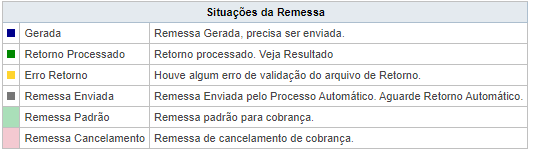
Pelo Business Intelligence – ADM
1. No menu do Módulo ADM, clique em “BI Administrativo“;
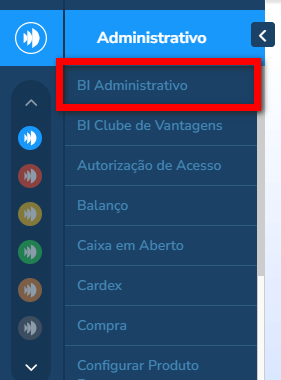
2. Localize o BI “Cobrança por Convênio“;
2.1. O BI Cobranças por Convênio serve para que o gestor da academia entenda melhor as ações que devem ser tomadas para evitar perca de contratos ou falta de cobrança.
Observação: Caso o aluno se encaixe nas configurações do plano recorrente, mas mesmo assim não aparece no BI. vale ressaltar de que o aluno deve ter um convenio cadastrado, se caso esse convênio for excluído o aluno não entra mais nos filtros.
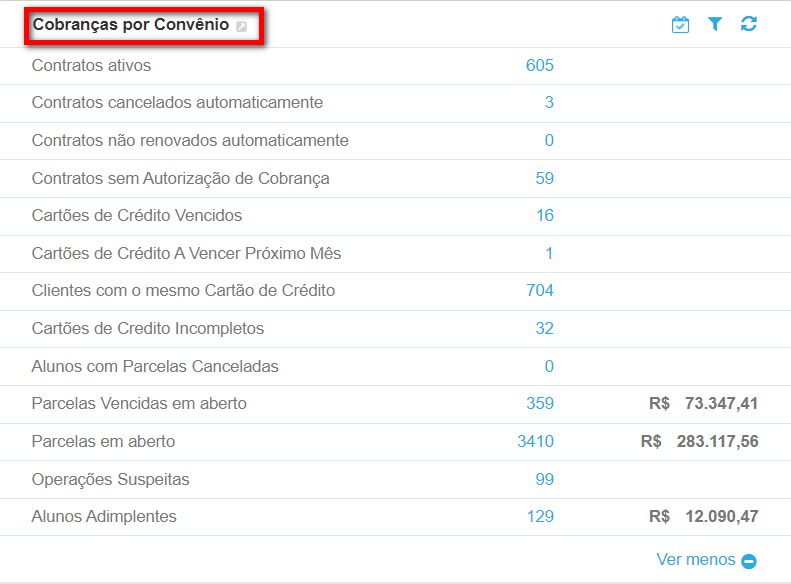
- Contratos ativos por regime de recorrência: aqui serão apresentados os alunos ativos que possuem contratos com planos recorrentes;
- Contratos cancelados automaticamente pela recorrência: são os alunos que tiveram seus contratos cancelados, automaticamente, pela recorrência porque existe uma parcela aberta por mais tempo que o período configurado no cadastro do plano;
Exemplo: Se existir alguma parcela de 180 dias, após 180 dias que a parcela está em aberto, o contrato do aluno será cancelado pelo sistema. - Contratos não renovados automaticamente: serão apresentadas a quantidade de clientes com contratos que não conseguiram renovar automaticamente;
- Contratos sem autorização de cobrança: serão apresentados os alunos que não possuem nenhum tipo de cartão cadastrado para efetuar a cobrança do DCC, sendo necessário entrar em contato com esses alunos para que sejam passadas as informações necessárias;
- Cartões de créditos vencidos: serão apresentados os alunos que os cartões de créditos venceram, sendo necessário entrar em contato com o cliente, para solicitar a troca do cartão;
- Cartões de crédito a vencer próximo mês: serão apresentados os alunos em que os cartões de crédito vencerão no próximo mês, sendo necessário entrar em contato com o cliente com a intenção de trocar o mesmo;
- Clientes com o mesmo cartão de crédito: serão apresentados todos os alunos que têm o mesmo cartão de crédito cadastrado na autorização de cobrança;
Observação: Dentro deste indicador, você poderá filtrar se deseja ver apenas os alunos ativos que estão com o mesmo cartão de crédito. - Cartões de Crédito Incompletos: serão apresentados todos os alunos que não possuem todos os dados do cartão, preenchidos nos dados pessoais para cobrança;
- Alunos com Parcelas canceladas: são aquelas parcelas que estiveram em uma remessa, e independente do resultado, estão canceladas hoje;
- Parcelas vencidas em aberto: irá apresentar as parcelas de recorrência dos alunos que venceram, mas que ainda estão em aberto. Ao clicar no indicador, é aberto um relatório onde pode ser verificado a situação de cada parcela. Para realizar alguma ação com essas parcelas, você deverá utilizar o gestão de remessas agora;
- Parcelas em aberto: neste indicador você saberá de todas as parcelas dos contratos que estão em aberto. Sendo que, no B.I, elas serão apresentadas com o valor monetário total e, logo a frente, as parcelas que faltam para vencer;
Exemplo: Um aluno fechou um contrato de 12 parcelas. Ao pagar a primeira parcela, o B.I totalizará o valor das 11 parcelas que ainda vão vencer. - Operações suspeitas: são operações que foram realizadas no sistema referente a cancelamento de parcelas que já estavam em remessas ou pagas e que por algum motivo foram canceladas ou estornadas. Esses casos devem ser analisados para evitar possíveis constrangimentos;
- Alunos Adimplentes: são todos os alunos que tiveram a cobrança realizada com sucesso, na primeira tentativa, no dia do vencimento da parcela, retornada aprovadas.
3. Mais abaixo se encontra o “Totalizador de parcelas“;
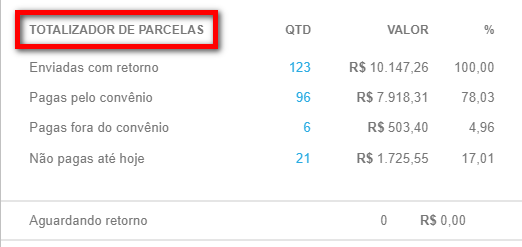
- Enviadas: você poderá verificar a quantidade de parcelas que foram enviadas em remessas, até o momento e o valor total, sendo este o representante de 100% desse totalizador. É importante lembrar que nesse valor não estão inclusos os valores das parcelas canceladas;
- Pagas pelo convênio: aqui será apresentado a quantidade de parcelas que foram pagas através do envio das remessas, o valor total que foi recebido e a porcentagem equivalente à enviada;
Observação: ao passar o cursor em Pagas pelo Convênio, aparecerá um hint que mostrará a quantidade de parcelas pagas pelo convênio em 1 tentativa, 2 tentativa ou demais tentativas. Existem casos que podem acontecer alterações nos relatórios.
São eles: Caso o consultor estornar o recibo de um aluno pago pelo convênio, o aluno sairá do relatório.
Caso existiu 1 tentativa de cobrança e o aluno tenha entrado no relatório deste mês, mas essa parcela que não foi paga tenha sido renegociada, então ela sairá do relatório deste mês. E caso for enviada no mês seguinte, a parcela renegociada entrará no relatório do mês seguinte.
Conclusão: Caso o relatório do mês 03 tenha sido conferido com um determinado valor e no mês 04 eu volto a conferir o mesmo relatório e vejo que o valor foi alterado. é por conta destes casos; - Pagas fora do convênio: são as parcelas que estiveram em alguma remessa, mas o aluno foi na academia e realizou o pagamento de outra forma;
- Não pagas até hoje: apresenta o total de parcelas que estão em aberto e as parcelas que estão em repescagem;
- Aguardando retorno: representa o total de parcelas que estão em algum tipo de remessa, mas que ainda não teve retorno para informar se foi aprovada a cobrança ou se será necessário alguma ação.
4. O gráfico “Resultado do DCC“.
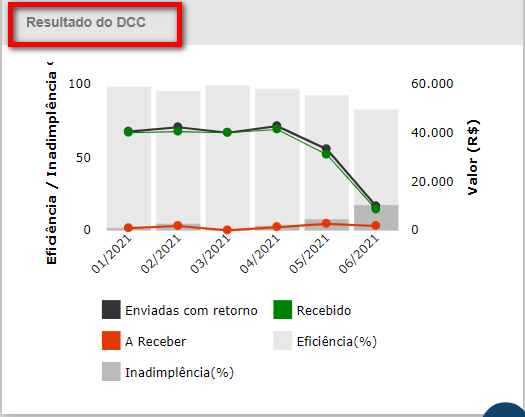
- Enviado: são as parcelas enviadas do totalizador de parcelas em remessa;
- Recebido: são parcelas pagas pelo convênio + pagas fora do convênio;
- A receber: são parcelas não pagas até hoje.
4.1. No gráfico você terá a porcentagem de Eficiência por Inadimplência.
- Inadimplência: A receber / Enviado * 100;
- Eficiência: Recebido / Enviado * 100.
Observação: Por ele usar como base o relatório Totalizador de parcelas em remessa, podem acontecer alterações neste relatório.
Saiba mais
Para saber como estornar a venda feita para consumidor, clique aqui.
Para saber como estornar a venda feita para o colaborador, clique aqui.
Para saber como estornar a venda feita para um aluno/cliente, clique aqui.
Para saber como conferir todos os estornos realizados no sistema, clique aqui.
Para saber como estornar uma cobrança online pelo perfil do aluno, clique aqui.
Para saber como cancelar/estornar uma cobrança autorizada no PactoPay, clique aqui.
Para saber como realizar o estorno de uma cobrança pelo sistema (remessa ou transação), clique aqui.