O que é
É um recurso para enviar mensagem no aplicativo Treino/Meu Box/Minha Academia para um aluno específico.
Exemplo prático: o aluno João está matriculado há mais de um ano e como forma de agradecimento, terá direito a uma aula experimental em outra modalidade.
Então enviarei a seguinte mensagem:
Título: Brinde!
Texto: João como forma de agradecimento por estar conosco, você tem direito a uma aula experimental! Passe na recepção para agendá-la!
Dica: envie mensagens curtas, pois a tela do celular é menor e como chega como notificação, a experiência do cliente fica melhor.
Observação¹: o limite de caracteres para mensagens é de 255.
Observação²: o sistema não valida se a empresa utiliza o aplicativo, como também não valida se o aluno tem o aplicativo instalado.
Observação³: é possível adicionar um link para que o aluno possa clicar através do aplicativo. Recomendamos utilizar encurtador de link caso o endereço for muito longo.
Permissão necessária
É necessário ter as permissões “2.04 – Clientes” e “7.23 – Realizar Contato” habilitadas no perfil de acesso do módulo ADM.
Como fazer
1. Ao acessar o perfil do aluno, localize e clique em “Mais“;
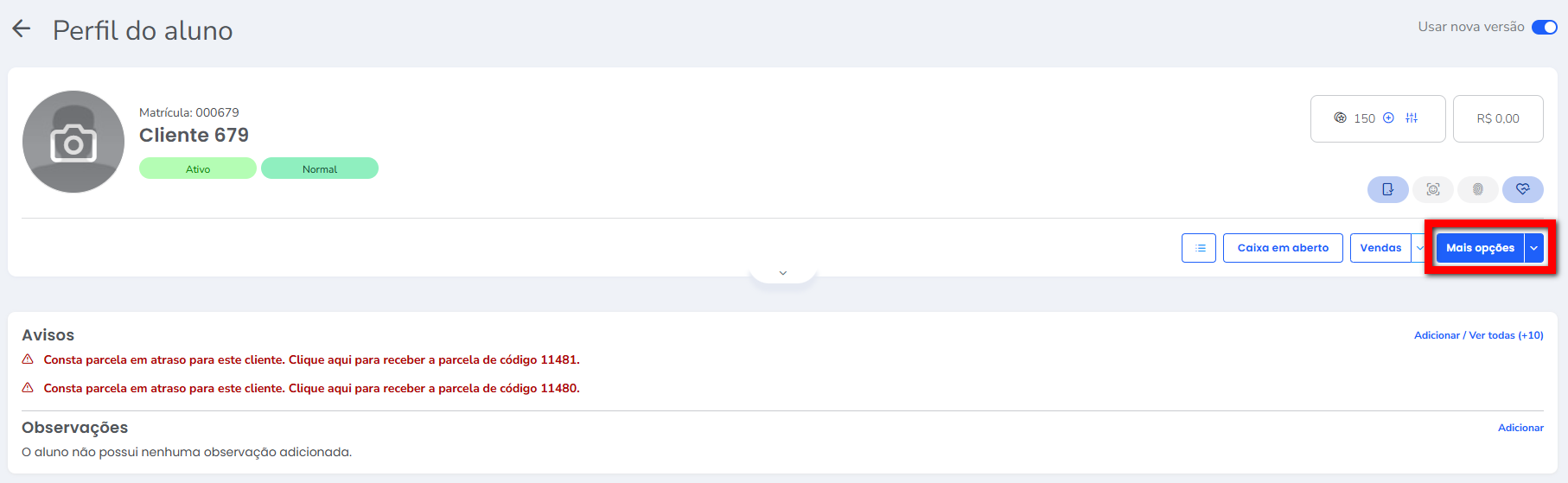
2. Em seguida, clique em “Relacionamento” e clique em “Contato Avulso“;
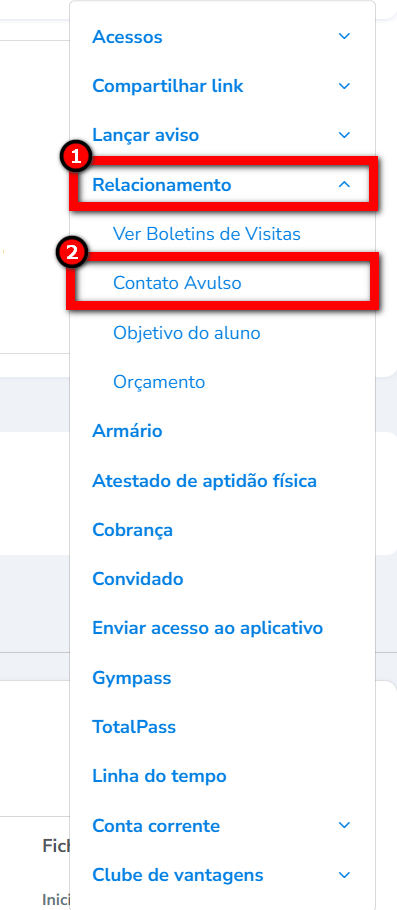
3. Será apresentada uma nova tela. Localize e clique no campo que está marcado “Contato telefônico” e selecione a opção “Contato APP”;
Observação: este tipo de contato é um contato avulso, ou seja, não conta como meta diária do CRM.
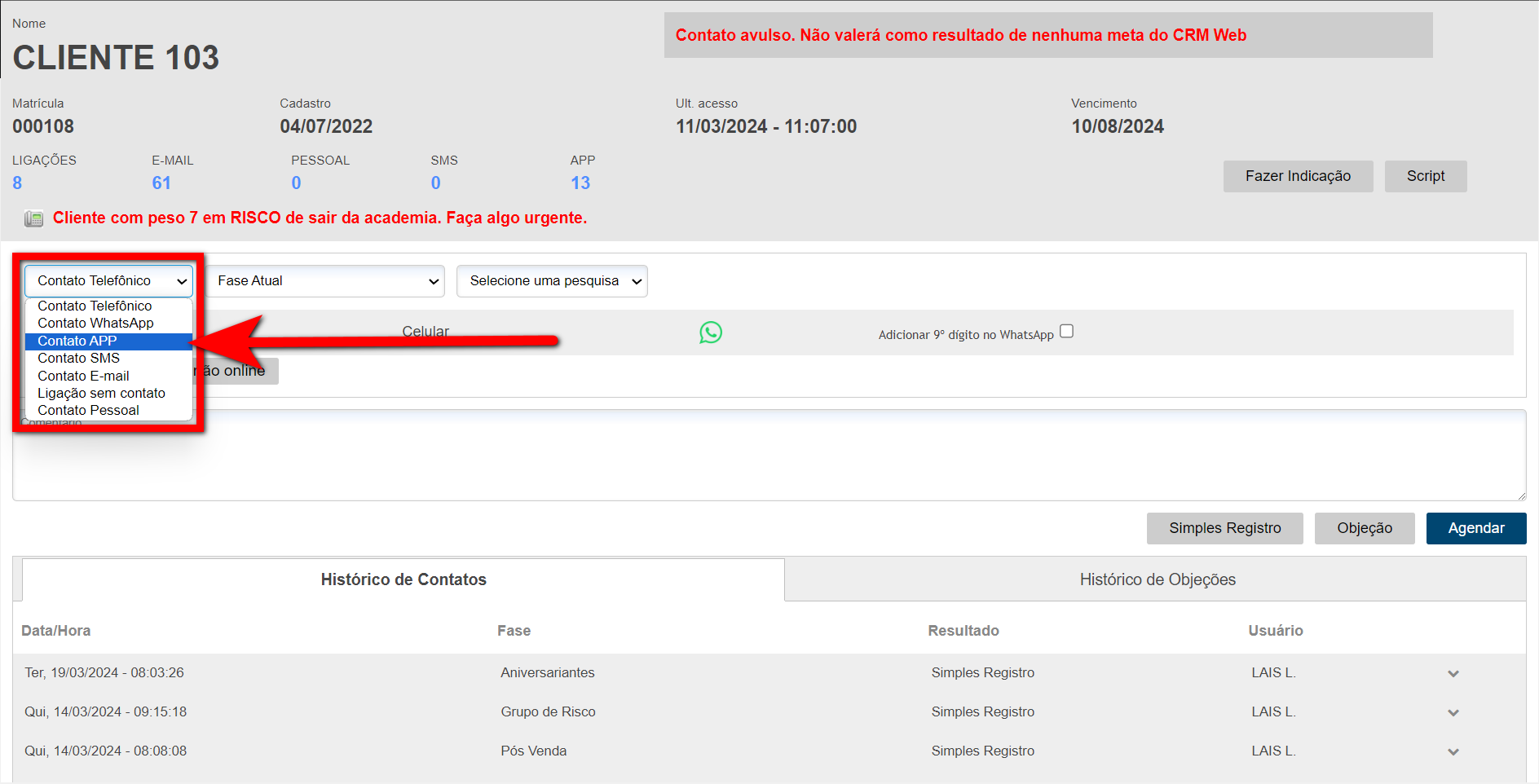
4. Existem três possibilidades para envio de mensagens;
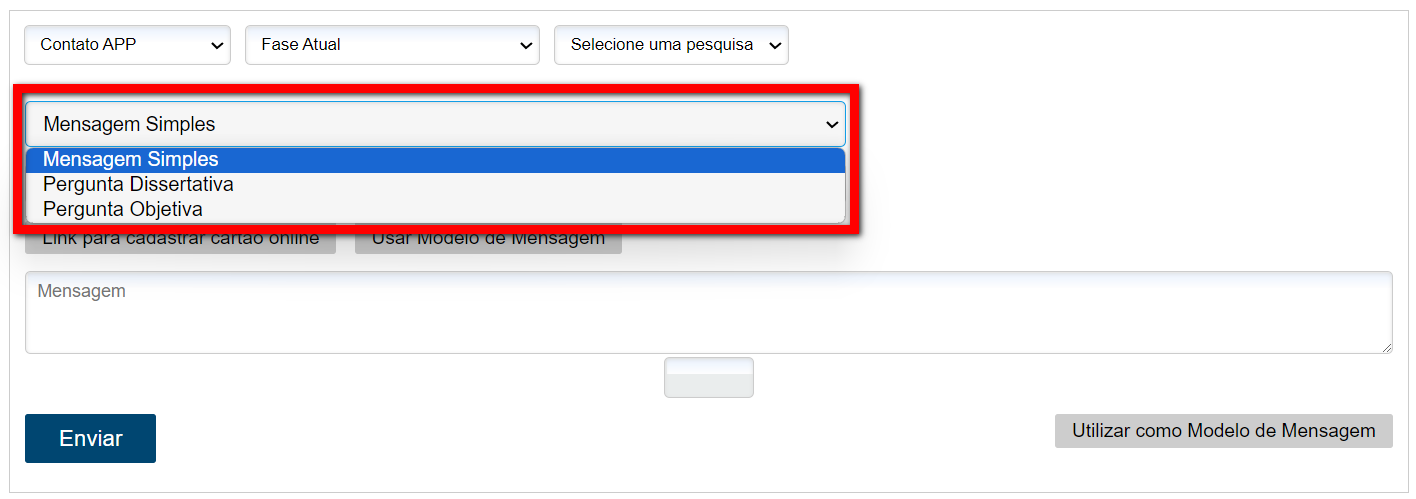
- Mensagem simples: você envia um texto para o cliente sem esperar a resposta;
Por Exemplo: é o primeiro dia do aluno Pedro e enviarei uma mensagem desejando boas-vindas. - Pergunta Dissertativa: você envia uma pergunta com a intenção que o aluno escreva uma resposta;
Por Exemplo: o aluno José comprou uma camiseta e enviarei uma mensagem perguntando se gostou da camiseta. - Pergunta Objetiva: você envia uma pergunta com intenção de que o aluno selecione a resposta.
Por Exemplo: a aluna Maria precisa confirmar se participará do aulão de sábado e enviarei uma mensagem perguntando se posso confirmar sua presença com as opções “Sim” ou “Não”.
Observação: é possível editar as respostas clicando no campo que consta “Sim” e “Não”. E para criar mais respostas, clique no ícone ![]() .
.
5. No campo “Título” coloque uma saudação ou palavras que ficarão em destaque.
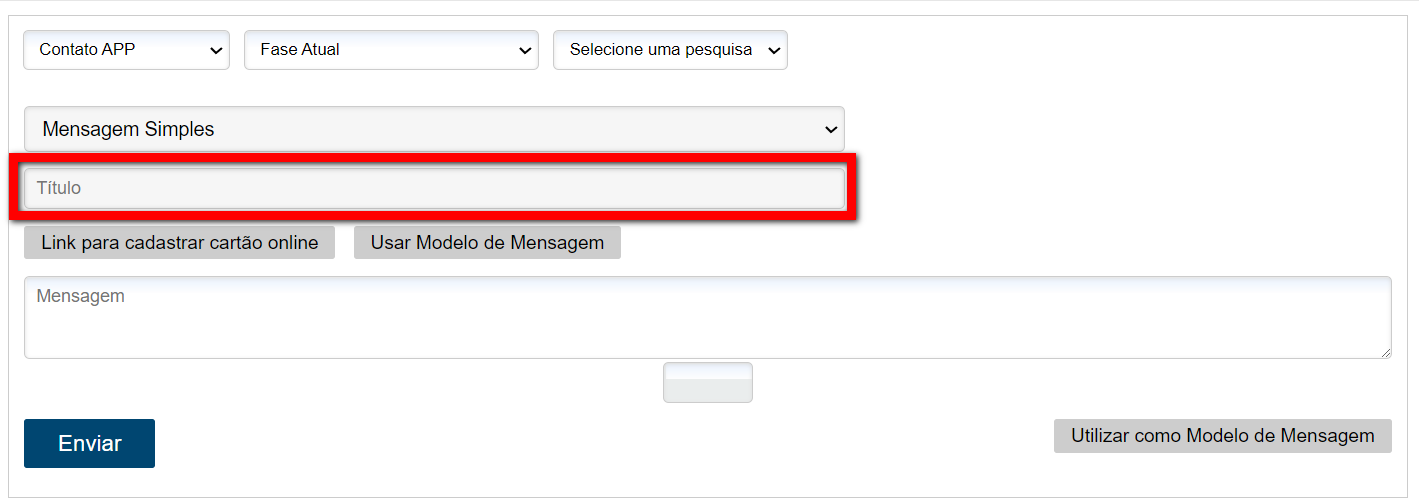
6. Após configurar a mensagem clique em “Enviar”.
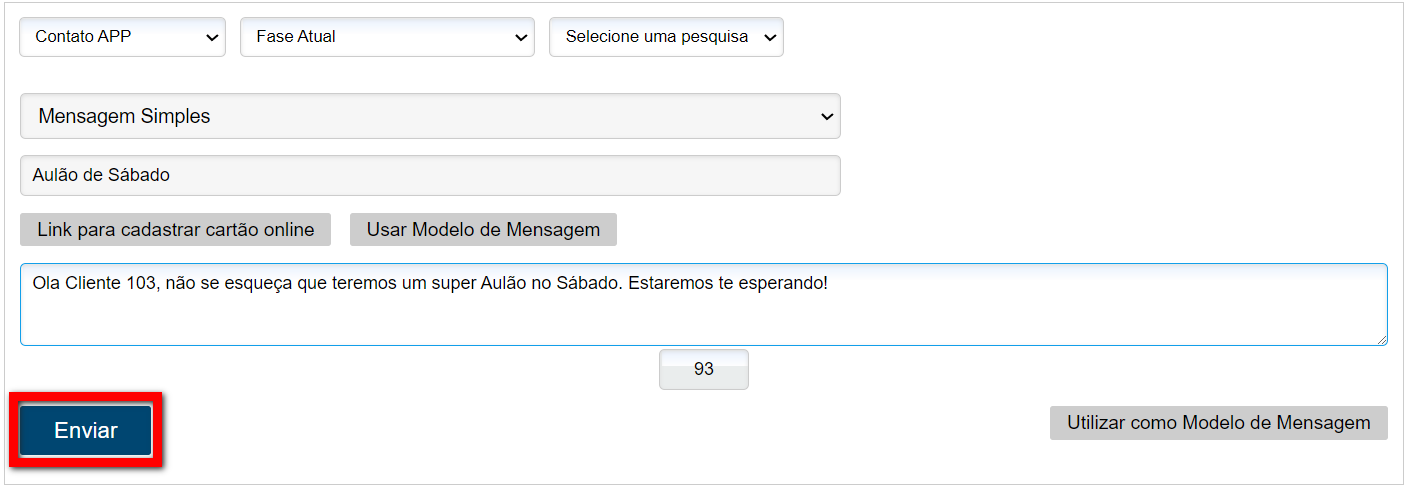
Observação: também é possível enviar mensagem para um único aluno através do “Meta Diária” no módulo CRM.
Saiba mais
Para saber como funciona a nova tela do cliente, clique aqui.
Para saber como consultar as respostas que os alunos colocaram nas notificações, clique aqui.
Para saber como o aluno visualiza as mensagens no aplicativo, clique aqui.
