O que é
O Hotsite permite que as empresas possam criar uma página na web sem a necessidade de contratar desenvolvedores para montar o site.
Através do Vendas Online do sistema Pacto, é possível configurar um domínio ou utilizar um domínio próprio no Hotsite, e realizar vendas de planos e produtos, agendamentos de aulas, cadastros de visitantes, dentre outros.
Observação: para as empresas que possuem banco multiempresa (mais de uma unidade no mesmo banco de dados), após configurar, na tela inicial do Hotsite o sistema vai apresentar todas as unidades do banco, podendo posteriormente escolher quais deseja que sejam apresentadas no Hotsite.
Permissão necessária
É necessário ter a permissão “4.43 – Gestão de Vendas Online” habilitada no perfil de acesso do módulo ADM.
Como fazer
1. Na lupa de busca do sistema pesquise por “Gestão de Vendas Online”;

2. Na nova tela, clique na guia “Site”;

3. Cada guia possui uma gama de configurações para construir o cadastro do site. Desta forma, preencha todos os campos para concluir;

Atenção: após realizar a configuração em cada uma das guias, deve clicar no botão “Aplicar alterações” antes de seguir para a próxima página.
Cores
4. Nesta guia configure as cores e o tema do seu Hotsite;
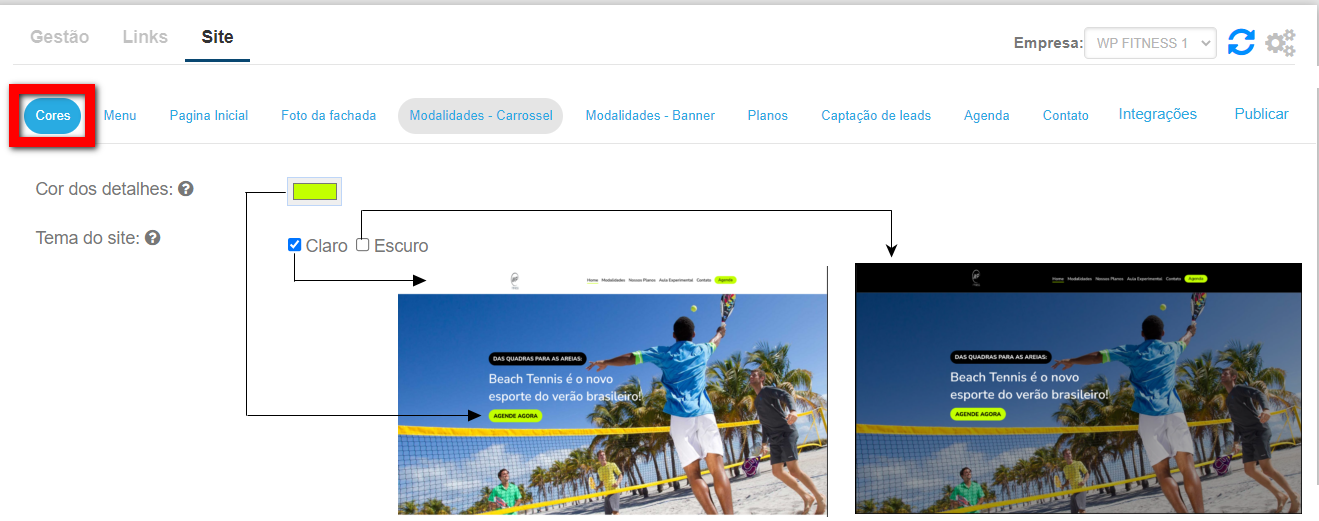
- Cor dos detalhes: selecione neste campo uma cor que representa sua empresa, para apresentar nos caracteres do site;
- Tema do site: neste campo, selecione entre as opções “Claro” ou “Escura” qual deve ser o plano de fundo do site.
Menu
5. Nesta guia configure o menu do seu Hotsite;
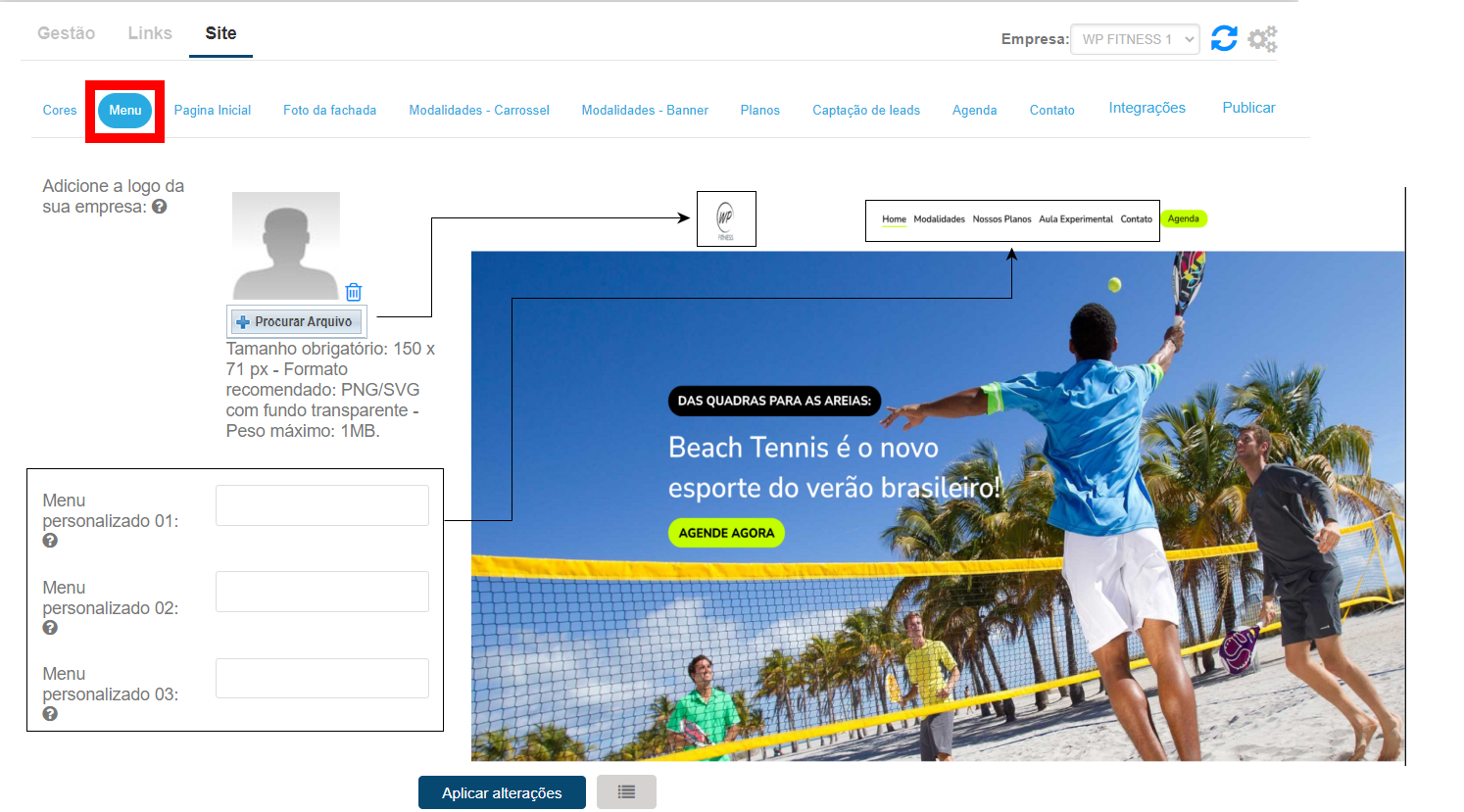
- Adicione a logo da sua empresa: neste campo deve ser adicionado uma imagem com a marca da sua empresa para ser apresentado no site, para isso, clique no botão “Procurar Arquivo”, e selecione entre os arquivos do computador que está realizando esta operação o documento que corresponde ao objetivo do campo.
5.1. Os demais campos desta tela possuem o objetivo de compor seu site com direcionamentos para outras plataformas de informação da sua empresa, como um blog (não preencha estes campos com direcionamentos para redes sociais, pois isto será configurado em outra guia). Deste modo, no campo “Menu personalizado”, informe o nome da plataforma que deseja direcionar e no campo “Link – Menu personalizado”, preencha com o link desta plataforma.
Página Inicial
6. Nesta guia irá configurar como será a pagina inicial desta unidade no Hotsite;
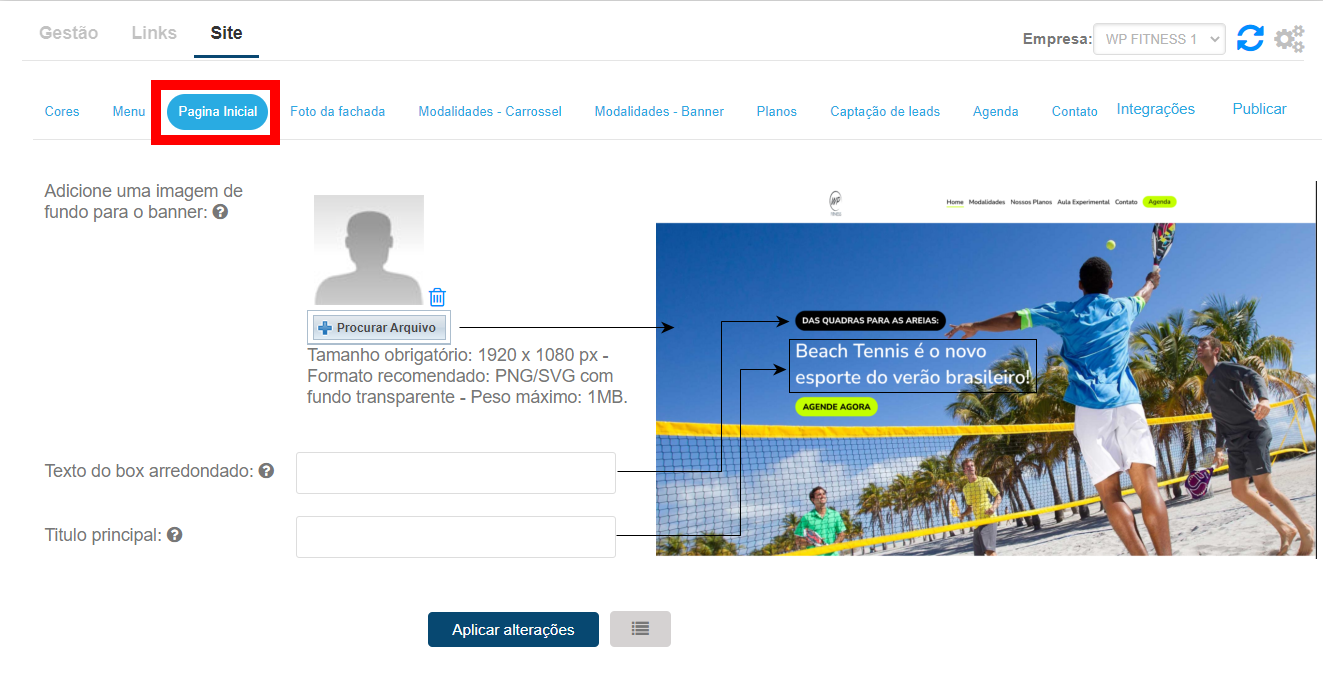
- Adicione uma imagem de fundo para o banner: adicione neste campo uma imagem para ser o plano de fundo da tela inicial do seu site;
- Texto de box arredondado: descreva neste campo um pequeno texto, para ser apresentado sobre o banner da tela inicial do site;
- Título principal: descreva neste campo um título, que será posto sobre a imagem adicionada no campo “imagem de fundo para o banner”.
Foto da fachada
7. Nesta guia vai adicionar a foto da fachada de sua empresa;
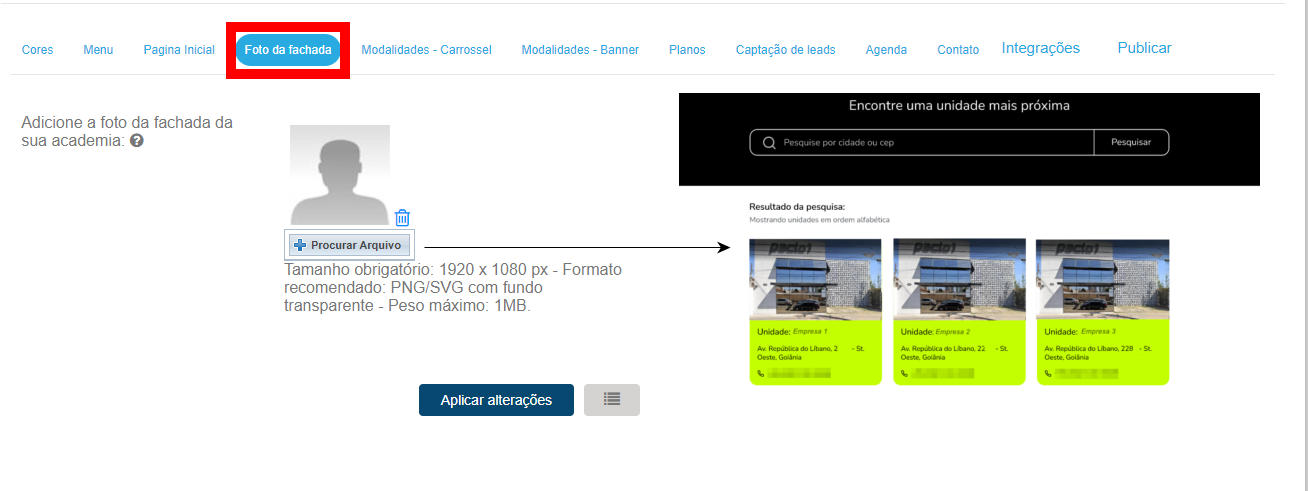
- Adicione a foto da fachada da sua academia: neste campo, adicione uma imagem da fachada, do prédio, da sua empresa.
Modalidades – Carrossel
8. O objetivo desta guia é apresentar no site as modalidades que são vendidas na sua empresa, de forma rotativa. Assim, adicione as 3 imagens iniciais e seus respectivos detalhes, e clique em “Aplicar alterações“, e este conjunto de imagens será adicionado como primeiro grupo do ciclo rotativo. Repita o processo para adicionar quantos grupos desejar;
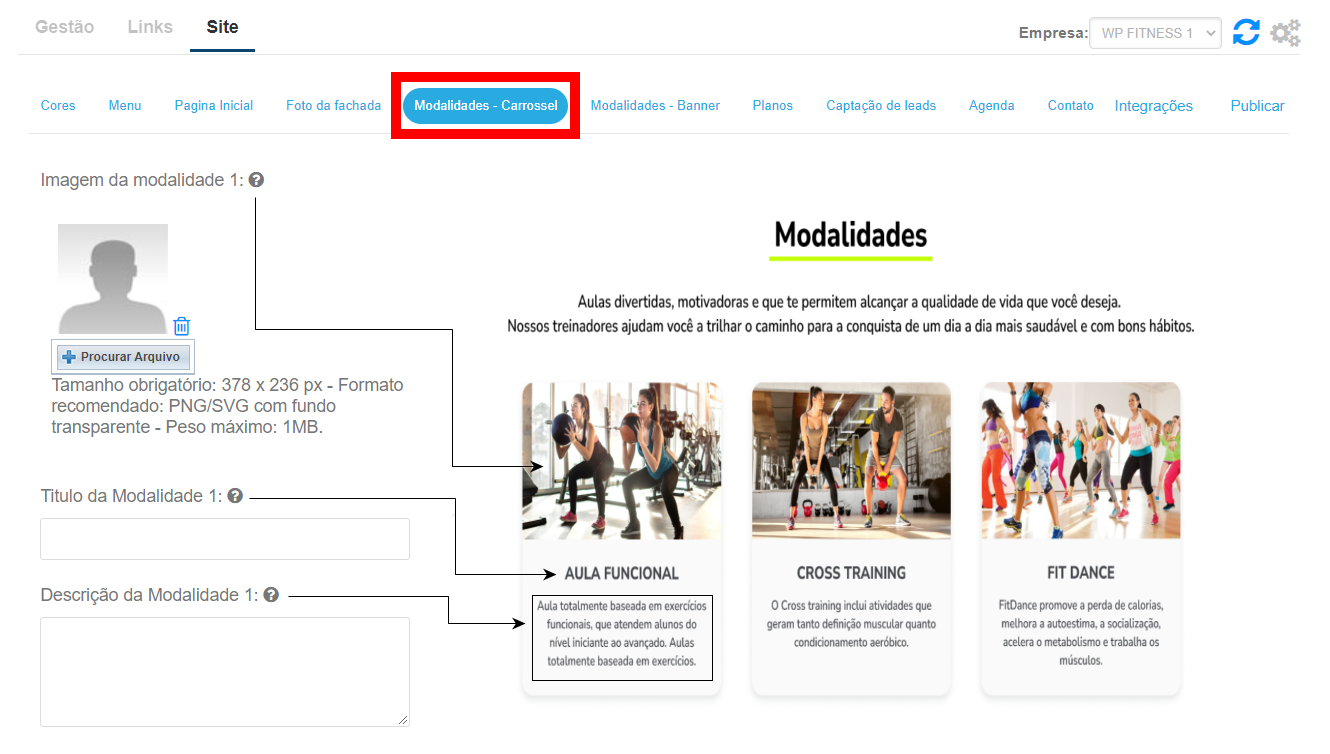
- Imagem da modalidade: adicione a imagem da modalidade que deseja divulgar no site;
- Título da Modalidade: descreva neste campo o nome da modalidade que corresponde a imagem;
- Descrição da Modalidade: descreva neste campo detalhes sobre a modalidade que corresponde a imagem.
Modalidades – Banner
9. O objetivo desta guia é ressaltar os serviços vendidos pela empresa, desta forma, você pode adicionar imagens de modalidades, campanhas, projetos entre outros;
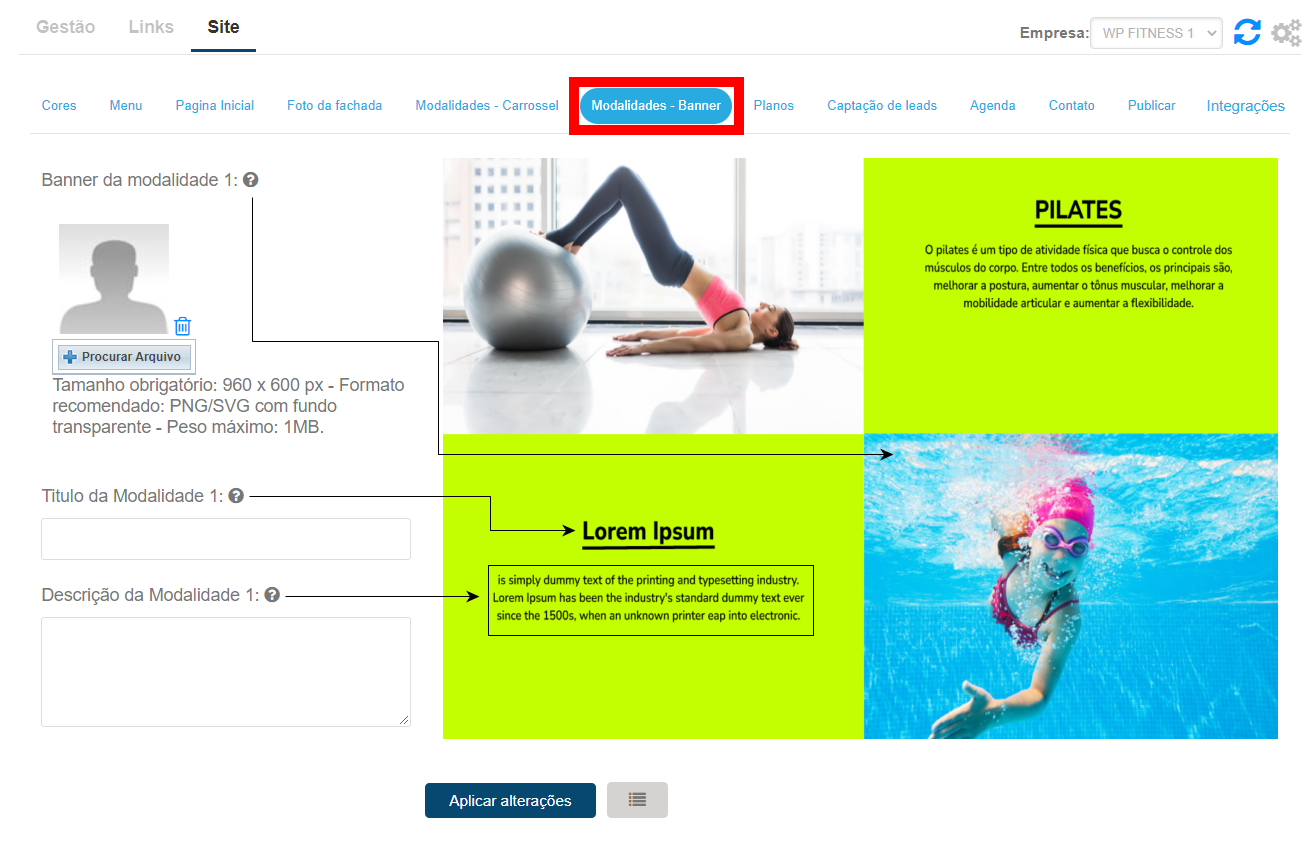
- Banner da modalidade: adicione a imagem da modalidade ou serviço que deseja divulgar nesta parte do site;
- Título da Modalidade: descreva neste campo o nome da modalidade/serviço que corresponde a imagem adicionada;
- Descrição da Modalidade: descreva neste campo um texto sobre a modalidade/serviço que corresponde a imagem adicionada.
Planos
10. Nesta guia irá adicionar os planos que desejam que sejam apresentados no Hotsite;
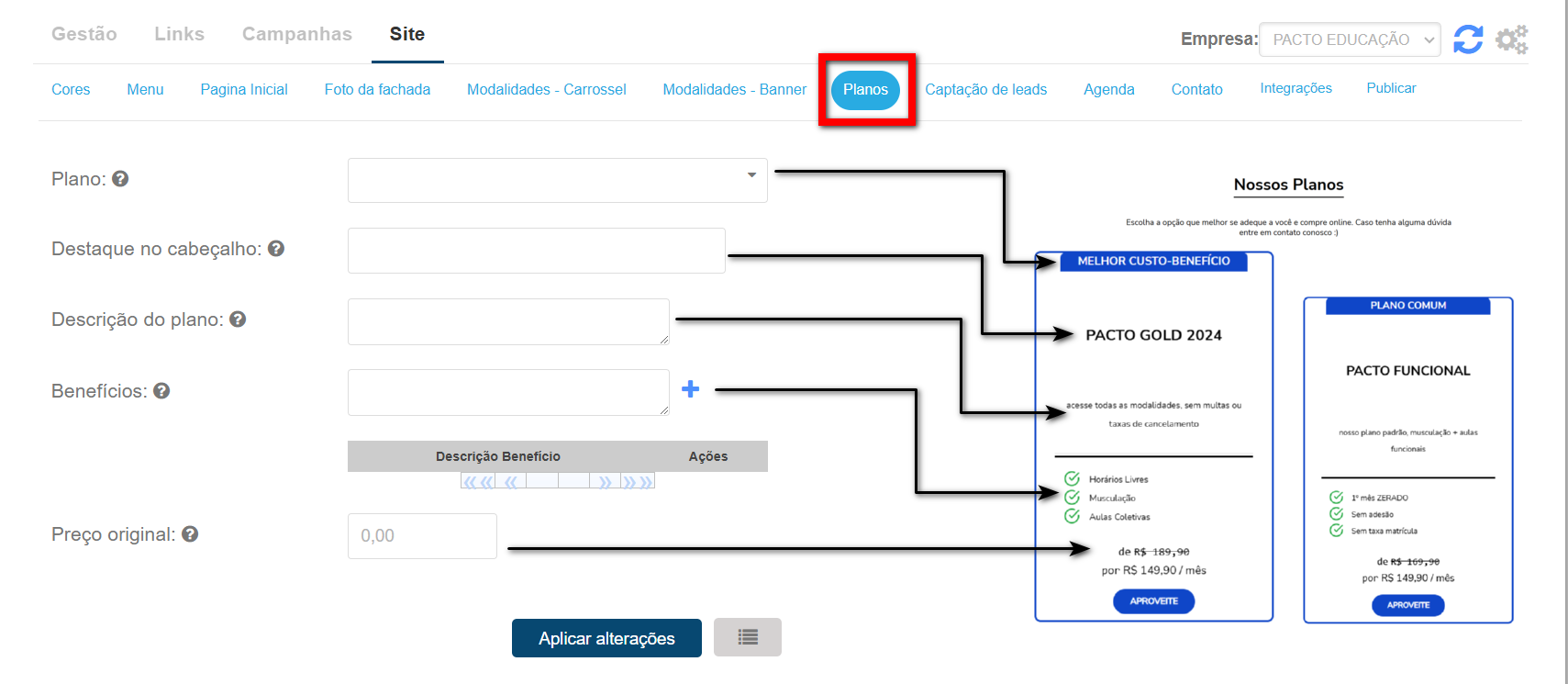
- Plano: selecione, dentre os planos configurados para venda no site, qual plano deseja que seja apresentado na sua página;
- Destaque no cabeçalho: descreva neste campo um diferencial comercial deste plano;
- Descrição do plano: descreva neste campo, um pequeno texto com informações detalhadas sobre o plano;
- Benefícios: neste campo pode adicionar os benefícios que uma pessoa terá ao contratar este plano;
Observação¹: é possível adicionar até 15 benefícios.
Observação²: a descrição do beneficio deve conter até 255 caracteres. - Preço original: defina neste campo o valor do plano (o valor definido neste campo é apenas ilustrativo, caso o cliente selecione este plano no site, na tela de contratação o valor negociado será o valor configurado no cadastro do plano).
Captação de leads
11. Nesta guia vai configurar o titulo para a captação de leads através do Hotsite;
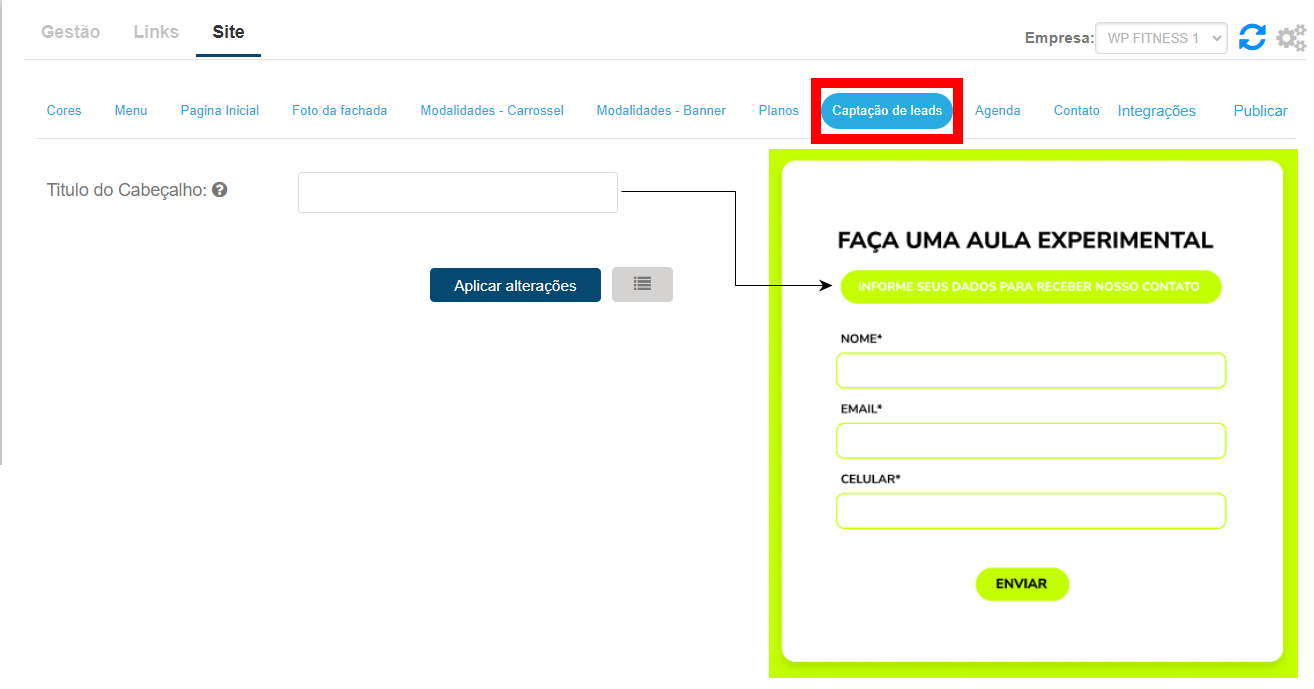
- Título do Cabeçalho: descreva neste campo um título para o questionário de cadastro de captação de lead no site.
Observação: os leads captados no site, serão lançados na fase “Leads de hoje” na meta diária do CRM (caso não conheça esta ferramenta, clique aqui).
Atenção: para que o recurso funcione no Hotsite é obrigatório informar o “Responsável padrão” na integração dos Leads. Caso o colaborador seja inativado no futuro, é necessário retornar para a configuração da integração e informar um novo responsável padrão.
Agenda
12. O objetivo desta guia, é permitir configurar aulas coletivas ou turmas para venda de produtos do tipo Diária através do site, permitindo assim, o cliente realizar seu agendamento no ato da compra. Nesta tela você tem a possibilidade de cadastrar um novo produto de diária do zero, ou usar um produto existente para vincular a venda. Desta forma, selecione a opção que deseja utilizar e preencha os demais campos;
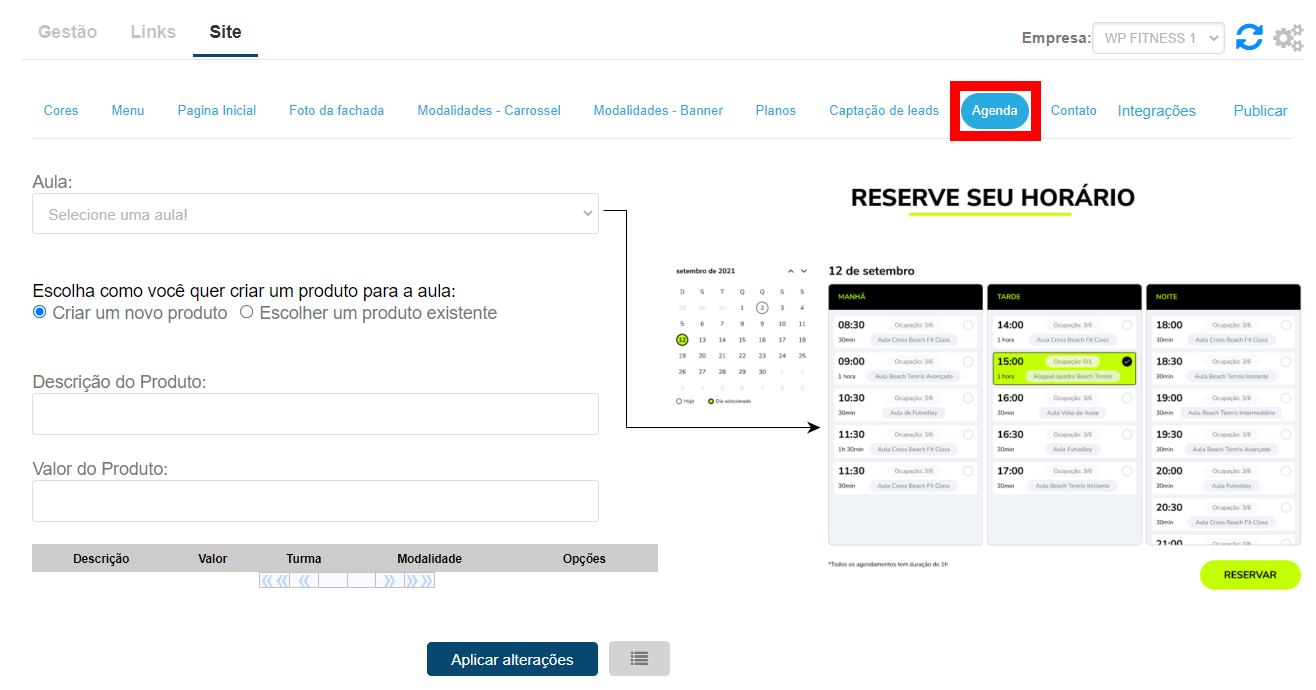
Criar um novo produto:
- Aula: selecione uma aula coletiva ou turma que deseja liberar agendamento para venda de diárias através do site;
- Descrição do Produto: defina neste campo o nome que deve ser apresentado como descrição do produto, caso o cliente selecione horários para agendar;
- Valor do Produto: defina neste campo o valor que deve ser negociado no site, do produto (diária), caso o cliente realize o agendamento de um horário dessa aula coletiva.
Atenção: ao selecionar uma aula e definir os demais campos, aos clicar em “Aplicar alterações“, o sistema automaticamente irá criar um produto do tipo diária, e este processo se repetirá para todas as aulas adicionadas nesta ferramenta.
Escolher um produto existente:
- Aula: selecione uma aula coletiva ou turma que deseja liberar agendamento para venda de diárias através do site;
- Escolha uma diária: selecione o produto diária já cadastrado (neste seleção, só será apresentado os produtos vinculados a mesma modalidade da aula selecionada).
Contato
13. Nesta guia irá adicionar as informações de contato e funcionamento da unidade para ser apresentado no Hotsite;
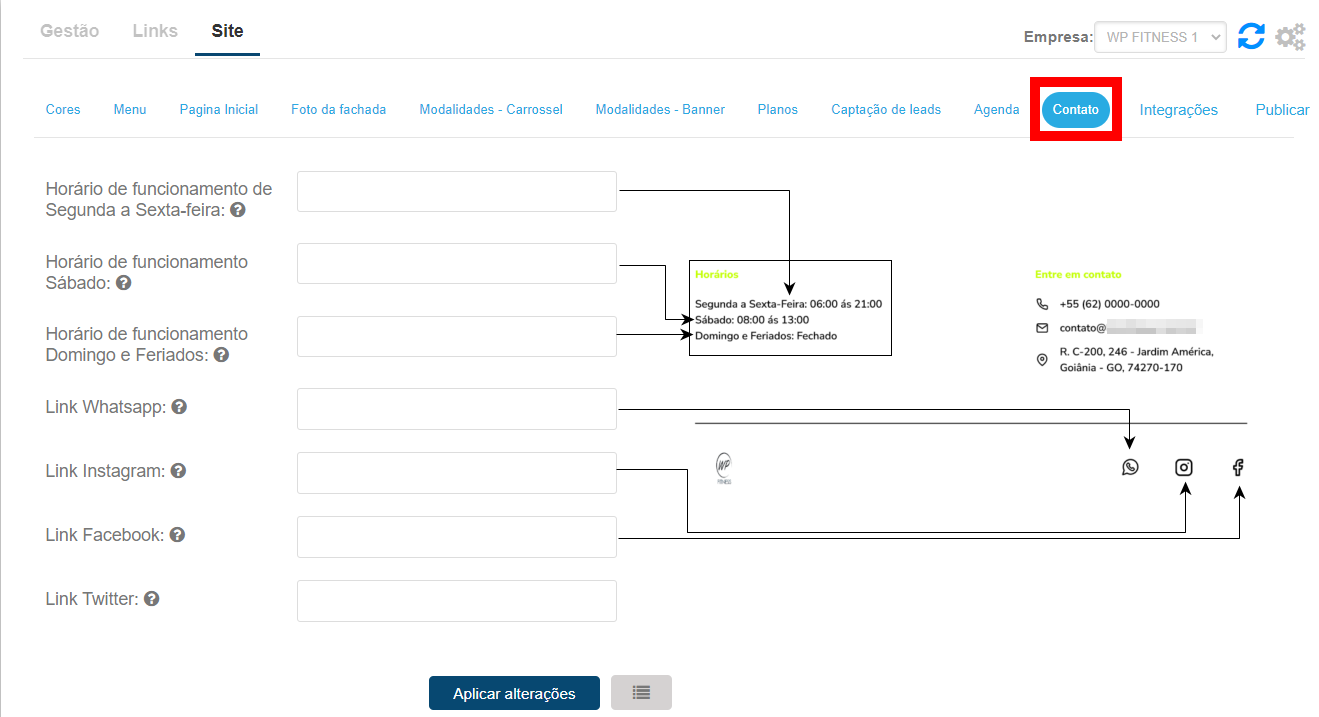
- Segunda a Sexta-feira: defina neste campo o horário de funcionamento da empresa de Segunda a Sexta-feira;
- Sábado: defina neste campo o horário de funcionamento da empresa aos Sábados;
- Domingo e Feriados: defina neste campo o horário de funcionamento da empresa aos Domingos e feriados;
- Link WhatsApp: informe neste campo, o link do WhatsApp de atendimento da empresa;
- Link Instagram: informe neste campo, o link do perfil do Instagram da empresa;
- Link Facebook: informe neste campo, o link do perfil do Facebook da empresa;
- Link Twitter: informe neste campo, o link do perfil do Twitter da empresa.
Integrações

- o Gerenciador de Tags do Google é uma plataforma com o objetivo de automatizar e gerenciar a inserção de vários tipos de tags (códigos) no seu site ou páginas específicas dentro dele. Com isso é possível instalar diversos serviços como Google Analytics, Google Ads, tags de remarketing (Meta Business) e até fazer testes a/b sem precisar mexer nesse código, sendo possível acompanhar a jornada, ações dos usuários e suas conversões de forma simples e eficiente. O marketing ganha autonomia, melhora a produtividade e reduz custos.
Caso queira integrar os dados do seu site com o Google Tag Manager, basta inserir neste campo o código do seu contêiner (caso não saiba como adquirir esta chave, clique aqui).
Publicar
14. Nesta guia irá finalizar as configurações do Hotsite, onde pode escolher utilizar um domínio próprio, ou criar um domínio do Hotsite.

- Status atual: será apresentado a situação do link e se ele já está disponível ou pode encontrado pela internet;
- Usar domínio próprio: marque case possua um domínio próprio e deseja utiliza-lo, ao invés de utilizar o domínio gerado “dominio.hotsite.in“;
- Defina o domínio do seu site: caso não marque a opção “Usar domínio próprio“, está opção estará ativa para descrever o nome/endereço de registro da sua empresa na internet, exemplo “wpfitness”, ou o que deseja que seja o endereço;
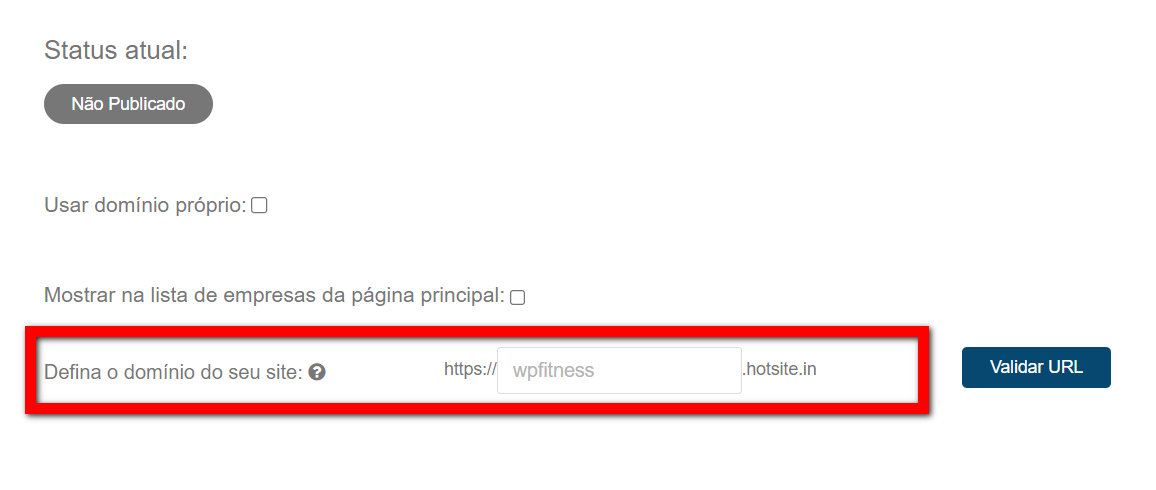
- Informe o domínio próprio do seu site: ao habilitar a configuração de “Usar domínio próprio“, será apresenta este campo para descrever o domínio desejado.
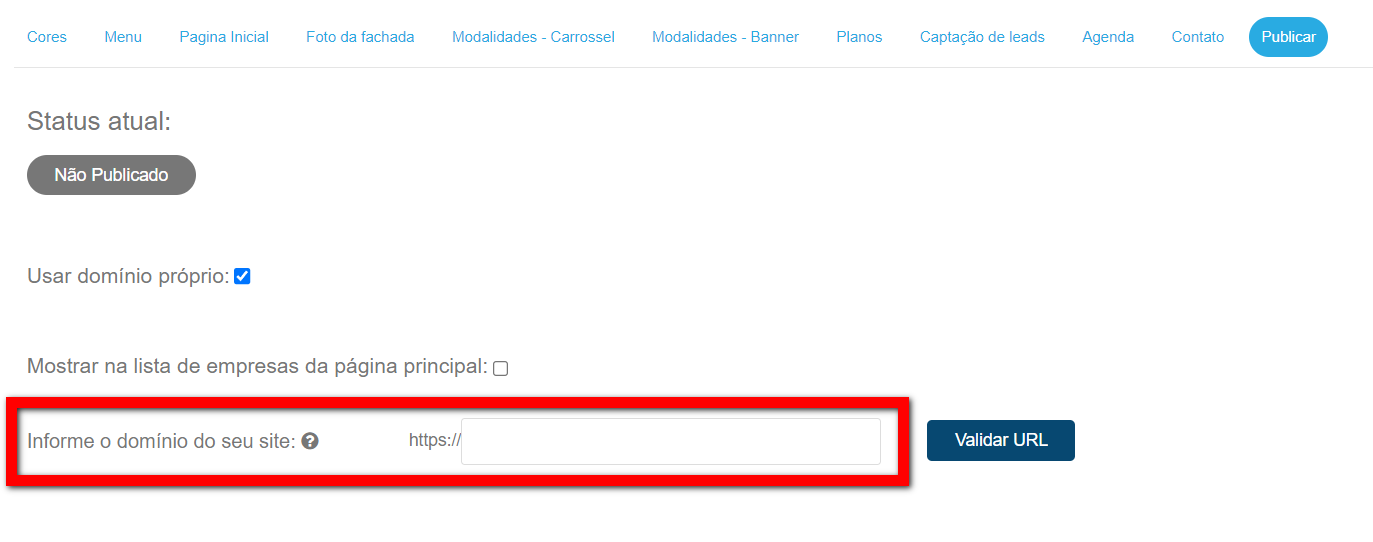
- Defina o domínio do seu site: caso não marque a opção “Usar domínio próprio“, está opção estará ativa para descrever o nome/endereço de registro da sua empresa na internet, exemplo “wpfitness”, ou o que deseja que seja o endereço;
- Mostrar na lista de empresas da página principal: marque caso deseje que essa unidade que está configurando seja apresentada na tela inicial do Hotsite;
Observação: por padrão o Hotsite apresenta todas as unidades que estão no mesmo banco de dados, independente se todas as unidades estão configuradas ou não, serão apresentadas.
14.1. Após adicionar o domínio, clique em “Validar URL”;
Atenção: é necessário entrar em contato com nossa Central de Relacionamento, para enviar o certificado que será encaminhado para o Time de Desenvolvimento, sendo necessário aguardar a validação do mesmo, e a resposta do colaborador da central de relacionamento, para assim poder configurar o Hotsite com domínio próprio. Caso não tenha entrado em contato, e tenha adicionado o domínio, o mesmo não será validado!
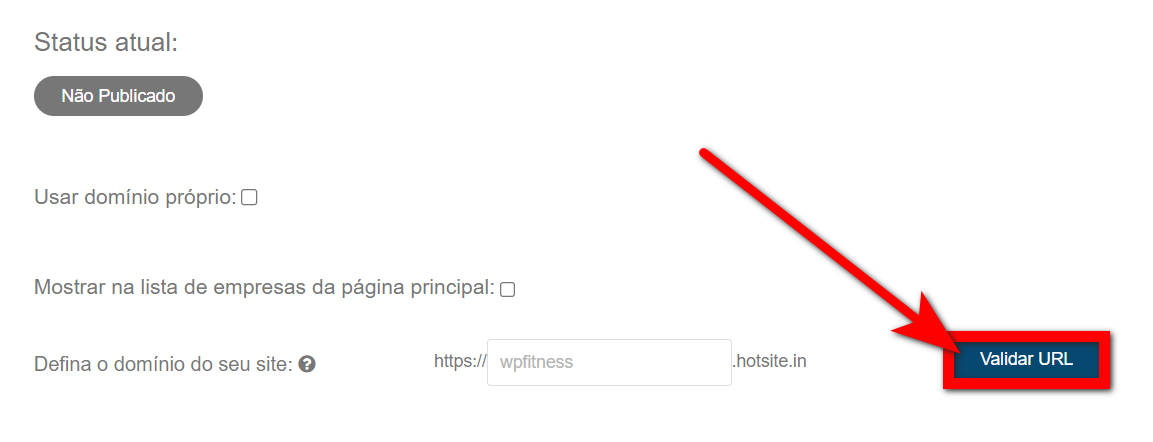
14.2. Feito a verificação da URL, o sistema irá exibir um botão para publicar o site, deste modo, caso esteja certo de todas as configurações aplicadas anteriormente, clique em “Publicar”.

Observação: caso não queira mais utilizar o Hotsite, clique em “Remover Publicação“.
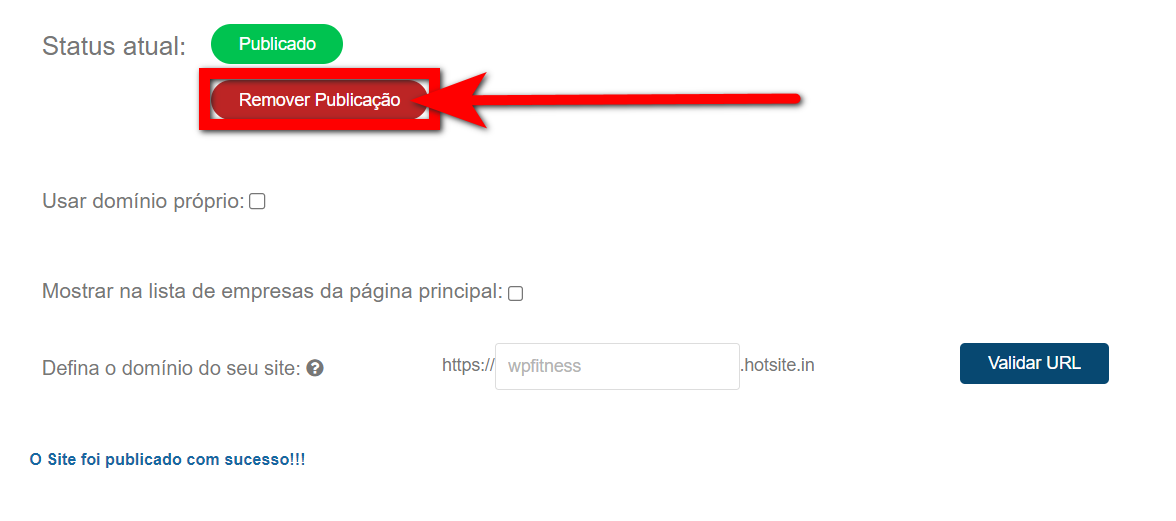
Saiba mais
Para saber como trabalhar com Vendas Online, clique aqui.
Para saber como personalizar o Domínio no Hotsite, clique aqui.
Para saber como configurar o Hotsite em banco multiempresa, clique aqui.
