O que é
A Gestão de Armários é um recurso desenvolvido para permitir que as empresas gerenciem seus armários de forma eficaz.
Com esse recurso, é possível consultar os armários já cadastrados, incluir novos armários e efetuar o aluguel dos mesmos de maneira simples e prática.
O objetivo proposto é de elevar o patamar da sua academia e fazer com que o sentimento de segurança e a comodidade reflitam no desempenho dos alunos.
Permissão necessária
É necessário ter as permissões “2.55 – Tamanho de Armário“, “2.56 – Alugar Armário“, “2.57 – Administrar Armários“, “2.58 – Alterar Vigência Armário” e “9.43 – Permitir acesso ao Gestão de Armários” habilitadas no perfil de acesso do módulo ADM.
Como fazer
Cadastrando o Produto
1. Na lupa de busca do sistema, pesquise por “Produto“;

2. Ao carregar a tela, clique no botão “Cadastrar Novo“;
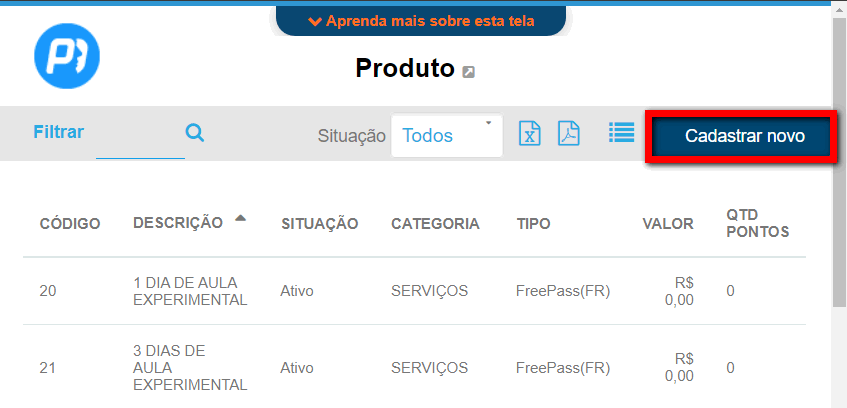
3. Na guia “Dados“, preencha todos os campos obrigatórios (os campos que tem o símbolo *), e os demais se subjugar necessário;
Atenção: o Tipo de Produto obrigatório a ser selecionado deve ser do tipo Armário.
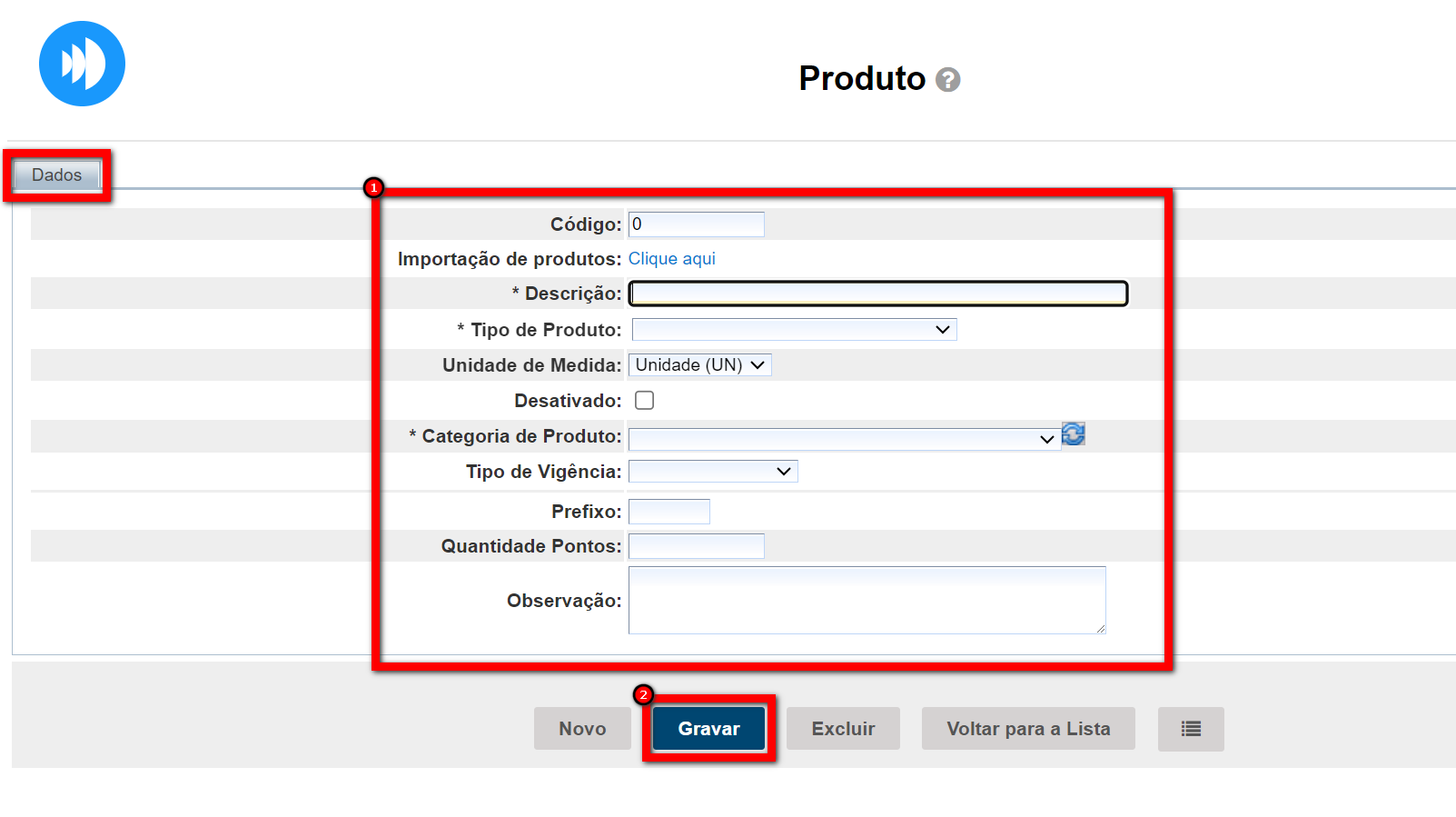
- Descrição: identificação deste cadastro;
- Tipo de Produto: deve selecionar a opção Armário;
Atenção: o Tipo de Produto obrigatório a ser selecionado deve ser do tipo Armário. - Unidade de Medida: deve deixar selecionado a opção Unidade (UN);
- Desativado: se este produto não for disponibilizado para venda, pode marcar;
- Categoria de Produto: pode selecionar a opção Serviço caso não tenha opção Armário;
- Tamanho de Armário: qual o tamanho desse armário cadastrado;
- Valor: preço deste produto;
- Número de Dias de Vigência: a liberação do armário após a venda vai durar quantos dias;
- Prefixo: este campo só deve ser utilizado por clientes com integração com o sistema financeiro Protheus;
- Prevalecer vigência do contrato: caso esse produto seja vendido junto com um plano, se deve expirar junto com a duração do contrato;
- Quantidade Pontos: caso a academia trabalhe com Clube de vantagens, quem adquirir este produto receberá quantos pontos;
- Observação: informação que deseja deixar a mais;
- Configurações para empresa: é específico para academias com banco multiempresa, permitindo definir um valor diferente para cada unidade.
4. Após clique em “Gravar“.
Incluindo os Armários
1. Na lupa de busca do sistema, pesquise por “Gestão de Armários“;
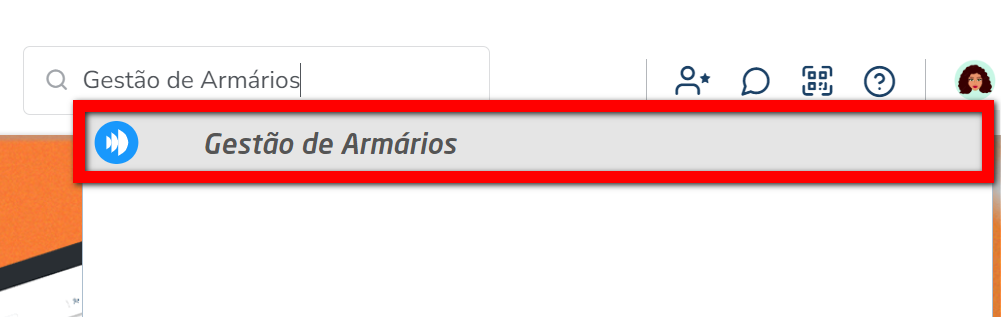
2. Será apresentada a tela contendo opções de filtros para localizar o tipo de armário;
Observação: por padrão o sistema apresenta 3 opções de tamanho, mas se desejar cadastrar mais tamanhos, basta digitar “Tamanho de Armário” na lupa de busca e clicar na opção referente.
2.1. Campo de Pesquisa: pode pesquisar por um aluno ou armário em específico;

2.2. Conhecendo o quadrado do Armário.
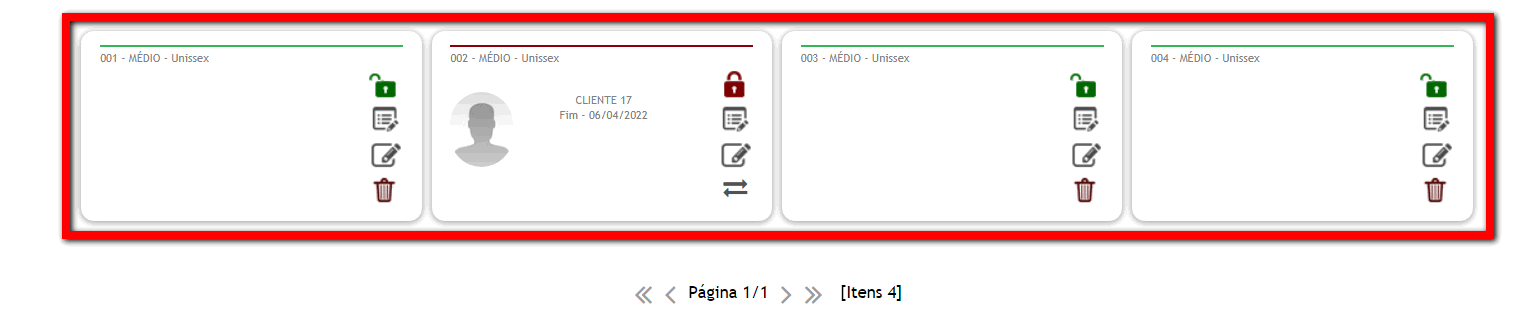
- Ao lado esquerdo encontra a numeração do armário seguido do tamanho e do gênero;
- No ícone
 ou
ou  pode verificar se o armário está disponível ou ocupado;
pode verificar se o armário está disponível ou ocupado; - No ícone
 pode verificar todo o histórico do armário;
pode verificar todo o histórico do armário; - No ícone
 pode editar os dados;
pode editar os dados; - No ícone
 pode remover um armário;
pode remover um armário; - Quando o armário estiver ocupado você vai poder trocar de armário no ícone
 .
.
3. Para incluir novos armários no sistema, clique em ![]() . Em seguida, informe no campo “Incluir armários de” a numeração dos armários (ex.: de 1 até 10), no campo “Tamanho” selecione o tamanha do armário (grande, médio ou pequeno), e em “Grupo” selecione qual o grupo desses armários (masculino, feminino ou unissex). Finalize clicando no botão “Inserir Armários“.
. Em seguida, informe no campo “Incluir armários de” a numeração dos armários (ex.: de 1 até 10), no campo “Tamanho” selecione o tamanha do armário (grande, médio ou pequeno), e em “Grupo” selecione qual o grupo desses armários (masculino, feminino ou unissex). Finalize clicando no botão “Inserir Armários“.
Observação: lembrando que pode adicionar 50 armários por vez.
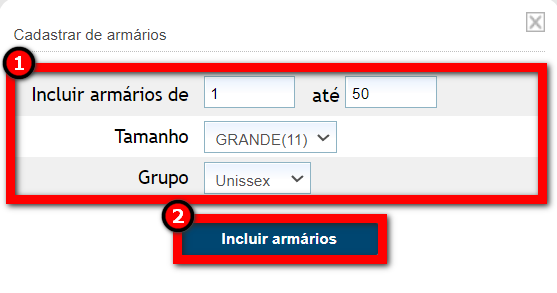
Saiba mais
Para saber como cadastrar um contrato para Armário, clique aqui.
Para saber como realizar a venda/aluguel de um armário, clique aqui.
Para saber como trocar aluno de armário no sistema, clique aqui.
Para saber como bloquear o aluno se ele estiver com o contrato do armário vencido, clique aqui.
Para saber uma forma avançada de trabalhar com os armários, clique aqui.
