O que é
O Sistema Pacto possui um tipo de plano específico para este tipo de venda. Cadastrando o Plano de Crédito, é possível configurá-lo para vender no site e liberar reserva de aula, no ato da compra.
Permissão necessária
É necessário ter as permissões “5.09 – Planos” e “4.43 – Gestão de Vendas Online” habilitadas no perfil de acesso do módulo ADM.
Como fazer
1. Na lupa de busca do sistema pesquise por “Plano”;

2. Será direcionado a uma nova tela contendo a lista de planos cadastrados no sistema. Clique no botão “+Adicionar“;
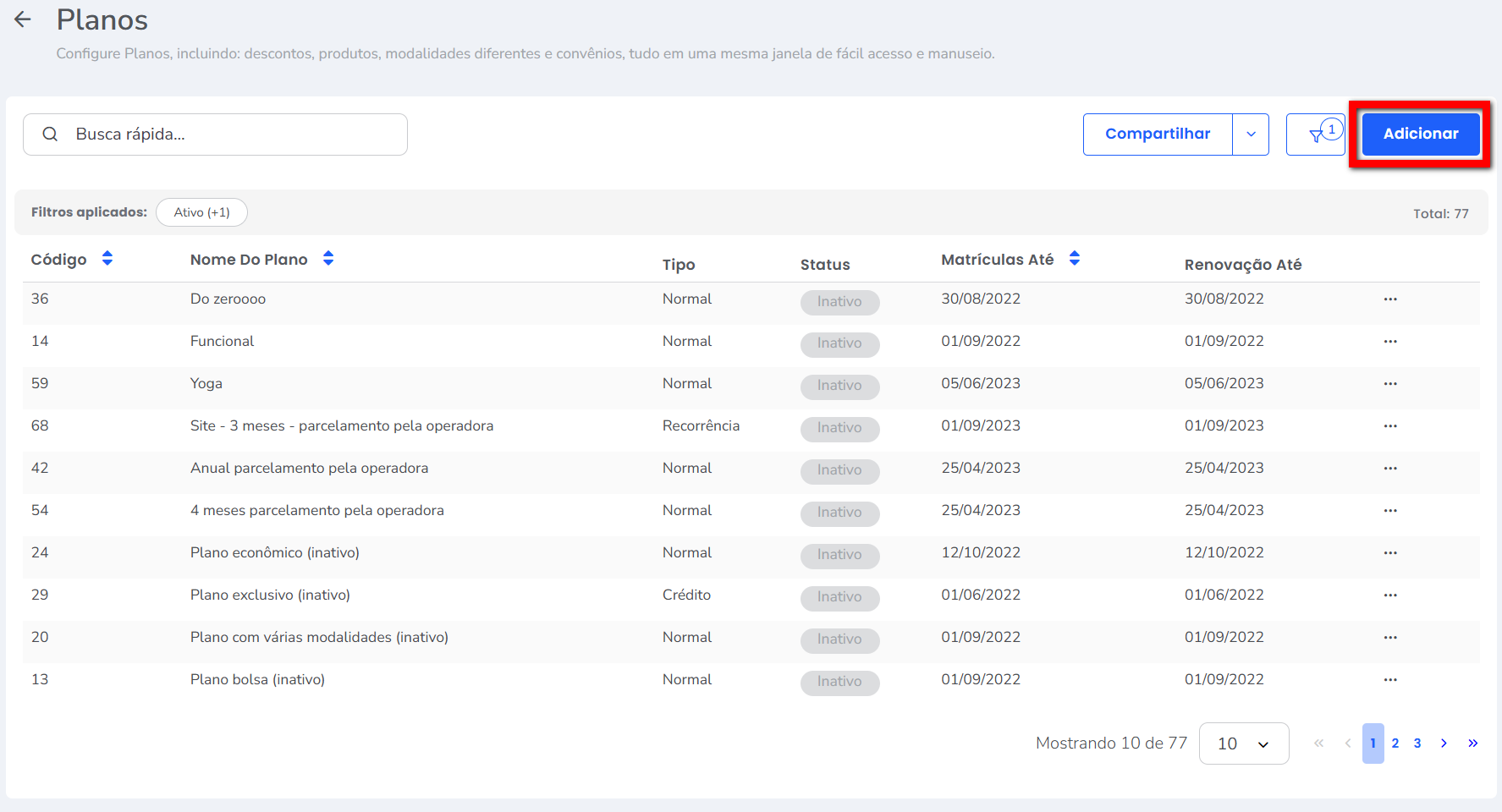
3. Identifique a opção “Plano Crédito“, e clique em “Cadastrar Plano“;
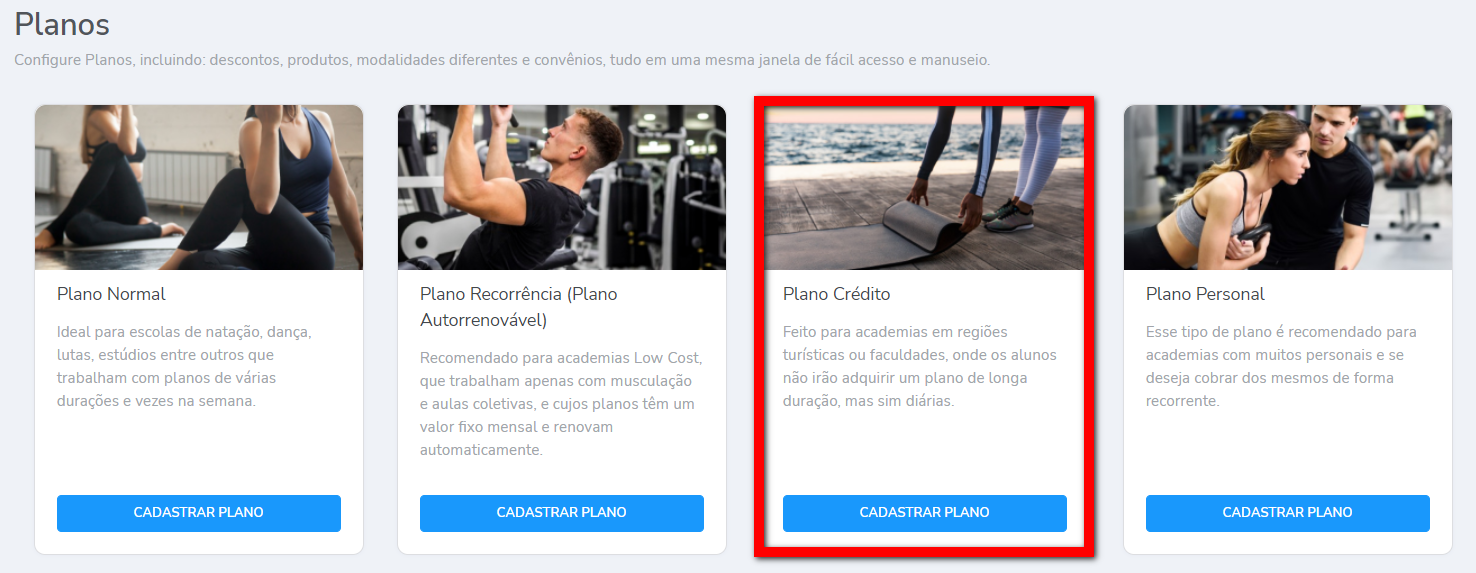
4. O processo de cadastro é dividido em 7 etapas, assim é necessário preencher todos os campos obrigatórios de cada etapa antes de prosseguir;
4.1. Na primeira tela “Dados Básicos“, preencha todos os campos e clique em “Configurações avançadas“;
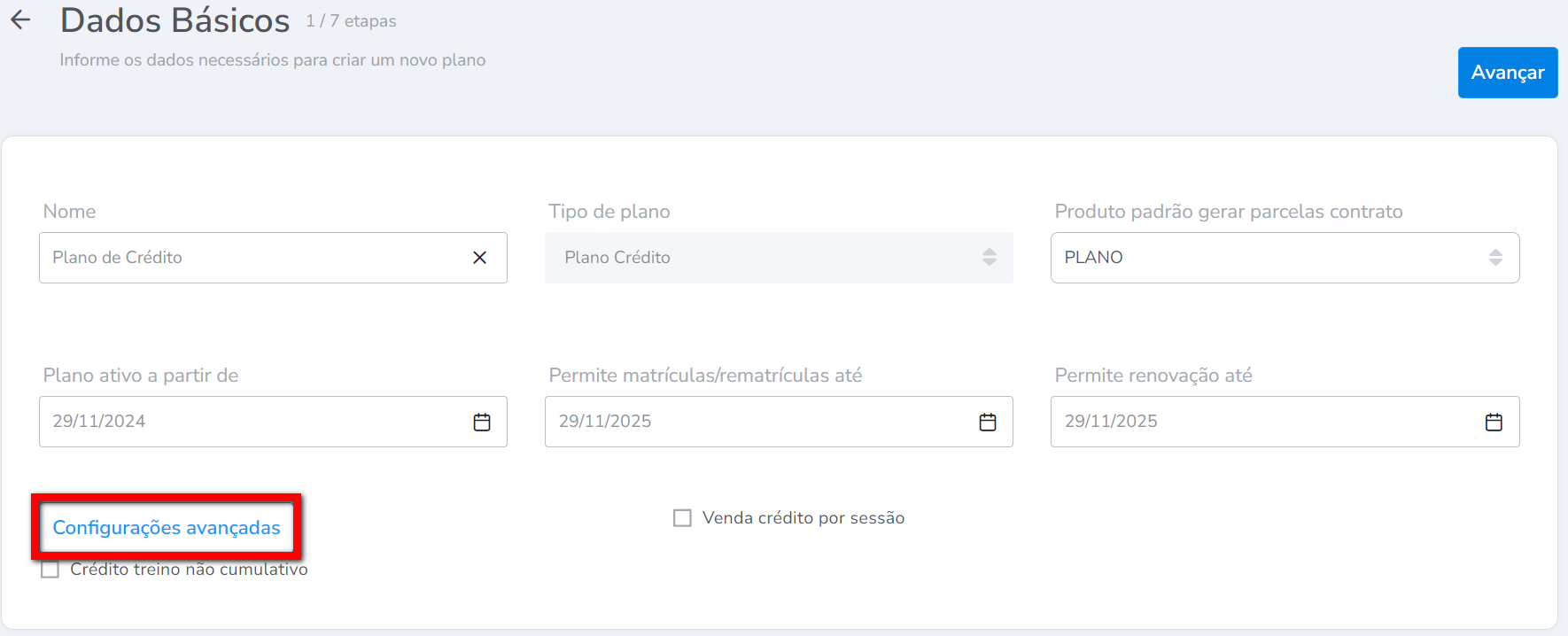
- Nome: determine neste campo o nome identificador deste plano;
- Produto padrão para gerar parcelas contrato: deve ser selecionado a opção “Plano“;
- Plano Ativo a partir de: determine neste campo a partir de que data este plano estará disponível para venda;
- Permitir Matrícula/Rematrícula até: determine neste campo até que data este plano estará disponível para venda;
- Permitir Renovação até: determine neste campo até que data os alunos que já possuem este plano, poderão renová-lo;
- Venda crédito por sessão: deixe esta configuração desmarcada;
- Crédito Treino não cumulativo: deixe esta configuração desmarcada.
4.1.1. Ao apresentar o pop-up, clique na aba “Vendas Online” e marque a configuração “Participa do vendas online“;
4.1.2. No campo “Termo de aceite“, selecione dentre os termos cadastrados no sistema, o que será apresentado na adesão do contrato através do site e clique em “Salvar Configurações“. Para aprender a cadastrar ou editar o termo de aceite, clique aqui.
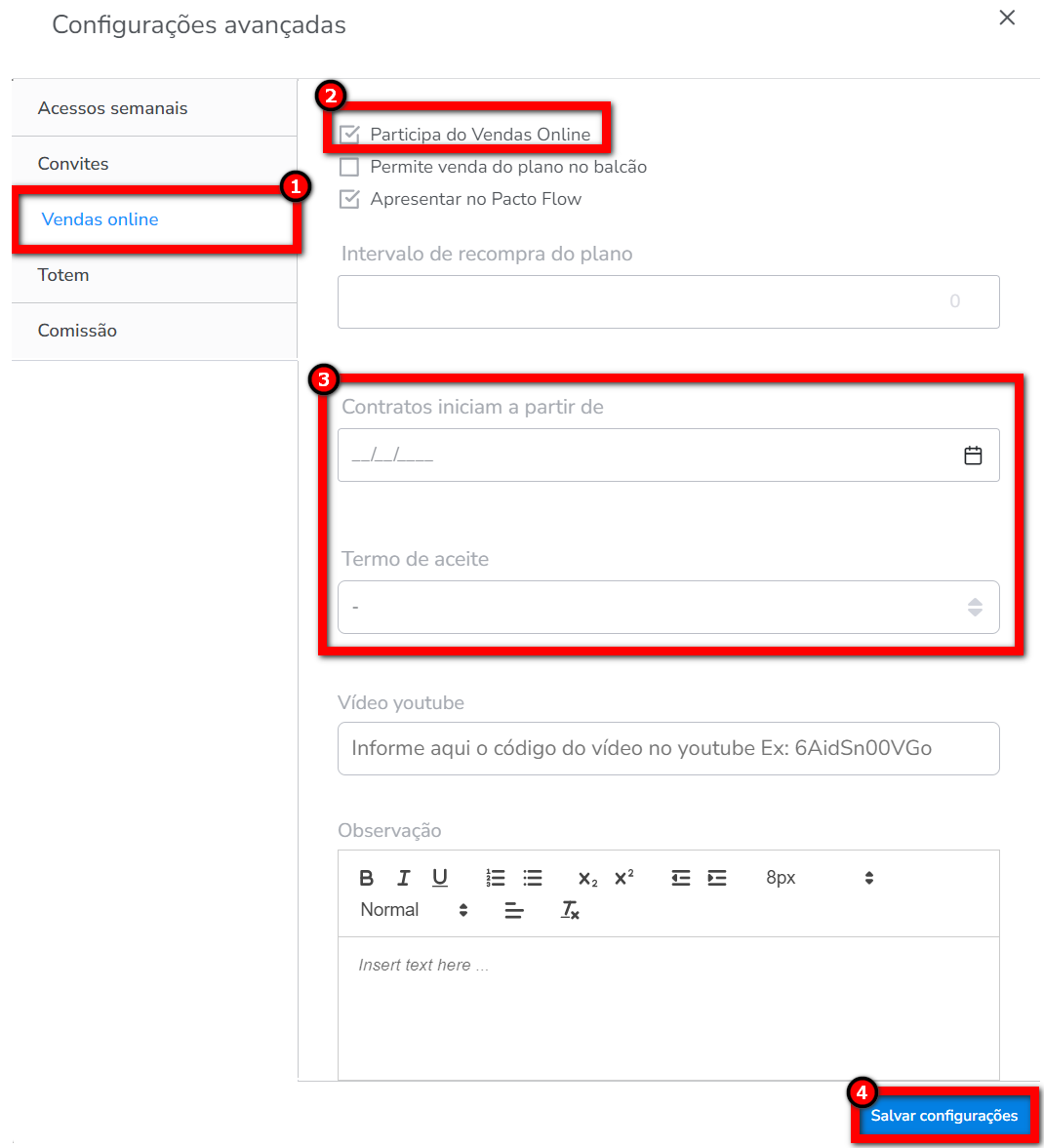
4.1.3. Após, clique no botão “Avançar“.
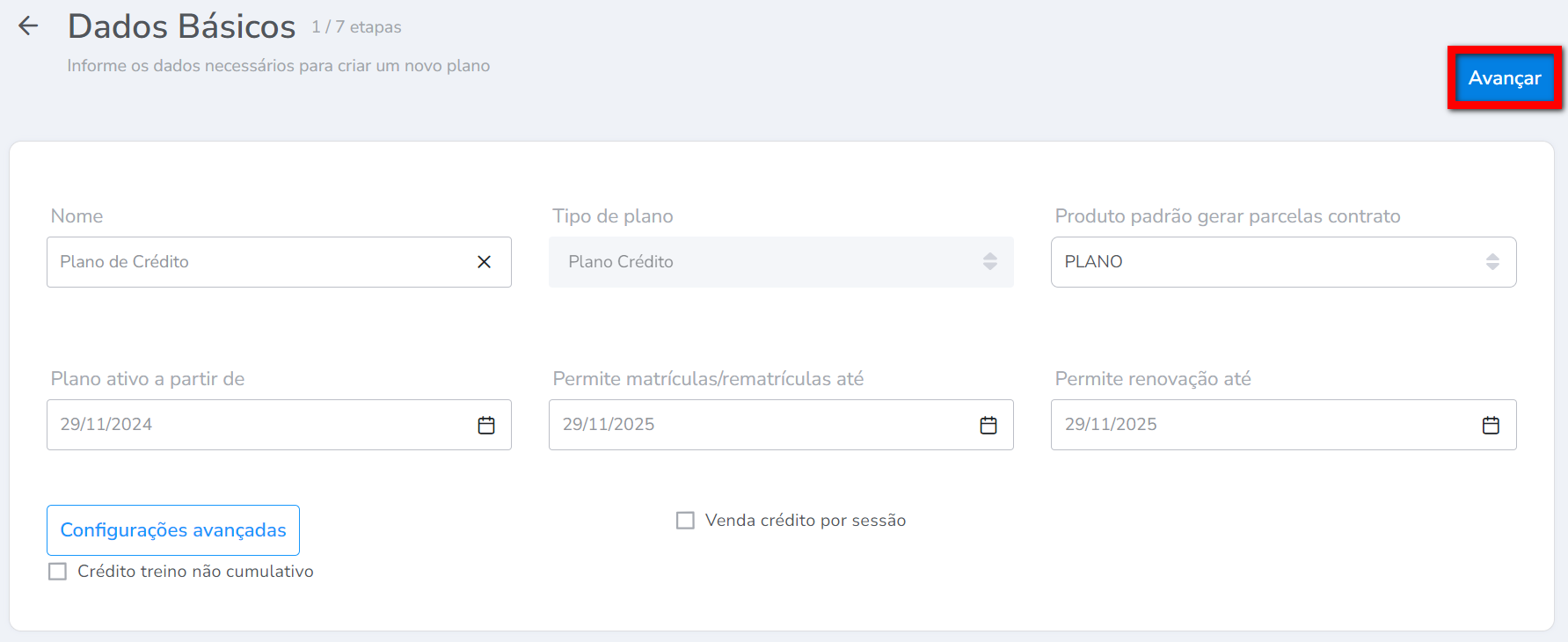
4.2. Na tela “Modalidades“, clique em “Adicionar Linha“, para adicionar as modalidades associadas a este plano;
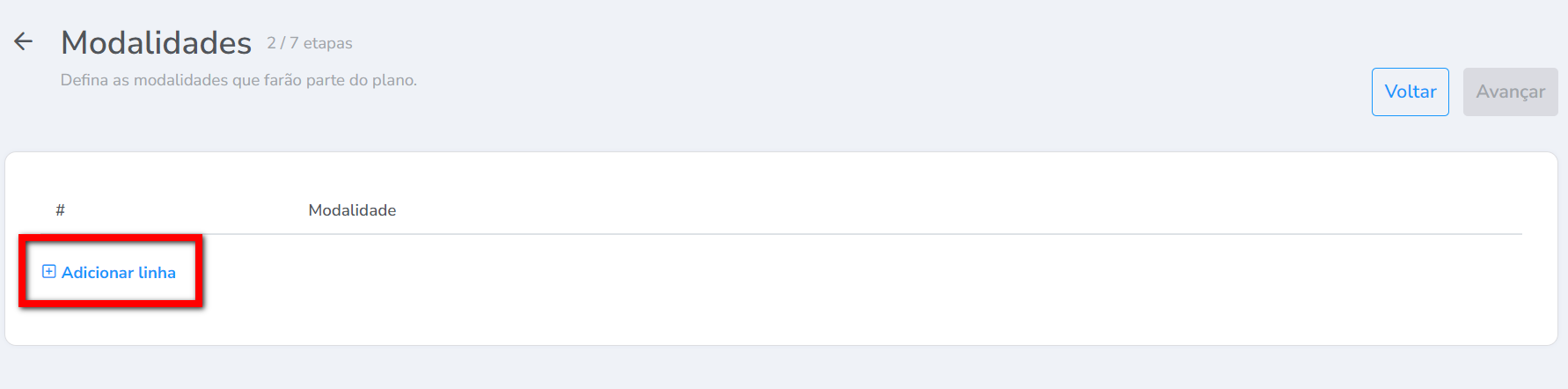
4.2.1. Selecione a modalidade, de aula coletiva, desejada e clique no ícone ![]() para adicionar;
para adicionar;
Atenção: se a modalidade estiver vinculada a uma turma, o sistema não permitirá que o plano seja salvo. Nesse caso, será exibida a seguinte mensagem: “Um plano de Site (Participa das vendas online) deve conter apenas modalidades sem turma” e não será possível concluir o cadastro do plano.
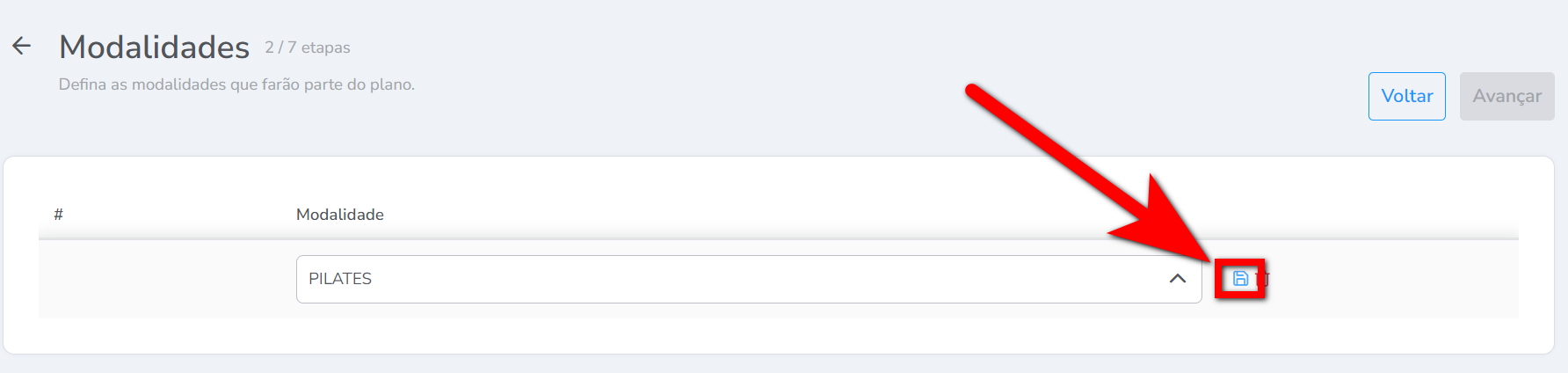
4.2.2. Repita o processo para adicionar mais modalidades. Após concluir, clique em “Avançar“.
Observação: caso a modalidade não seja apresentada, verifique no cadastro de modalidade se ela está ativa.
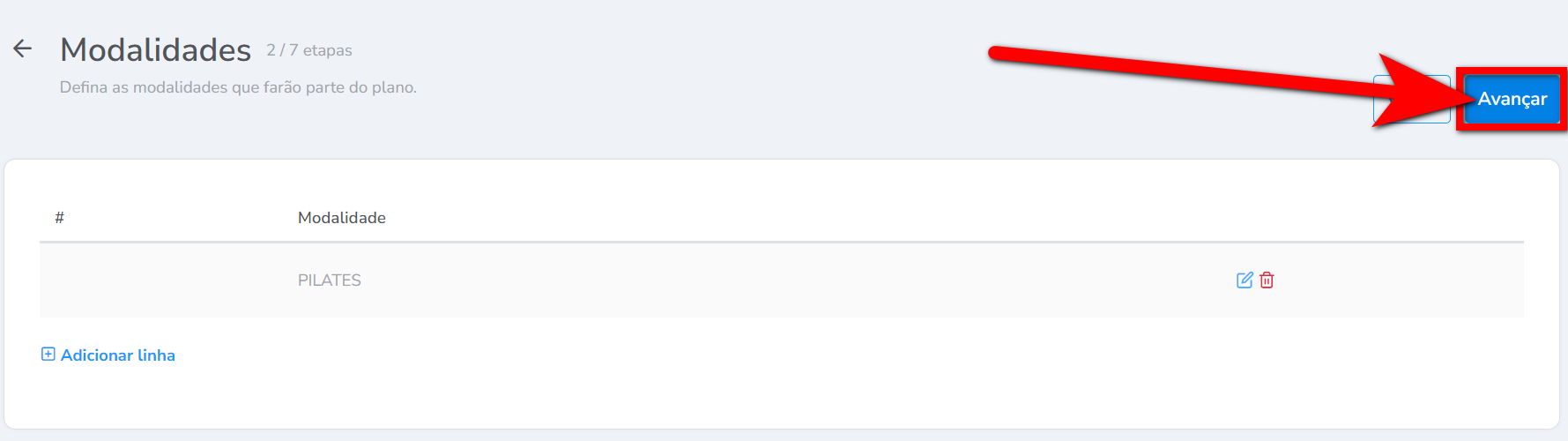
4.3. Na tela “Duração e Valores“, verifique se o campo “Quantidade de semanas no ano” está de acordo com o ano que se encontra (ano bissexto ou não), depois clique em “Adicionar Linha“;
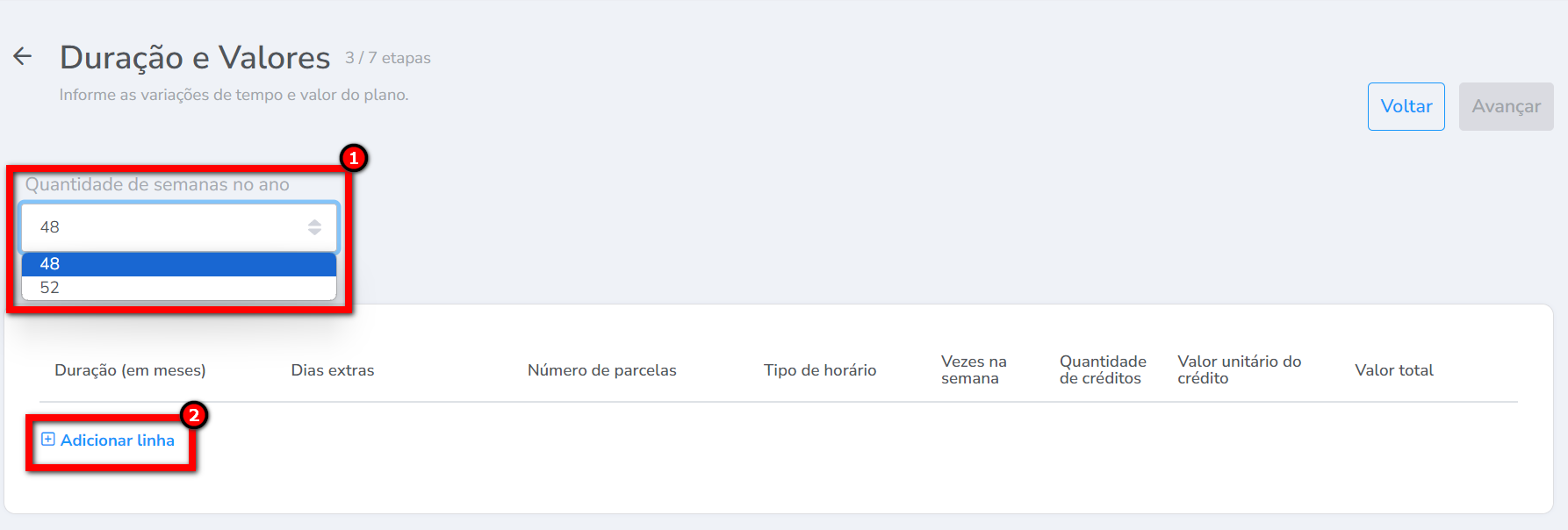
4.3.1. Preencha os campos conforme desejar e clique no ícone ![]() para adicionar;
para adicionar;
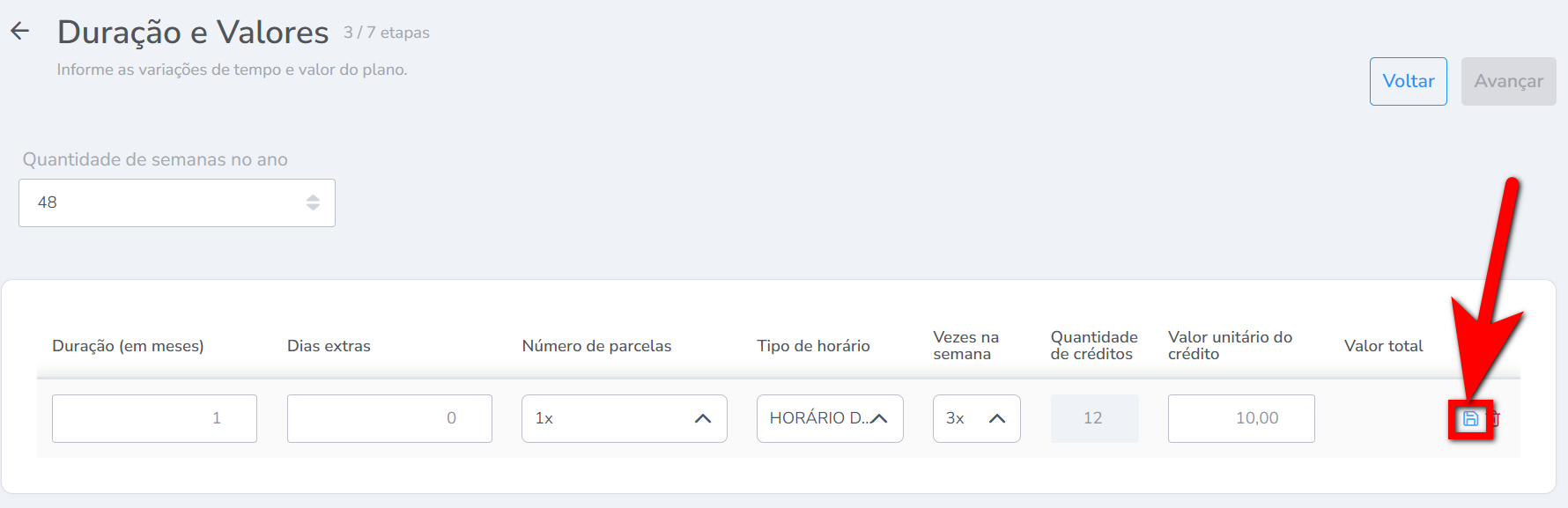
- Duração (em meses): determine o período, em meses, da vigência do plano para quem o aderir;
- Dias extras: caso este plano vá trabalhar com um número de dias de vigência superior ao definido no campo Duração (em meses), neste campo é possível informar quantos dias extras serão;
- Exemplo: a duração definida para o contrato foi de 1 mês, porém quero que o plano tenha um total de 45 dias de vigência, desta forma no campo “Dias extras“, informe que deve ser acrescentado 15 dias extras.
- Número de parcelas: quantas parcelas o aluno, que contratar este plano, poderá parcelá-lo;
- Tipo de horário: selecione o horário cadastrado como “Horário da turma“;
Observação: o horário da turma consiste nos horários cadastrados com horas e períodos específicos, com o objetivo de definir o início e o término de aulas. O oposto desse horário é o horário livre, que possibilita ao aluno acesso livre em qualquer hora ou período do dia. Neste caso, recomenda-se seleciona horário de turma, devido à obrigatoriedade para o aluno reserva a sua aula no ato de adesão de plano pelo, vendas online.(caso queira saber como incluir outros horários dentro do plano, clique aqui). - Vezes na semana: determine quantas vezes na semana o cliente terá acesso;
- Quantidade de créditos: determine o número de créditos que deverá ser comercializado;
- Valor unitário do crédito: informe neste campo qual o valor unitário de cada crédito, para o sistema calcular o valor total com base na quantidade de créditos estabelecida;
- Valor total: este campo será preenchido automaticamente após adicionar a configuração dos créditos.
4.3.2. Ao adicionar, já consegue visualizar o valor total da duração configurada. Caso deseje adicionar mais opções de crédito para venda, basta clicar em “Adicionar linha” e repetir a operação de configuração;
4.3.3. Após concluir, clique em “Avançar“.
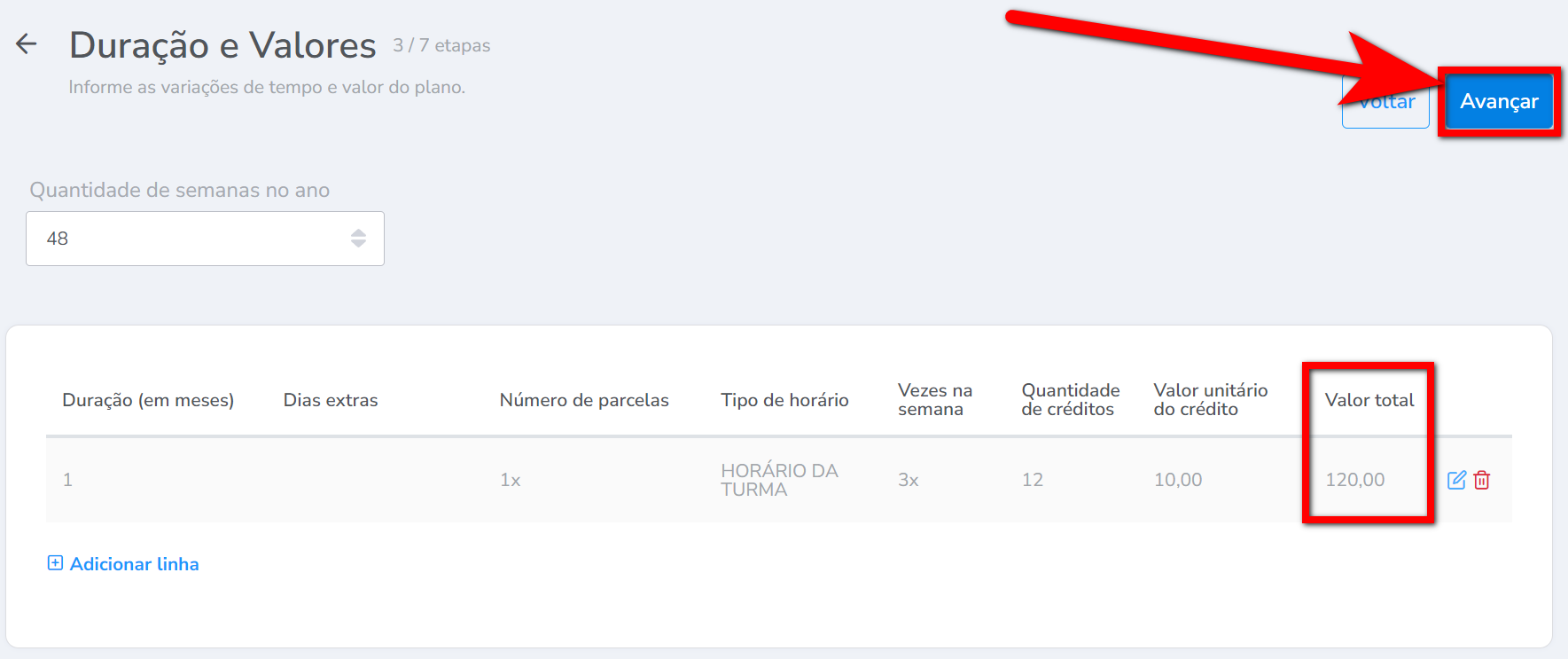
4.4. Na tela “Horários“, clique em “Adicionar linha“;
Observação: caso o horário não seja apresentado, verifique no cadastro de horário se ele está ativo.
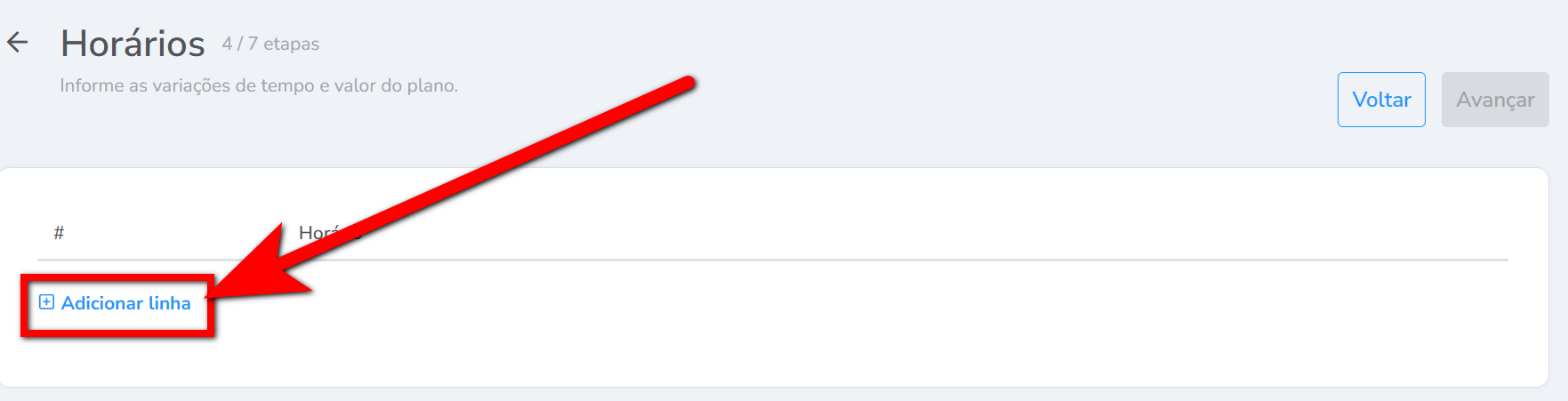
4.4.1. Selecione o horário do plano, e clique no ícone ![]() para salvar a seleção (caso deseje adicionar mais horários basta repetir a operação);
para salvar a seleção (caso deseje adicionar mais horários basta repetir a operação);
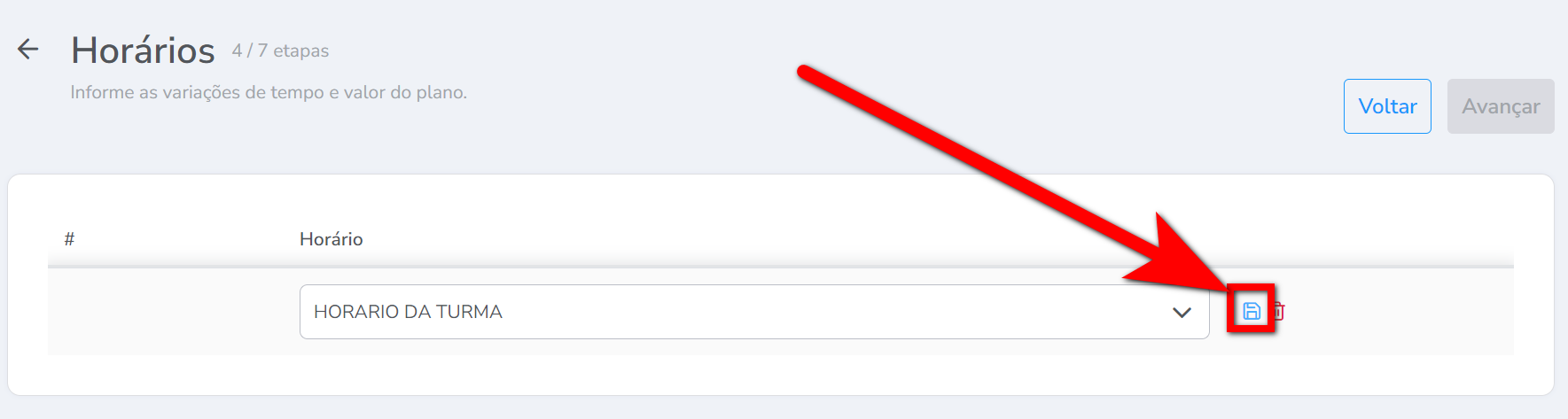
4.4.2. Após adicionar o horário clique no botão “Avançar“.
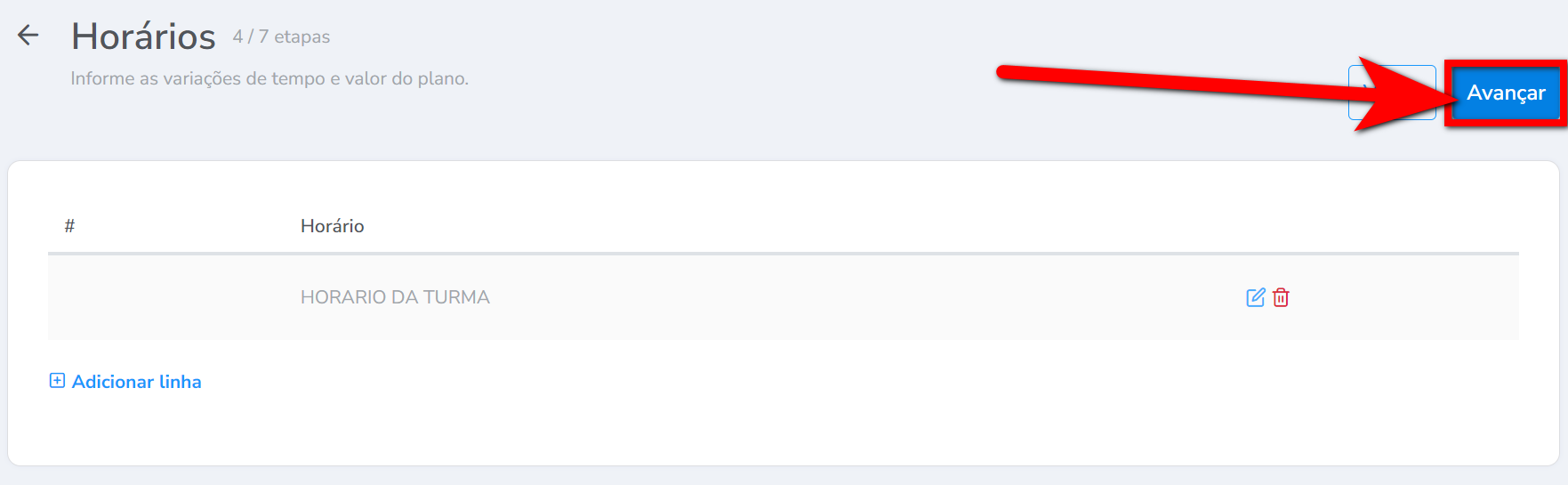
4.5. Na tela “Produtos e Serviços“, clique no ícone ![]() para alterar o valor de Matrícula, Renovação e Rematrícula se este plano for cobrar estes serviços. Ou clique em “Adicionar linha“, para adicionar mais um produto a este plano;
para alterar o valor de Matrícula, Renovação e Rematrícula se este plano for cobrar estes serviços. Ou clique em “Adicionar linha“, para adicionar mais um produto a este plano;
4.5.1. Caso não deseje fazer alterações, basta clicar no botão “Avançar“.
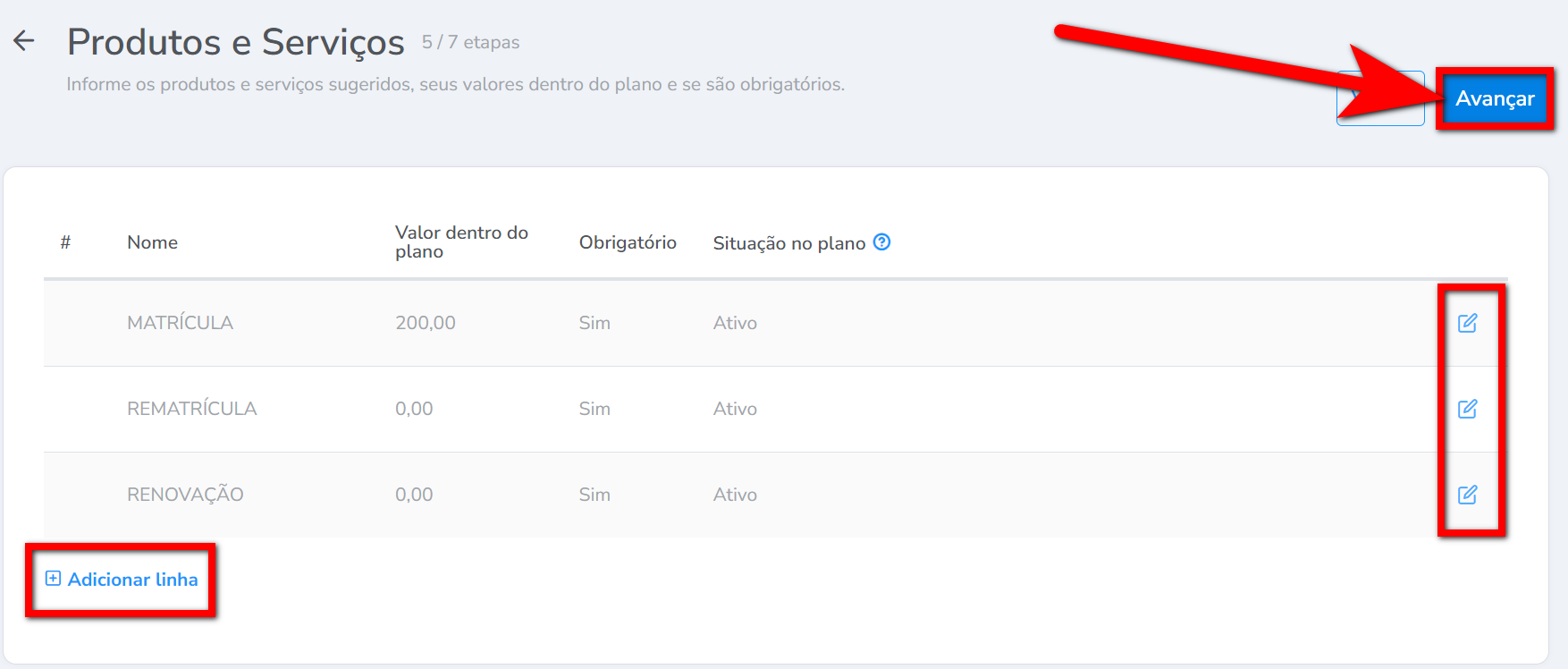
4.6. Na guia “Dados Contratuais“, preencha todos os campos obrigatórios (*) e os que julgar necessários, depois prossiga;
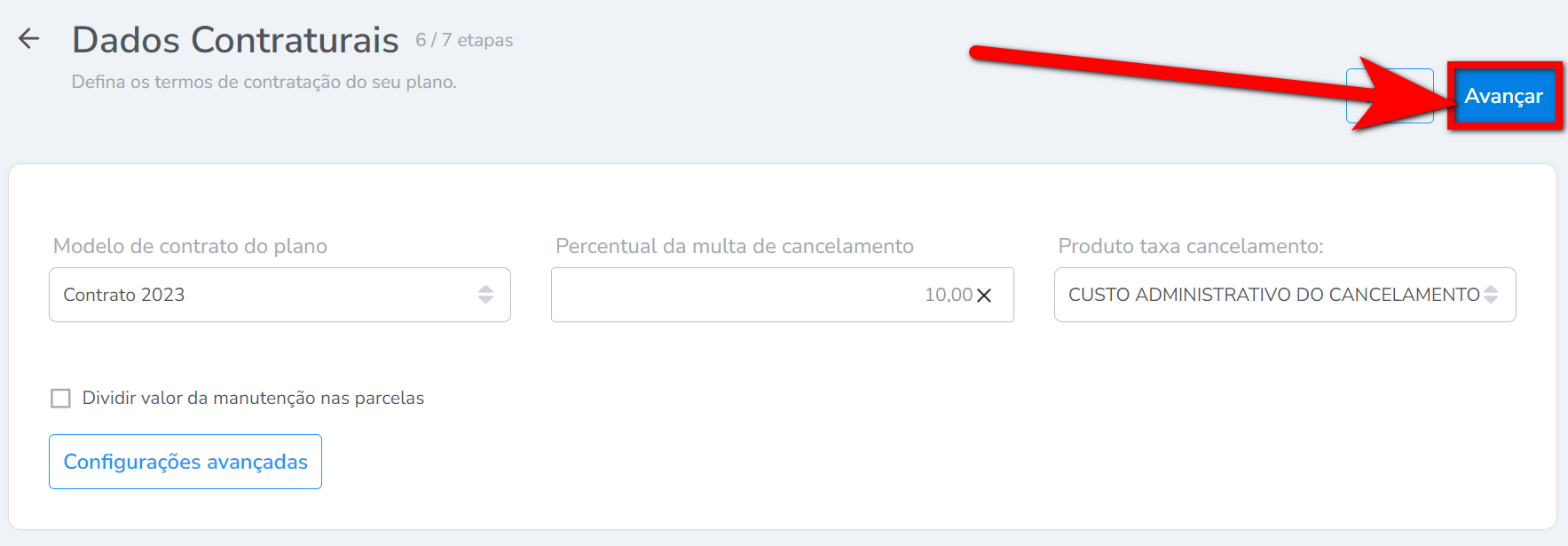
- Modelo de Contrato do Plano: selecione, dentre as opções de modelos de contrato cadastrados no sistema, qual será associada a venda deste plano;
- Percentual de multa de cancelamento: caso deseje cobrar multa por cancelamento, estabeleça neste campo qual a porcentagem de multa a ser calculada pelo sistema;
- Produto Taxa Cancelamento: selecione a opção “Custo Administrativo de Cancelamento”;
- Dividir valor da manutenção nas parcelas: caso marque esta configuração, se for realizar alguma manutenção de modalidade no contrato do aluno, e esta manutenção gere diferença sobre o valor base do contrato, o valor da diferença será distribuído entre as parcelas em aberto do aluno;
- Configurações Avançadas: este campo possui uma série de configurações, das quais você poderá determinar se deseja habilitar ou não de acordo com o cadastro de plano que está fazendo (caso queira saber detalhadamente como funciona cada uma das configurações, clique aqui).
4.7. Na guia “Condição de Pagamento“, por padrão, o sistema adiciona todas as condições que se enquadram na duração determinada nas configurações de “Durações e Valores“, porém planos de site só podem possuir uma opção, sendo esta recorrente. Desta forma, identifique a condição de pagamento que irá deixar nas configurações do plano e remova as demais.
5. Após definir todas as configurações de cadastro deste plano, clique em “Concluir“, para finalizar o cadastro.
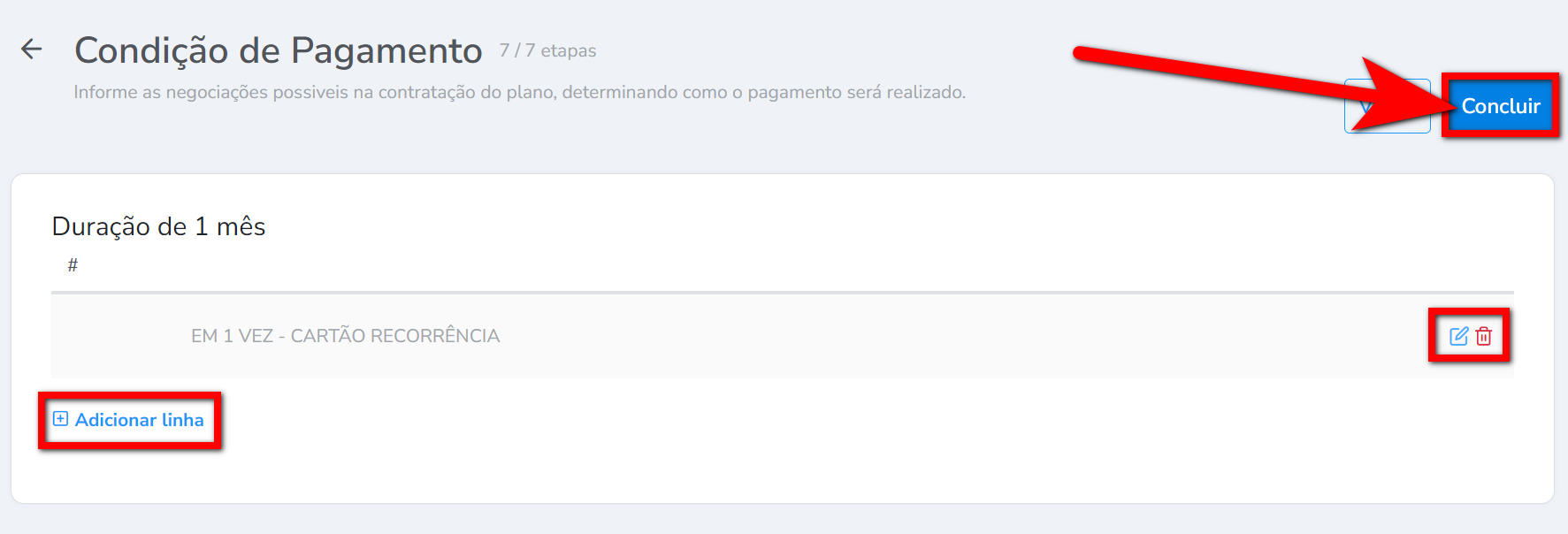
Saiba mais
Para saber como trabalhar com vendas online, clique aqui.
Para saber as regras de uso do Plano de Crédito, clique aqui.
Para saber como cadastrar plano de crédito (comum), clique aqui.
Para saber com cadastrar plano de crédito (não acumulativo), clique aqui.
Para saber como cadastrar plano de crédito (por sessão), clique aqui.
Para saber como laçar o plano de crédito para os alunos, clique aqui.
Para saber mais sobre a nova tela de Turmas, clique aqui.
