O que é
Este é o tipo de plano que permite trabalhar com mais de uma duração, 1 mês, 3 meses, entre outros. Permite flexibilidade na quantidade de vezes da semana e valores para cada modalidade e/ou pacote associados a este plano.
Permissão necessária
É necessário ter a permissão “5.09 – Planos“ habilitada no perfil de acesso do módulo ADM.
Como fazer
Vídeo
Texto
1. Na lupa de busca do sistema pesquise por “Plano“;

2. Nesta tela contém o cadastro de todos os planos. Clique em “Adicionar“;
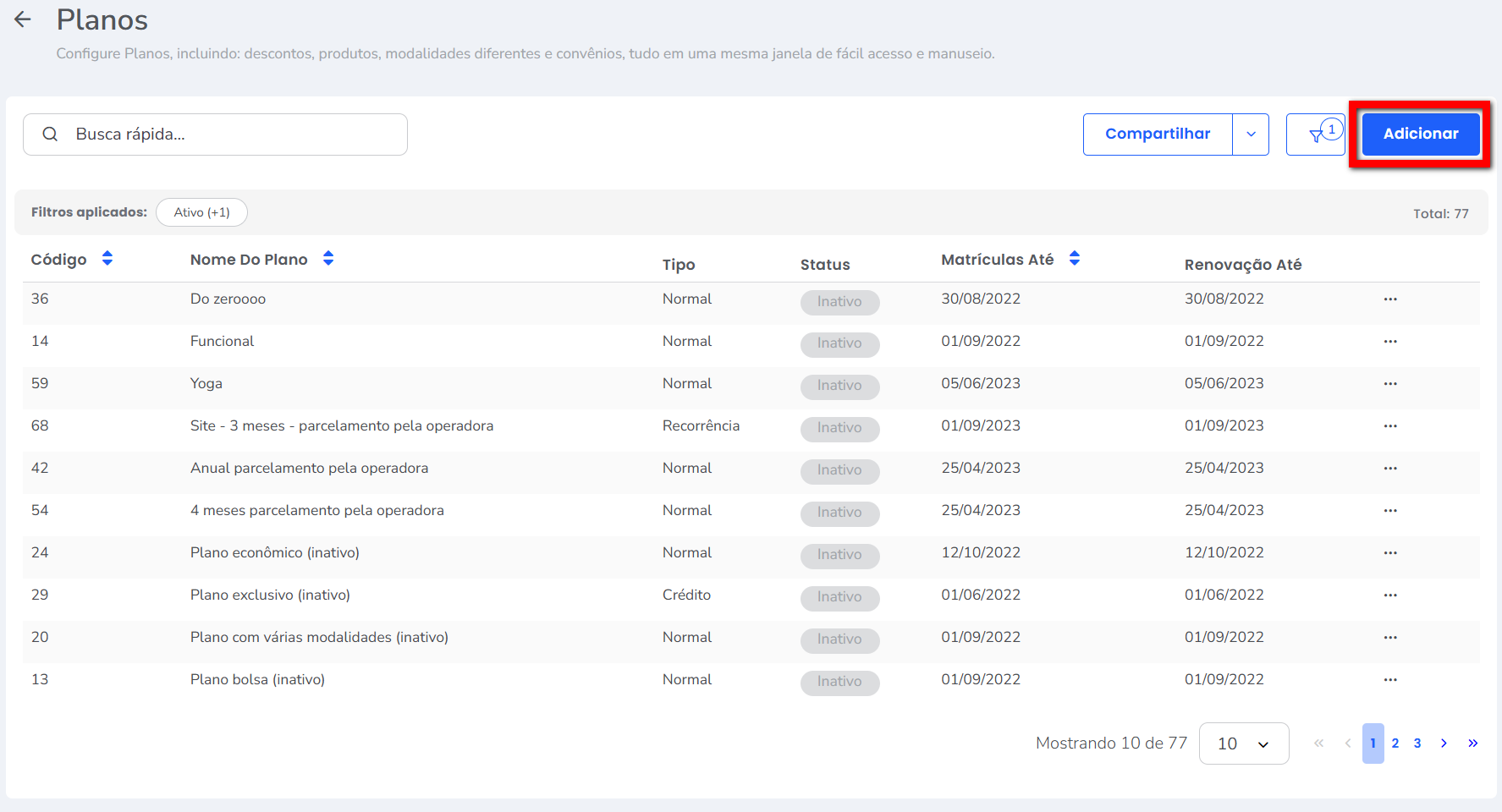
3. É apresentada uma tela com opções de tipos de plano a se cadastrar, na opção “Plano Normal” clique em “Cadastrar Plano“;
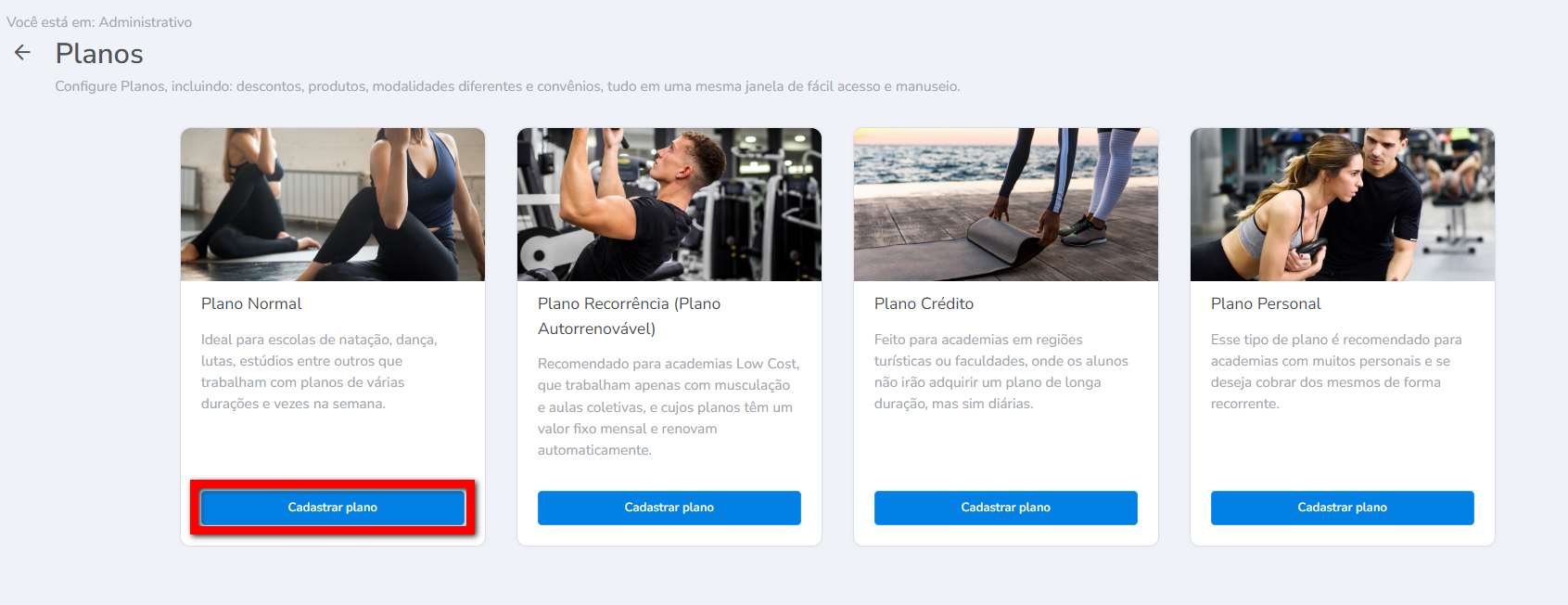
4. O processo de cadastro é dividido em 5 etapas, sendo necessário preencher todos os campos obrigatórios de cada etapa antes de prosseguir;
4.1. Na aba “Dados Básicos” preencha os campos;
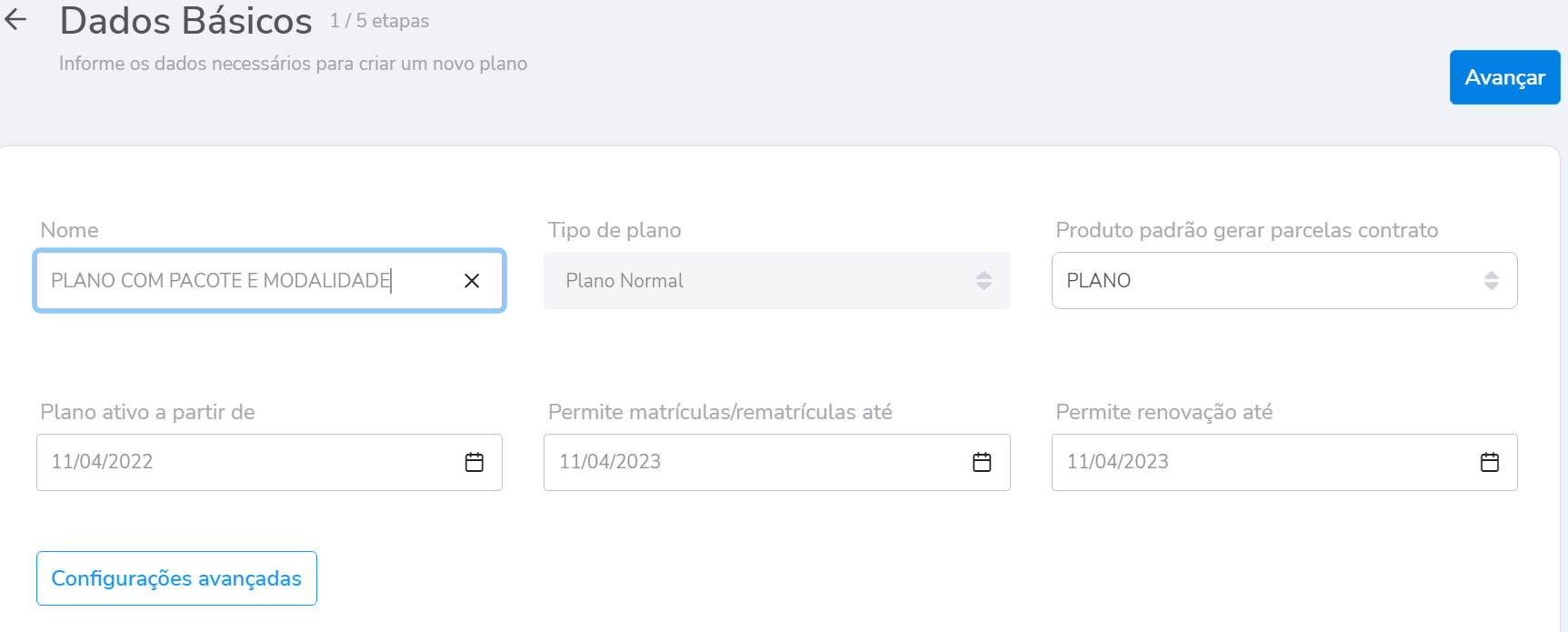
- Nome: neste campo, coloque o nome do plano que será identificado na hora da venda;
- Produto padrão gerar parcelas contrato: deve ser selecionado a opção “Plano“;
- Plano ativo a partir de: a partir de que data este plano estará disponível para venda;
- Permitir matrícula/rematrícula até: até que data este plano está disponível para venda;
- Permitir renovação até: até que data os alunos que já possuem este plano, poderão renová-lo.
4.1.1. No botão “Configurações Avançadas“ estão localizadas diversas configurações, das quais você pode determinar se deseja habilitar ou não de acordo com o cadastro de plano que está fazendo. Caso realize alguma configuração, clique em “Salvar configurações“.
4.1.1.1. Na aba “Acessos semanais“;
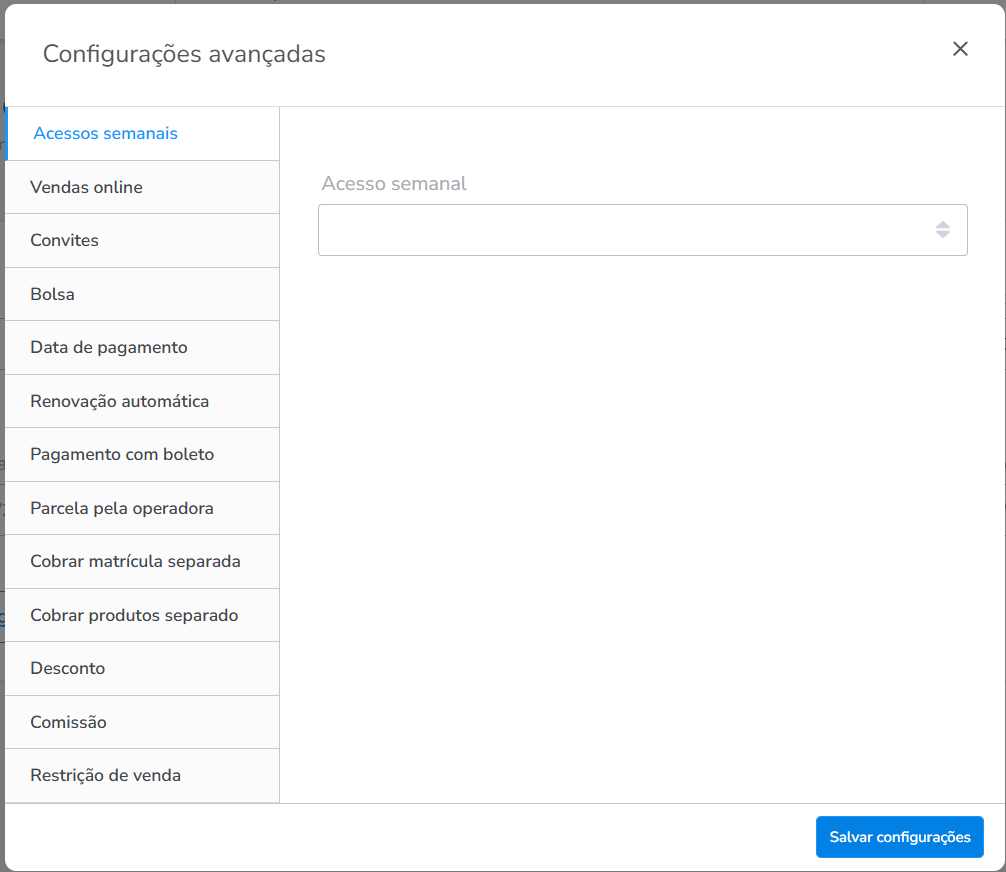
- Acesso semanal: esta configuração limita acesso do aluno na catraca. Por exemplo: aluno comprou plano com modalidade 7x na semana e esta configuração está marcado 3, o aluno conseguirá acessar a catraca apenas 3 dias na semana.
4.1.1.2. Na aba “Vendas online“;
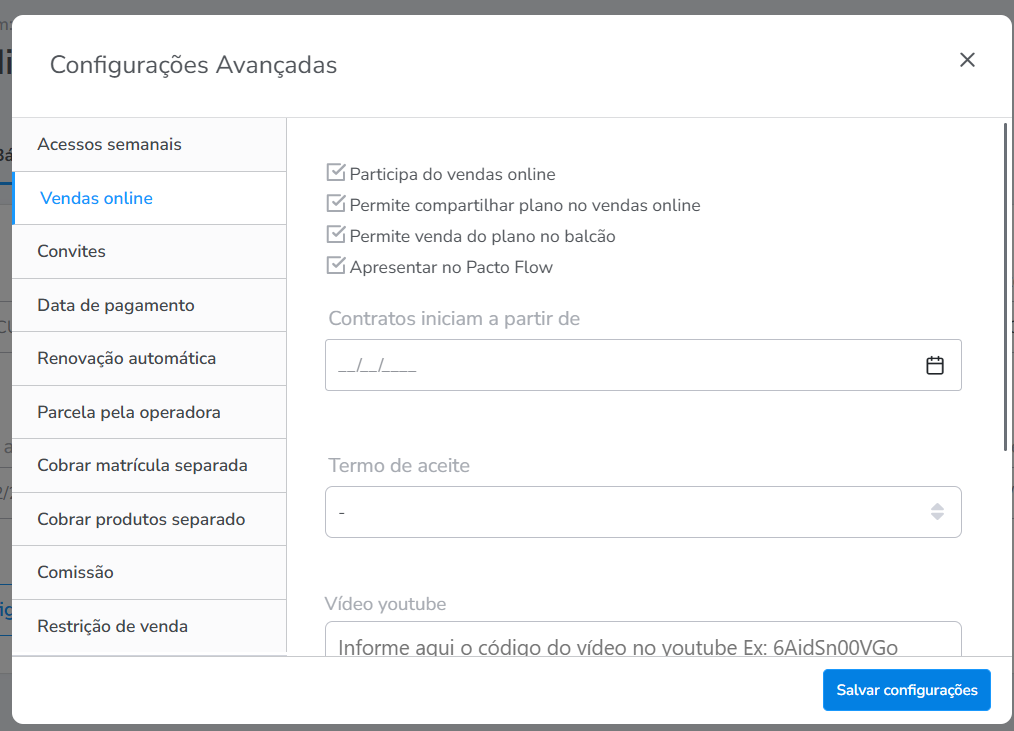
Atenção: para planos que são configurados apenas com pacote não é possível utilizar a opção do vendas online.
- Participa do vendas online: marque esta opção. Ao marcar essa opção esse plano só será apresentado no vendas online, não sendo apresentado na tela de negociação do sistema. Com essa opção marcada algumas das opções da configuração avançada não são mais apresentadas como a opção bolsa e pagamento com boleto;
Atenção: os planos que são vendidos no vendas online devem ter apenas uma duração e uma condição de pagamento. - Permitir turmas no Vendas Online: ao marcar está configuração permite realizar a venda com a marcação na turma pelo vendas online;
Atenção: esta opção só será apresentada após adicionar uma modalidade de turma no plano. - Permitir venda no balcão: marque esta opção para que este plano que está sendo configurado para o Vendas Online, também seja apresentado na venda do balcão. Caso desmarcada só será apresentado no Vendas Online;
- Apresentar no Pacto Flow: ao marcar esta opção este plano será apresentado no aplicativo Flow como opção de venda;
Atenção: esta opção só será apresentada em planos do tipo recorrência. - Contratos iniciam a partir de: escolha a data de inicio do contrato. Essa opção é ideal para empresas que estão em fase de inauguração, conseguindo fazer pré-venda de planos. A data escolhida será a data de inicio do contrato do aluno, mas não necessariamente será a data de pagamento do plano;
- Termo de aceite: selecione o termo que será apresentado para o cliente aceitar. Esse termo deve ser cadastrado previamente e é cadastrado no “Modelo de contrato”;
- Vídeo youtube: informe código do vídeo do youtube para ser apresentado no checkout da venda do plano;
Dica: esse vídeo pode ser uma propaganda ou algo que deseje reproduzir no momento que o cliente adquirir o plano pelo Vendas Online. - Observação: descreva um texto ou observação para ser apresentado abaixo do vídeo no checkout da venda do plano.
Para saber mais sobre plano do vendas online, clique aqui.
4.1.1.3. Na aba “Convites“;
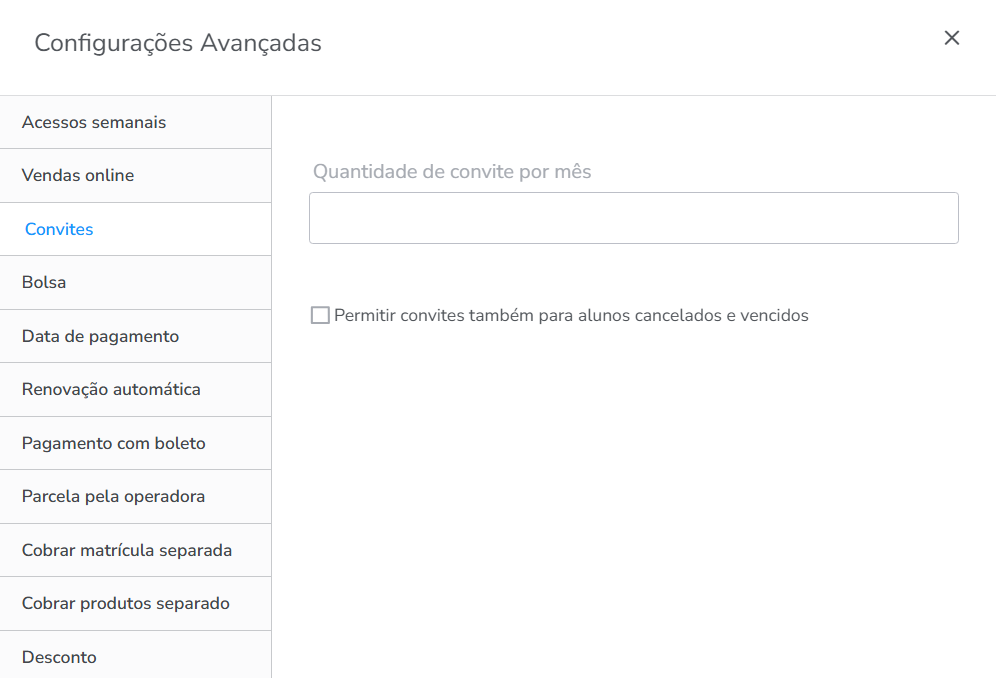
- Quantidade de convite por mês: determine uma quantidade de convites (acessos) que o aluno tem para trazer convidados dentro de cada mês. A medida que forem acontecendo os acessos, o contador vai diminuindo até chegar a 0 e no mês seguinte ele reinicia com o valor informado nesse campo. Com esta opção, a academia pode montar promoções onde o aluno que comprar o plano com essa configuração marcada, tem direito a quantidade de acessos para seus convidados, podendo ser a mesma pessoa várias vezes ou pessoas diferentes, pois o controle se baseia em acessos. O que essa configuração não permite, é que um convidado possa vir acompanhando dois alunos diferentes no mesmo mês. Se um mesmo convidado precisar vir com outro aluno, precisa esperar o mês seguinte para conseguir ter o acesso.
Dica: nas configurações da empresa, na aba “Restringir convidado a ter somente um convite por mês por convidante“, é possível restringir que um convidado possa vir acompanhando dois alunos diferentes no mesmo mês. Se um mesmo convidado precisar vir com outro aluno, precisa esperar o mês seguinte para conseguir ter o acesso. - Permitir convites também para alunos cancelados e vencidos: ao marcar essa opção, ex-alunos com status cancelado ou vencido também poderão utilizar o convite normalmente.
4.1.1.4. Na aba “Bolsa“;
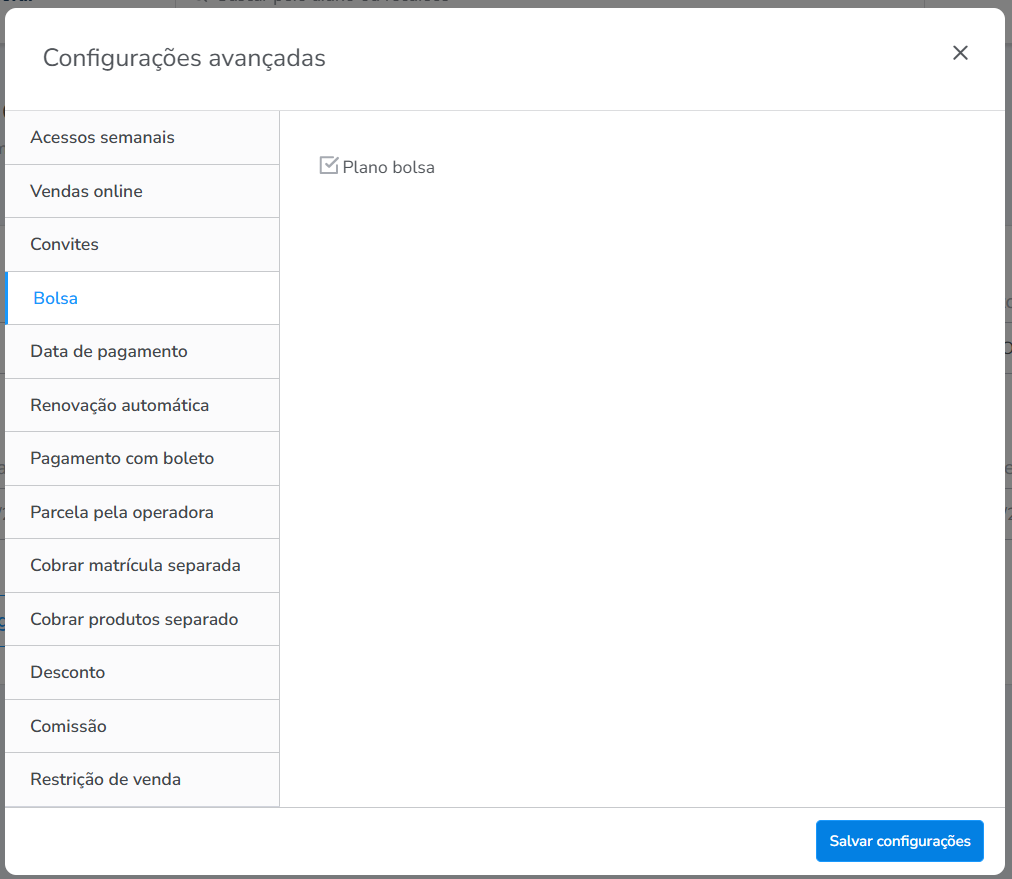
- Plano bolsa: marque esta configuração, caso o plano seja sem custo (bolsa).
4.1.1.5. Na aba “Data de pagamento“;
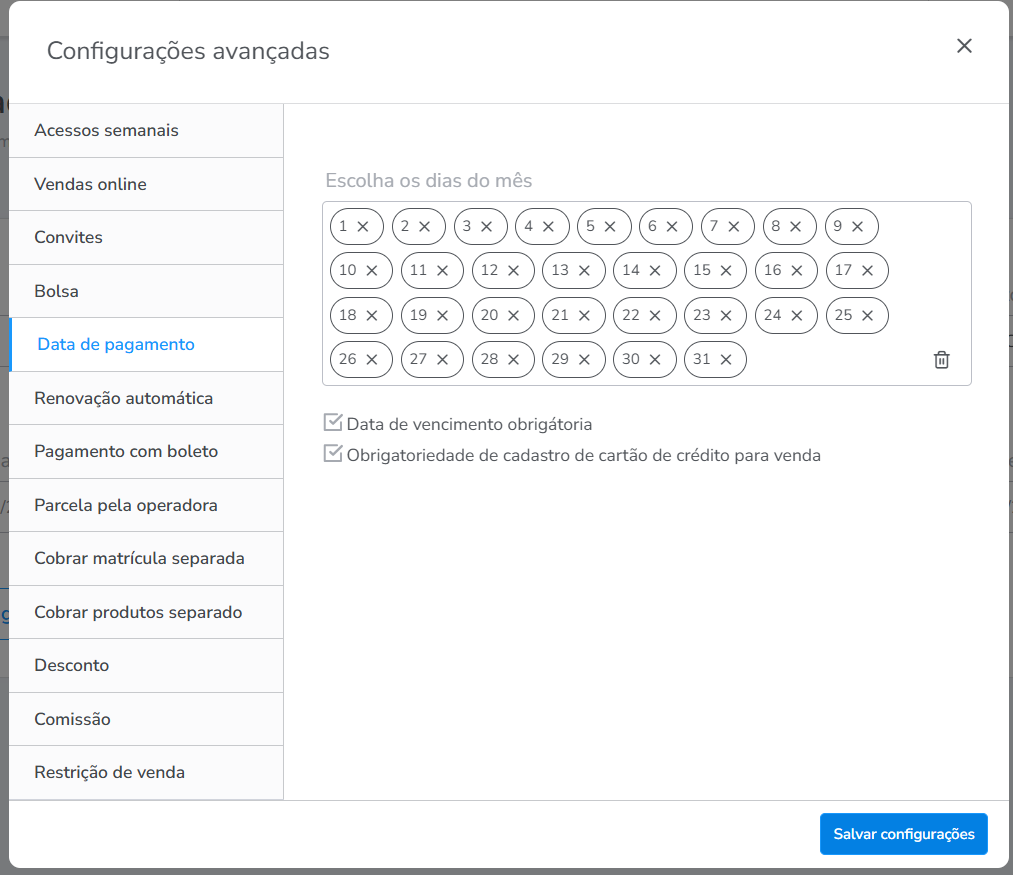
- Escolha os dias do mês: nesta configuração, informe as possíveis datas de vencimentos que aparecerão como possibilidade no momento da venda deste plano. Por padrão é preenchido com todas as datas possíveis do mês, mas você pode optar em permitir somente 05, 10, 15, 20, 25, 30;
Por exemplo: aluno comprou plano dia 06/04 e deseja o vencimento todo dia 10, neste caso, selecione o dia 10. Para saber como é realizado o cálculo proporcional (pró-rata) no sistema, clique aqui. - Data de vencimento obrigatória: marque esta configuração;
- Obrigatoriedade de cadastro de cartão de crédito para venda: se essa configuração estiver ativada, o sistema exigirá o cadastro do cartão de crédito no momento da venda.
4.1.1.6. Na aba “Renovação automática“;
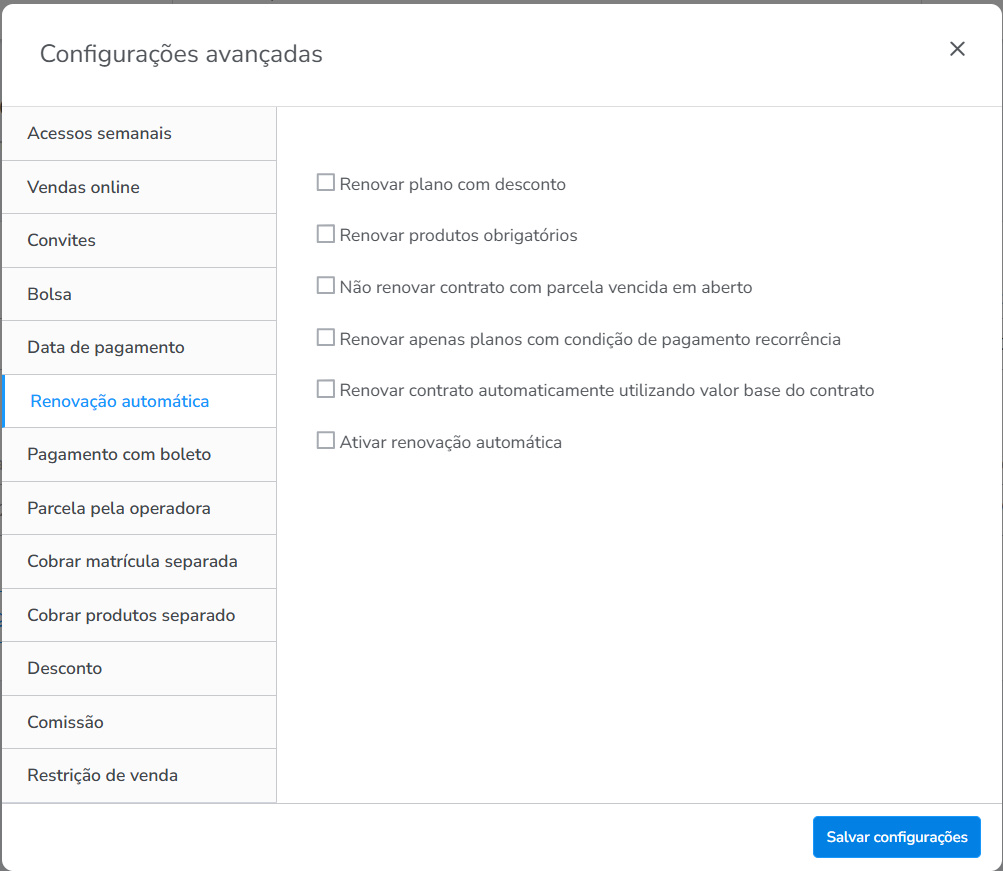
- Ativar renovação automática: caso deseje marque esta configuração para que os contratos lançados com este plano sejam renovados automaticamente;
- Renovar plano com desconto: marque esta configuração caso deseje que no momento da renovação automática, o plano do aluno renove com o desconto extra concedido no plano anterior;
- Renovar produtos obrigatórios: marque esta configuração caso deseje que no momento da renovação automática, o sistema renove também os produtos obrigatórios do plano;
- Não renovar contrato com parcela vencida em aberto: marque esta configuração caso deseje que não renove o plano se o aluno estiver com parcela vencida em aberto;
- Renovar apenas planos com condição de pagamento recorrência: marque esta configuração caso deseje que seja renovado automaticamente apenas contratos com condição de pagamento recorrência.
Por exemplo: aluno A comprou este plano em 10x no boleto, não terá seu contrato renovado automaticamente. Aluno B comprou este plano em 10x no cartão de crédito recorrência, então terá seu contrato renovado automaticamente; - Renovar contrato automaticamente utilizando valor base do contrato: marque esta configuração se deseja que, durante a renovação automática, o sistema não utilize o valor atual do plano, mas sim o valor do contrato anterior, mantendo assim o valor base do contrato renovado.
Por exemplo: o cliente negociou um plano com uma mensalidade de R$100,00 por 6 meses, totalizando um valor base do contrato de R$600,00. Apesar do plano agora ter uma mensalidade de R$120,00 e um valor base de R$720,00, o sistema, ao renovar automaticamente o contrato, seguirá o valor do contrato anterior, assegurando que o contrato renovado mantenha um valor base de R$600,00.
4.1.1.7. Na aba “Pagamento com boleto“;
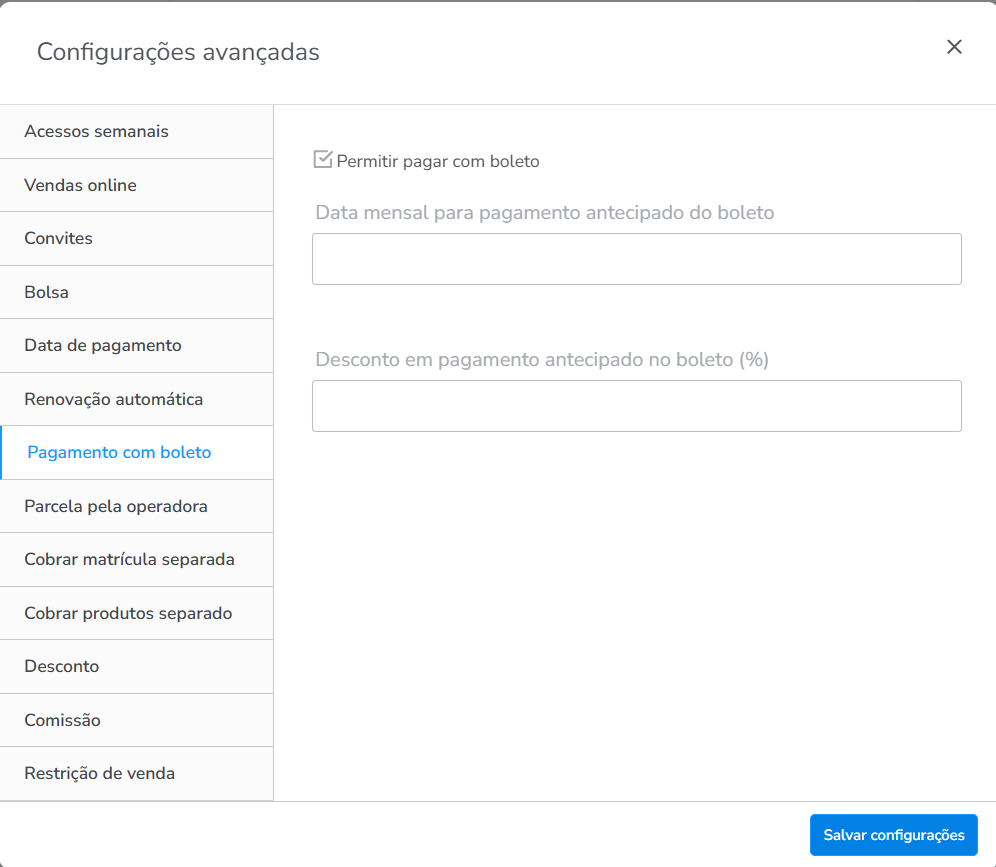
- Permitir pagar com boleto: habilitando esta configuração permite o aluno pagar com boleto bancário, permitindo também definir data mensal para realizar o pagamento antecipado e a porcentagem de desconto se o aluno pagar o boleto antecipado.
4.1.1.8. Na aba “Parcela pela operadora“;
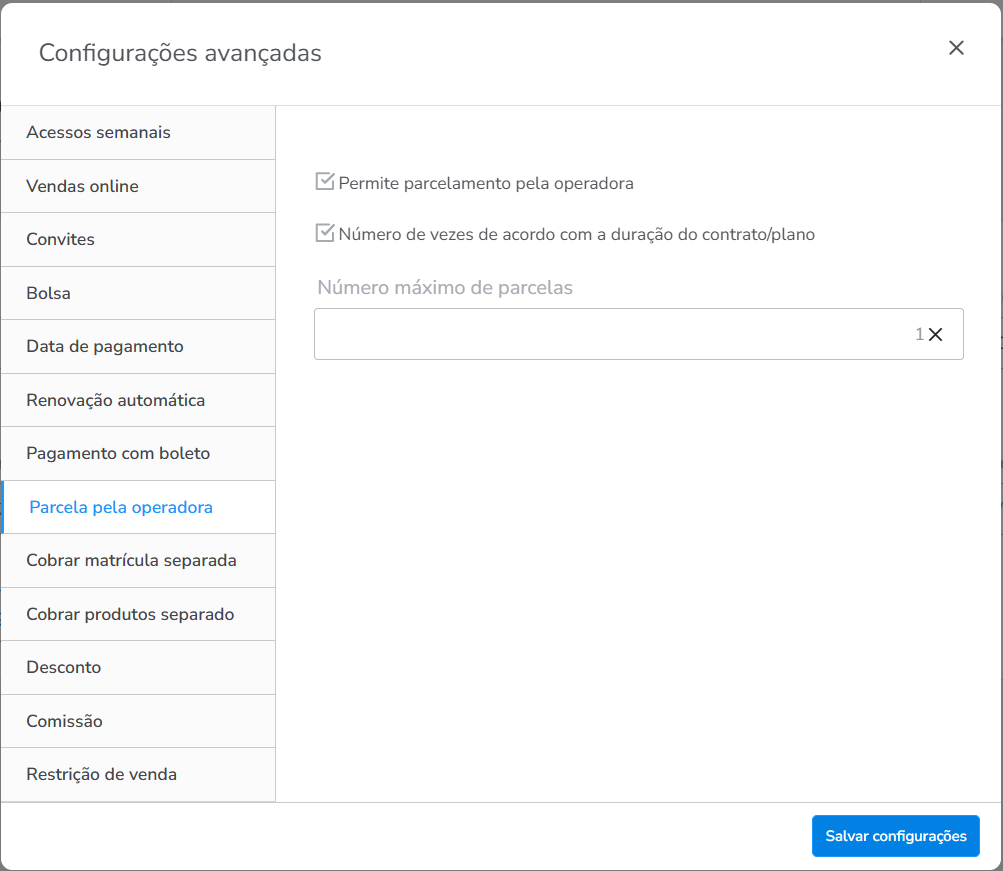
- Permite parcelamento pela operadora: marque essa configuração caso deseje que seja cobrado, de forma on-line, o valor total do plano vendido, dividido pelo número total de parcelas definido na configuração “Número máximo de parcelas”;
Por Exemplo: vendo um plano por R$ 600,00. O sistema vai cobrar a vista R$ 600,00, dividido em 6 vezes, usando os R$ 600,00 do limite do cartão do aluno.
Observação: o sistema gera apenas 1 parcela no caixa em aberto do cliente. - Número de vezes de acordo com a duração do contrato/plano: marque essa configuração caso deseje que o número máximo de vezes do parcelamento, siga de acordo com a quantidade de meses/duração do contrato;
Por Exemplo: um contrato de 10 meses terá um número máximo de parcelamento em 10 vezes. - Número máximo de parcelas: número total de parcelas que serão permitidas no parcelamento.
Observação: caso esteja marcado a configuração “Número de vezes de acordo com a duração do contrato/plano” esta não se aplica.
4.1.1.9. Na aba “Cobrar matrícula separada“;
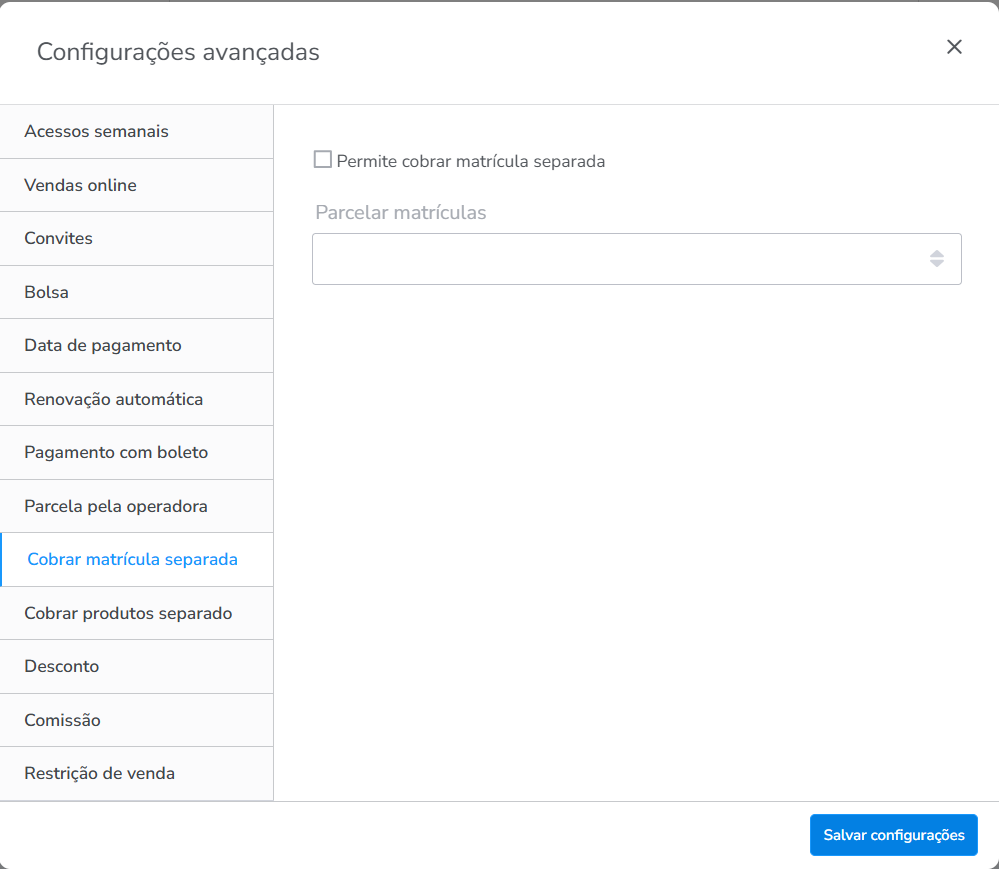
- Permite cobrar matrícula separada: habilitando esta configuração, a parcela da matrícula será separada das demais parcelas do plano, sendo possível colocar em quantas vezes pode ser parcelado.
4.1.1.10. Na aba “Cobrar produtos separado“;
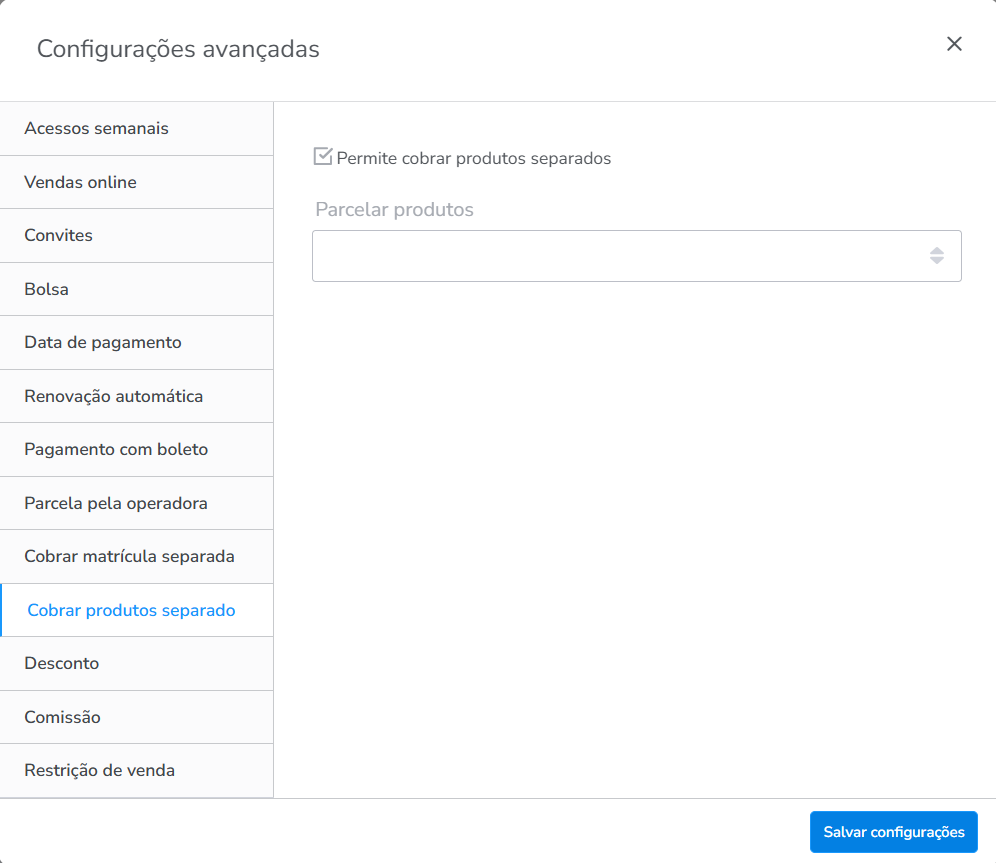
- Permite cobrar produtos separados: habilitando esta configuração, a parcela do valor do produto será separado das demais parcelas do plano, sendo possível colocar em quantas vezes pode ser parcelado.
4.1.1.11. Na aba “Desconto“;
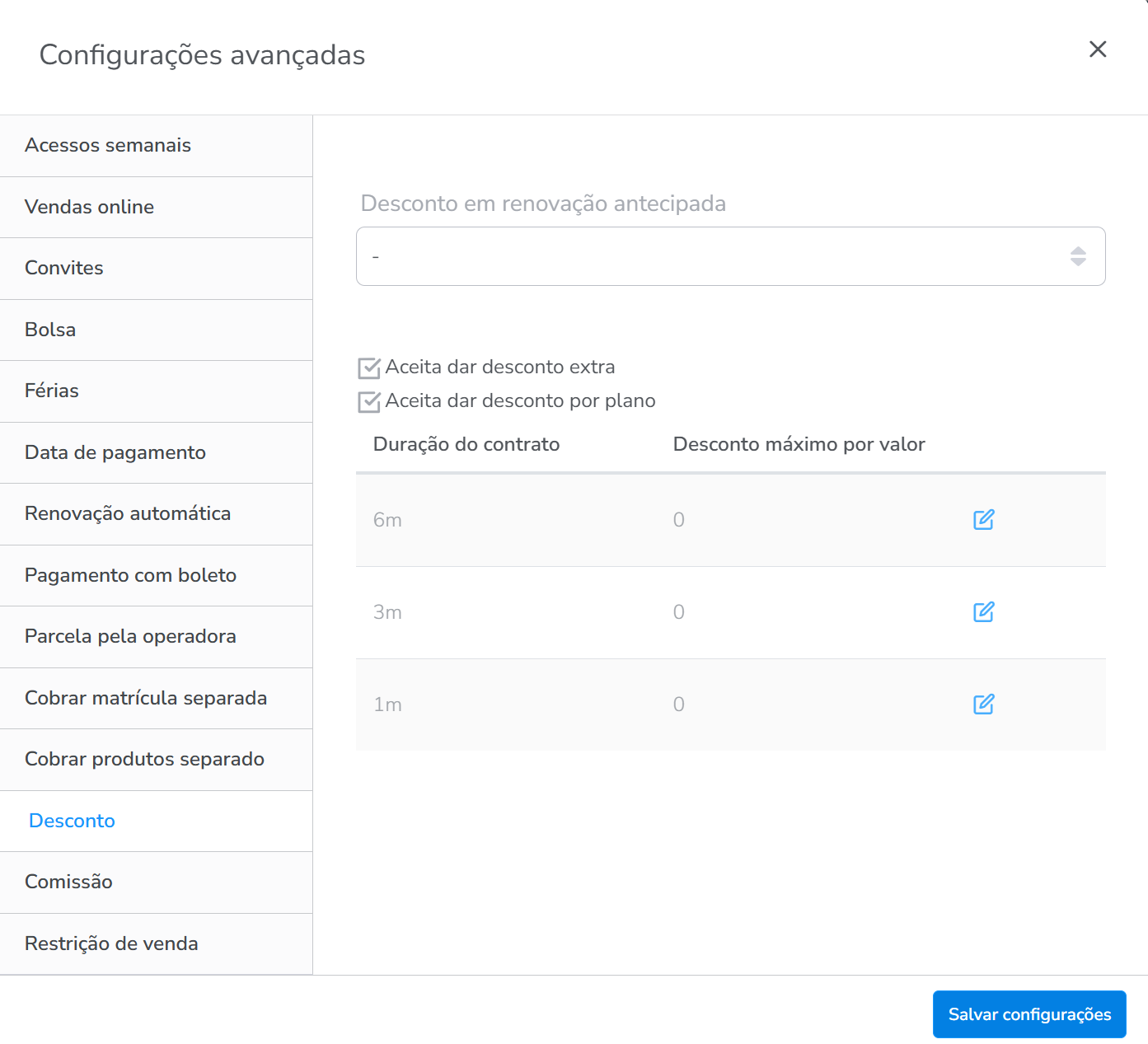
- Desconto em renovação antecipada: nesta configuração você pode selecionar o desconto para o aluno que renovar o plano antecipado;
- Aceita dar desconto extra: com essa configuração habilitada, é permitido lançar desconto extra na hora da venda deste plano;
- Aceita dar desconto por plano: com essa configuração habilitada, é permitido configurar limites de desconto específicos para cada duração deste plano.
Por exemplo: no plano mensal, você pode liberar um desconto de até R$ 20,00. Já no plano semestral, o limite pode ser de até R$ 50,00. Mesmo que o colaborador tenha uma permissão mais ampla no perfil de acesso, o sistema vai seguir o limite definido no plano, impedindo que valores acima do permitido sejam aplicados.
Atenção: essa configuração se aplica somente para planos vendidos no balcão.
- Para isso, clique no ícone
 , preencha o campo com o valor máximo de desconto permitido e, em seguida, clique no ícone
, preencha o campo com o valor máximo de desconto permitido e, em seguida, clique no ícone  .
.
- Para isso, clique no ícone
4.1.1.12. Na aba “Comissão“;
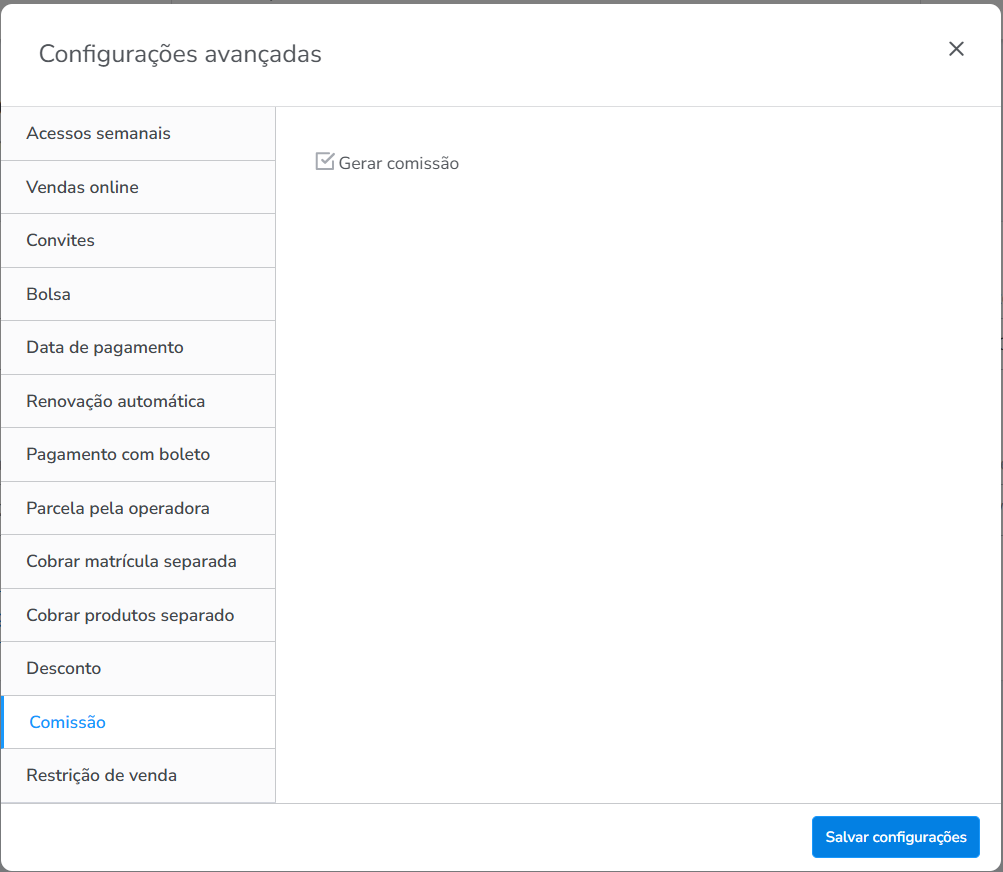
- Gerar comissão: com esta configuração marcada, significa que ao vender o plano entrará no cálculo da comissão dos consultores.
4.1.1.13. Na aba “Restrição de venda“;
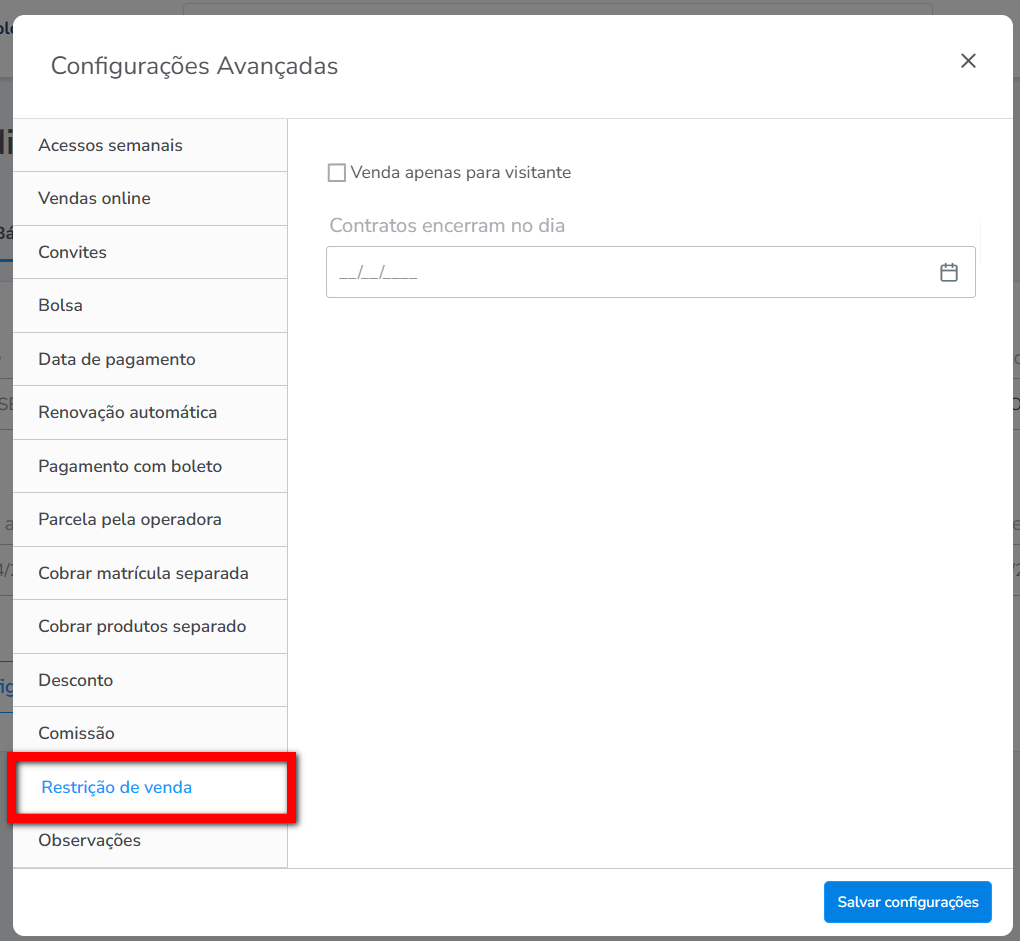
- Venda apenas para visitante: ao marcar essa opção, o plano só poderá ser vendido para visitantes, ou seja, para clientes que nunca tiveram um plano ativo e estão na situação VI (visitante). Isso garante que apenas novos clientes possam adquirir o plano, impedindo que alunos com histórico de adesão o adquiram.
Por exemplo: se um visitante (cliente sem plano ativo) tentar comprar um plano e a opção “Venda apenas para visitante” estiver marcada, o sistema permitirá a venda. No entanto, se um cliente com plano anterior tentar fazer a compra, o sistema bloqueará a transação. - Contratos encerram no dia: ao definir uma data nesse campo, o contrato do aluno será encerrado nessa data, independentemente da data de adesão ao plano. Ou seja, o sistema ajustará o fim do contrato para a data definida, sem considerar o tempo restante do plano.
Por exemplo: se um aluno iniciou um plano em 01/08 e o contrato for configurado para encerrar em 01/09, mas a data de encerramento for definida como 15/09, o contrato será encerrado automaticamente no dia 15/09, mesmo que o aluno tenha começado o plano anteriormente.
4.1.1.14. Na aba “Plano Vip“.
Atenção: essa configuração é exclusiva para a rede de empresas, pois operam com um sistema unificado de acesso.
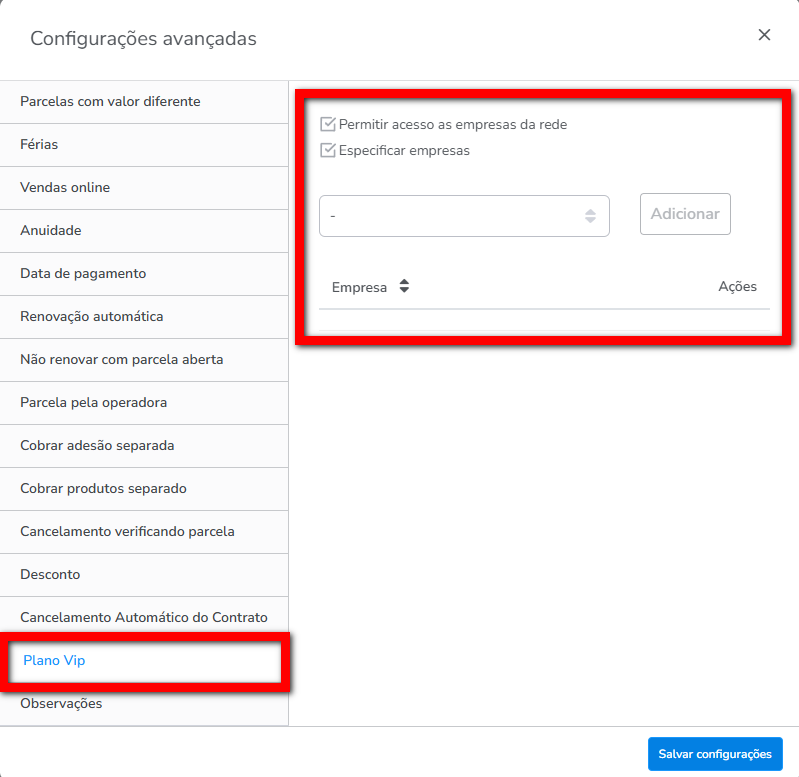
- Permitir acesso as empresas da rede: com essa configuração habilitada, os alunos que adquirirem este plano têm acesso às outras unidades da rede.
- Especificar empresas: com essa configuração habilitada, consegue selecionar unidades especificas que o cliente poderá acessar.
4.1.1.15. Na aba “Observações“.
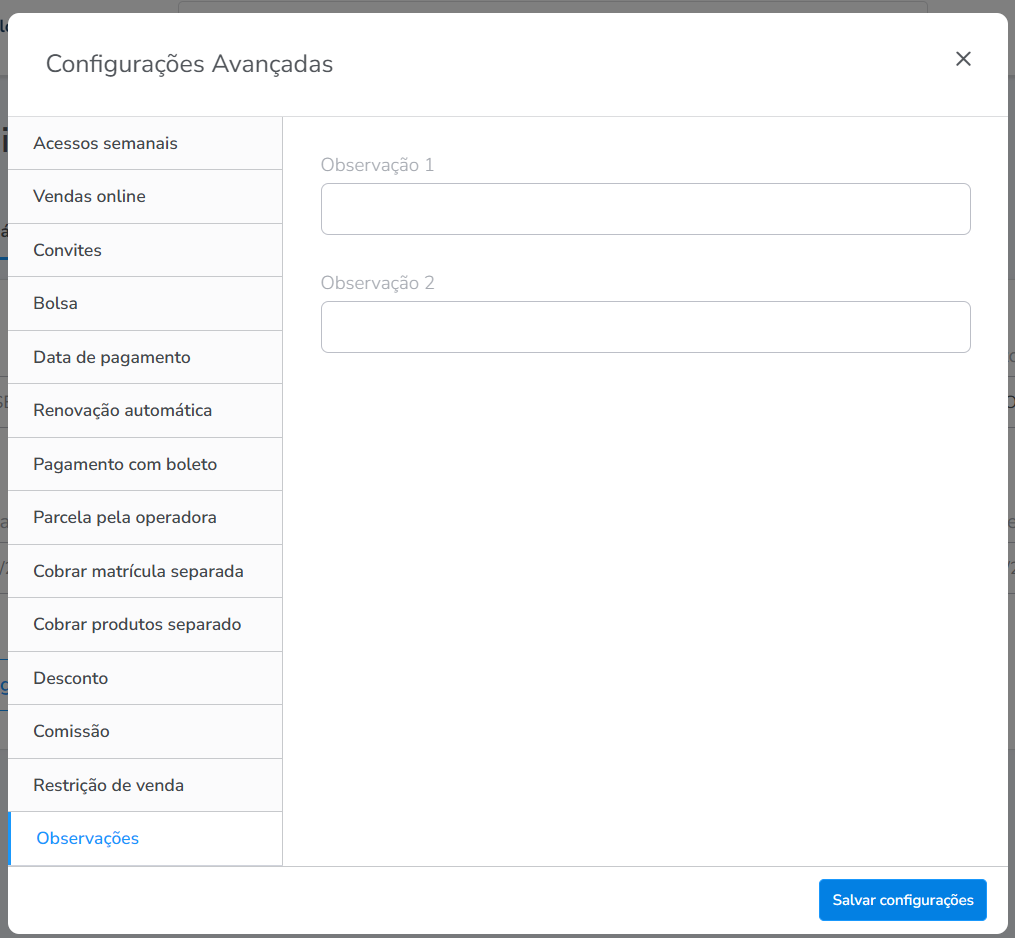
- Observações: essa opção será os campos de observações de texto livre, permitindo que o gestor registre informações importantes e específicas para cada plano, como condições comerciais, instruções internas, detalhes personalizados, entre outras.
4.2. Clique em “Avançar“;
4.3. Na tela “Duração e Valores“, clique em “Adicionar Linha“, e realize a configuração;
4.3.1. Para adicionar o pacote, no campo “Pacote“, selecione o pacote, o horário, informe as repetições na semana, a duração e o valor mensal. Por fim, clique no ícone ![]() para salvar;
para salvar;
Observação: repita o mesmo processo, caso tenha outras durações ou pacotes.
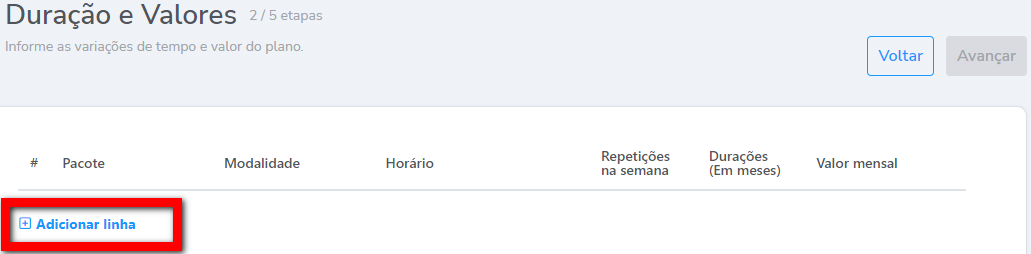

4.3.2. Para adicionar a modalidade avulsa, no campo “Modalidade“, selecione a modalidade, o horário, informe as repetições na semana, a duração e o valor mensal. Por fim, clique no ícone ![]() para salvar;
para salvar;
Observação: repita o mesmo processo, caso tenha outras durações ou modalidades.
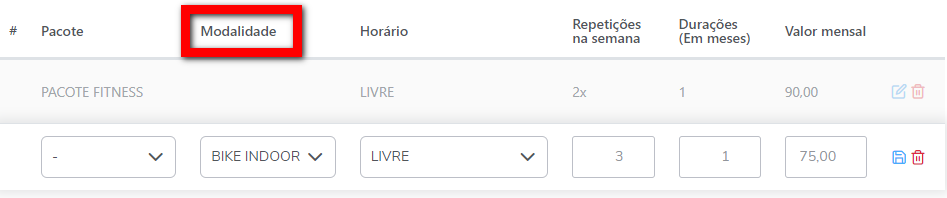
- Pacote: selecione o pacote que deseja associar a este plano;
- Modalidade: selecione a modalidade que deseja associar a este plano;
- Horário: determine o horário (livre, de turma…), o pacote ou a modalidade deve seguir;
- Repetições na semana: se for pacote sugerimos colocar 7x para o aluno acessar todos os dias da semana, e se for modalidade coloque quantas vezes na semana o aluno está contratando para usar a modalidade;
- Durações (Em meses): determine período em meses da vigência do plano para quem o aderir;
- Valor mensal: determine qual será o valor da parcela por mês.
4.4. Após adicionar a quantidade de pacote e modalidade que deseja, clique em “Avançar“;
4.5. Na tela “Produtos e Serviços“, clique no ícone ![]() para alterar o valor de Matrícula, Renovação e Rematrícula se este plano for cobrar estes serviços. Ou clique em “Adicionar linha“, para adicionar mais um produto a este plano, após isso, clique em “Avançar“;
para alterar o valor de Matrícula, Renovação e Rematrícula se este plano for cobrar estes serviços. Ou clique em “Adicionar linha“, para adicionar mais um produto a este plano, após isso, clique em “Avançar“;
Observação: os produtos matrícula, rematrícula, renovação são obrigatórios para este plano. Se adicionar outros produtos como obrigatórios, no ato do fechamento da negociação, o produto é adicionado automaticamente.
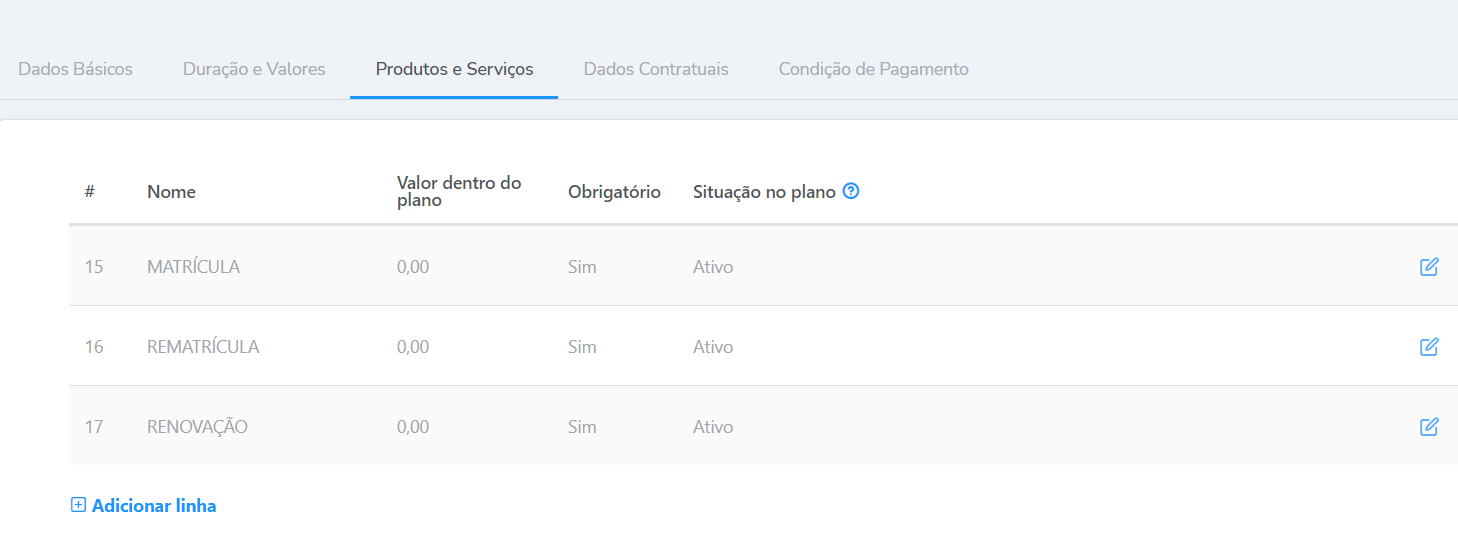
4.6. Na aba “Dados Contratuais” preencha os campos;
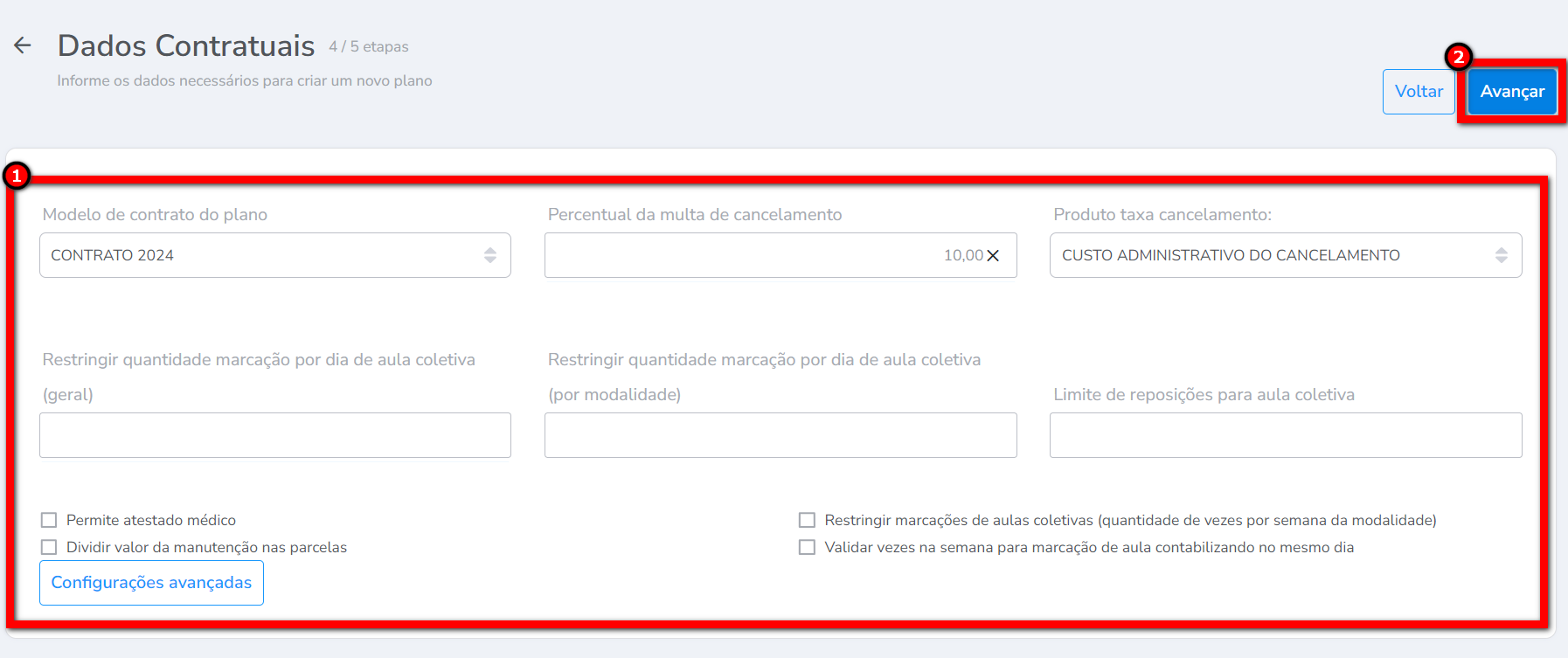
- Modelo de contrato do plano: selecione o modelo de contrato previamente cadastrado que será disponibilizado para o cliente assinar;
- Percentual da multa de cancelamento: defina neste campo qual o percentual desejado para o sistema calcular a multa de cancelamentos;
- Produto taxa cancelamento: selecione a opção Custo Administrativo Cancelado (por padrão o sistema vem com este produto cadastrado);
- Restringir quantidade marcação por dia de aula coletiva (geral): informe a quantidade de marcações que seus alunos podem realizar por dia de aula coletiva de forma geral;
- Restringir quantidade marcação por dia de aula coletiva (por modalidade): informe a quantidade de marcações que seus alunos podem realizar por dia e por modalidade contratada;
- Limite de reposições para aula coletiva: informe uma quantidade mínima de reposições nas aulas coletivas que o aluno pode realizar durante o período do plano;
- Permite Atestado médico: marque esta opção caso os alunos que comprarem este plano, possam apresentar atestado médico;
- Dividir valor da manutenção nas parcelas: marque esta configuração caso deseje que o sistema divida o valor da Manutenção de Modalidade realizada após a contratação do plano, entre as parcelas em aberto do aluno;
- Restringir marcações de aulas coletivas (quantidade de vezes por semana da modalidade): marque esta opção caso os alunos que contratarem este plano sejam limitados a agendarem aula coletiva de acordo com a quantidade de vezes na semana da modalidade;
- Validar vezes na semana para marcação de aula contabilizando no mesmo dia: marque esta opção se você deseja permitir que os alunos possam agendar várias aulas coletivas no mesmo dia, porém com um limite específico para cada modalidade, de acordo com a configuração do plano contratado.
Por exemplo: se um aluno contratou um plano de Pilates que permite fazer 3 vezes na semana, com essa opção marcada, ele poderá agendar até 3 aulas de Pilates no mesmo dia ou em dias diferentes, desde que não exceda o limite semanal estabelecido para essa modalidade.
Atenção: em “Configurações avançadas” temos, além as opções explicadas no passo 4.1 deste conhecimento, a opção de definir a quantidade de dias de férias que o aluno pode solicitar ao adquirir o plano.
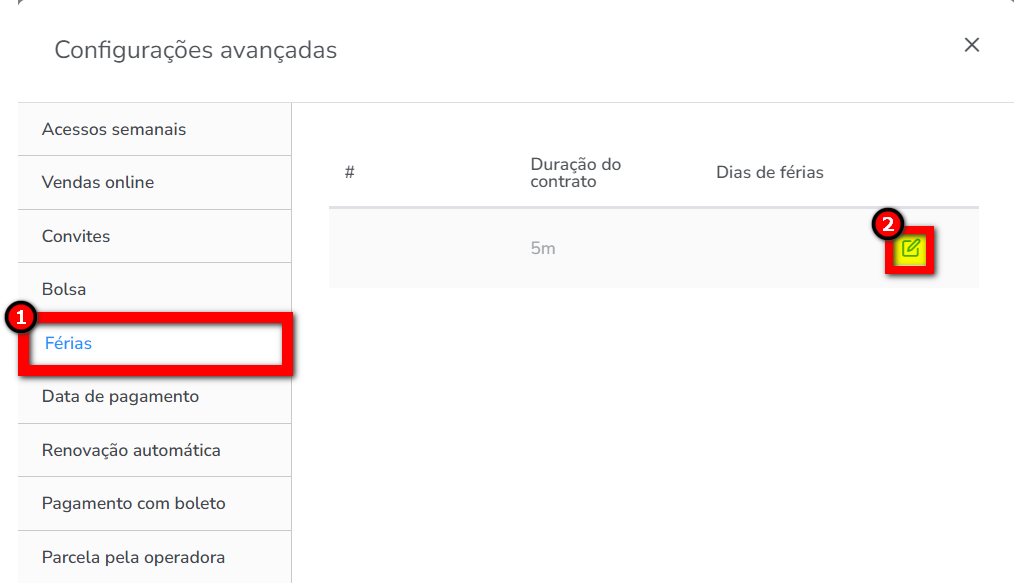
4.7. Após, clique em “Avançar“;
4.8. Na aba “Condição de Pagamento“, por padrão o sistema já traz adicionado todas as condições que se enquadram na duração determinada nas configurações, porém pode fazer alterações e excluir uma das opções se desejado.
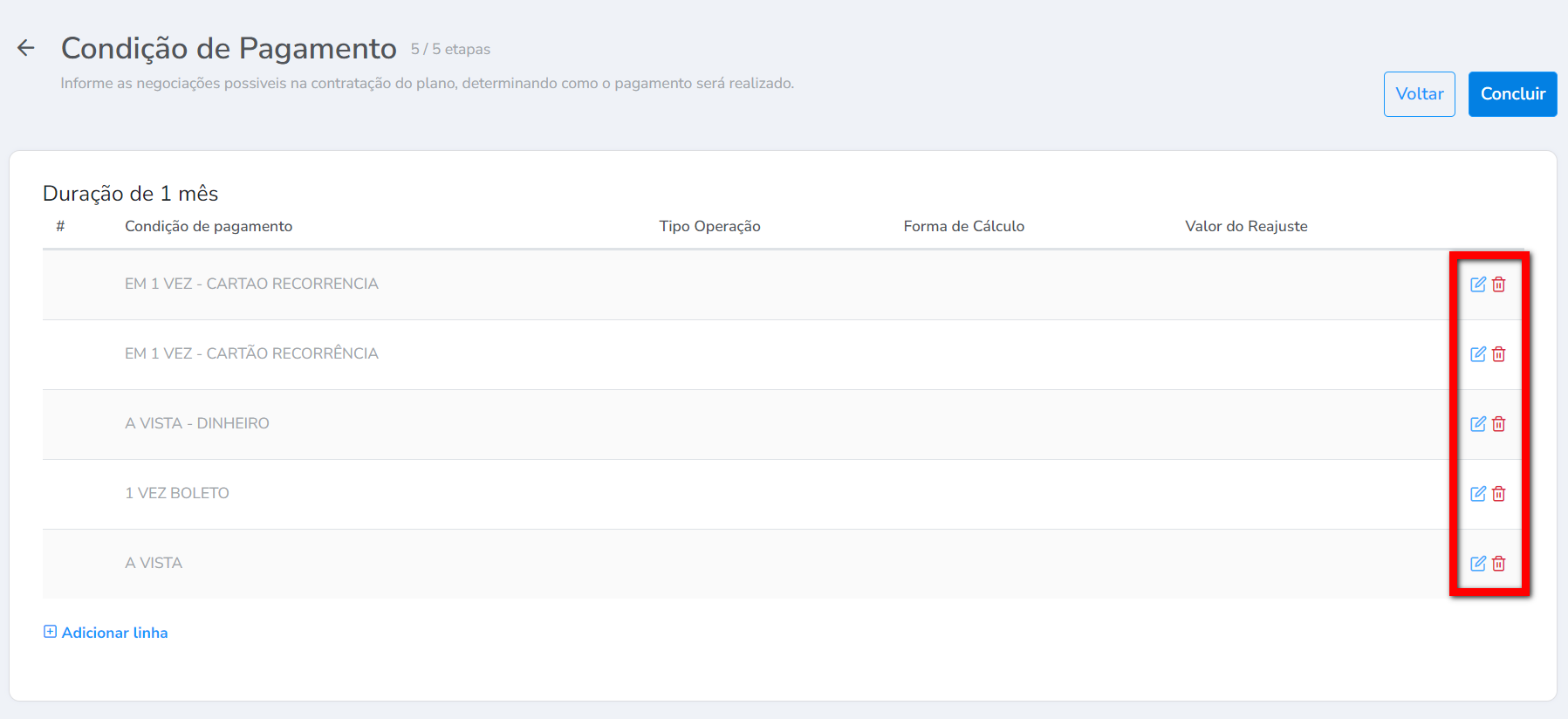
4.8.1. É possível adicionar um desconto ou acréscimo de valor em uma determinada condição de pagamento.
4.8.1.1. Clique no ícone ![]() da condição de pagamento na duração escolhida;
da condição de pagamento na duração escolhida;
4.8.1.2. No campo “Tipo Operação” selecione se será acréscimo ou redução;
4.8.1.3. No campo “Forma de Cálculo” defina se o cálculo será em valor ou percentual;
4.8.1.4. No campo “Valor do Reajuste” informe o valor que será aplicado;

4.8.1.5. Após realizar a alteração, clique no ícone ![]() para salvar.
para salvar.
4.9. Após realizar todas as configurações, clique em “Concluir” para finalizar o cadastro do plano.
Saiba mais
Para saber como cadastrar plano recorrente, clique aqui.
Para saber como cadastrar plano de crédito (comum), clique aqui.
Para saber como cadastrar plano personal, clique aqui.
Para saber como cadastrar plano normal com pacote, clique aqui.
Para saber como cadastrar plano normal com várias modalidades, clique aqui.
