O que é
Através do Vendas Online é possível configurar um link para realizar a venda da diária disponibilizando, no momento da compra, o agendamento na aula.
Permissão necessária
É necessário ter as permissões “5.10 – Produtos” e “4.43 – Gestão de Vendas Online” habilitadas no perfil de acesso do módulo ADM.
Como fazer
Como configurar o produto Diária
1. Na lupa de busca do sistema pesquise por “Produto“;

2. Será direcionado a uma nova tela contendo a lista de produtos cadastrados no sistema da empresa. Clique em “Cadastrar novo“;
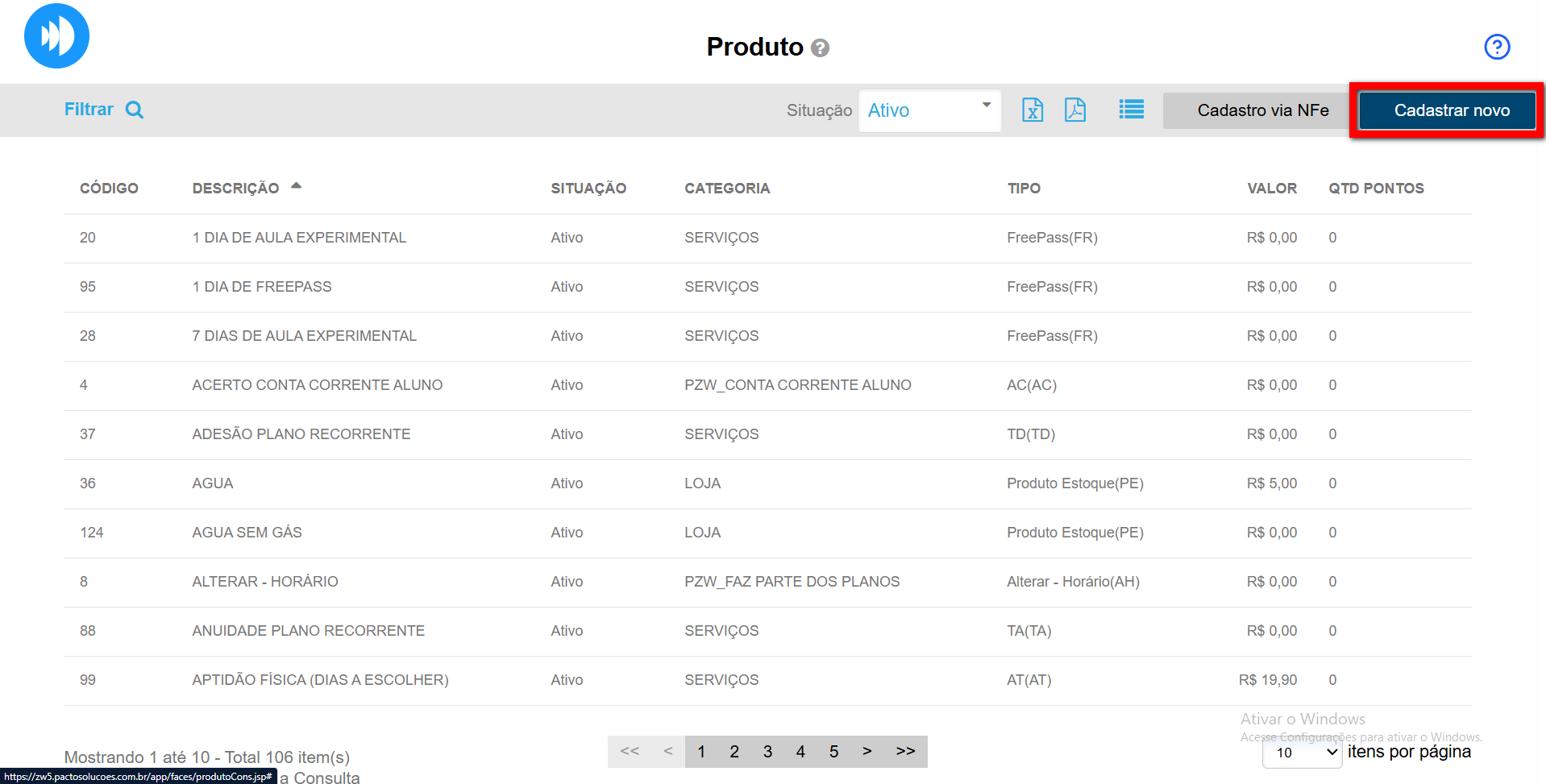
3. Após acessar a tela de cadastro, preencha todos os campos conforme o instruído;
3.1. Guia “Dados“;
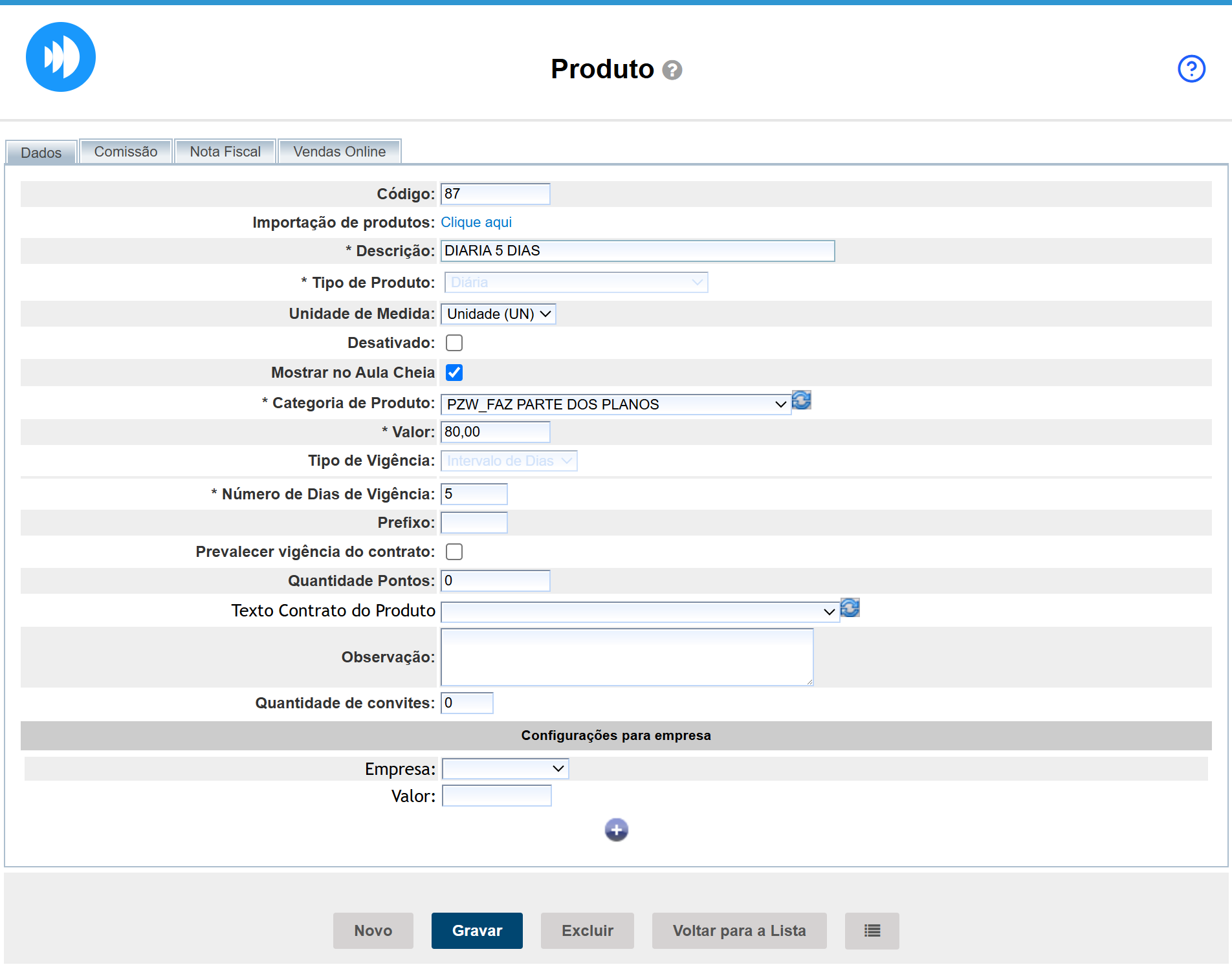
- Descrição: determine neste campo o nome que irá representar este produto, exemplo: Diária Site;
- Tipo de Produto: selecione a opção “Diária“;
- Unidade de Medida: selecione a opção Unidade (UN);
- Desativado: caso este produto não deve ser apresentado na venda ainda, marque esta configuração, caso contrário deixe desmarcado;
- Mostrar no Aula Cheia: marque esta configuração;
- Categoria de Produto: selecione a opção “Serviço“;
- Valor: determine neste campo o preço do produto;
- Número de Dias de Vigência: informe neste campo a quantidade de dias que o aluno poderá acessar a empresa após a compra do produto (caso determine um período maior que 1 dia, o sistema calcula a vigência com base em dias corridos após a data da compra, independentes se o cliente acessa ou não);
- Quantidade Pontos: caso trabalhe com a ferramenta Clube de Vantagens e deseje que os clientes que adquirirem este produto recebam pontos para acumular no seu saldo de pontos, basta determinar neste campo a quantidade de pontos;
- Texto Contrato do Produto: escolha o modelo de contrato utilizado para este produto;
- Observação: caso deseje adicionar alguma informação extra ao cadastro do produto, descreva neste campo.
3.2. Na guia “Nota Fiscal” é onde configura os impostos para emissão de nota fiscal para esse produto;
Para saber como configurar o produto para emissão da Nota Fiscal, clique aqui.
3.3. Na guia “Vendas Online“.
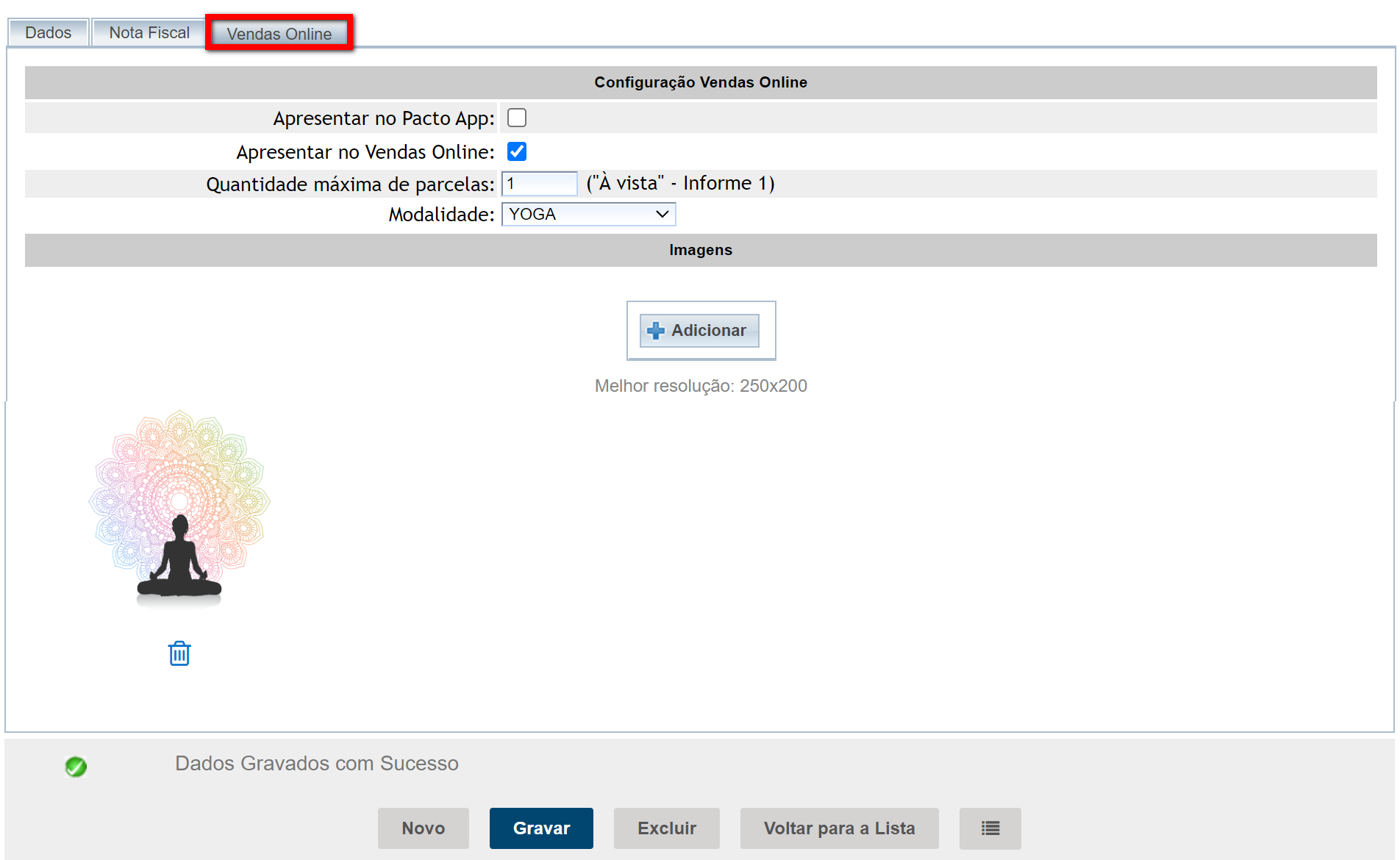
- Apresentar no Vendas Online: marque esta configuração e serão apresentados novos campos para finalizar a operação;
- Quantidade máxima de parcelas: defina neste campo quantas vezes o cliente que adquirir este produto poderá parcelar a compra;
- Modalidade: selecione neste campo a modalidade de aula coletiva ou turma, que o cliente terá direito a reservar vaga após comprar o produto;
- Imagens: clicando no botão “Adicionar“, o sistema abrirá os arquivos do computador que está operando e poderá selecionar uma imagem para representar este cadastro no site.
4. Ao finalizar todos os processos, clique em “Gravar“.
Após este processo o produto já estará disponível no site, porém para ter acesso à agenda de aulas ou turmas e reservar a vaga no ato da compra, é necessário gerar o link com o produto vinculado.
Gerando o link para o agendamento da Diária
1. Na lupa de busca do sistema pesquise por “Gestão de Vendas Online“;

2. Será direcionado a uma nova tela, clique na aba “Links“;
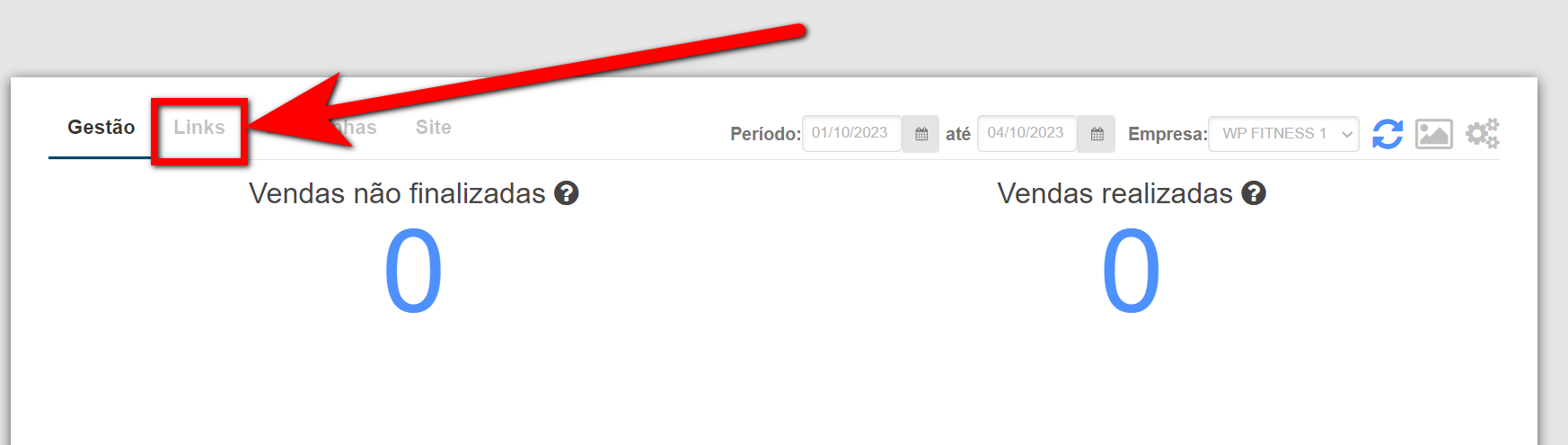
2.1. Depois localize o campo “Link para os produtos“.
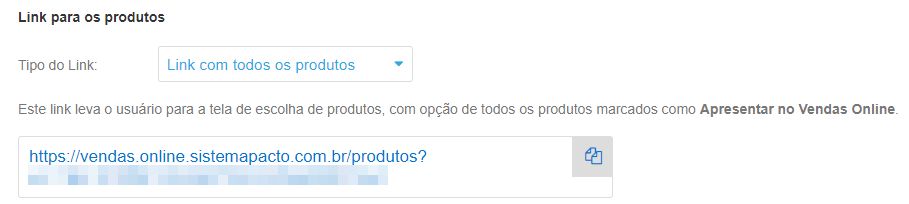
3. No campo “Tipo de Link“, selecione a opção “Link para um produto específico“;
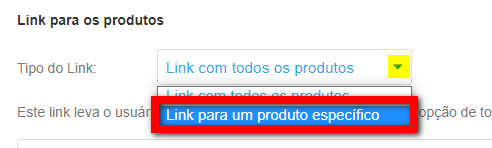
4. Identifique o campo “Produto” e selecione o produto diária, cadastrado, depois clique em “Gerar Link“;
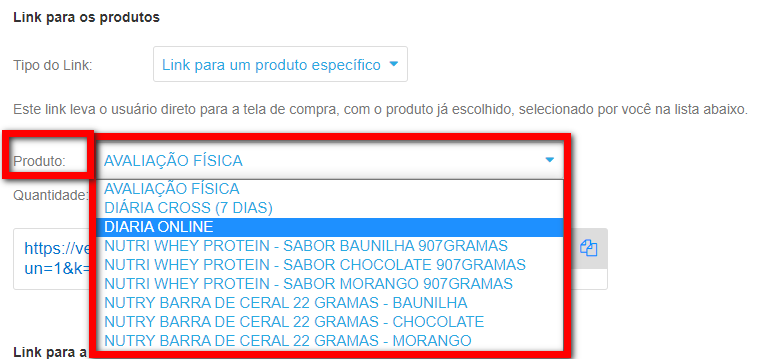
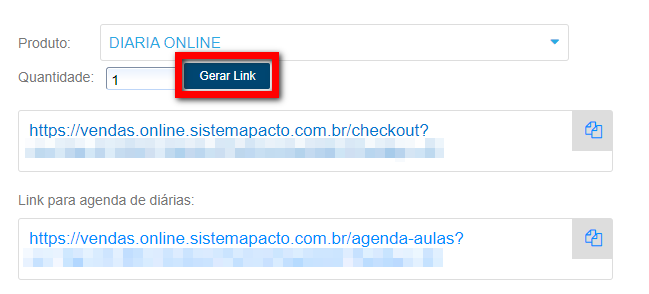
5. No campo “Links para agenda de diárias“, copie o link e encaminhe para seus clientes ou faça um redirecionamento no site para tela de agendamento associando este link.
Saiba mais
Para saber como trabalhar com o Vendas Online, clique aqui.
Para saber mais sobre a nova tela de Turmas, clique aqui.
