O que é
O cadastro de compra permite atualizar a quantidade de produtos no estoque. Sempre que novos produtos forem adquiridos para venda ou quando houver reposição de itens existentes, é necessário registrá-los no sistema para manter o controle correto do estoque.
Neste conhecimento, você aprenderá a registrar uma compra de duas formas: manualmente ou por meio da importação do XML.
Dica: utilize o cadastro de compras sempre que receber novos produtos para garantir que o estoque esteja atualizado, evitando falta de itens ou divergências no controle de inventário.
Observação: caso seja feita a tentativa de inserir um XML referente a uma compra que já esteja vigente, o sistema exibirá uma mensagem semelhante a esta: “Não foi possível realizar esta operação: já existe uma compra ATIVA registrada com esse número de NF (50005). Código: 25. Data de cadastro: 06/05/2025.“.
No entanto, se a compra anterior tiver sido cancelada, o sistema permitirá a nova inserção do XML.
Permissão necessária
É necessário ter a permissão “12.01 – Compras” habilitada no perfil de acesso do módulo ADM.
Como fazer
1. Na lupa de busca do sistema pesquise por “Compra“;

2. O sistema irá apresentar a lista de compras já lançadas. Clique no botão “Cadastrar novo“;
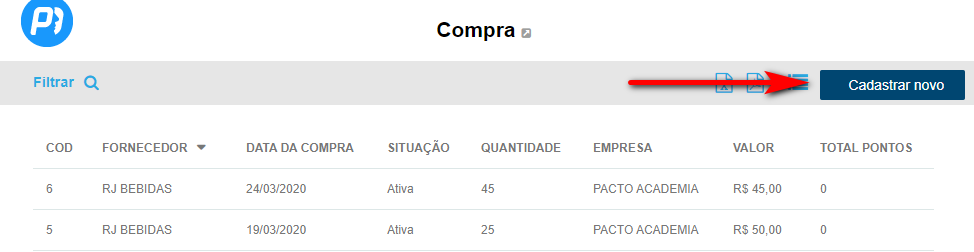
3. Na primeira guia “Dados Compra” você irá informar de qual “Fornecedor” você comprou os produtos, e a “Data Compra“. Os demais campos são opcionais;
Observação: o cadastro de compra não é vinculado, por padrão, ao módulo financeiro, ou seja, ao registrar uma compra não é gerado automaticamente uma conta a pagar (despesa) no financeiro. Para que seja criado automaticamente uma conta a pagar é necessário configuração. Para aprender a configurar, clique aqui.
Dica: preencha todos os campos para ter um cadastro mais completo no sistema.
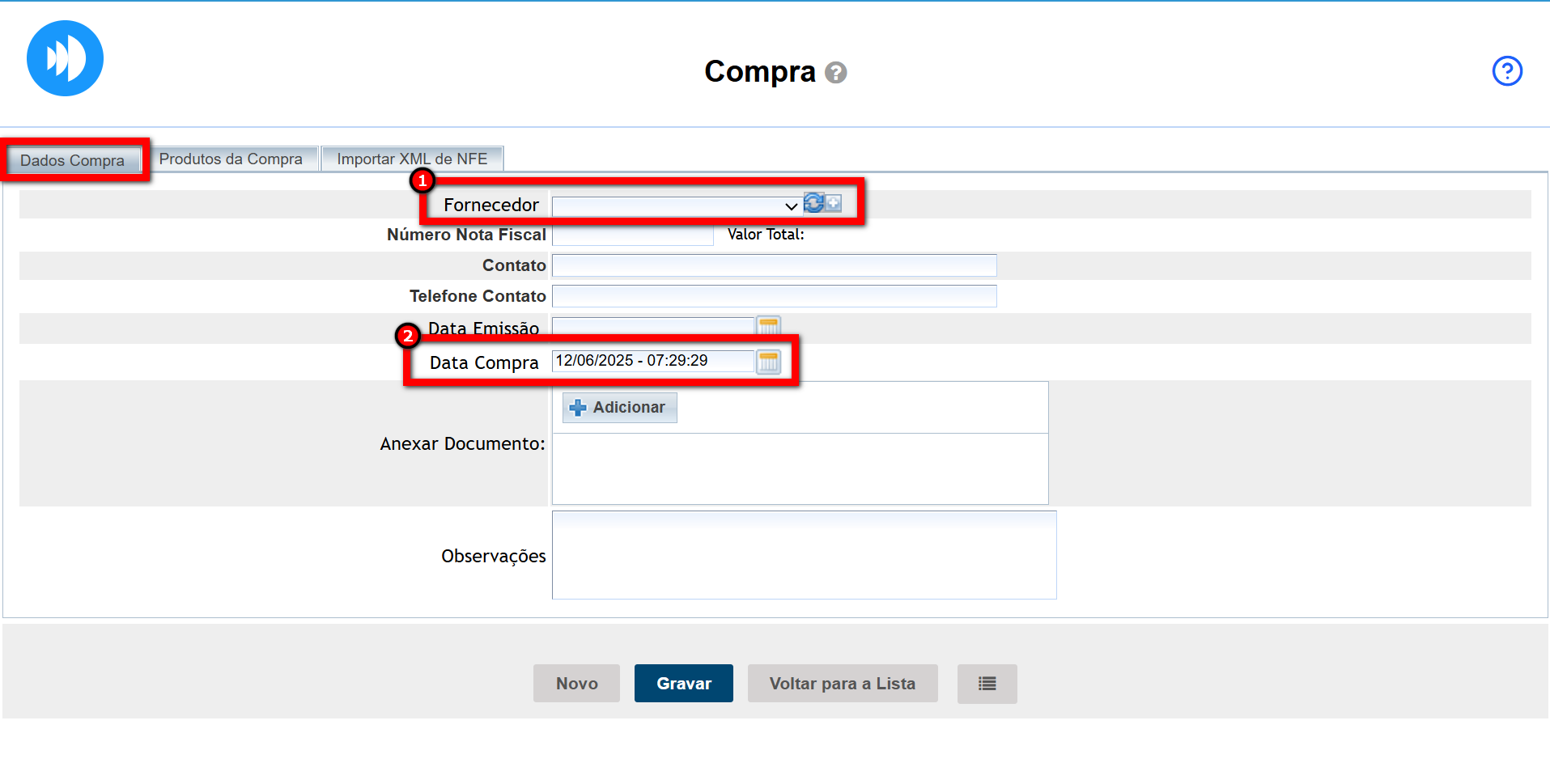
4. Na guia “Produtos da Compra” você irá informar os produtos que comprou. Clique no ícone ![]() para adicionar a compra do produto. Repita essa operação com os demais produtos da compra;
para adicionar a compra do produto. Repita essa operação com os demais produtos da compra;
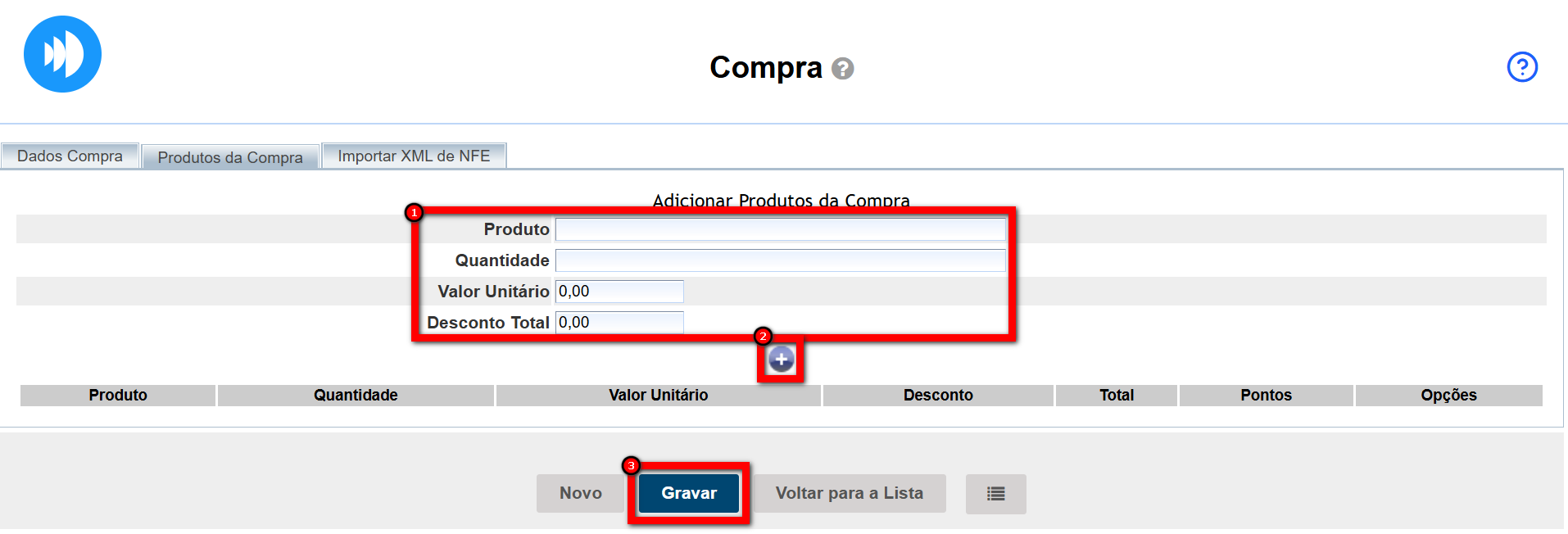
- Produto: pesquise o nome do produto que será informado na compra;
- Quantidade: informe a quantidade de compra do produto informado no campo anterior;
- Valor Unitário: informe o valor unitário de compra do produto;
- Desconto Total: informe valor de desconto, se houver.
5. Por fim, clique no botão “Gravar“.
6. Na guia “Importar XML de NFE“, você poderá importar o XML da nota fiscal de compra para preencher automaticamente dos dados e produtos adquiridos. Clique em “Adicionar XML NFe“;
Atenção: ao utilizar essa opção, não será necessário preencher manualmente os dados das guias “Dados Compra” e “Produtos da compra“. Devido o preenchimento automático do sistema após a importação do XML.
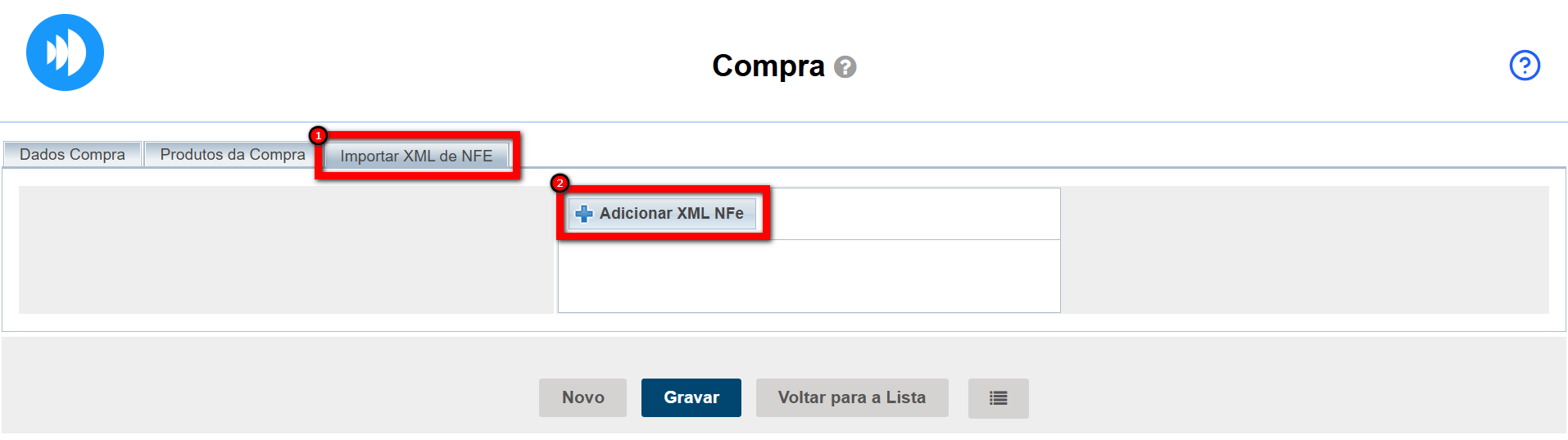
6.1. Após importa o XML será aberto a janela “Ajustes de produto“, realize os ajustes necessários;
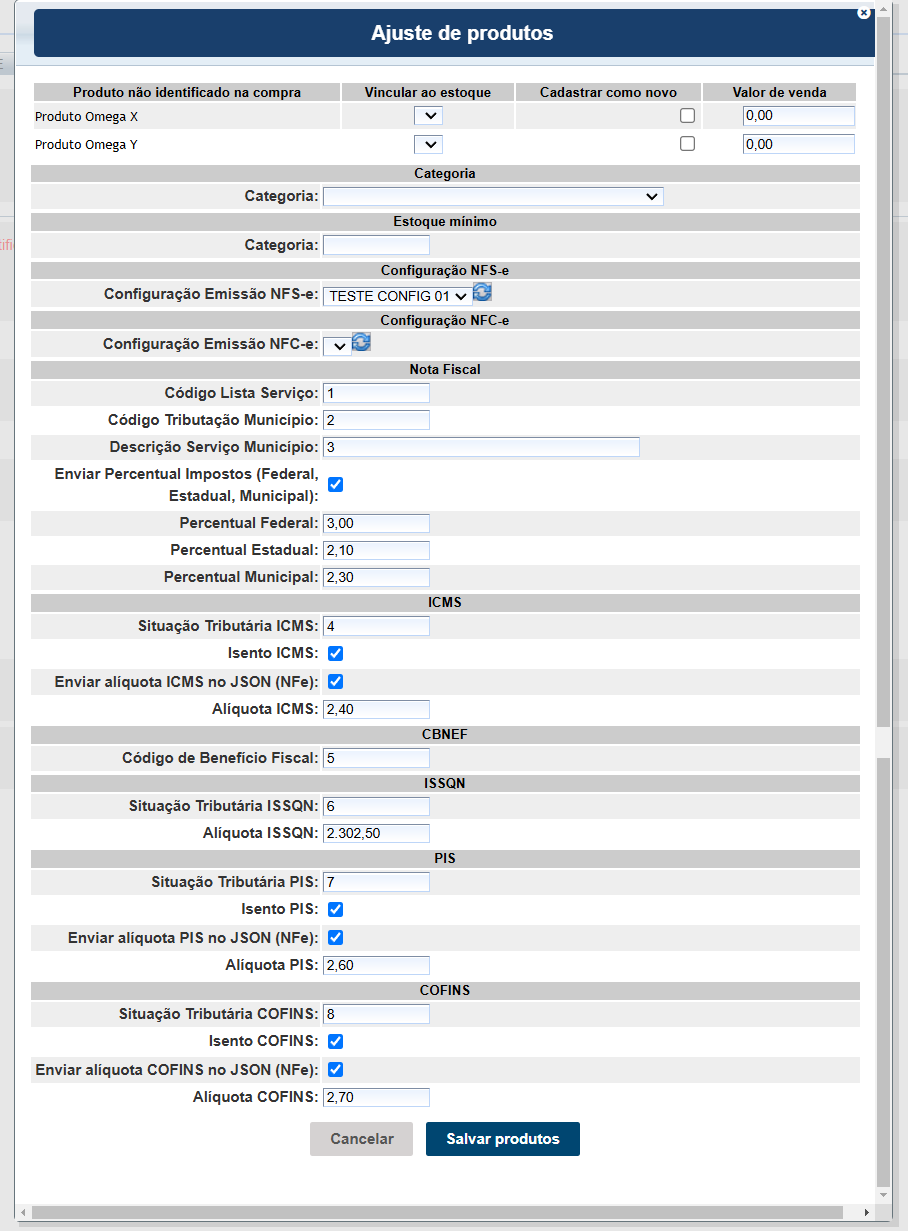
6.2. Neste bloco realize o vínculo do produto a um produto existente ou cadastre como um novo produto e defina o valor da venda do produto;
Atenção: a ação de vincular ou criar um novo é obrigatória, caso não seja marcado o sistema não deixará salvar o produto
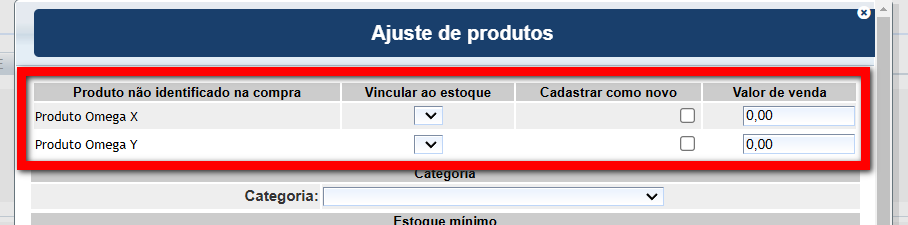
- Produto não identificado na compra: exibe produtos que não foram reconhecidos no sistema ao registrar a compra;
- Vincular ao estoque: permite associar o produto a um item já existente no estoque;
Atenção: para conseguir vincular um produto já cadastrado no estoque a um produto que está sendo inserido em uma compra, o produto cadastrado não pode ter código de barras.
Caso o produto já tenha código de barras informado, ele não aparecerá na listagem de vinculação. - Cadastrar como novo: utilize essa opção para adicionar o produto como um novo item no sistema;
- Valor de venda: define o preço de venda do produto caso seja cadastrado ou vinculado.
6.3. Neste bloco defina a “Categoria” do produto e o “Estoque mínimo“;
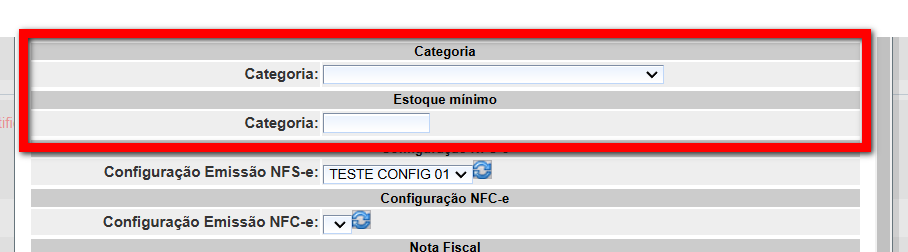
- Categoria: defina a categoria dos produtos;
Por exemplo: se é um produto para Loja, Serviço, etc. - Estoque mínimo: defina o estoque mínimo para esses produtos.
6.4. Neste bloco, selecione a configuração de emissão de notas de acordo com o tipo de item cadastrado, seja produto ou serviço;
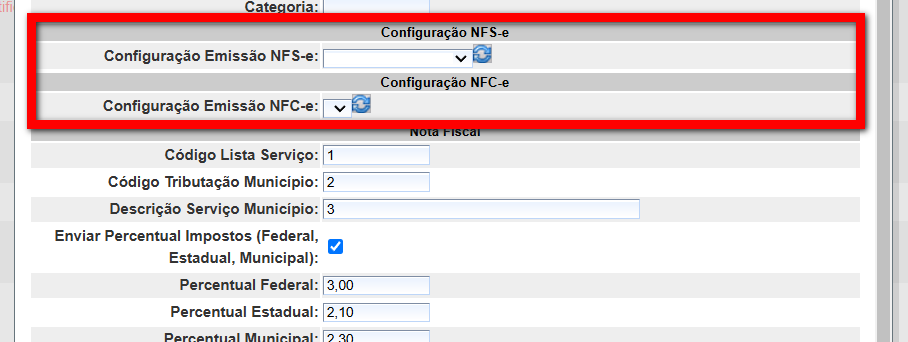
- Configuração NFS-e: configuração responsável pela emissão de notas de serviços;
- Configuração Emissão NFS-e: selecione o “Config. Notas” de serviço que ficará responsável pela emissão desses produtos do tipo serviço.
Atenção: selecione a opção “Config. Notas” de serviço somente se todos os produtos cadastrados forem do tipo serviços.
- Configuração Emissão NFS-e: selecione o “Config. Notas” de serviço que ficará responsável pela emissão desses produtos do tipo serviço.
- Configuração NFC-e: configuração responsável pela emissão de notas de produtos.
- Configuração Emissão NFC-e: selecione o “Config. Notas” de produto que ficará responsável pela emissão desses produtos.
Atenção: selecione a opção “Config. Notas” de produto somente se todos os produtos cadastrados forem do tipo produtos.
- Configuração Emissão NFC-e: selecione o “Config. Notas” de produto que ficará responsável pela emissão desses produtos.
6.5. Neste bloco o sistema irá preencher conforme os dados importados do XML, realize os ajustes das configurações de tributações se necessário.
Atenção: essas configurações são obrigatórias para empresas que emitem notas fiscais de produtos ou serviços. Configurações incorretas ou incompletas podem gerar erros no momento da emissão.
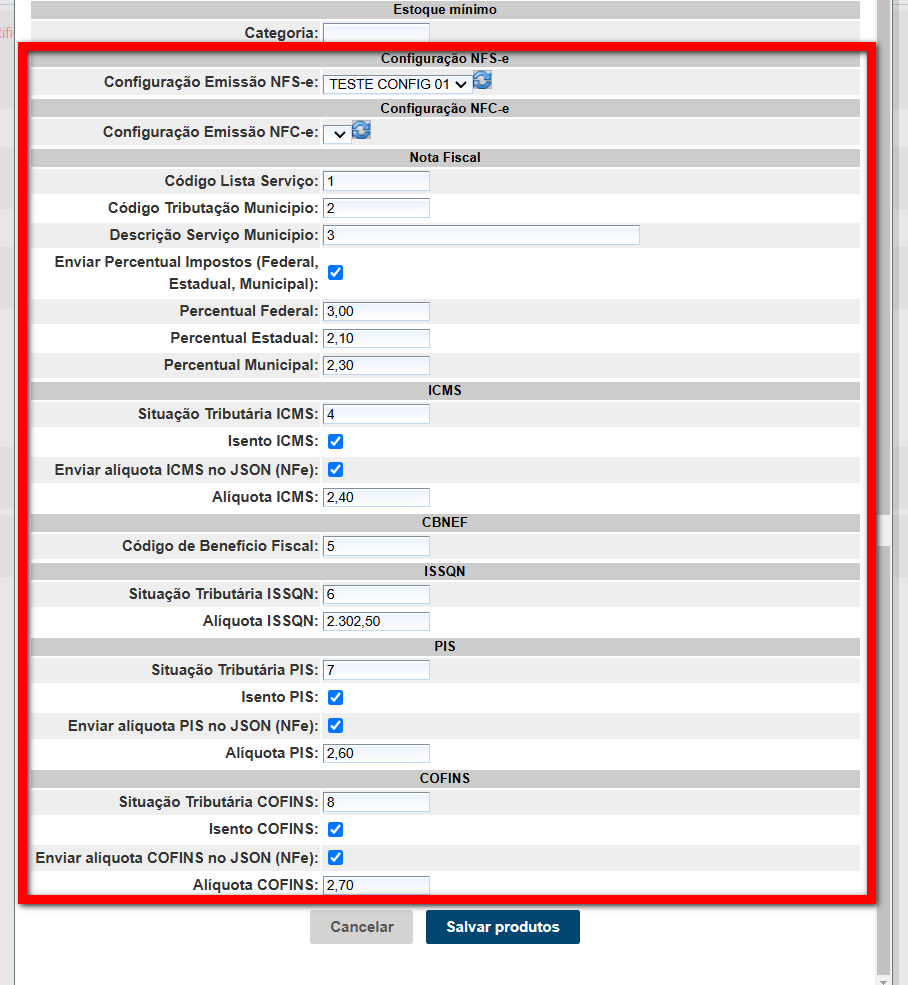
6.6. Após tudo configurado clique em “Salvar produtos” e confira os dados nas guias anteriores;
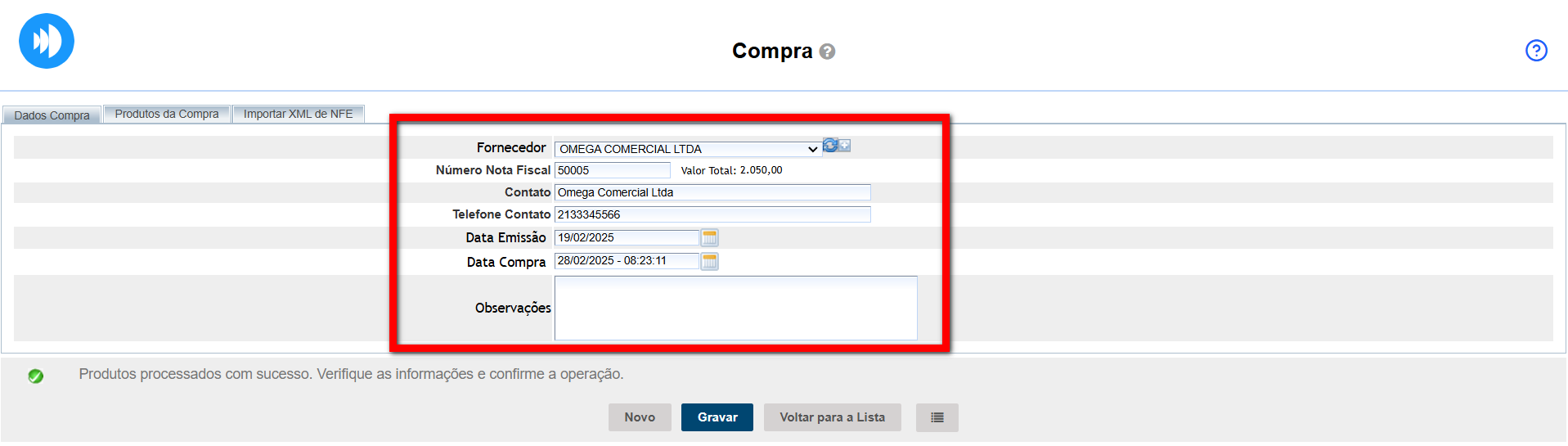
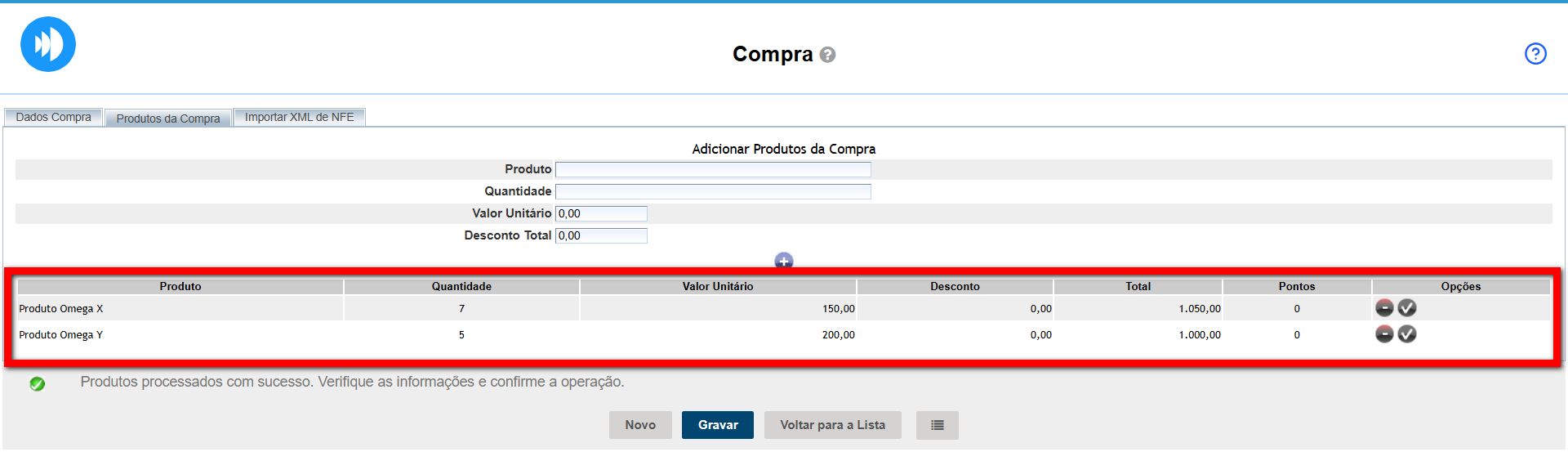
6.7. Por fim, após a conferência clique em “Gravar“.
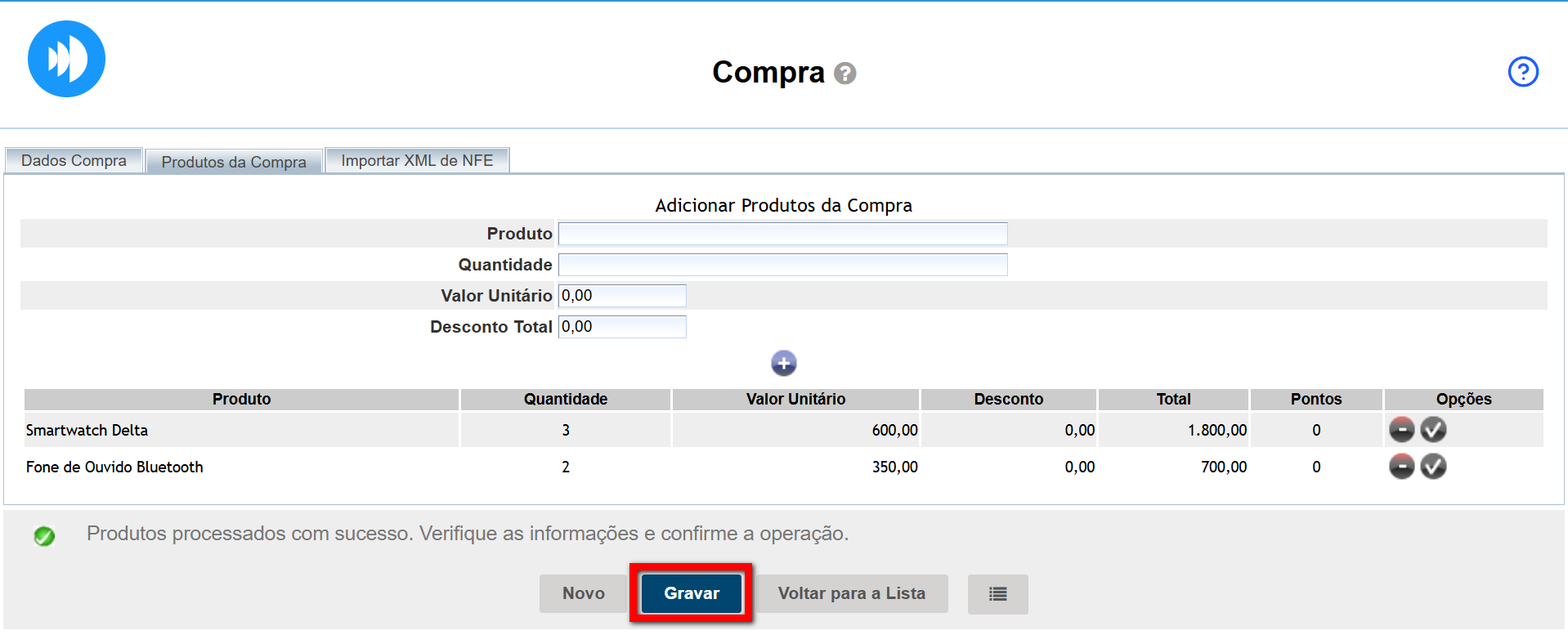
Saiba mais
Para saber como trabalhar com o estoque, clique aqui.
Para saber como cancelar uma compra de estoque, clique aqui.
