O que é
Um cliente receptivo é alguém que entra em contato com a empresa para saber mais sobre os serviços oferecidos e seus valores, mas sem realizar um cadastro imediato, fornecendo apenas um telefone ou e-mail. Nessa etapa inicial, é comum que o próximo passo seja o agendamento de uma visita ou aula experimental para que ele conheça melhor a empresa.
É fundamental entender os possíveis fluxos a seguir nesse processo. Abaixo, detalharemos o procedimento específico para quando o cliente agendar uma aula experimental.
Permissão necessária
É necessário ter as permissões “7.21 – Visualizar metas”, “7.12 – Consultar clientes receptivos” e “2.04 – Clientes” habilitadas no perfil de acesso do módulo ADM e as permissões “Utilizar módulo Agenda”, “Relatórios” e “Inserir aluno na aula” habilitadas no perfil de acesso do módulo Treino.
Como fazer
1. No menu lateral esquerdo do módulo CRM, clique na opção “Meta Diária“;
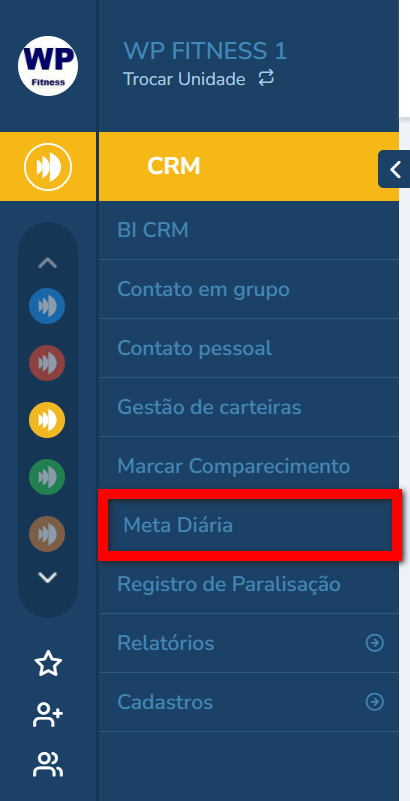
2. Escolha a meta diária “Receptivo“;
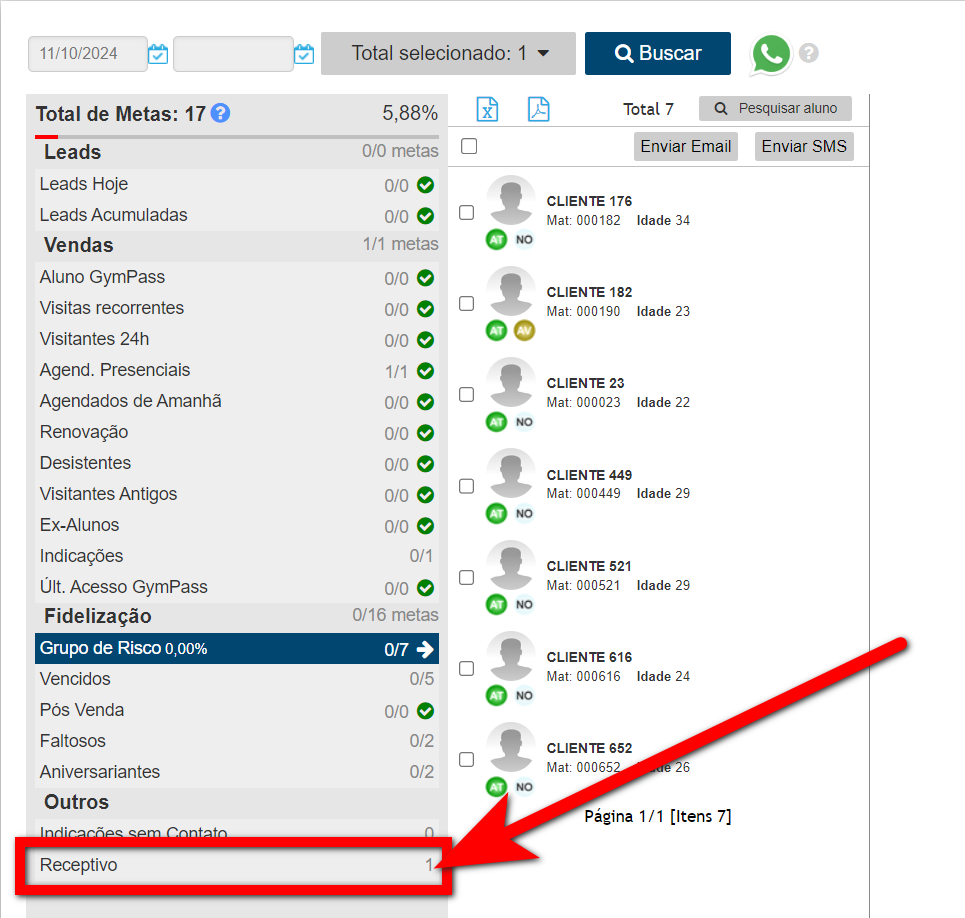
3. Preencha os dados do cliente para cadastrar o receptivo;
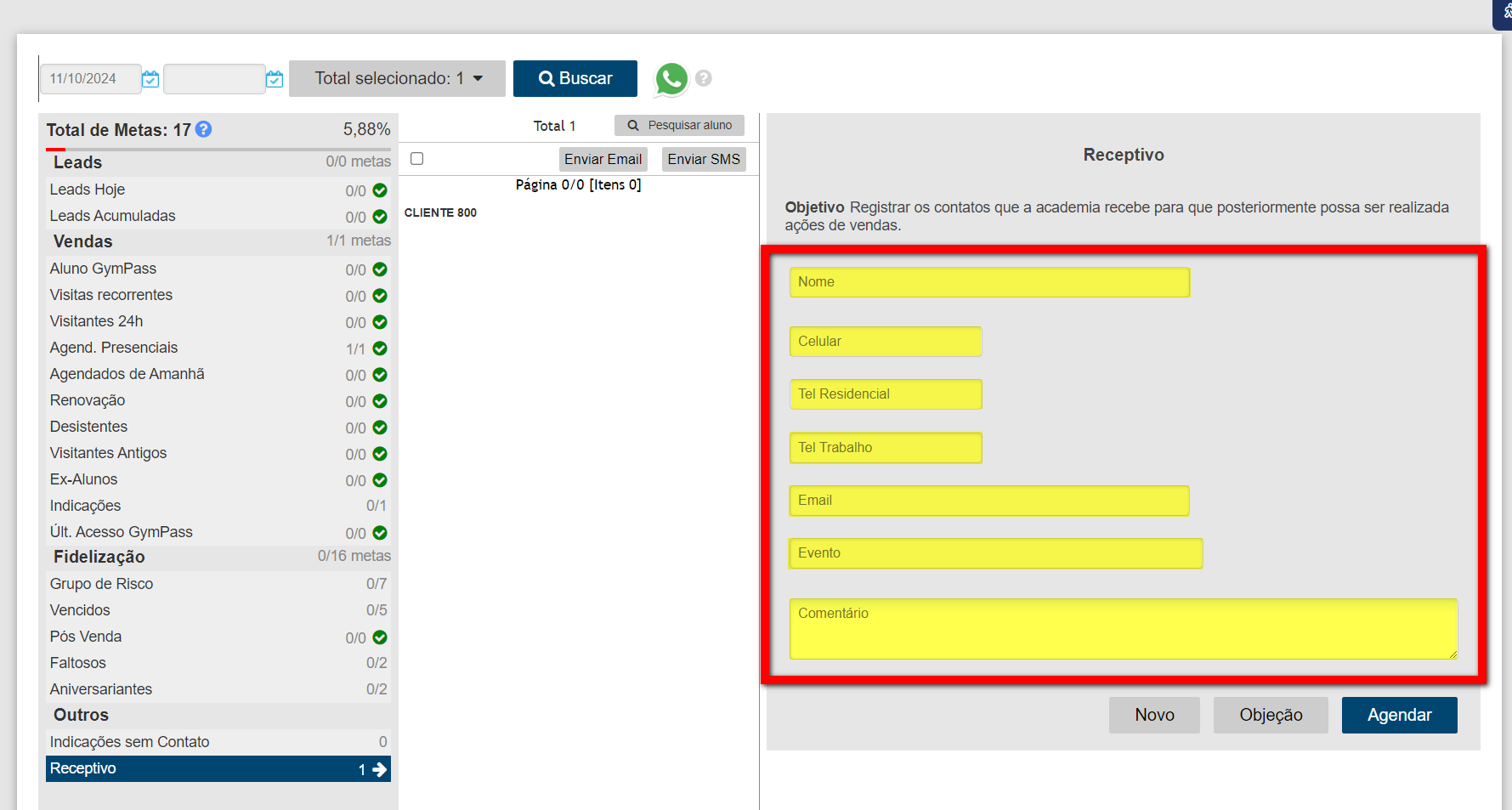
4. Para finalizar o cadastro você tem 3 opções.
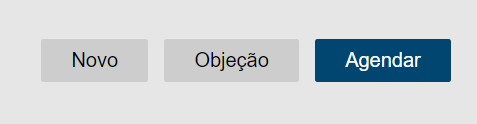
- Novo: abre uma nova tela para cadastrar um novo receptivo;
- Objeção: abre o campo “Objeções“, onde é possível registrar uma objeção para este cliente;
- Agendar: o sistema permite agendar uma ligação, visita ou aula experimental.
Dica: escolha a opção “Agendar” e programe imediatamente um próximo contato, visita ou aula experimental para este possível cliente. Dessa forma, você poderá acompanhar o progresso desse cliente em potencial até que ele se torne um cliente efetivo, adquirindo um contrato.
Fluxo padrão de agendamento de aula
1. Preencha os campos abaixo;
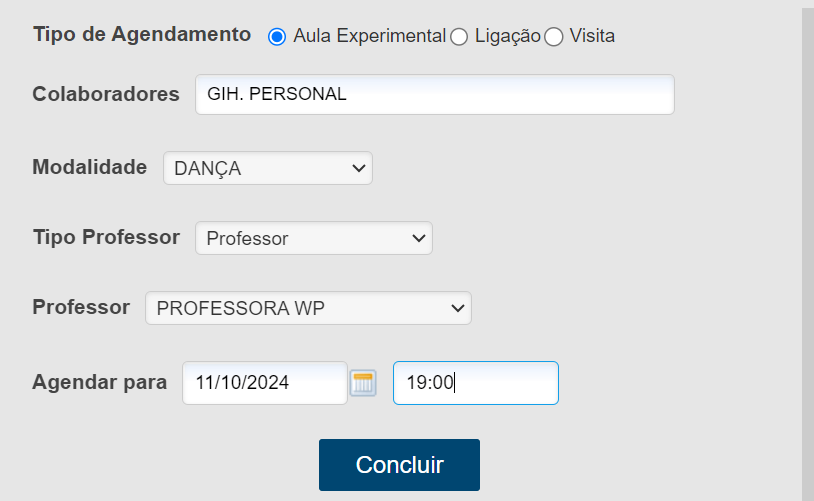
- Colaboradores: informe o nome do colaborador que deve confirmar a presença do aluno;
- Modalidade: informe a modalidade a qual será agendado a aula experimental;
- Tipo Professor: selecione qual o tipo professor é responsável pela aula;
- Professor: selecione o nome do professor responsável pela aula;
- Agendar para: informe o dia, a hora e os minutos do agendamento da aula experimental, para esse aluno.
2. Para finalizar a ação, clique em “Concluir“.
Cadastrando um visitante no sistema – Tela Antiga
O aluno realizou o agendamento e de fato compareceu à academia para conhecer. Neste caso será necessário realizar o cadastro dele como visitante.
1. Para isso, clique no ícone de “Incluir Cliente“;
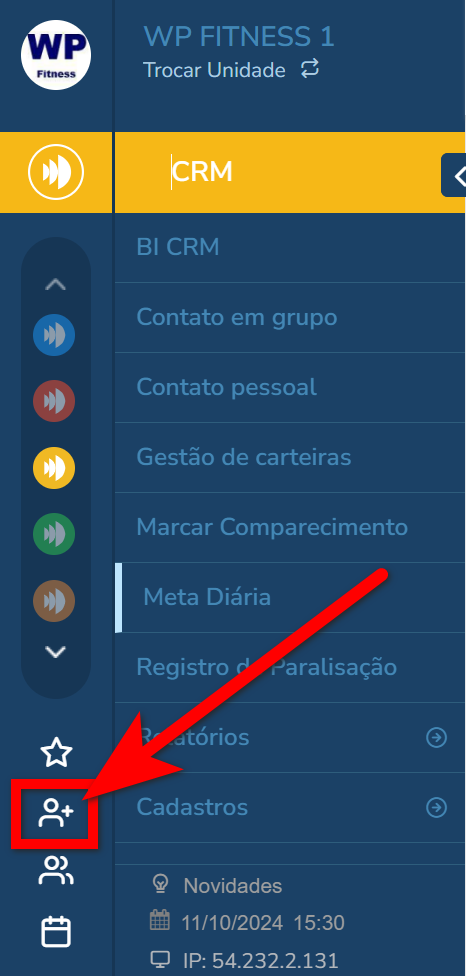
2. Pesquise o nome, telefone ou CPF informado neste cadastro;
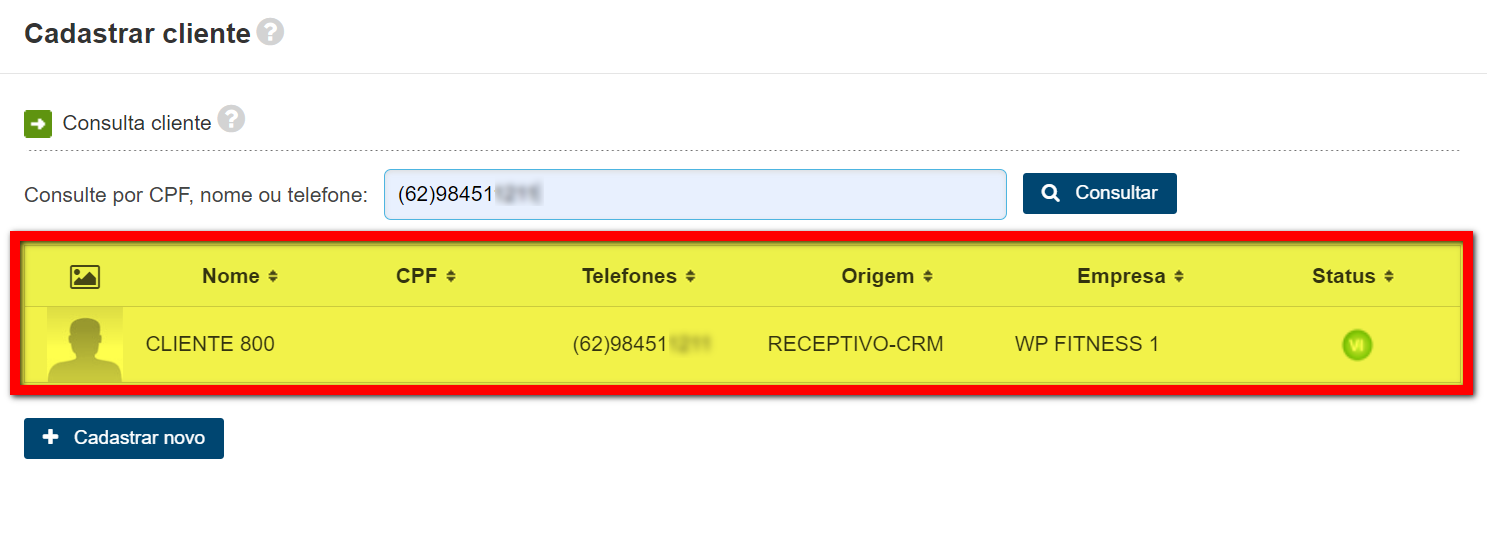
3. Selecione o cadastro que tem como origem o “RECEPTIVO-CRM“;
4. Preencha todas as informações necessárias e conclua o cadastro deste visitante.
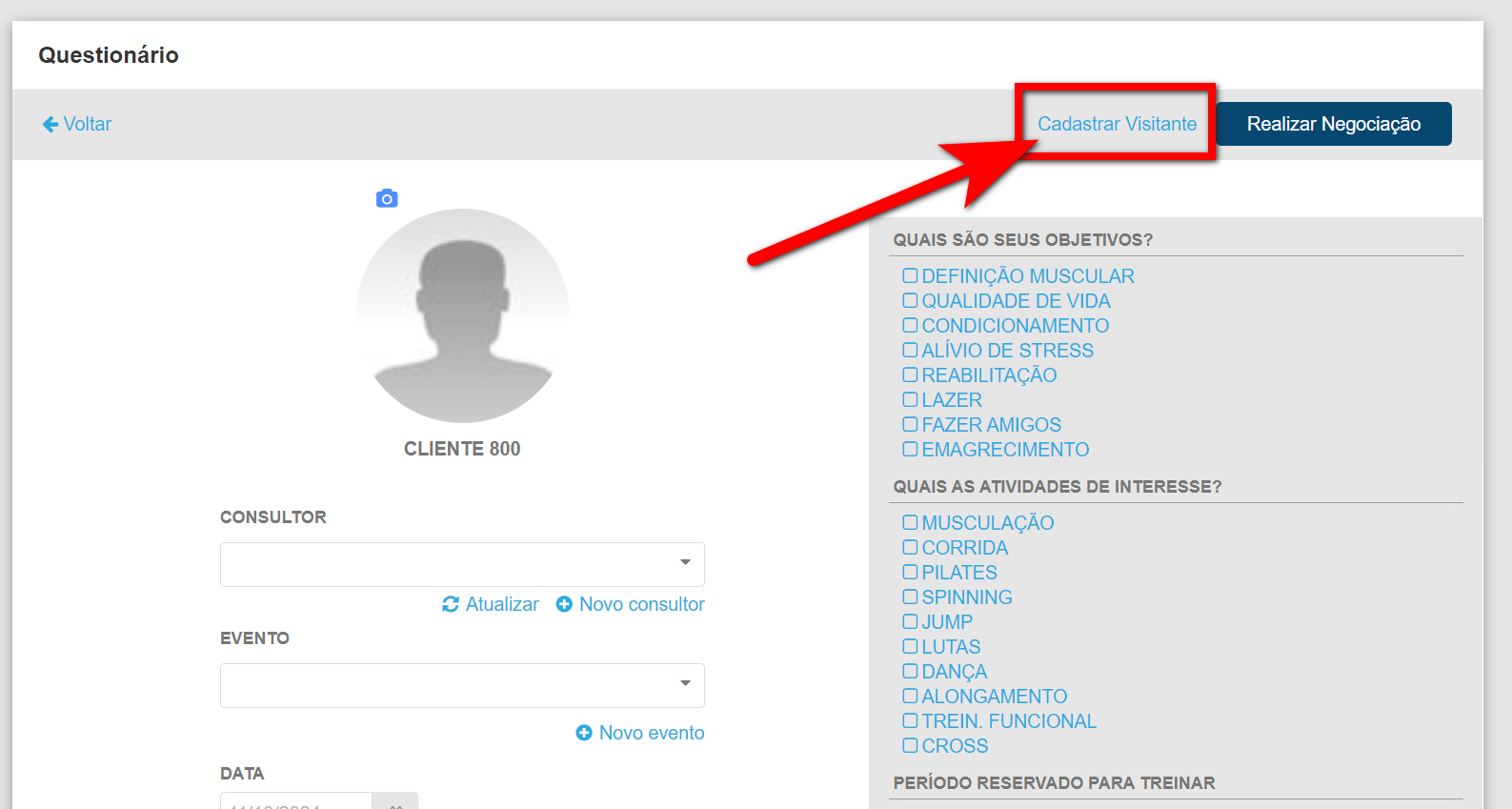
Cadastrando um visitante no sistema – Tela Nova
O aluno realizou o agendamento e de fato compareceu à academia para conhecer. Neste caso será necessário realizar o cadastro dele como visitante.
1. Para isso, clique no ícone de “Incluir Cliente“;
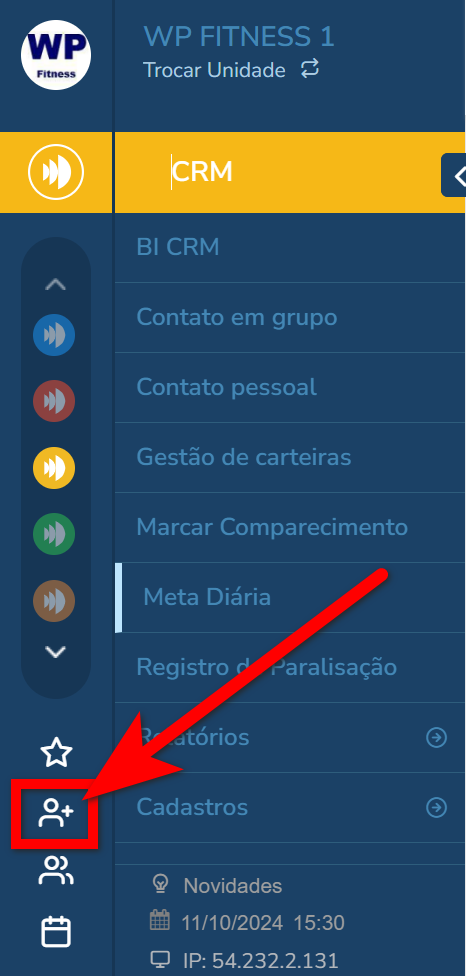
2. Pesquise o CPF, Nome, Telefone ou E-mail informado neste cadastro;

3. Selecione o cadastro que tem como origem o “RECEPTIVO-CRM“;
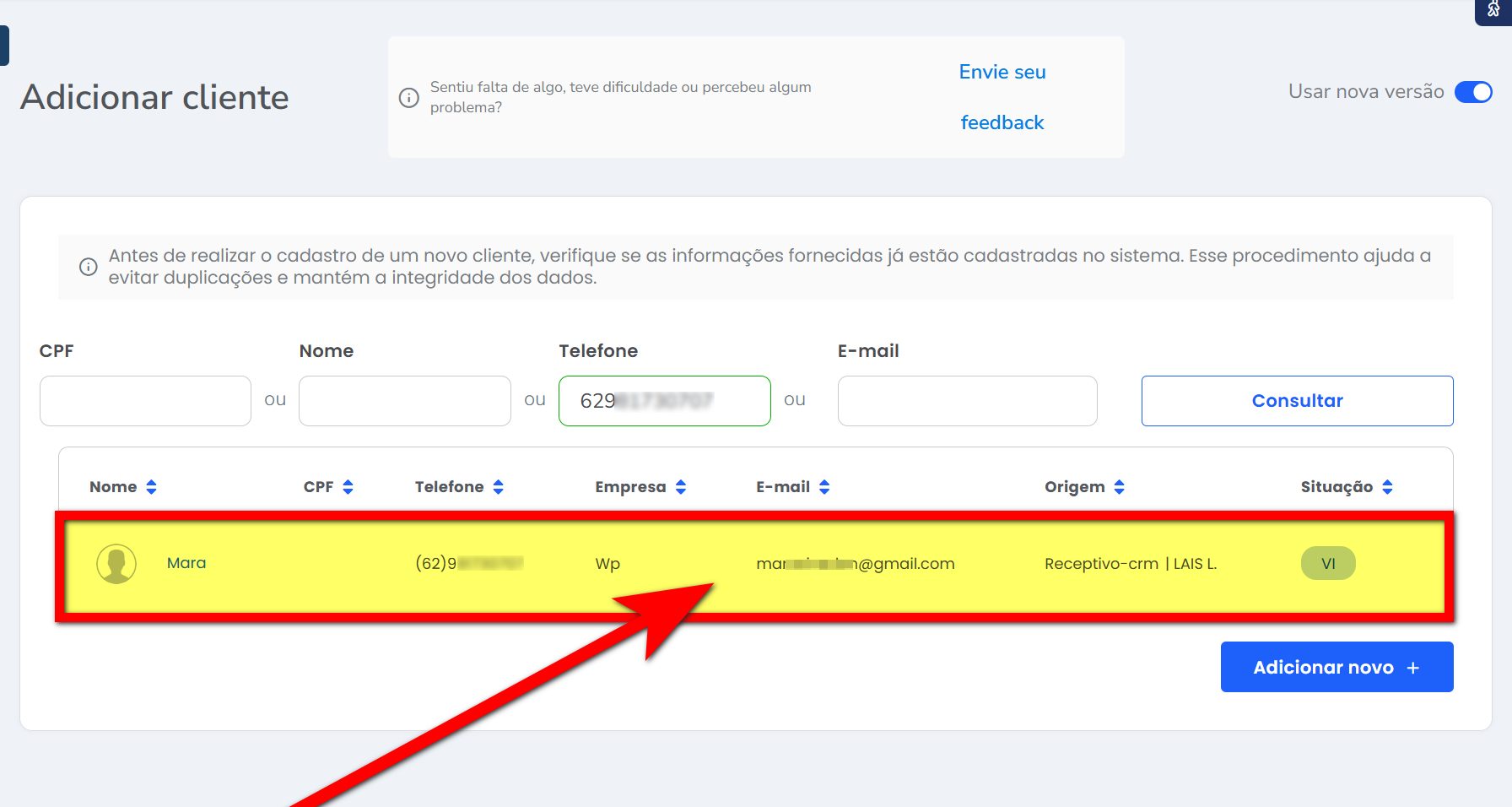
4. Preencha todas as informações necessárias e conclua o cadastro deste visitante.
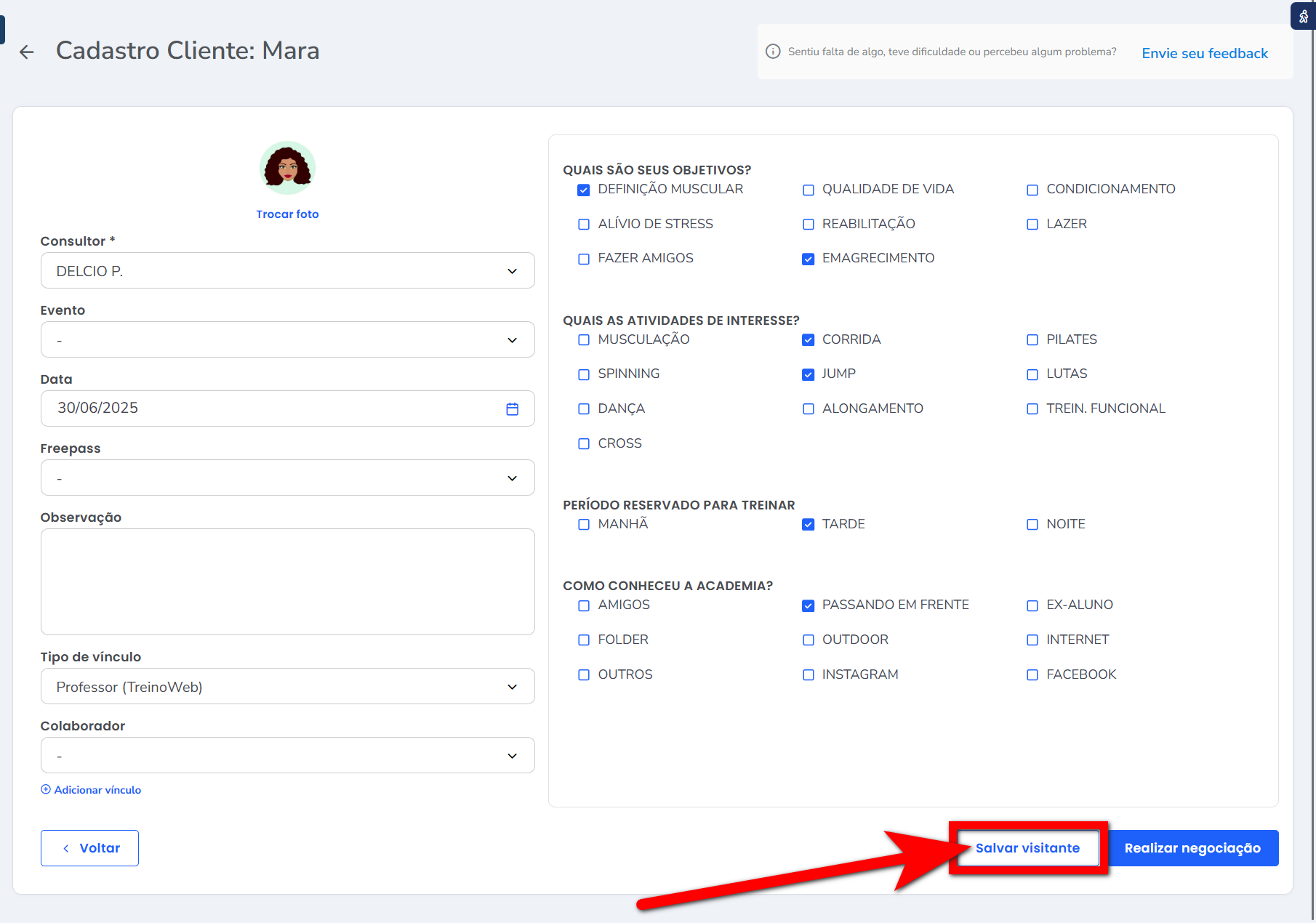
Incluindo o aluno na agenda de aulas
1. Caso a aula experimental que o aluno vai realizar não esteja na sua grade de aulas da agenda basta confirmar o comparecimento.
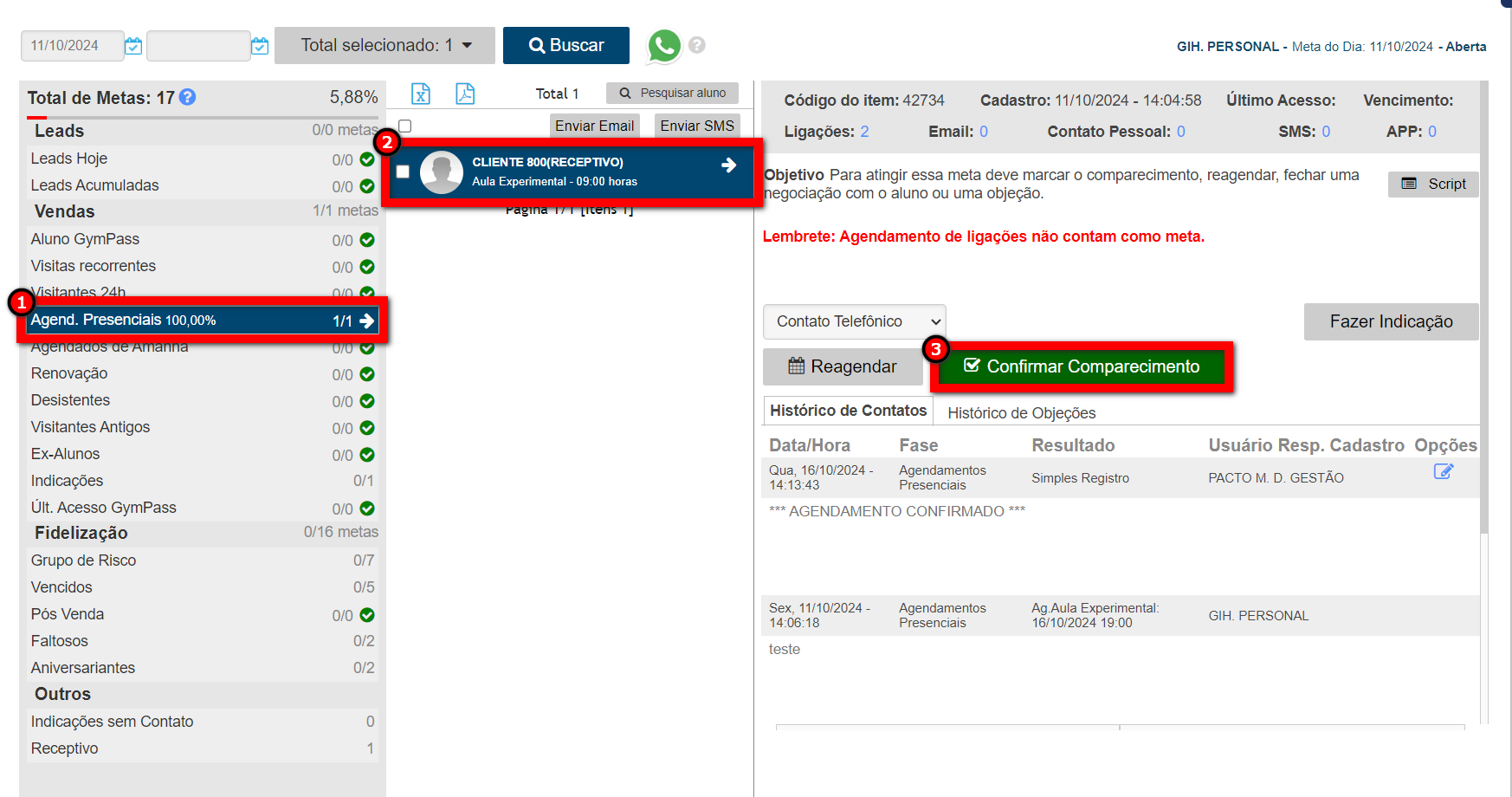
2. Se o aluno for realizar uma aula experimental que já está na sua grade de aulas da agenda, basta incluir esse aluno visitante na agenda com uma aula experimental. Para isso, utilize a lupa de busca no sistema e procure por “Agenda de aulas“;
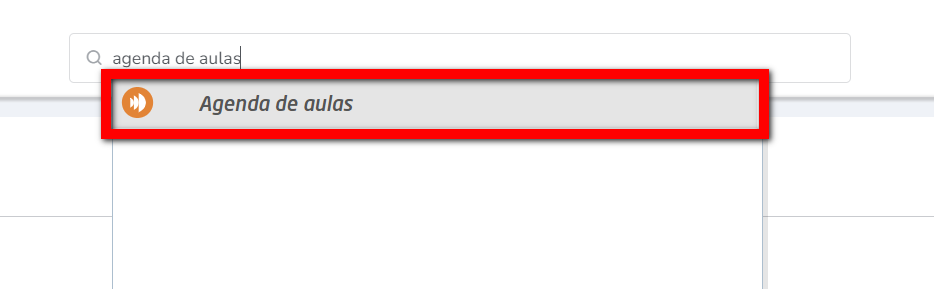
3. Já na agenda, localize e clique sobre a aula que deseja inserir o aluno;
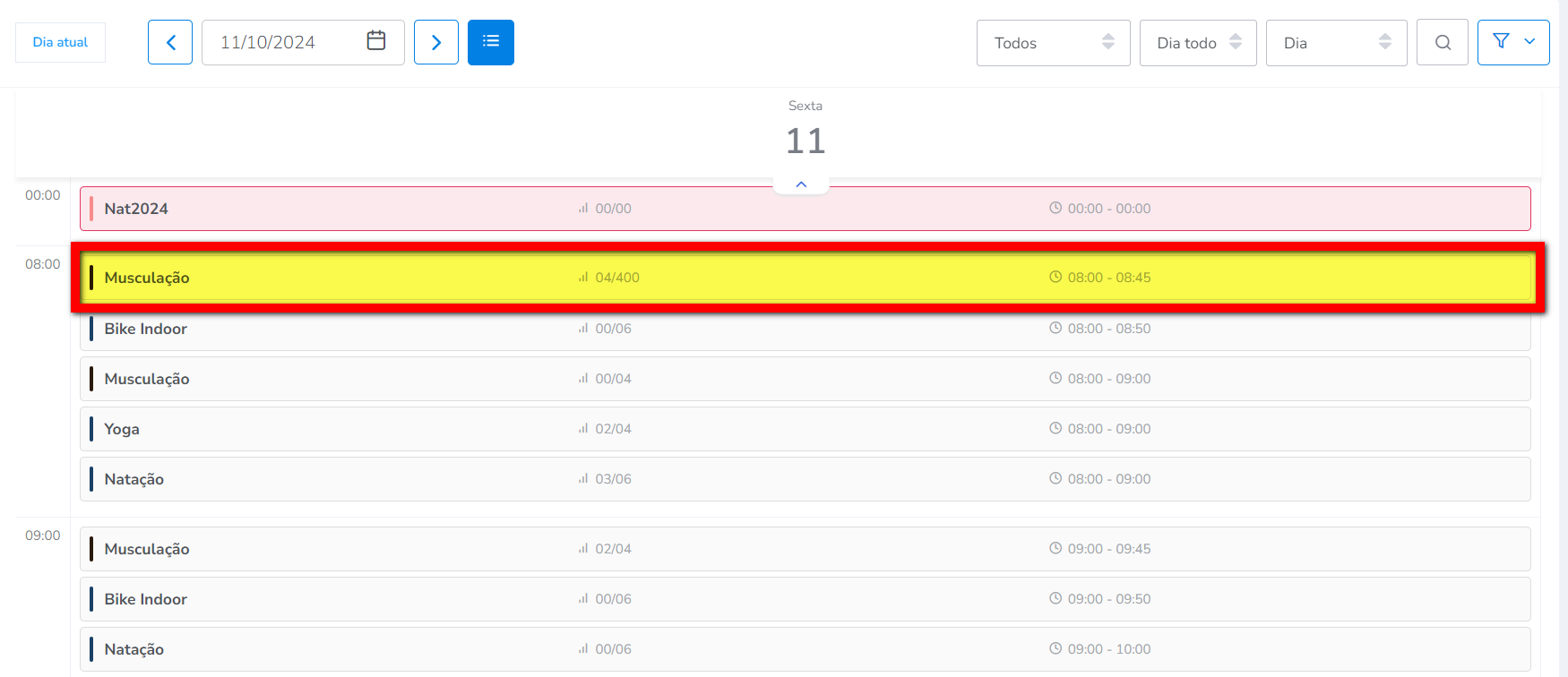
4. No “Inserir um aluno” pesquise pelo nome ou matrícula do aluno que deseja agendar, ao apresentar o resultado clique sobre o nome do aluno;
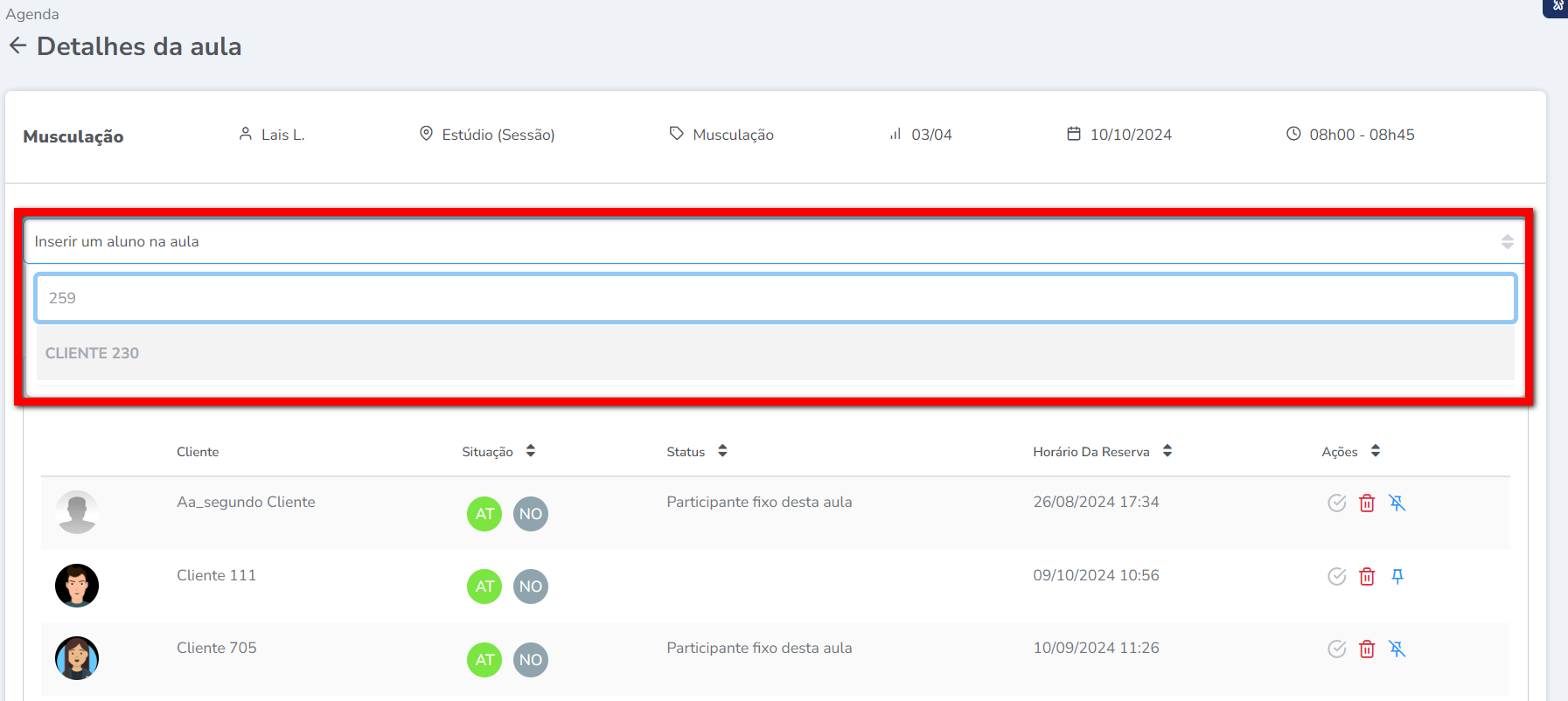
5. Após essa operação, o sistema irá mostrar uma tela menor, para definir se este agendamento será registrado como aula experimental (caso esta aula faça validação de modalidade, e o cliente em questão não possua a modalidade registrada no cadastro da aula);
5.1. No campo “Tipo de produto“, marque a opção Freepass, ou caso o cliente tenha contratado uma diária, selecione a opção “Diária“, depois clique em “Salvar“.
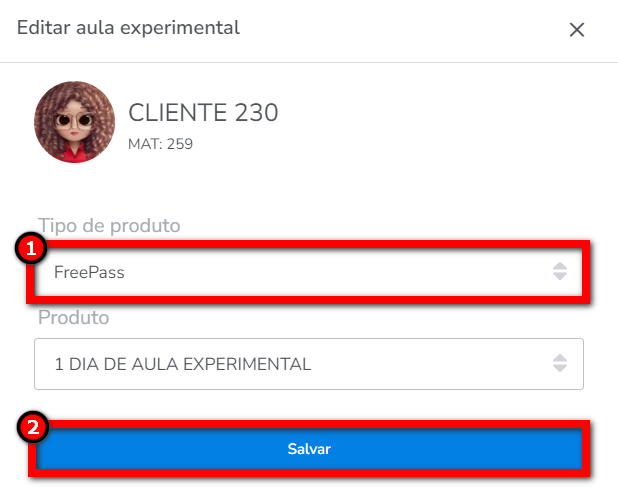
5.2. Se sua empresa não trabalhar com a configuração “Aulas experimentais por freepass” habilitada, após selecionar o nome do aluno, será apresentada uma mensagem informando quantas aulas experimentais o aluno ainda tem, e se deseja utilizar uma aula experimental.
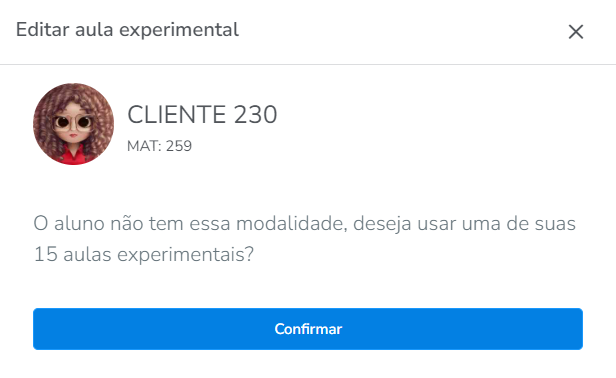
6. Confirme a presença do cliente clicando no ícone ![]() .
.
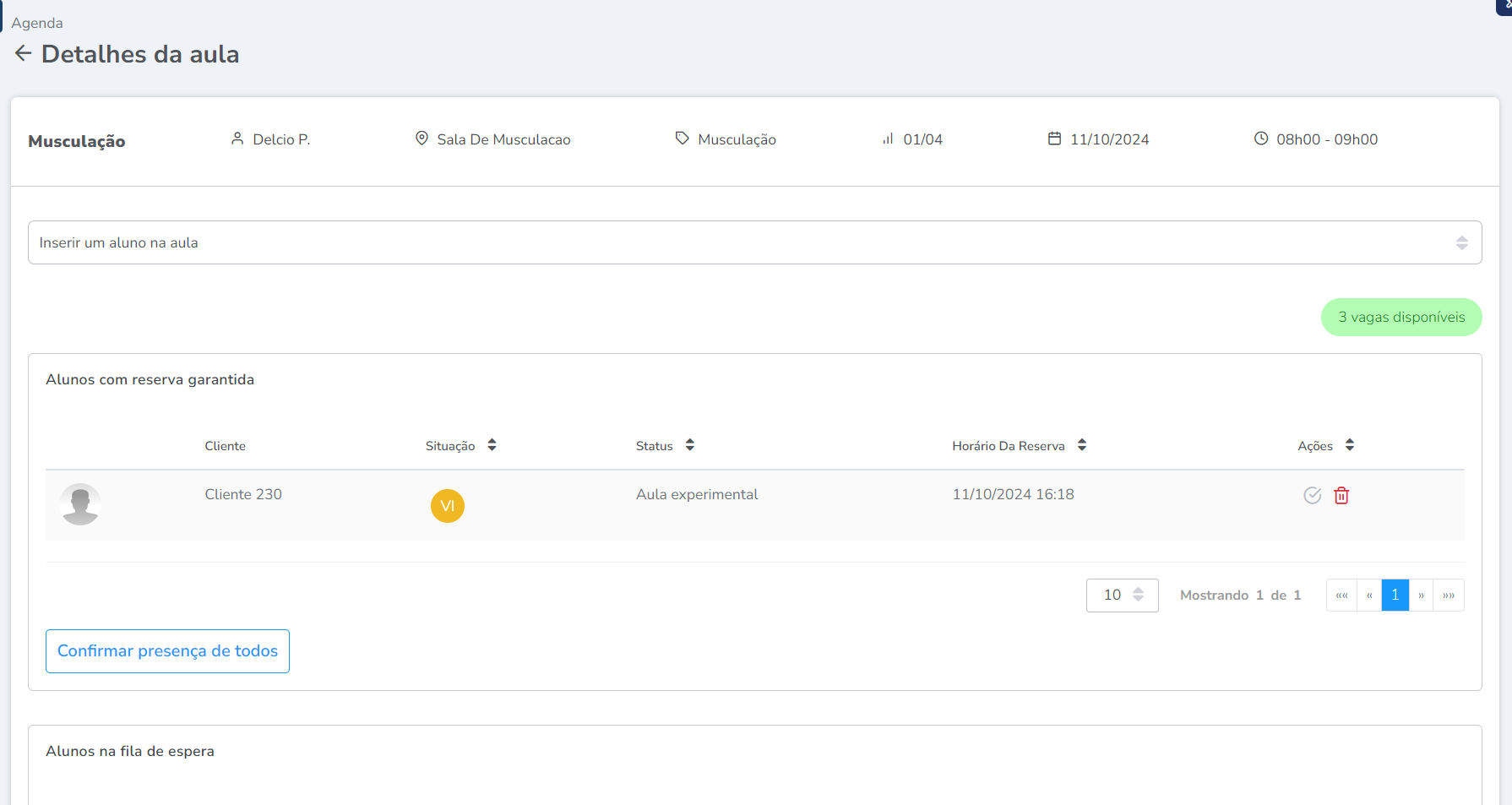
- No ícone
 pode confirmar a presença do aluno;
pode confirmar a presença do aluno; - No ícone
 pode remover o aluno da aula;
pode remover o aluno da aula; - No ícone
 pode fixar o aluno nas aulas futuras.
pode fixar o aluno nas aulas futuras.
Fluxo utilizando a ferramenta de busca de aulas
Se optar por agendar uma aula experimental para o receptivo e a configuração “Direcionar agendamento de aula experimental para a agenda” estiver ativada, um novo campo chamado “Busca de aulas” será exibido. Com ele, você pode consultar as aulas coletivas disponíveis na agenda e agendar uma aula para o aluno diretamente no módulo de agenda, sincronizando as informações entre os dois módulos.
Atenção: quando essa configuração está ativa, o sistema garante que o agendamento siga o processo correto: não é possível agendar uma aula experimental sem vinculá-la a uma aula coletiva. Se o usuário tentar salvar o agendamento sem selecionar uma aula no campo “Buscar aulas“, o sistema exibirá uma mensagem de erro e impedirá a ação.
1. No campo “Agendar para“, informe o dia e o horário da aula;
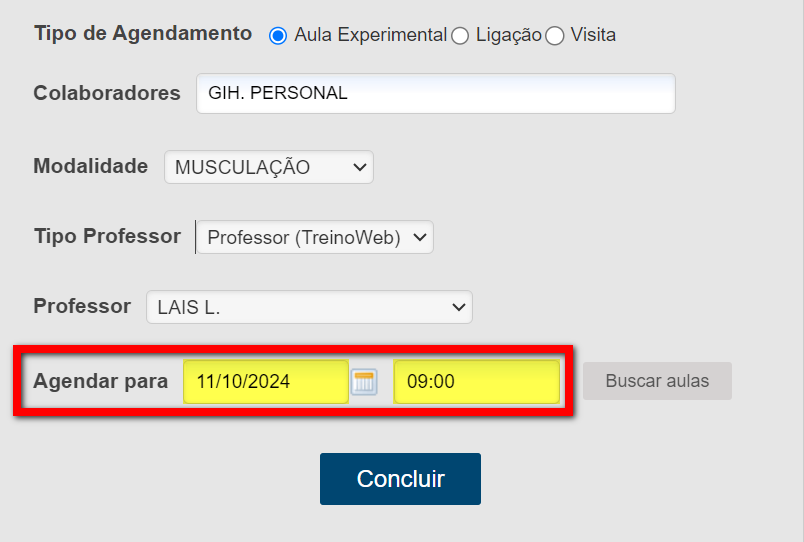
2. Em seguida, clique em “Buscar aulas“;
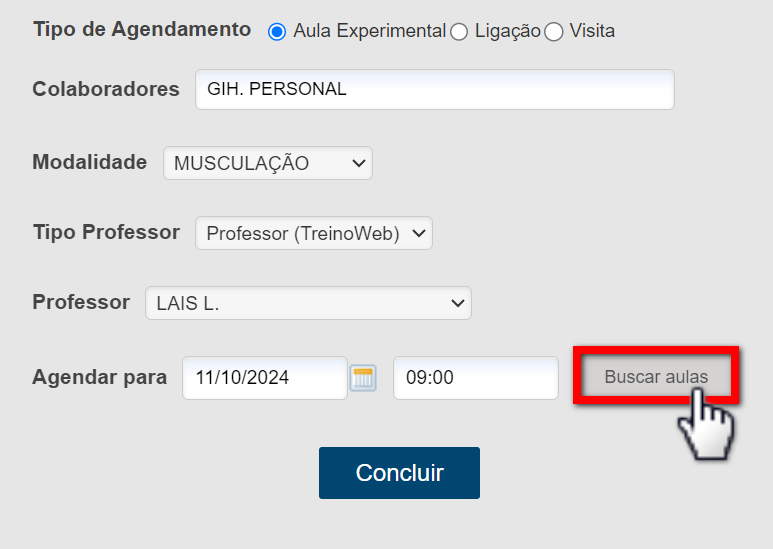
3. Um novo campo chamado “Aula” será apresentado. Selecione a aula que deseja agendar;
Atenção: atualmente, é possível agendar Aulas Experimentais apenas para Aulas Coletivas, não sendo permitido o agendamento para Turmas.
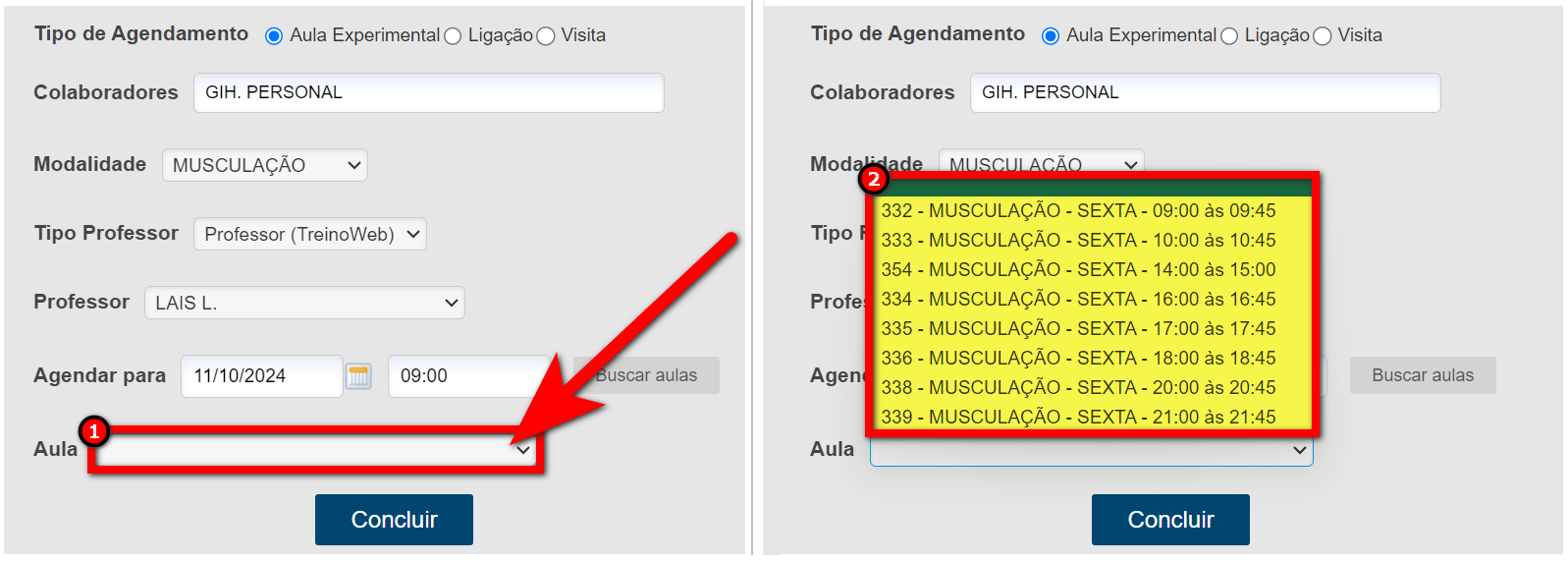
4. Para finalizar a ação, clique em “Concluir“;
5. O aluno realizou o agendamento e de fato compareceu à academia para conhecer. Neste caso será realizado a confirmação de comparecimento na meta de “Agend. Presenciais” ou diretamente na aula no qual o cliente foi inserido a sua inclusão de agendamento.
Observação: ao realizar a confirmação de presença do aluno o cadastro de visitante será criado automaticamente, não sendo necessário a criação, caso seja realizado a inclusão do cadastro do cliente manualmente o cadastro será duplicado no sistema.
Confirmando presença pela meta
1. Com agendamento realizado, confirme o comparecimento do cliente na meta de “Agend. Presenciais“.
Atenção: ao ser marcada a presença na meta de agendamento, a presença do cliente será confirmada automaticamente na agenda.

Confirmando presença pela agenda de aula
1. Na lupa de busca do sistema pesquise por “Agenda de aulas“;

2. Já na agenda, localize a aula que o aluno agendou;
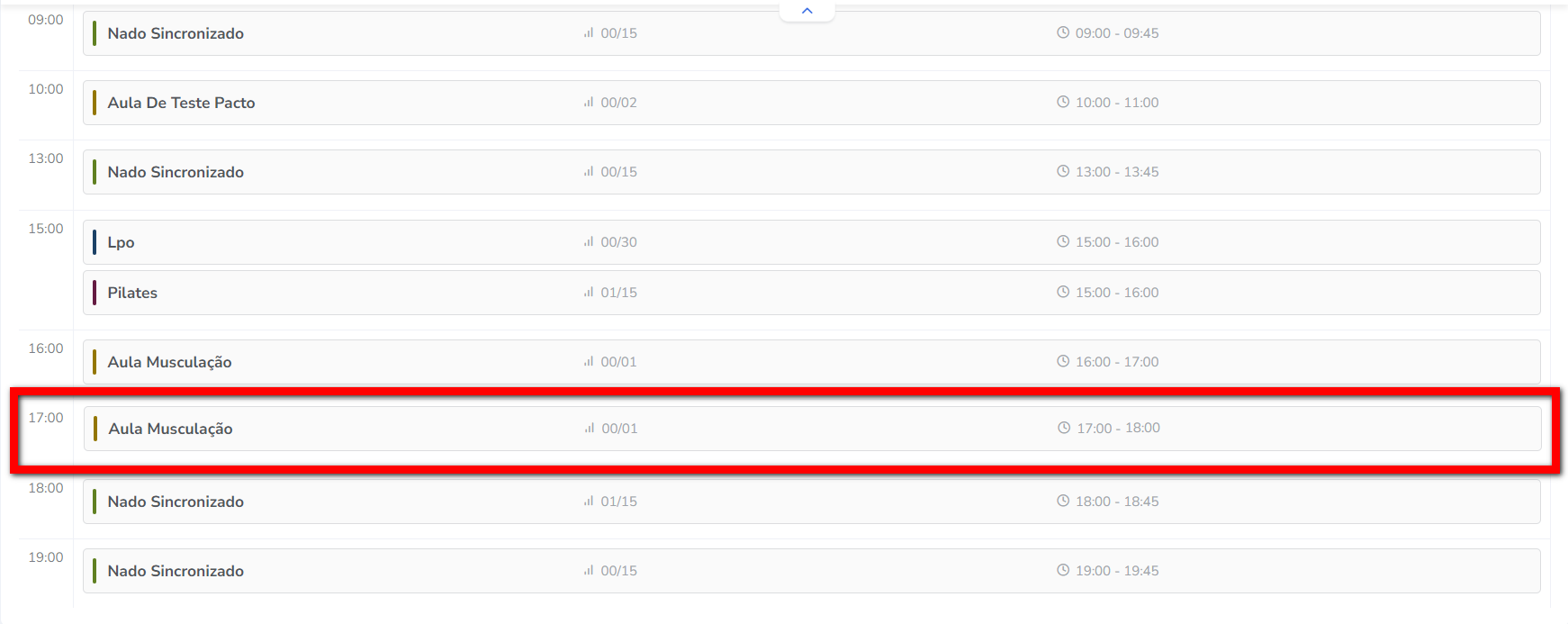
3. Confirme a presença do cliente clicando no ícone ![]() .
.
Atenção: ao ser marcada a presença pela agenda de aulas, na meta de agendamento será confirmado o comparecimento.
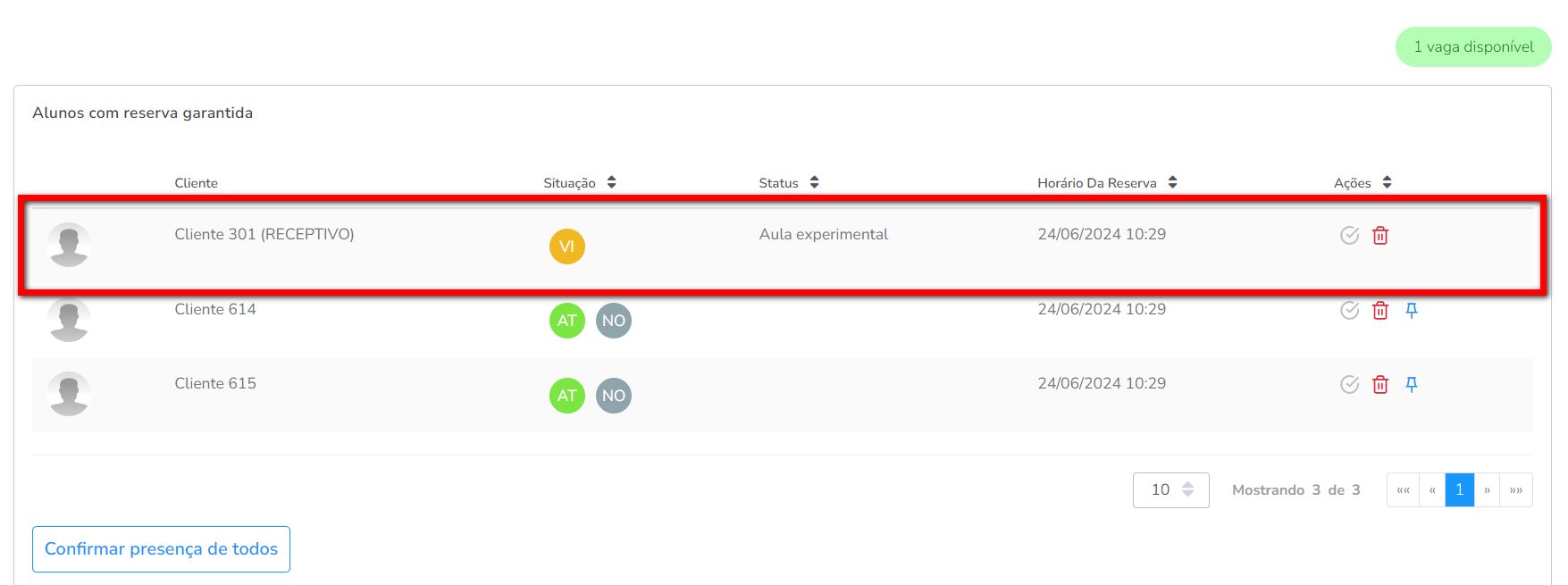
- No ícone
 pode confirmar a presença do aluno;
pode confirmar a presença do aluno; - No ícone
 pode remover o aluno da aula;
pode remover o aluno da aula; - No ícone
 pode fixar o aluno nas aulas futuras.
pode fixar o aluno nas aulas futuras.
Aluno não buscou a empresa novamente
O cadastro permanecerá com a mesma origem denominada “RECEPTIVO-CRM”, e será mantido nos relatórios até que o cliente busque pela empresa. Neste caso será necessario realizar um reagendamento para esse aluno.
Quando o cliente for à empresa você deverá cadastrá-lo como um cliente e seguir o fluxo padrão.
Saiba mais
Para saber como deve utilizar o receptivo e para que serve, clique aqui.
Para saber como emitir um relatório de todos os receptivos feitos no mês, clique aqui.
Para compreender o motivo pelo qual o seu número de conversões de receptivos está zerado, clique aqui.
Para saber como funciona o BI Contato Receptivo – CRM, clique aqui.
