O que é
A troca da foto de perfil é importante para manter o cadastro do cliente sempre atualizado e mais personalizado.
O aluno pode fazer essa alteração de forma simples em três locais: pelo ‘App Treino/Meu Box‘, pelo ‘Autoatendimento‘ ou pelo ‘Pacto Flow‘.
Como fazer
Pelo App Treino/Meu Box
1. Assim que o aluno realizar o login no aplicativo, ele deve clicar no ícone com sua foto (quando o aluno não possui foto ainda vinculada será apresentado o ícone de avatar);
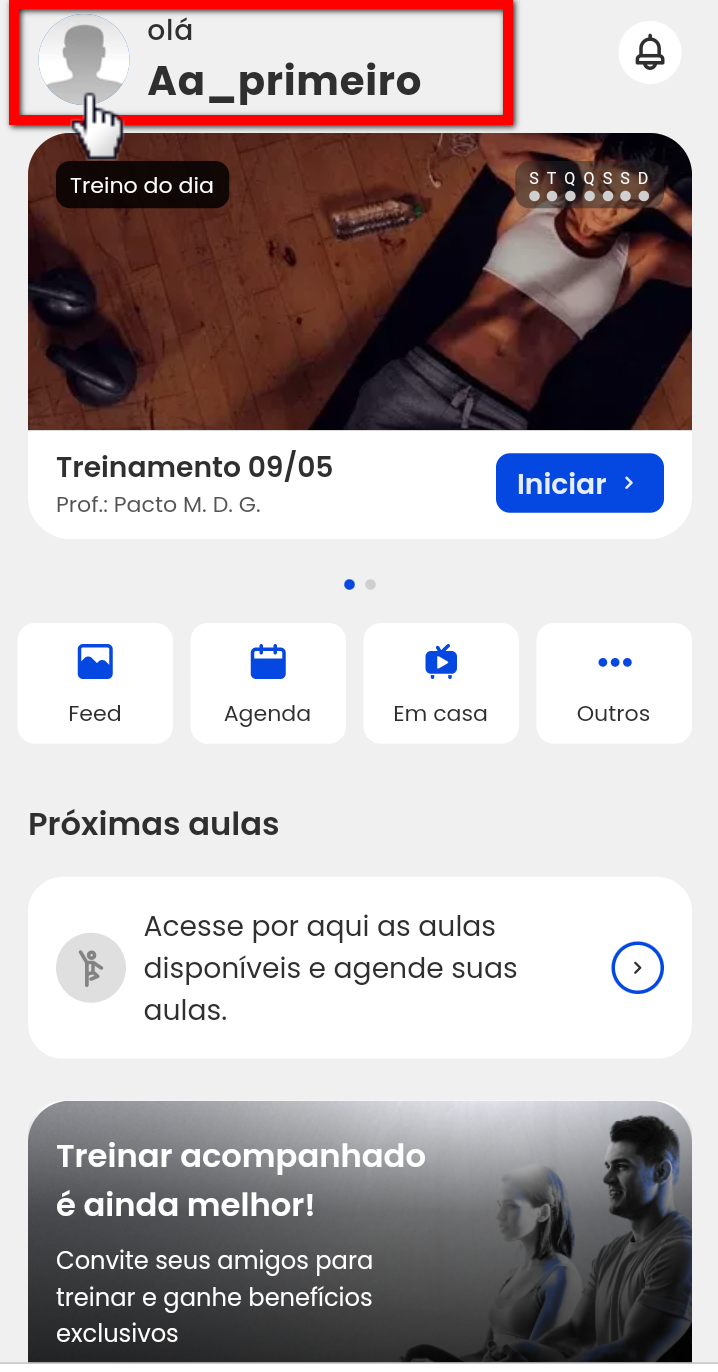
2. Será apresentada uma nova tela, clique no ícone ![]() para alterar a foto;
para alterar a foto;
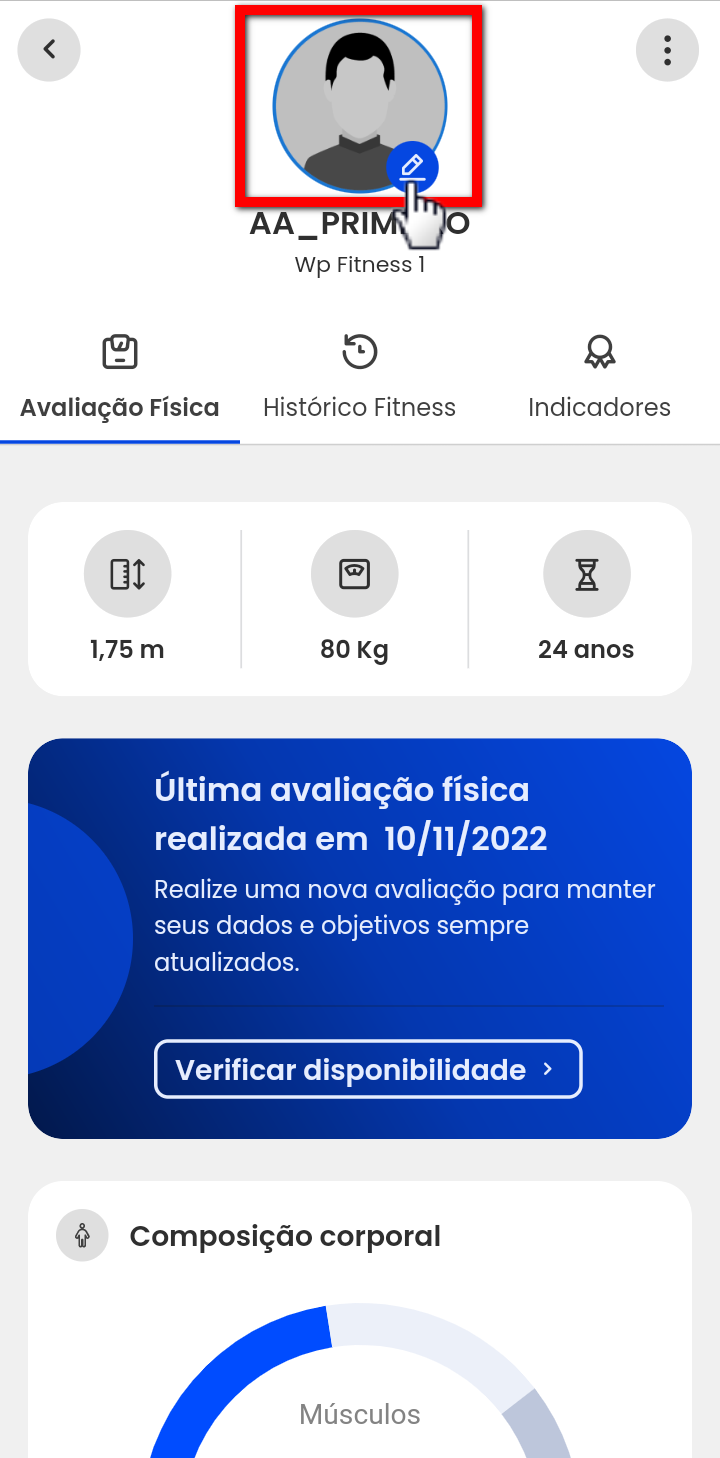
3. Na tela de perfil clique na foto/avatar para alterá-la;
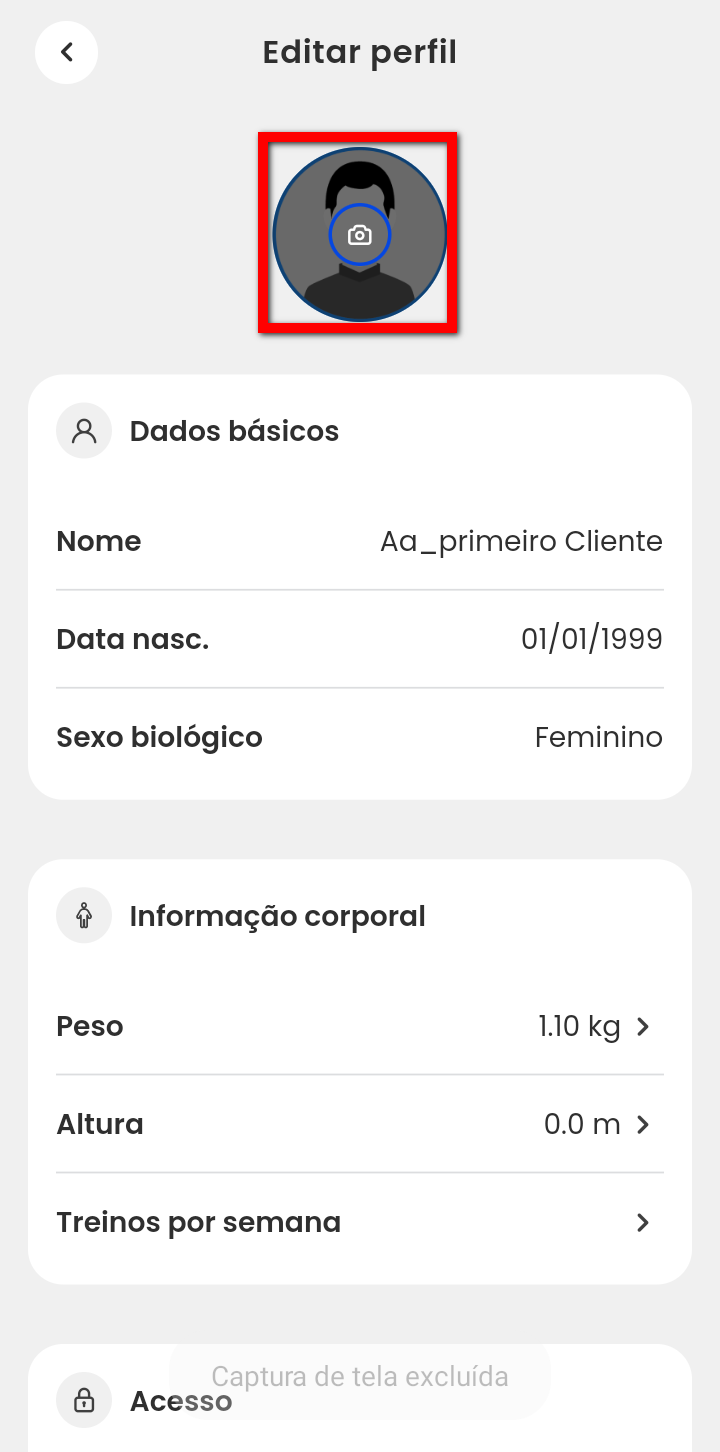
4. Em seguida, selecione uma das opções.
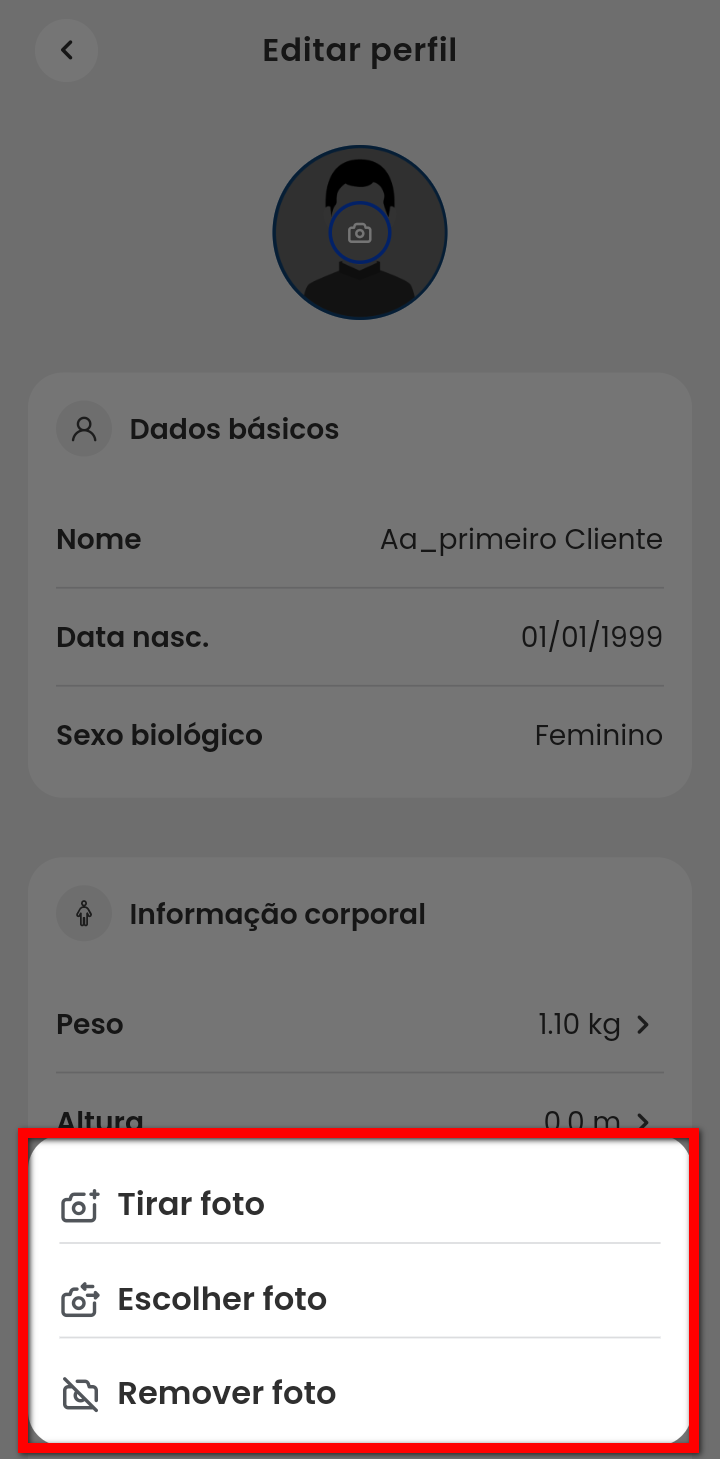
- Tirar foto: esta opção permite realizar a captura de fotos utilizando a câmera do celular;
- Escolher foto: esta opção permite escolher uma foto/imagem disponível em sua galeria;
- Remover foto: esta opção realiza a exclusão da foto atual, deixando o perfil do cliente sem foto.
4.1. Assim que a nova foto for adicionada, será apresentada a mensagem perguntando se deseja que a foto seja também utilizada no seu perfil de usuário do sistema web.
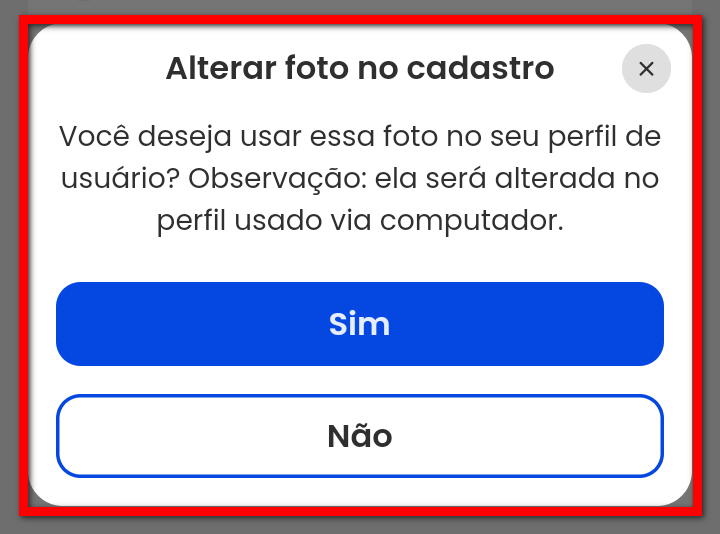
Pelo Autoatendimento (Totem)
1. Assim que aluno acessar seu perfil no Autoatendimento, ele deve localizar e clicar em “Capturar Foto“;
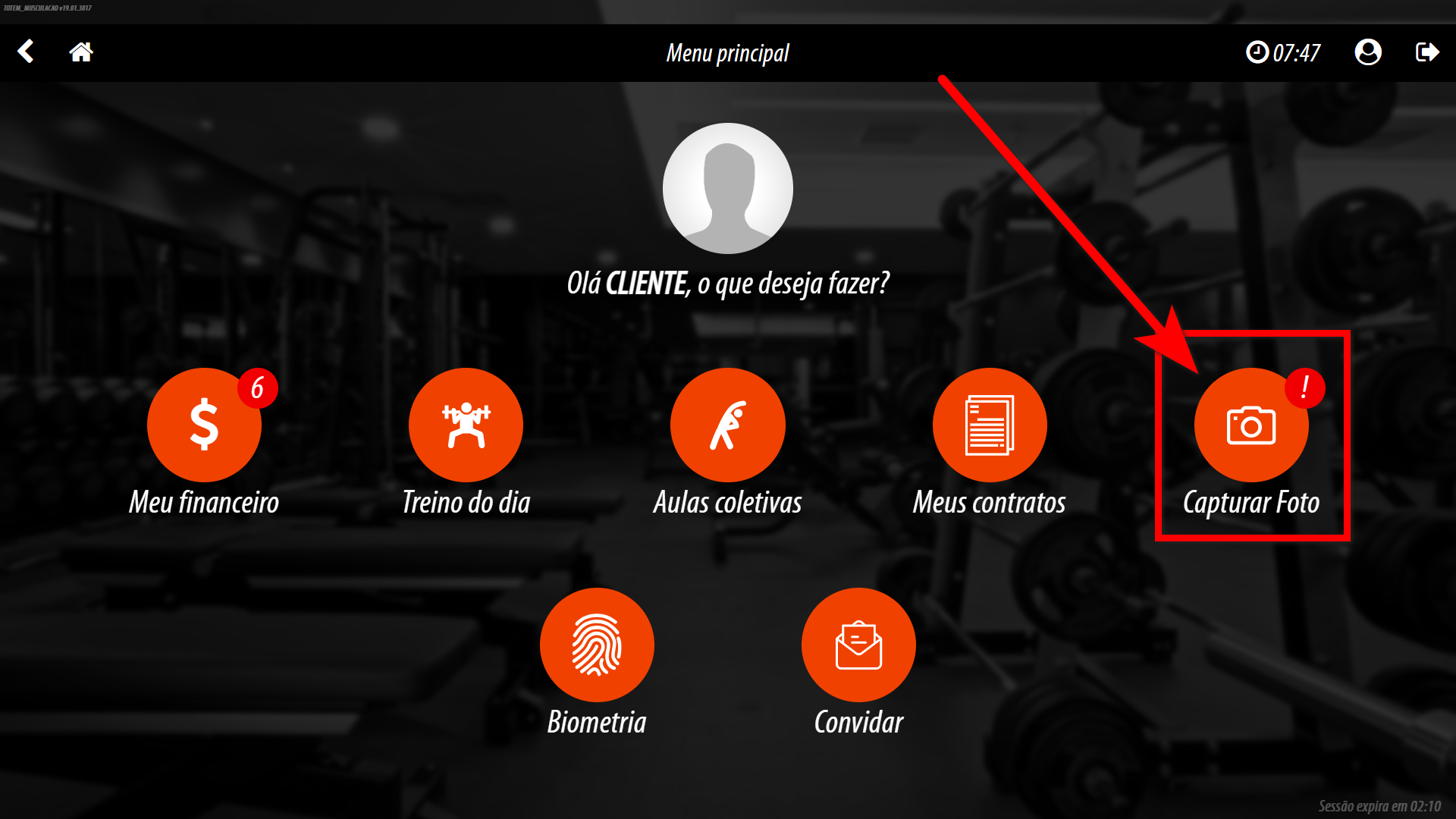
2. Deve clicar em “Permitir” para que o Totem possa acessar a câmera instalada no equipamento;
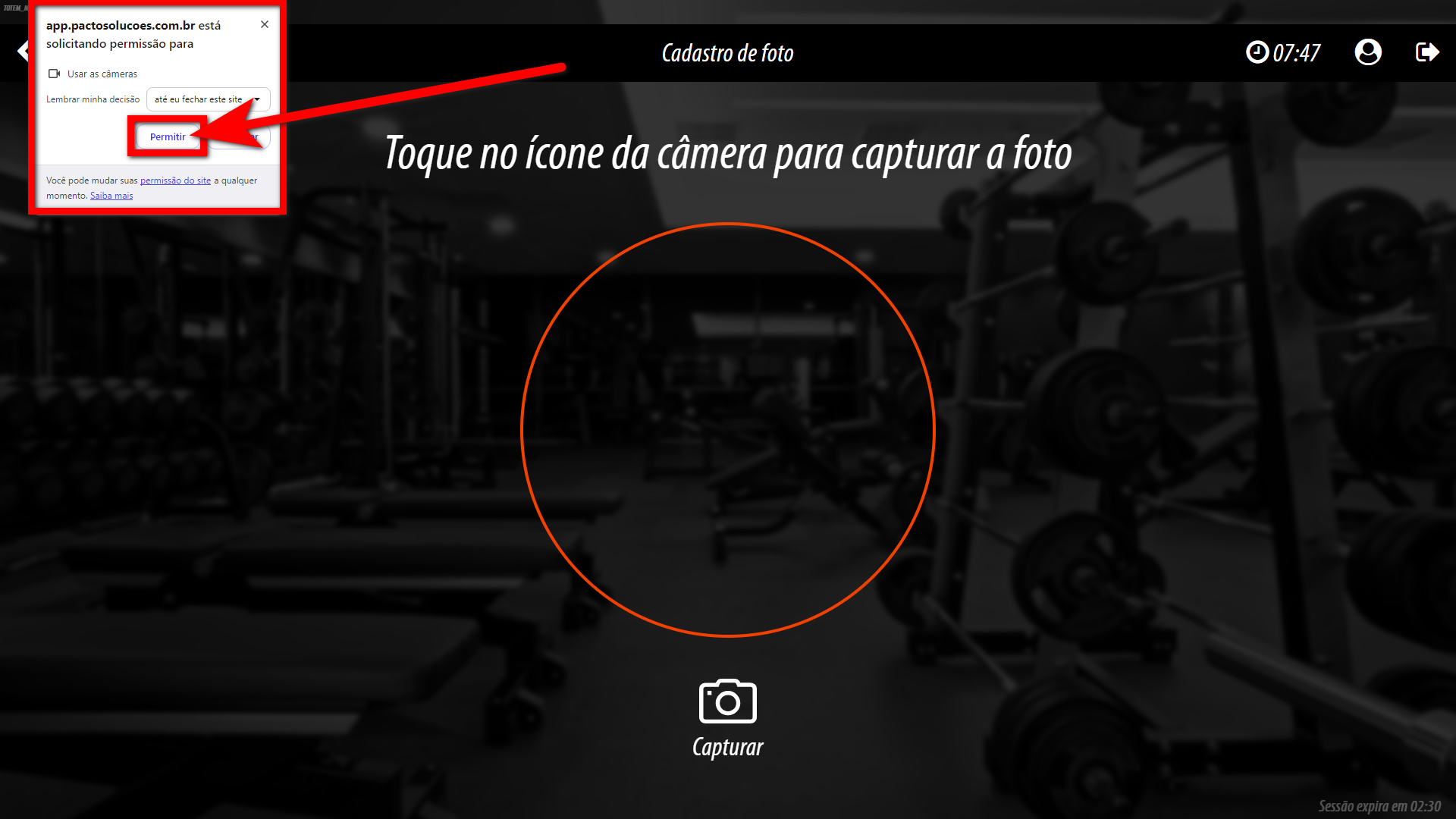
3. Logo o aluno deve se posicionar a frente da câmera, visualizando o rosto dentro de todo o circulo apresentado na tela, e quando estiver centralizado deve clicar em “Capturar“;
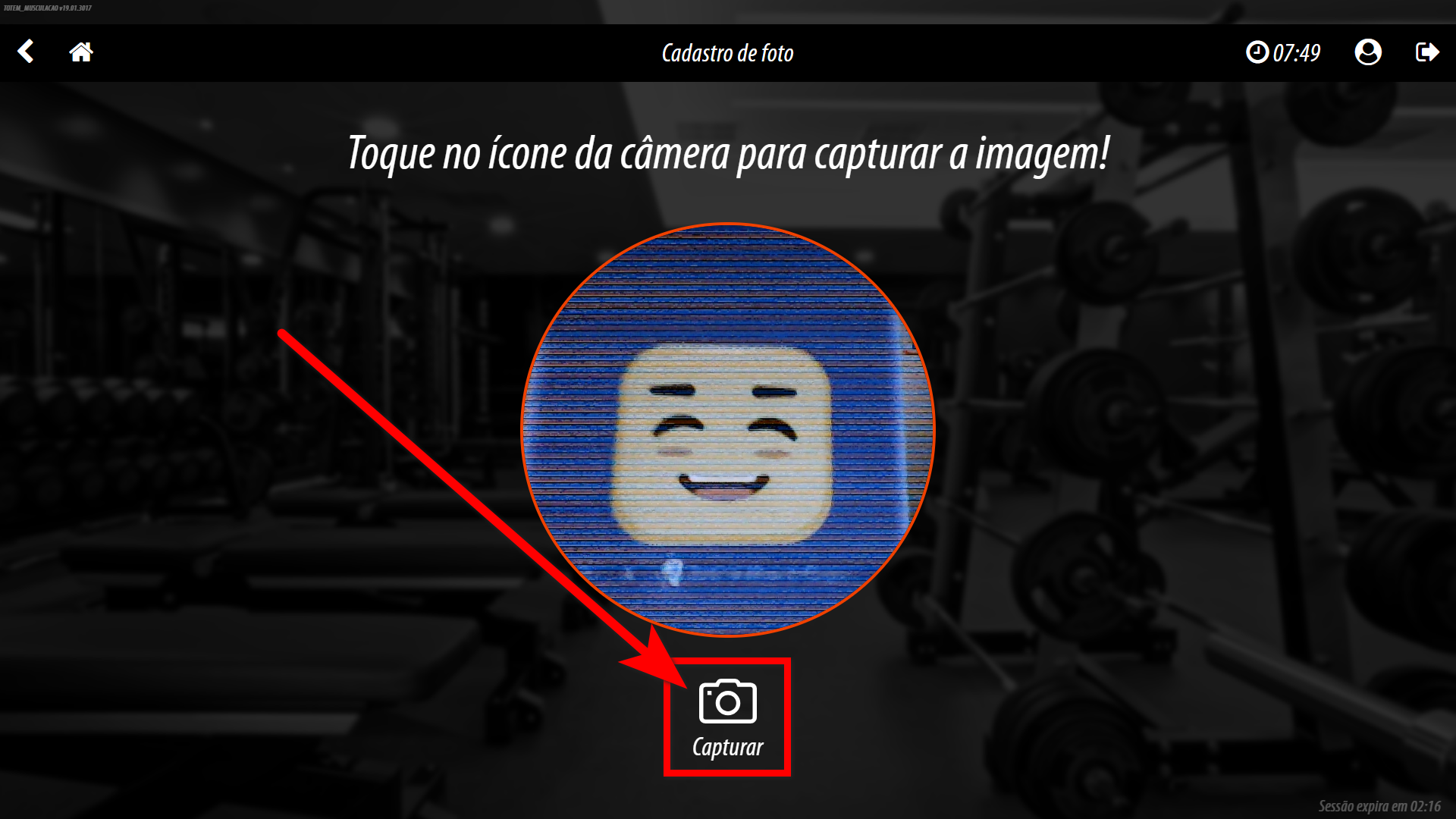
4. Após capturar a foto, caso ele não tenha gostado pode repetir a captura da foto clicando em “Capturar novamente“. Caso ele tenha gostado deve clicar em “Gostei“;
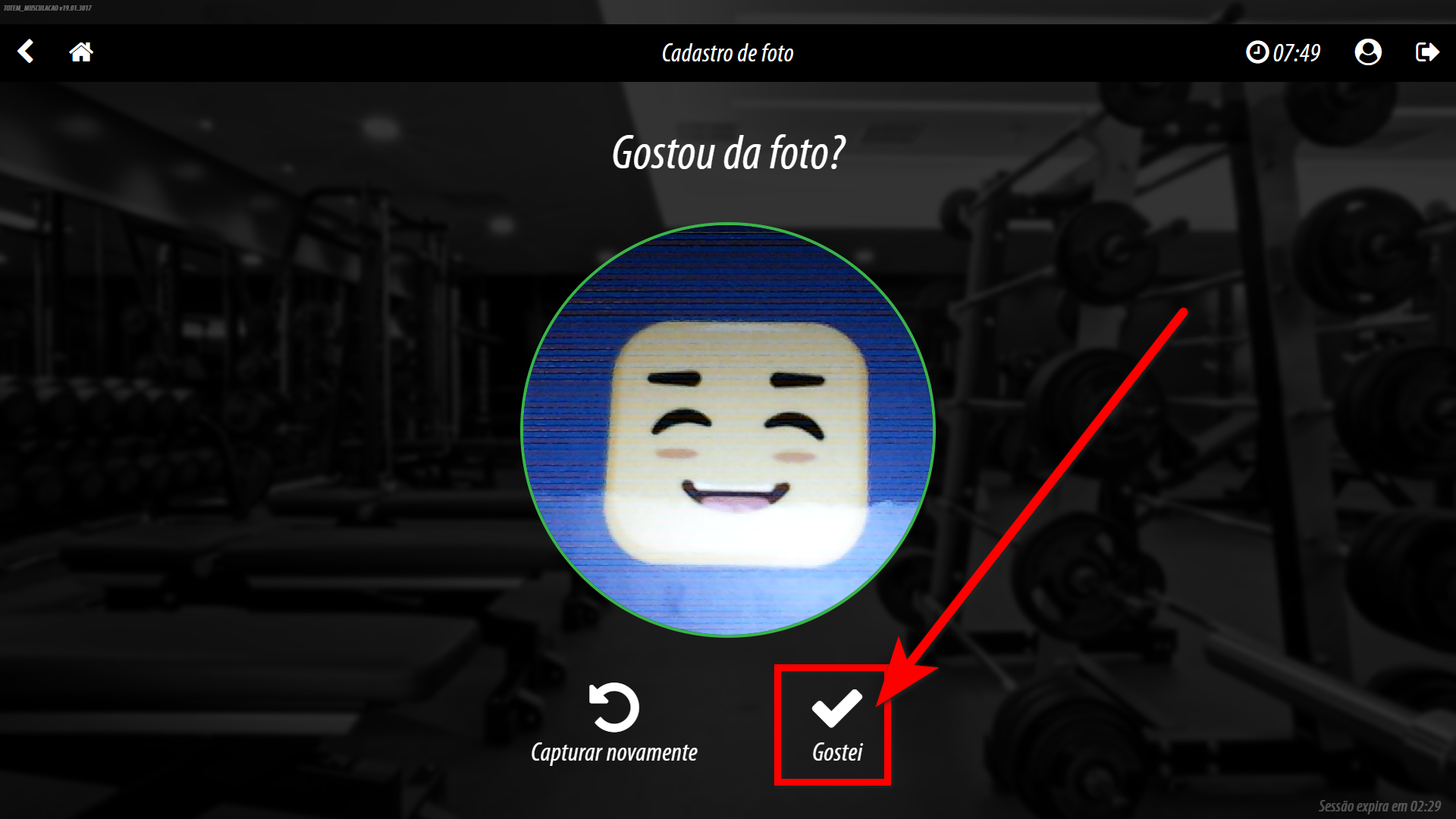
5. Por fim deve clicar em “Ok“.
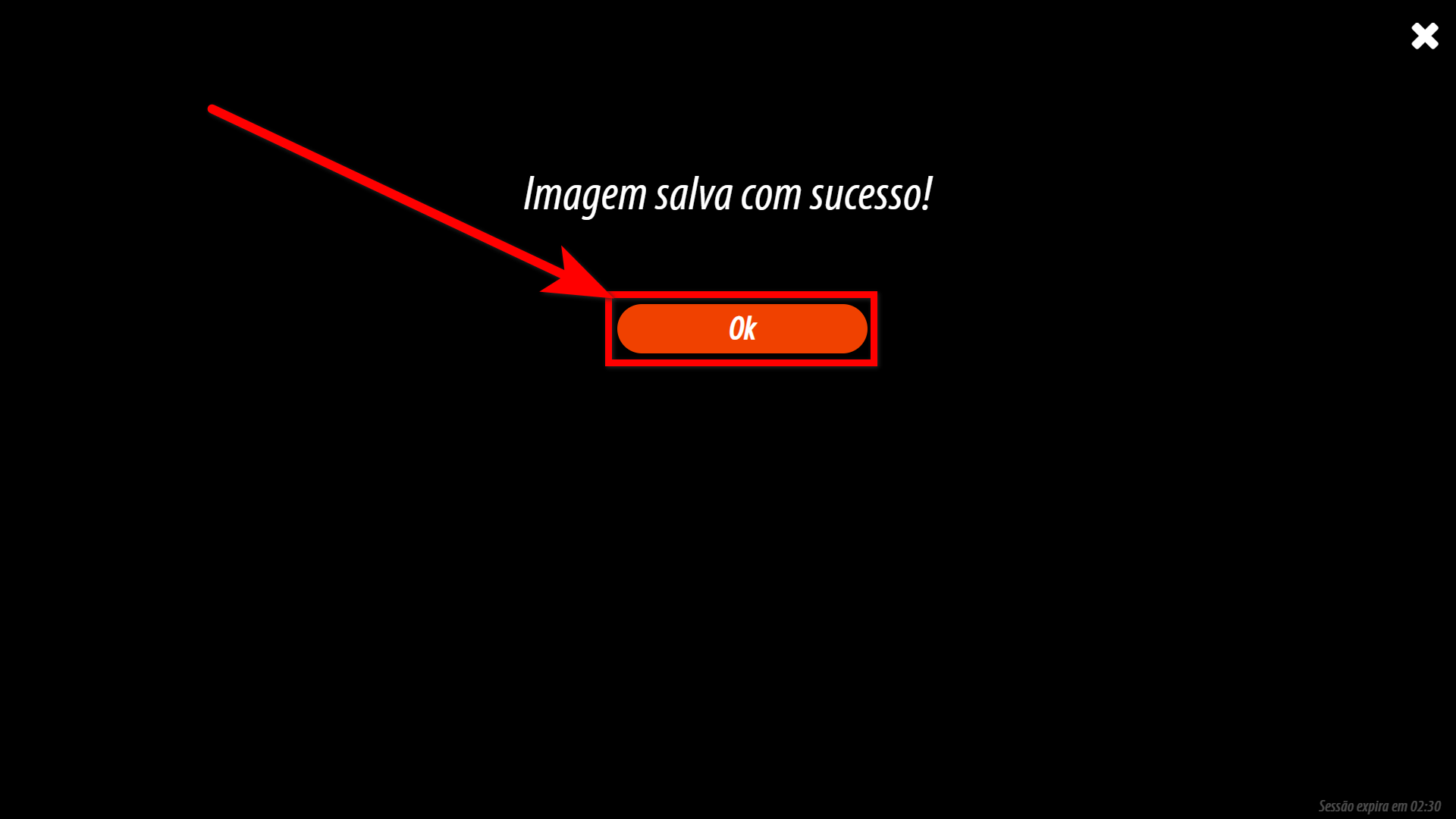
Pelo Pacto Flow
1. Ao acessar o Pacto Flow o aluno deve clicar na opção “Já sou aluno“;
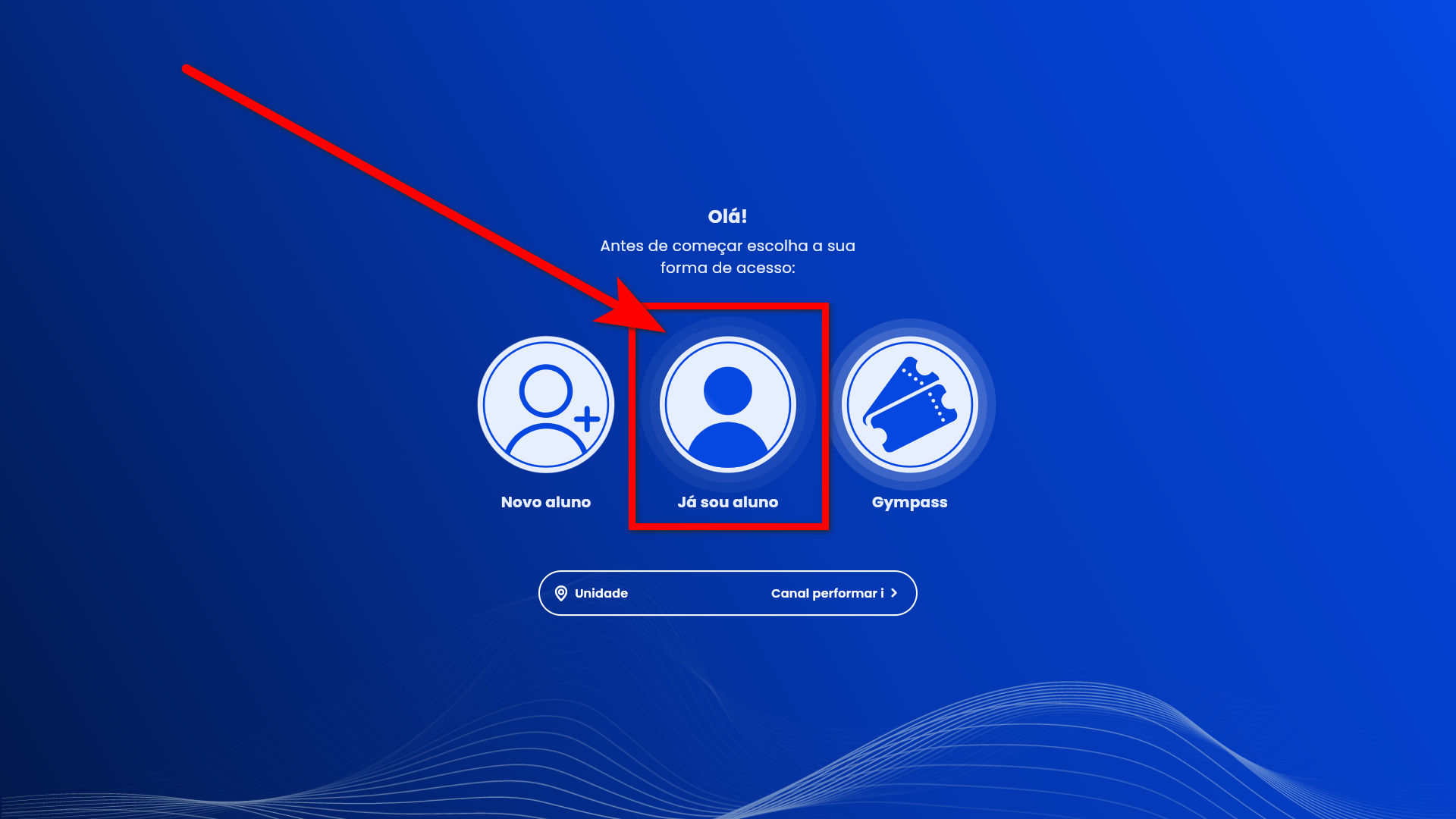
2. Em seguida vai informar o CPF e clicar em “Iniciar“;
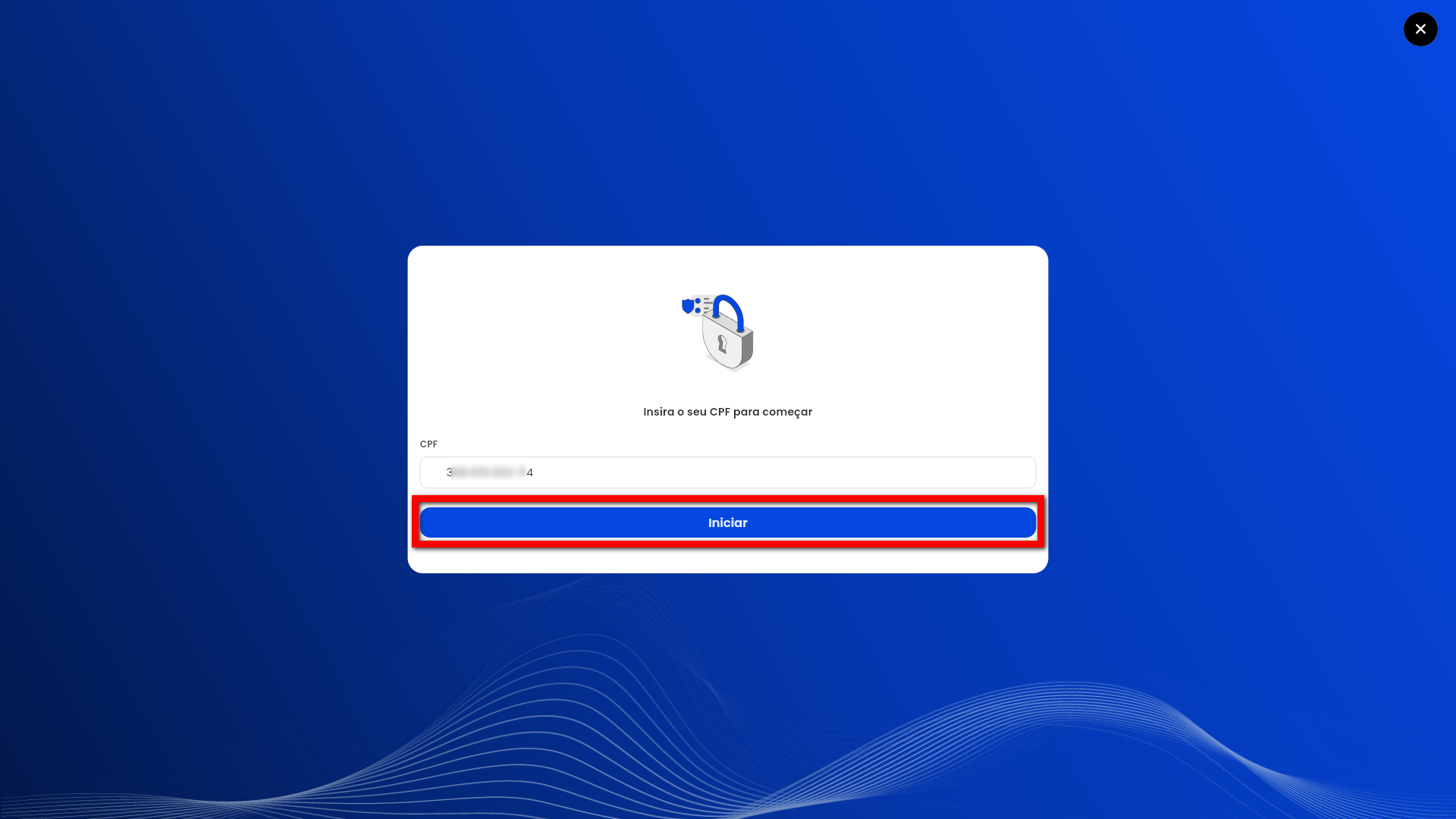
3. Ao acessar, deve clicar no ícone ![]() para editar a foto;
para editar a foto;
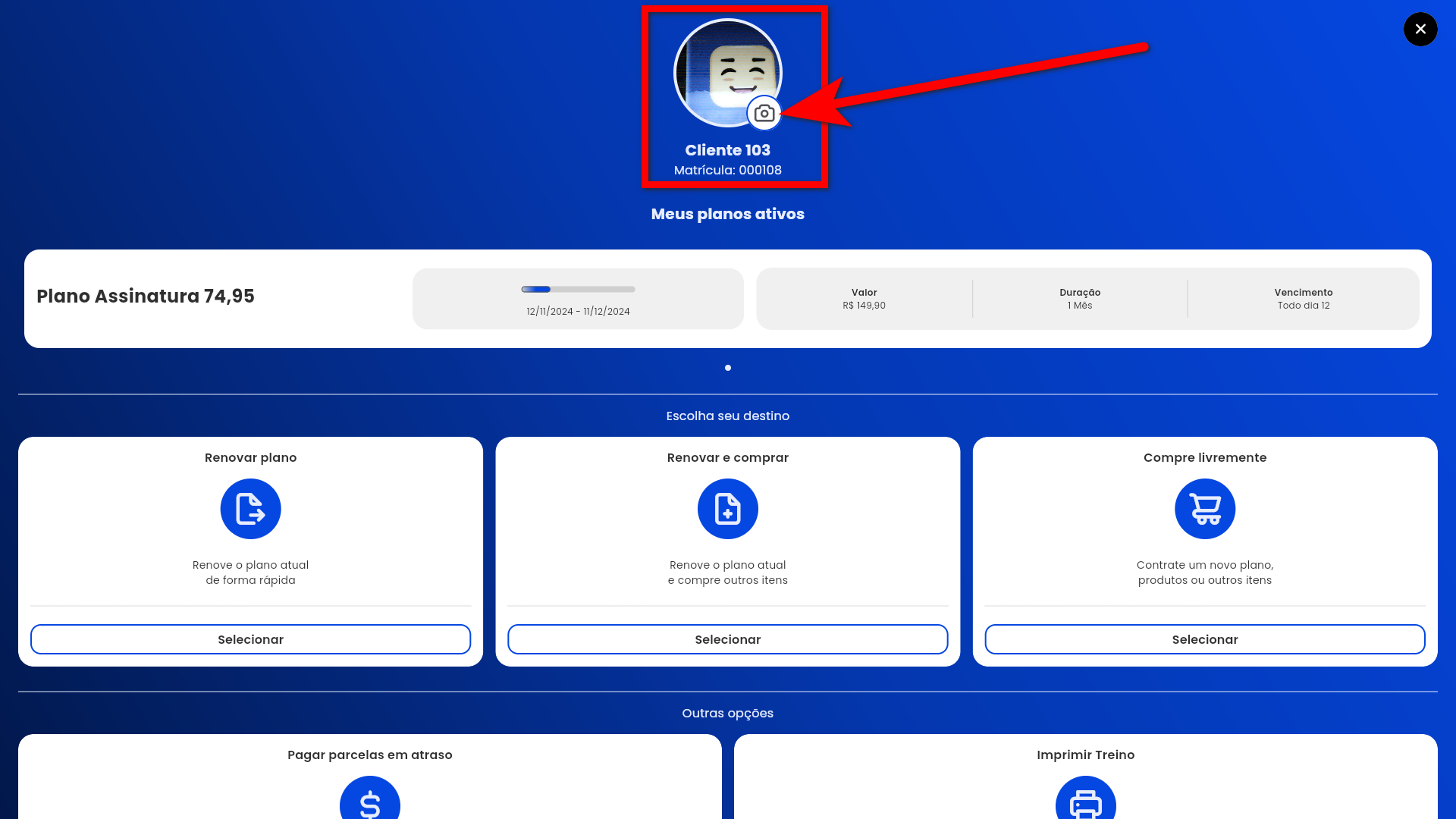
4. Logo vai clicar em “Atualizar minha foto“;
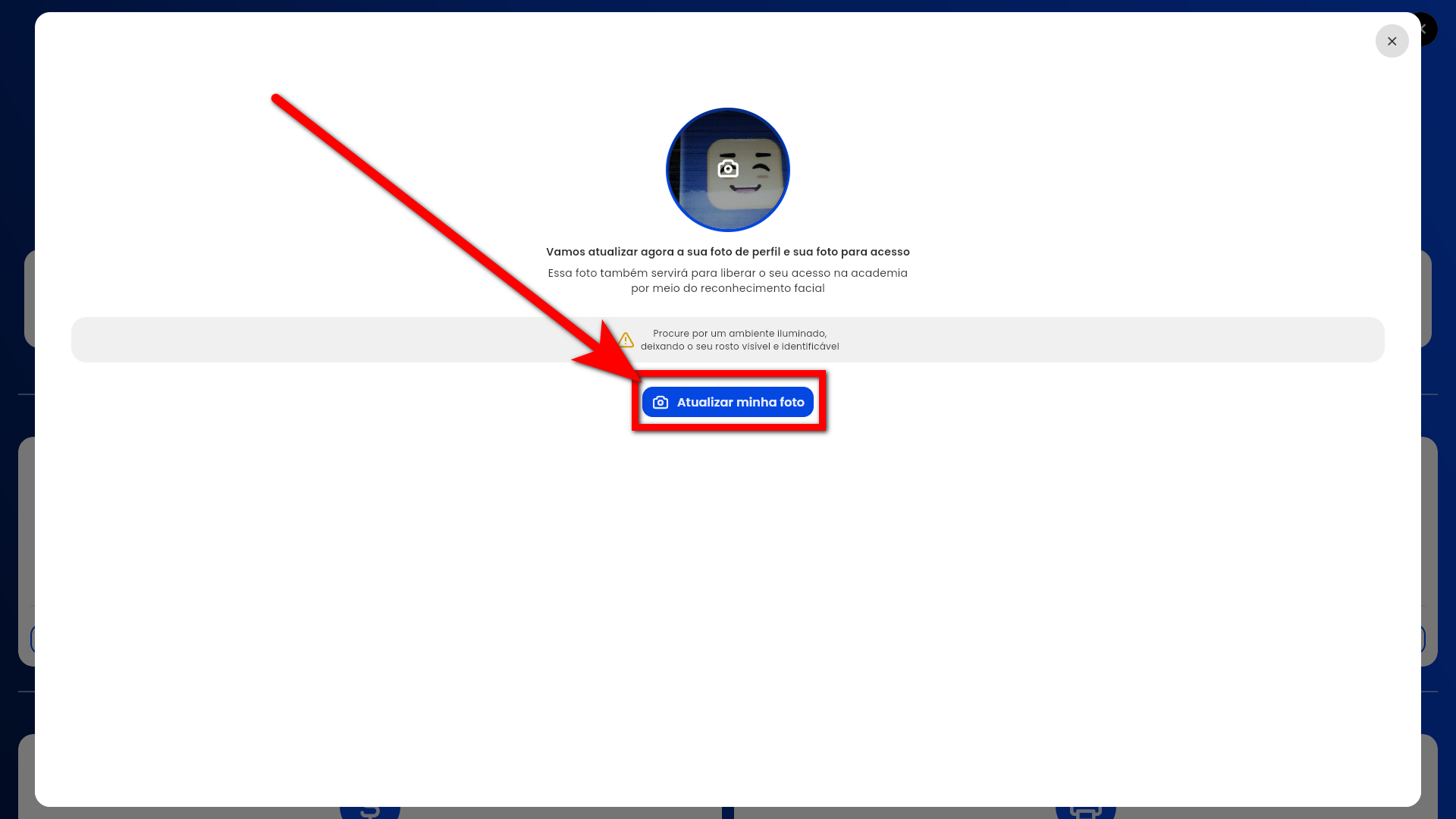
5. O aluno deve se posicionar a frente da câmera, visualizando o rosto dentro de todo o circulo apresentado na tela, e quando estiver centralizado deve clicar no ícone para capturar a foto;
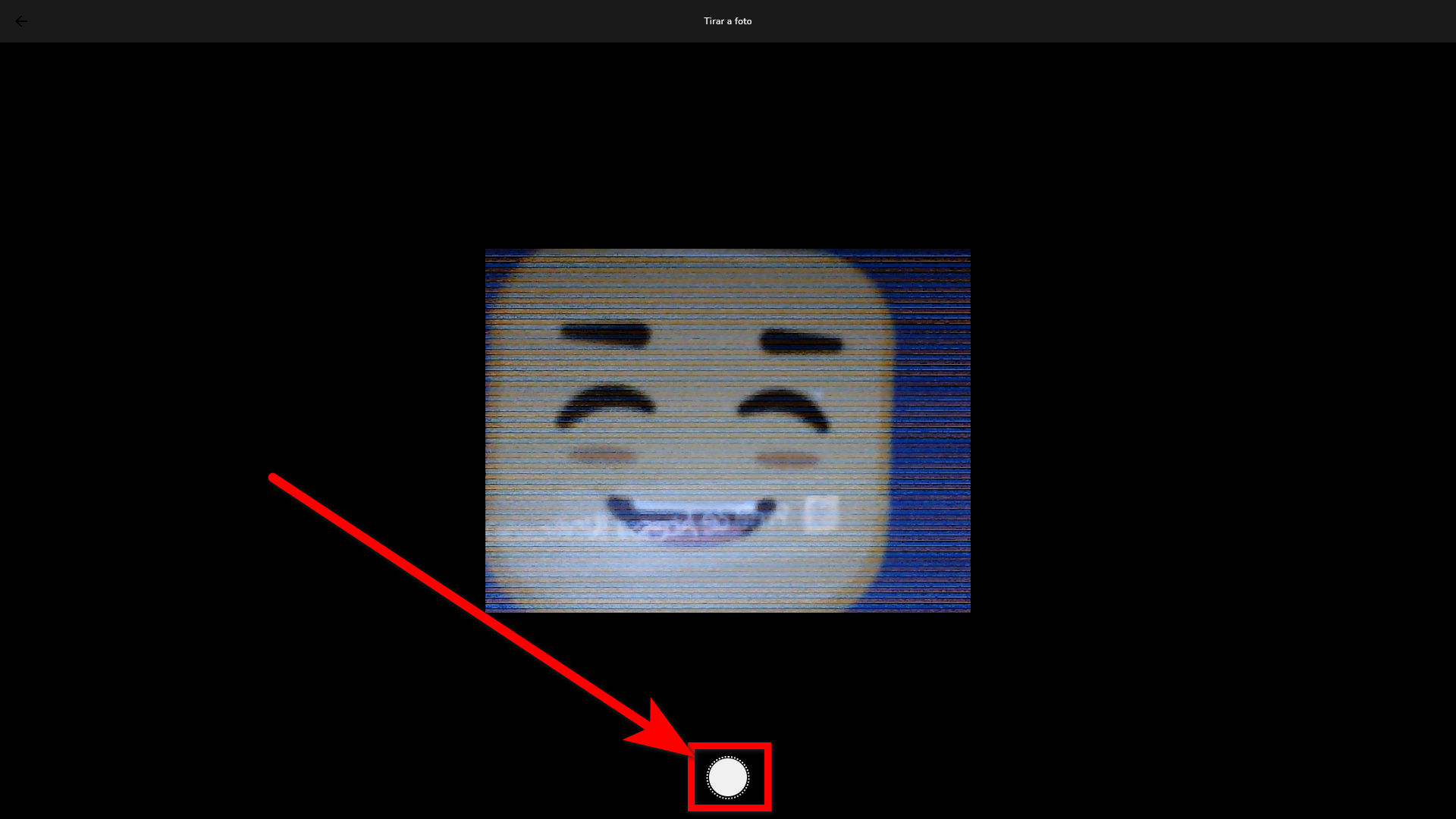
6. Por fim basta fechar a tela, que a foto já será salva em seu perfil.
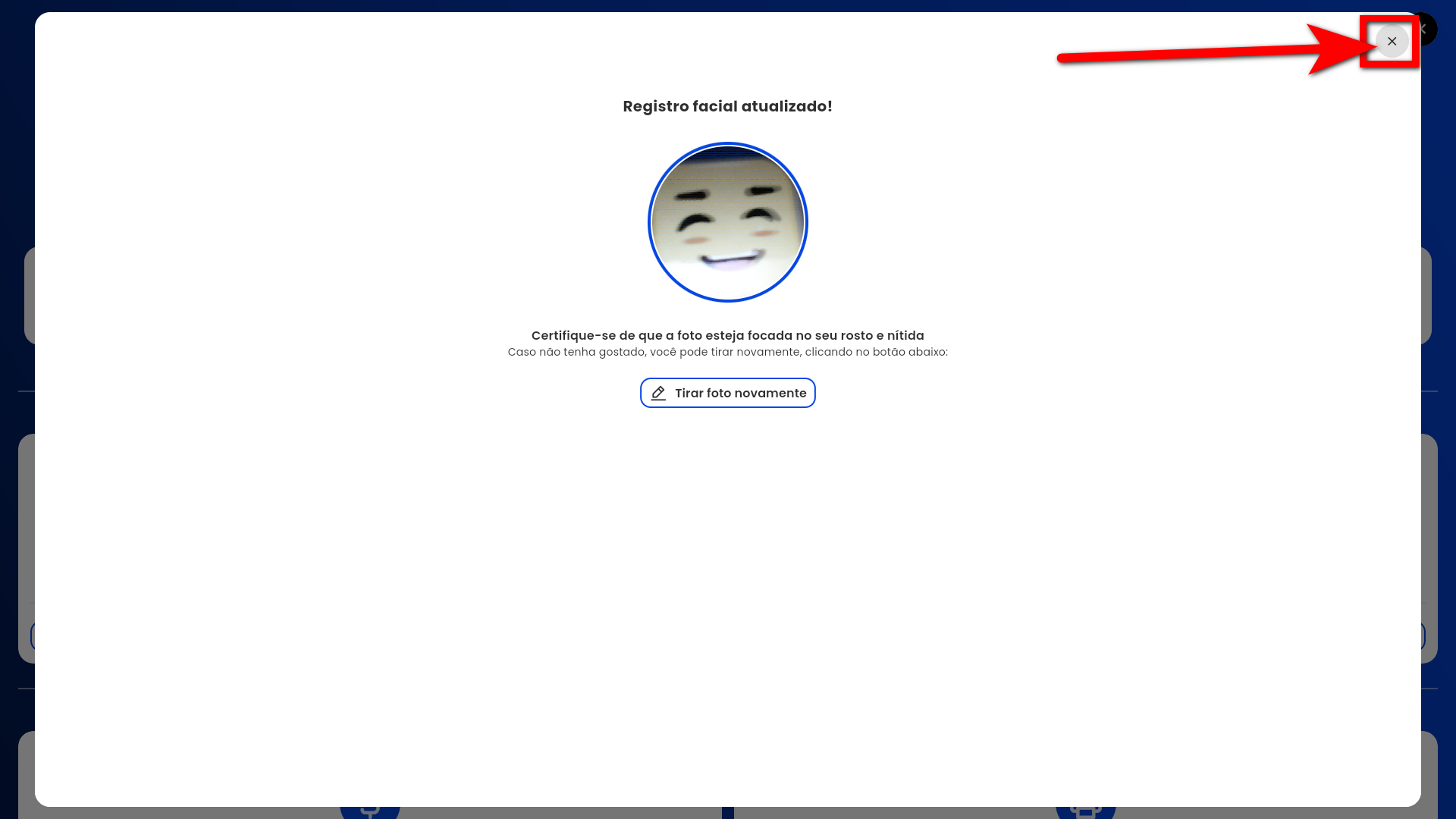
Saiba mais
Para saber como o consultor pode incluir a foto de perfil do aluno pelo sistema, clique aqui.
Para saber como usar a foto do perfil do aluno no cadastro facial pelo sistema de Acesso, clique aqui.
Para saber como cadastrar a facial pelo app Acesso Fácil, clique aqui.