O que é
A tela de negociação foi criada com o objetivo de realizar o lançamento de novos contratos para um cliente, podendo ser um novo contrato, uma renovação ou uma rematrícula do contrato anterior.
O Plano de crédito permite à empresa vender créditos de aulas para os clientes com datas personalizadas, facilitando a negociação.
Permissão necessária
É necessário ter as permissões “2.04 – Clientes“, “2.53 – Fechar negociação em um fechamento de venda de contrato” e “13.00 – Ver aba Contratos” habilitadas no perfil de acesso do módulo ADM.
Observação: outras permissões que podem ser úteis na utilização deste recurso são: “3.06 – Alterar a data em que o contrato do aluno será lançado“, “4.24 – Desconto manual durante negociação de contrato“, “7.51 – Lançar desconto cadastrado no produto em Contrato” e “7.55 – Lançar desconto por meio do Convênio de Desconto no Contrato“.
Como fazer
Para realizarmos a negociação de um contrato, temos duas possibilidades, sendo a primeira junto com o cadastro de um cliente, ou a segunda opção, acessando o perfil de um cliente já cadastrado no sistema.
Falaremos a respeito das duas formas:
Para saber como cadastrar um cliente/visitante/aluno, clique aqui.
1. No módulo ADM, após preencher os dados de inclusão do cliente, no processo do Questionário, clique em “Realizar Negociação”;
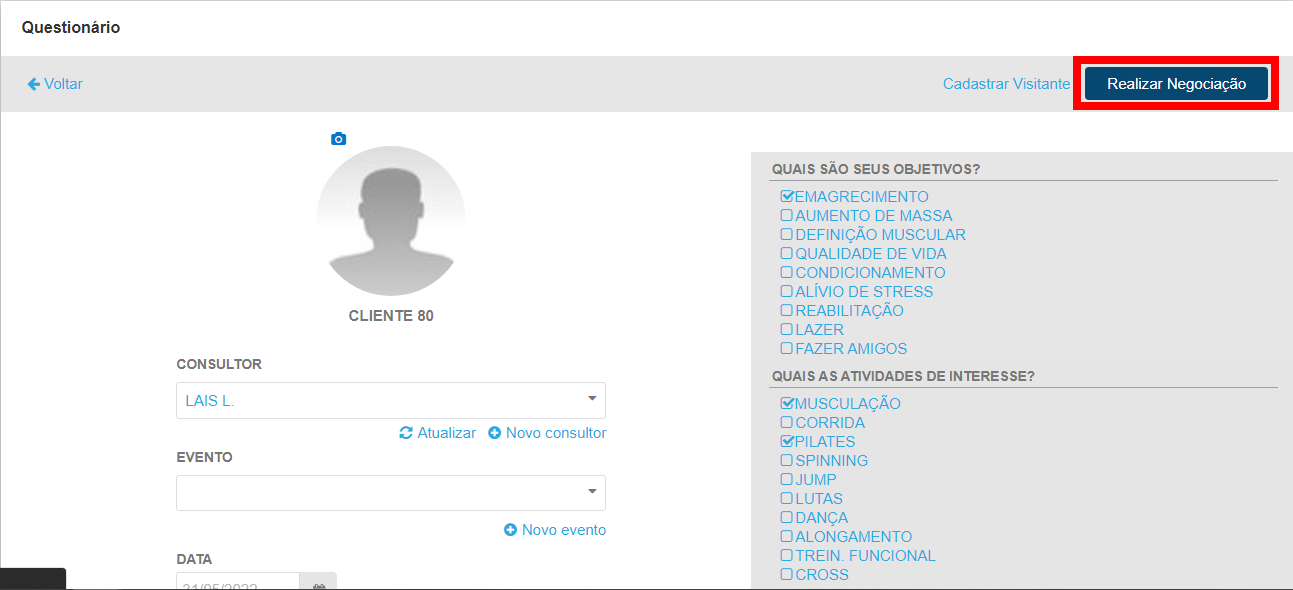
1.1. Ao acessar o cadastro de um cliente, clique em “Realizar venda de um contrato”.
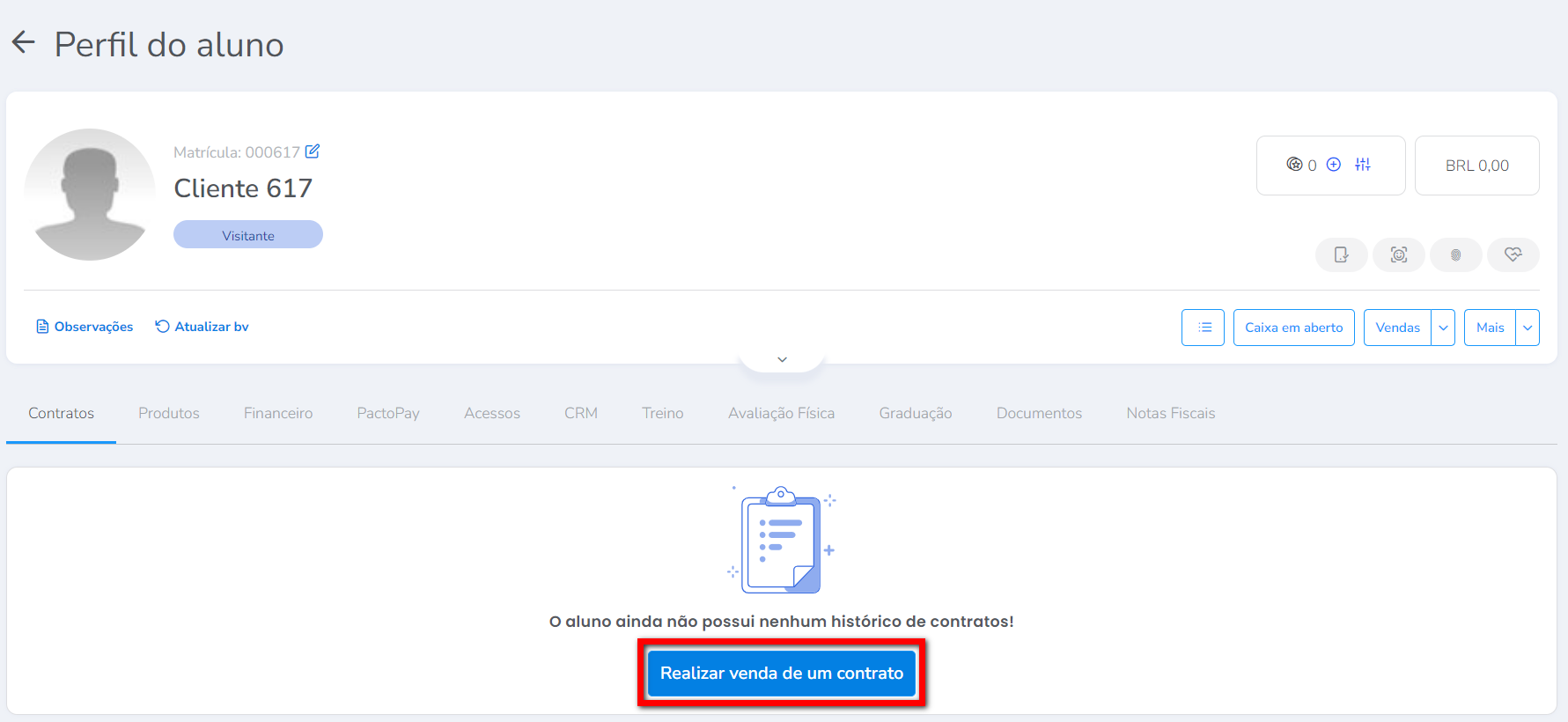
2. Será apresentado a tela de Negociação;
3. A primeira etapa é informar a “Data de lançamento”, “Data de início” E se o plano é “Espontâneo” ou “Agendado” do plano. Para isso clique em “Editar“;
Observação: por padrão, o sistema já preenche essas informações com a data que está realizando a operação. A data de lançamento é a data em que se está realizando a negociação, e a data de início é a partir de quando o plano começa a valer para o cliente. Estas datas só devem ser alteradas quando se está realizando uma operação retroativa no sistema ou quando o cliente deseja comprar agora, mas iniciar o plano em data futura.
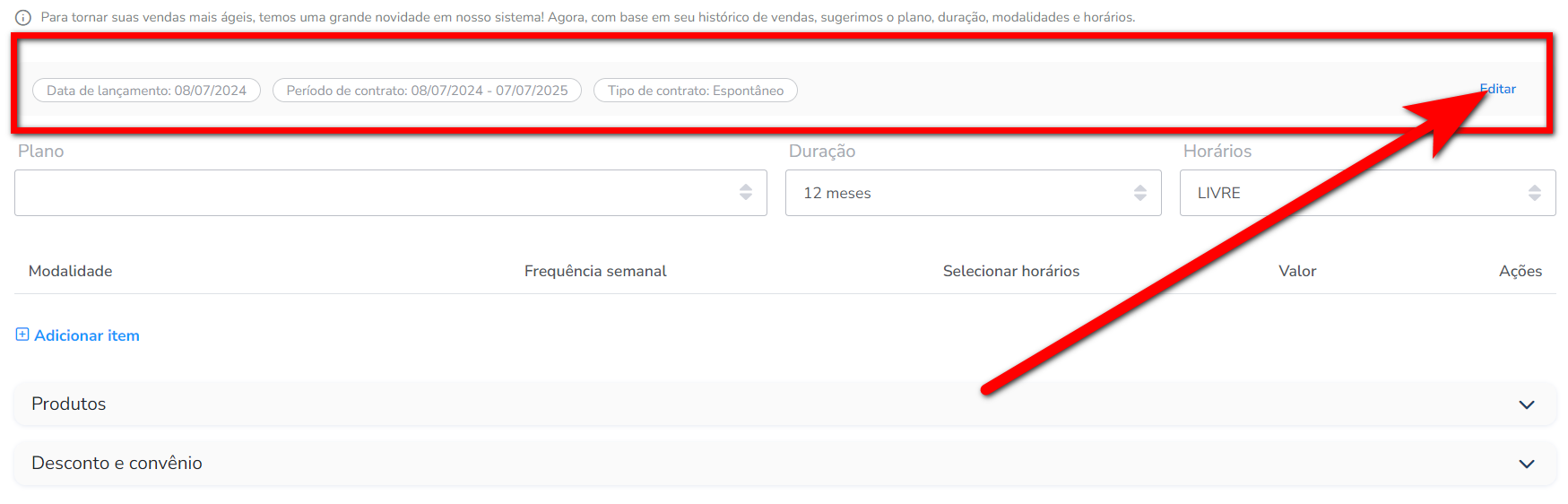
4. A segunda etapa é escolher o plano que o cliente está comprando. Para isso, clique no campo “Plano” e selecione o plano desejado;
Observação: caso o plano não esteja sendo apresentado, acesse a tela de cadastro dos Planos, e valide se o plano está cadastrado, ou se a data de vigência do plano está dentro do período que se está realizando a negociação.
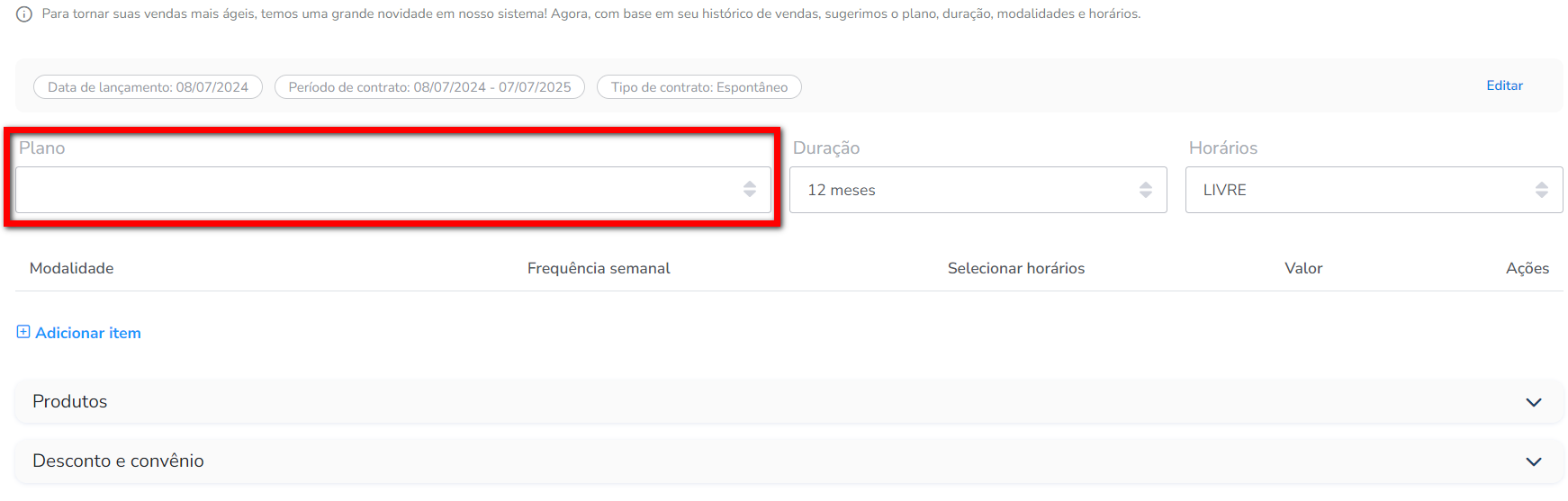
Atenção: antes de realizar a venda de um plano de crédito, precisamos identificar qual o modelo deste plano, se ele será crédito comum, crédito não acumulativo ou crédito por sessão. Para saber quais são os planos de créditos, clique aqui.
4.1. Para o Plano de Crédito Comum, informe a “Duração do Plano”, o “Horário” ;
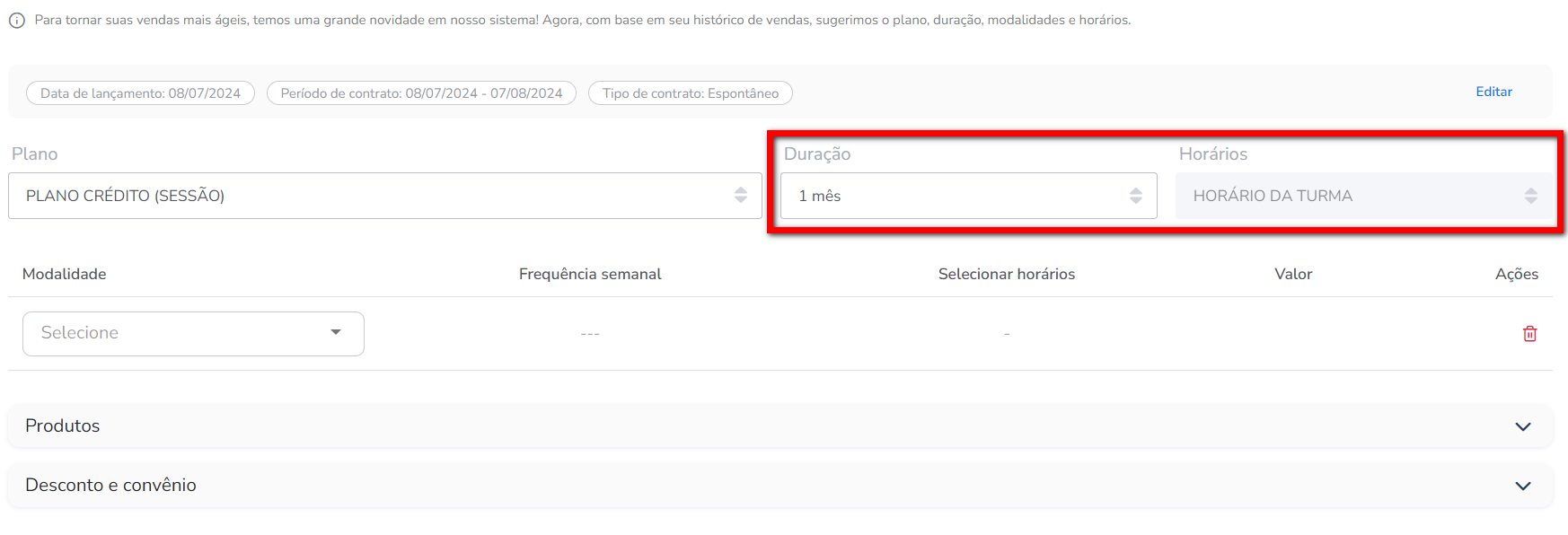
4.1.1. Após clique em “Adicionar item“;
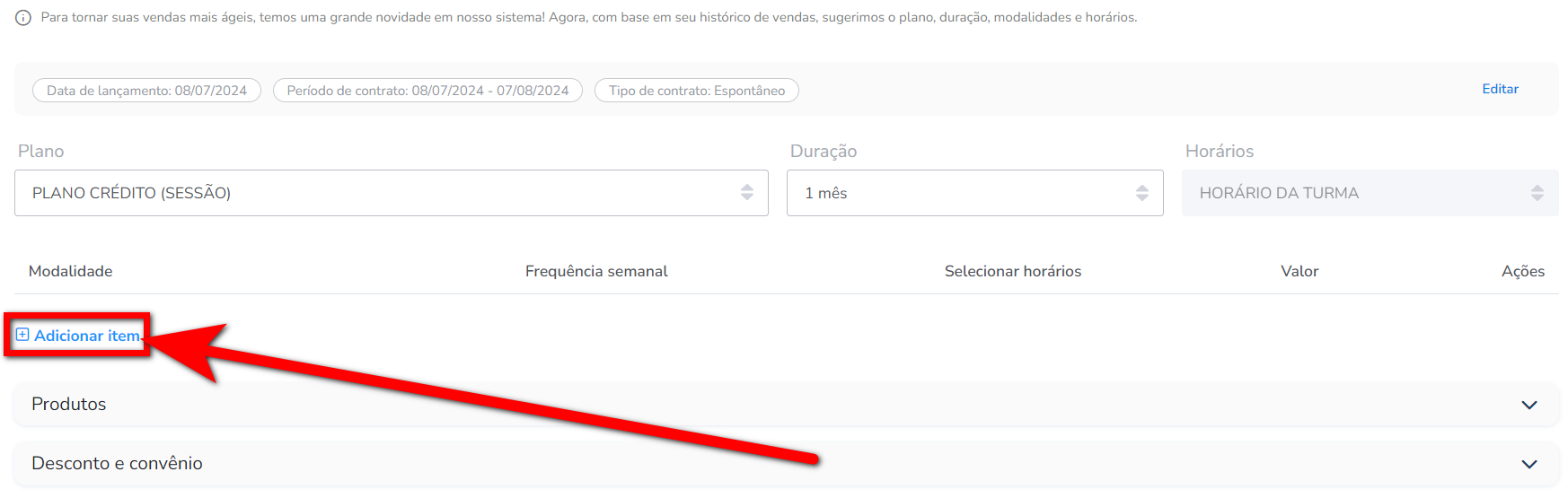
4.1.2. E selecione a modalidade do cliente.
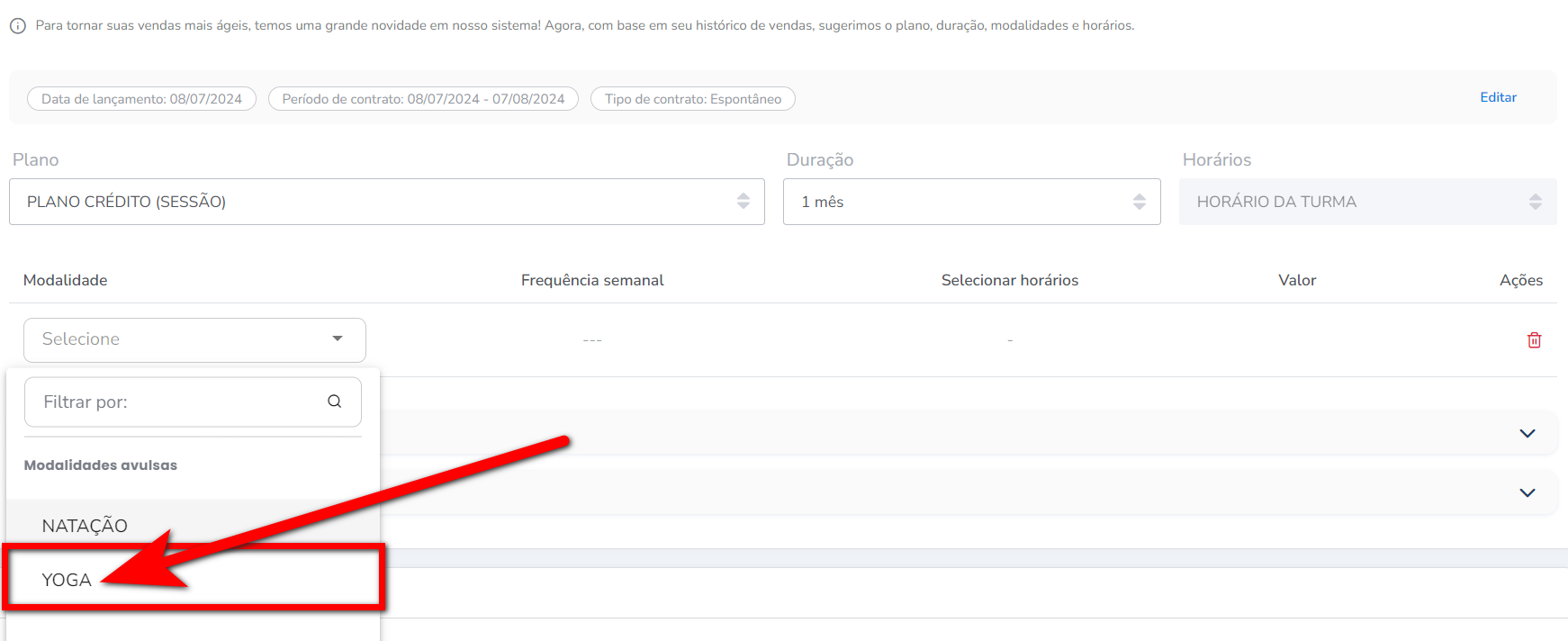
4.1.1. Selecione a quantidade de crédito desejada em “Frequência semanal“.
Atenção: o sistema calcula a quantidade de crédito com base na frequência semanal. Isso é feito multiplicando o número de vezes que o serviço será utilizado por semana pelo número de semanas no mês, e depois pelo valor unitário de crédito.
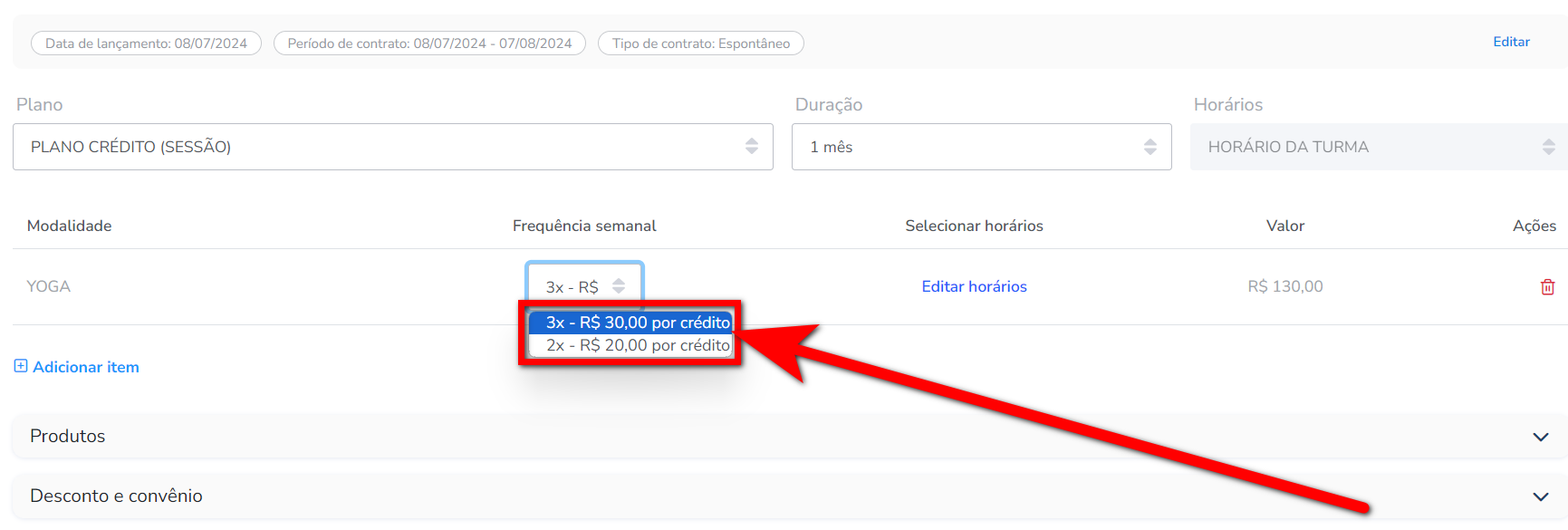
4.2. Para o Plano de Crédito não acumulativo, informe “Duração do Plano”, o “Horário” e marque a quantidade de “Crédito Total” semelhante ao passo a passo anterior;
4.3. Para o Plano de Crédito por Sessão, após selecionar a “Frequência semanal“, clique em “Editar horários” será apresentado a tela de marcação de turma da modalidade, selecione os dias nos horários desejados e clique em “Confirmar”.
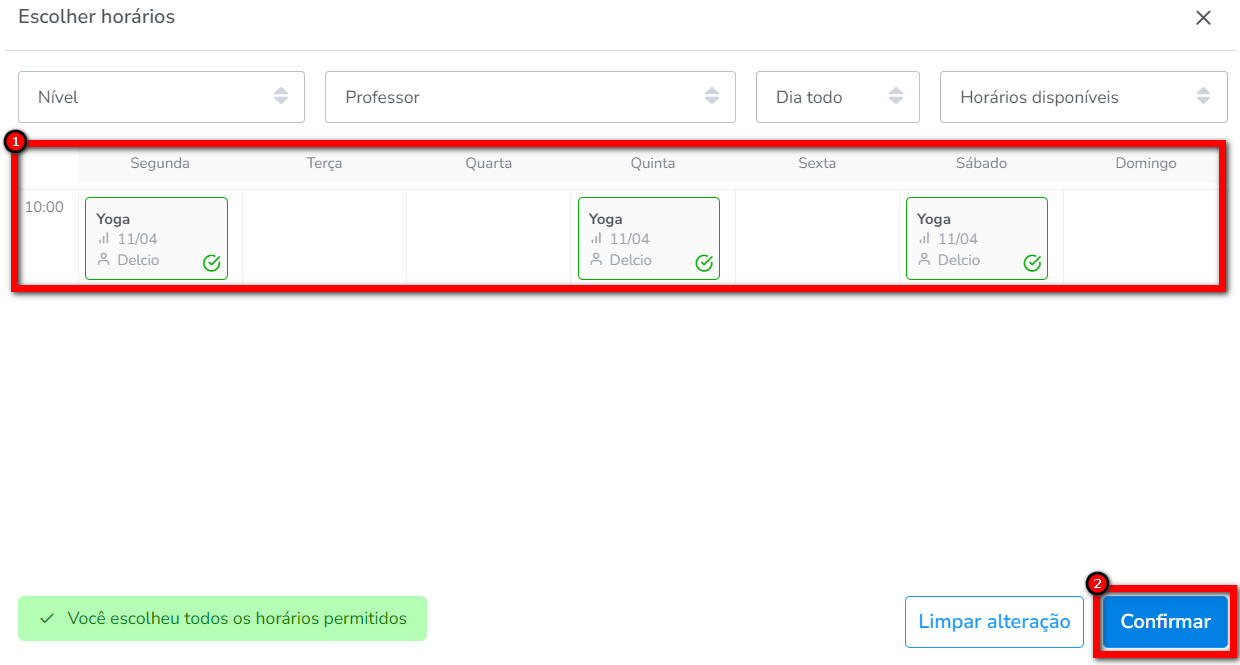
5. Na terceira etapa você pode adicionar produtos para serem vendidos junto com o plano, além de dar descontos em produtos definidos no cadastro do plano;
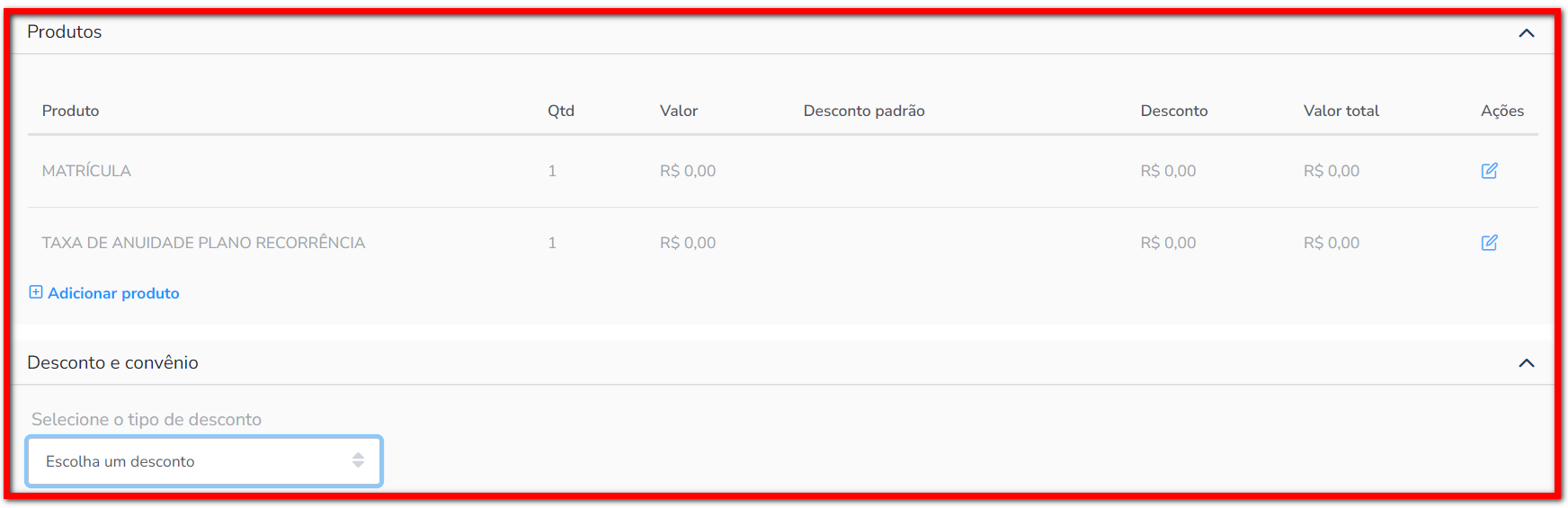
5.1. Para dar desconto nos produtos, que estão definidos no cadastro do plano, clique no ícone ![]() para adicionar o desconto;
para adicionar o desconto;
5.1.1. Se, para o tipo do produto, tiver um desconto já cadastrado, clique em “Aplicar Desconto”;
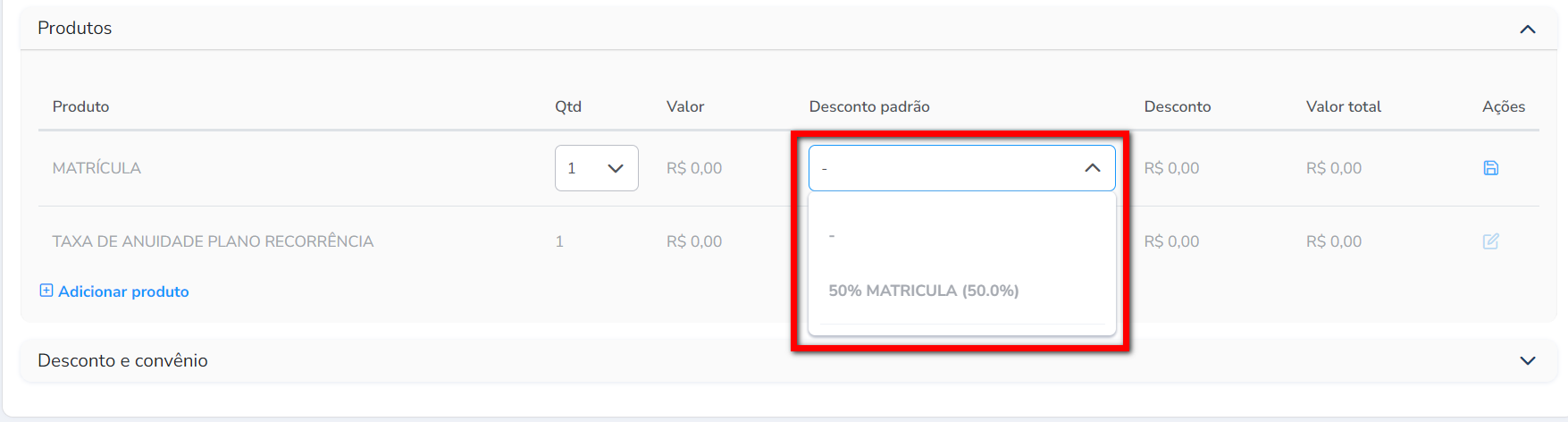
5.1.2. Ou informe outro tipo de desconto clicando em “Selecione o tipo de desconto” em seguida clique em “Adicionar“.
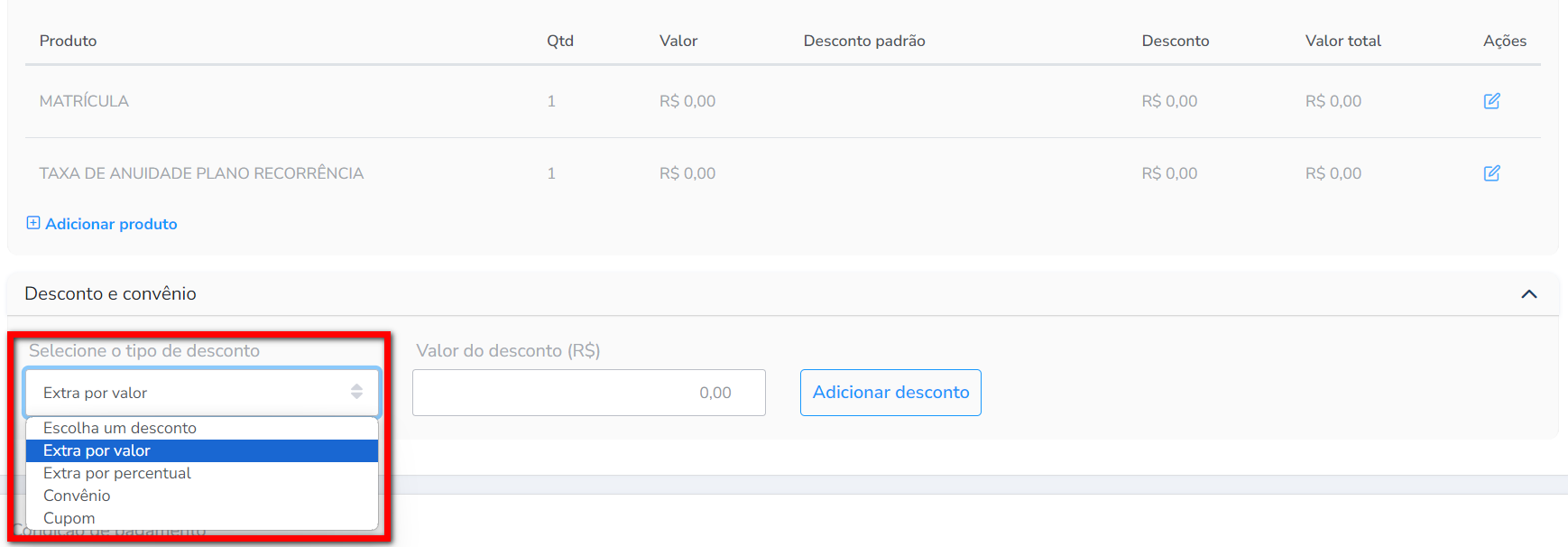
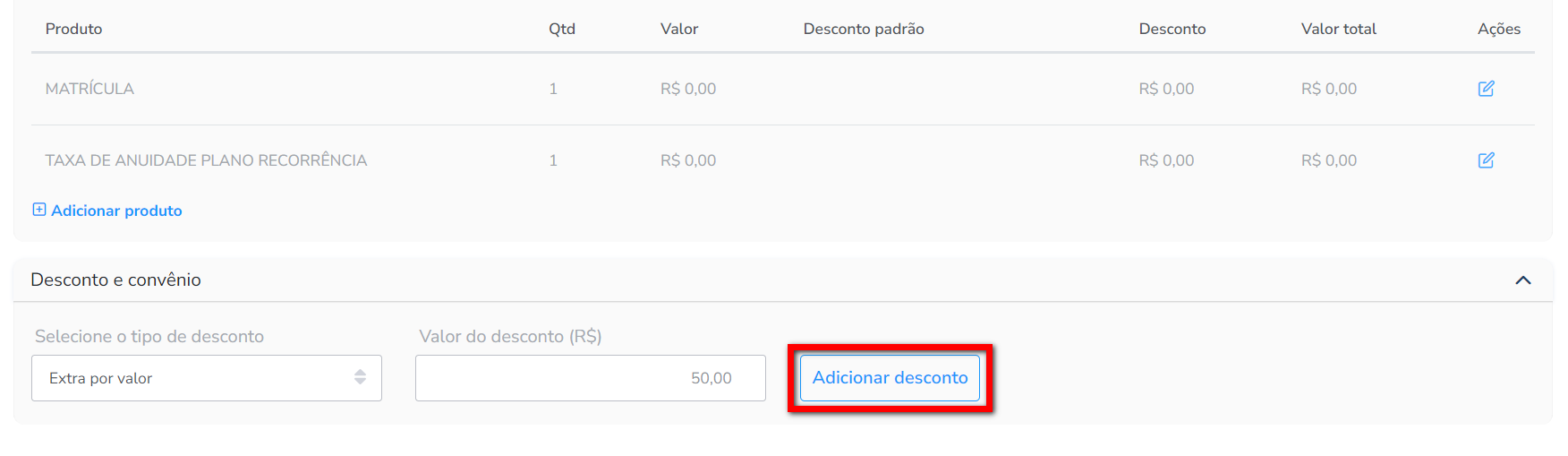
- Extra por valor: pode informar um desconto fixo em dinheiro que será aplicado ao valor total;
Por exemplo: R$ 50 de desconto em uma compra de R$ 200. O valor final é R$ 150. - Extra por percentual: pode informar um percentual de desconto que será aplicado ao total;
Por exemplo: 10% de desconto em uma compra de R$ 200. O valor final é R$ 180. - Convênio: desconto oferecido através de um acordo com empresas ou instituições parceiras;
Por exemplo: funcionários de uma empresa parceira recebem 15% de desconto em produtos de uma loja. - Cupom: desconto aplicado mediante a inserção de um código específico.
Por exemplo: utilizando o cupom “PROMO20” para obter 20% de desconto em uma compra de R$ 100. O valor final é R$ 80.
Observação: os descontos precisam ser cadastrados previamente. Para saber como cadastrar, clique aqui.
5.2. Para adicionar produtos, não definidos no cadastro do plano, clique em “Adicionar produto”.
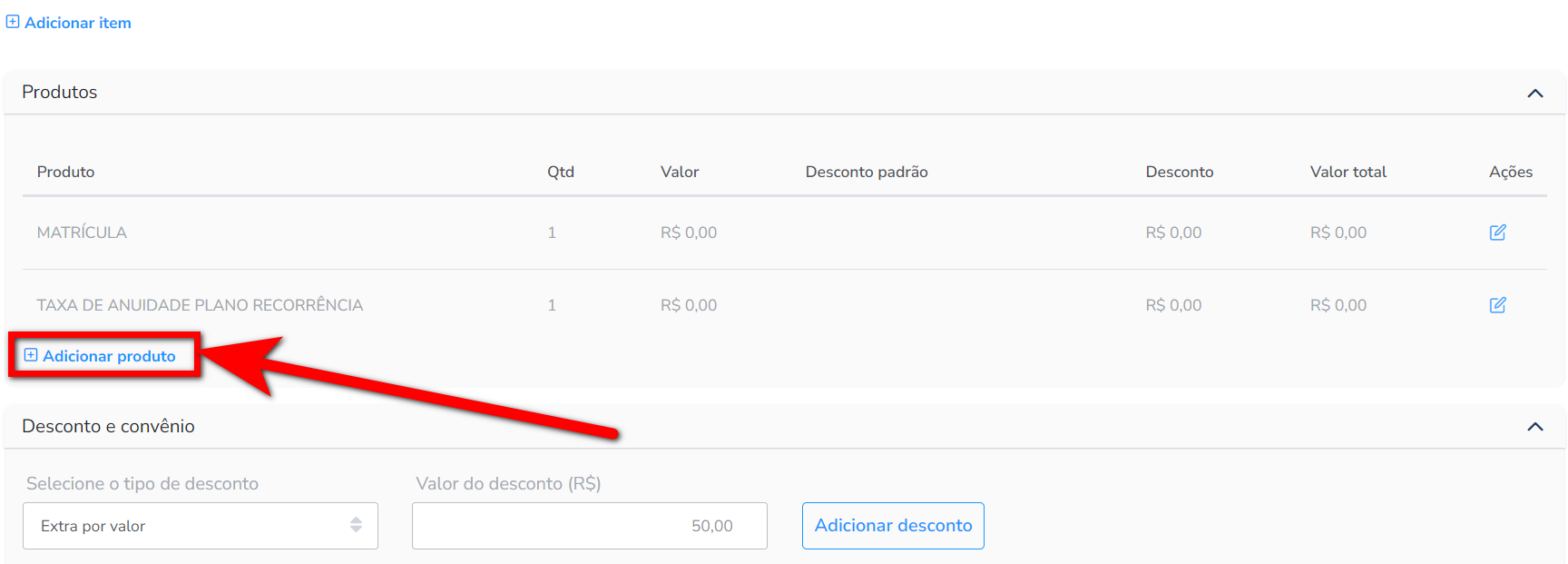
5.2.1. Digite o nome do produto desejado e clique em “Consultar”. Localize o produto e clique no ícone ![]() para adicionar o produto na venda do plano;
para adicionar o produto na venda do plano;
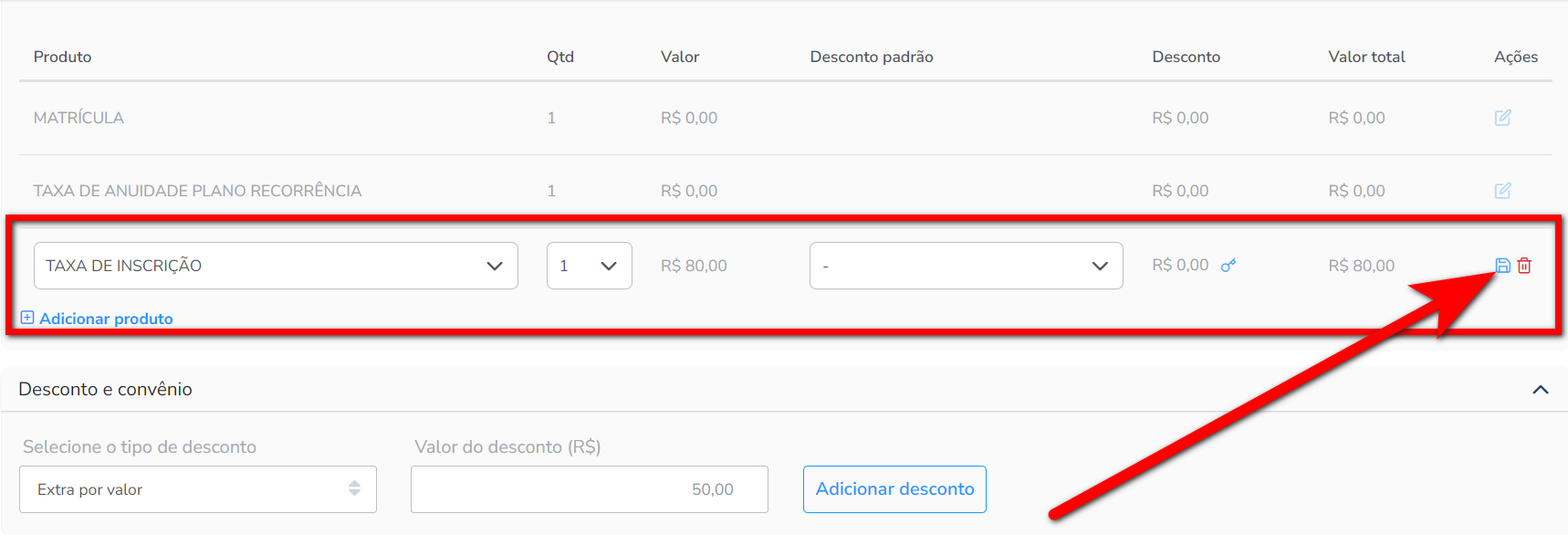
5.2.3. Caso tenha adicionado algum produto equivocado, clique no ícone ![]() para remover.
para remover.
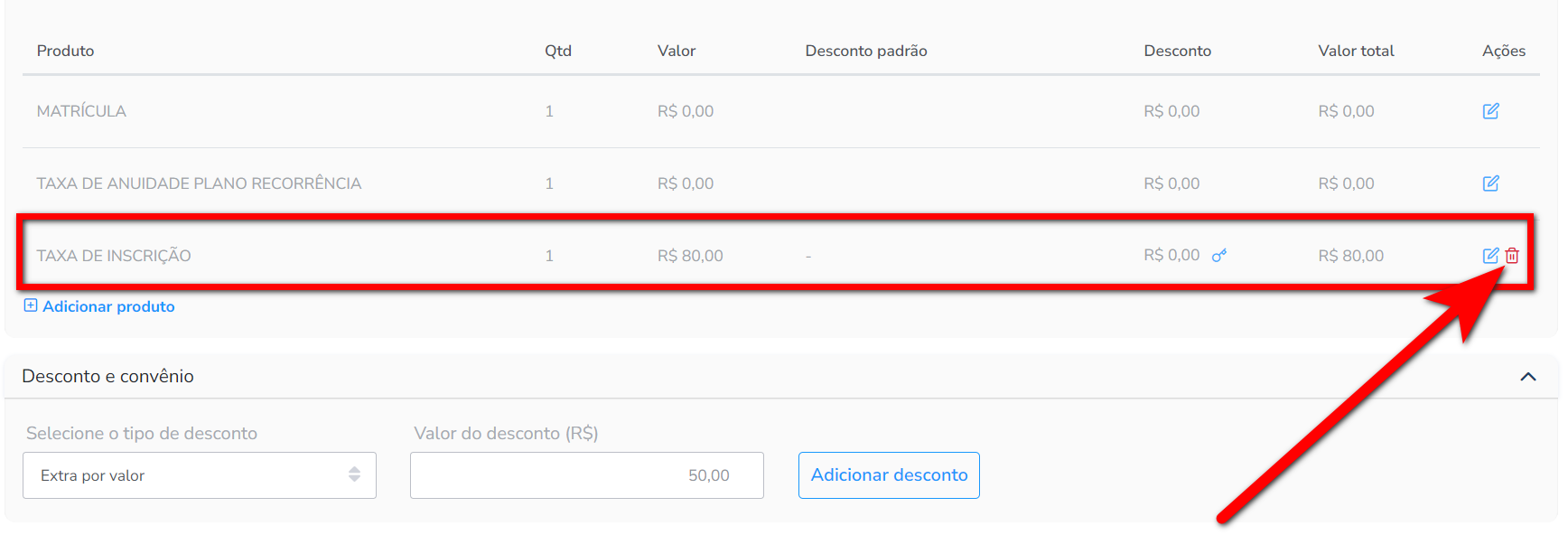
6. Agora que já foram realizadas todas as configurações da venda deste contrato, chegou o momento de selecionar qual a “Condição de Pagamento”.
Atenção: a condição de pagamento define quantas parcelas o sistema irá gerar para este contrato.
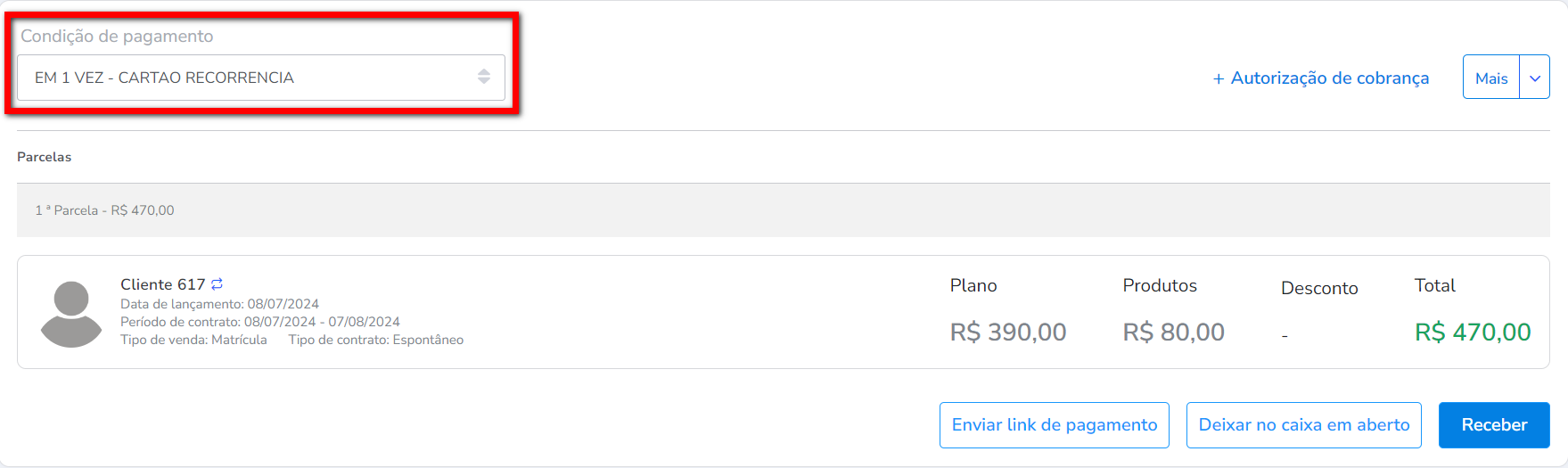
6.1. Clique em “Mais” para opções adicionais na condição de pagamento.
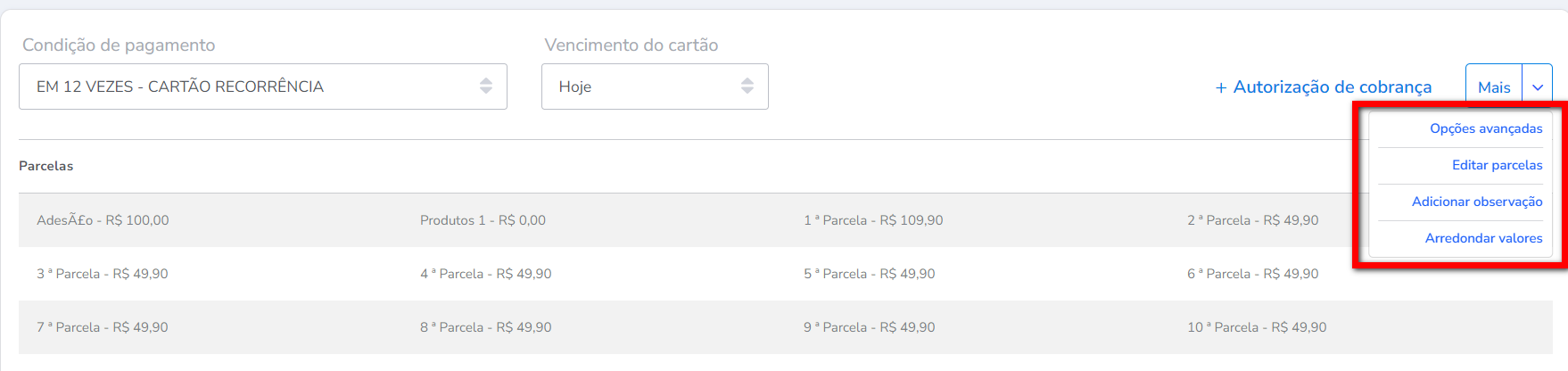
- Opções avançadas: nesta opção consegue realizar as configurações de “Cobrar adesão separadamente“, “Cobrar produtos separadamente” e “Dividir produtos nas parcelas“;
- Editar parcelas: nesta opção consegue editar os valores das parcelas;
- Adicionar observação: nesta opção consegue inserir uma observação;
- Arredondar valores: nesta opção consegue realizar o arrendondamento de valores.
7. Estando todas as informações corretas, clique em “Enviar link de pagamento“, “Deixar no caixa em aberto“ ou em Receber para finalizar a venda do contrato para o cliente.

-
Enviar link de pagamento: nessa opção pode enviar o link de pagamento para o cliente, no qual você pode enviar o link direto para o WhatsApp ou ainda receber o pagamento pelo QR Code;
-
Deixar no caixa em aberto: nessa opção deixar o pagamento em aberto no caixa do aluno para a recorrência realizar as cobranças;
-
Receber: nessa opção pode realizar o recebimento na hora.
Observação¹: é possível alterar a data de vencimento das parcelas, informando um dia para PRÓ-RATA.
Para saber mais sobre pró-rata, clique aqui.
Observação²: é possível definir uma data de vencimento diferente do dia do lançamento, para a primeira parcela e com isso alterar a data de vencimento das parcelas do aluno. Essa operação só altera a data de vencimento e não altera a duração do contrato ou valor do contrato.
Observação³: é possível dividir o valor dos produtos em todas as parcelas, em vez de deixar o valor total junto com a primeira parcela.
Observação⁴: é possível alterar o valor de cada parcela, informando o valor que cada uma das parcelas terá. Essa operação não altera o valor total do contrato, apenas redistribui o valor entre as parcelas.
Saiba mais
Para saber como funciona a nova tela de negociação de contrato, clique aqui.
Para saber como funciona a nova tela do cliente, clique aqui.
Para saber como cadastrar Plano de Crédito (Comum), clique aqui.
Para saber como cadastrar Plano de Crédito não cumulativo (Nova tela do Plano), clique aqui.
Para saber como cadastrar Plano de Crédito configurando por sessão, clique aqui.
