O que é
O planos com turma deve ser utilizado quando o ideal da academia é trabalhar com horários fixos, ou seja, os alunos que contratarem um plano cuja modalidade for de turma, terão definidos os horários e dias da semana de forma fixa, durante toda a duração do seu contrato.
Para realizarmos a negociação de um contrato, temos duas possibilidades, sendo a primeira junto com o cadastro de um cliente, ou a segunda opção, acessando o perfil de um cliente já cadastrado no sistema.
Iremos falar a respeito das duas formas.
Permissão necessária
É necessário ter as permissões “2.04 – Clientes” , “2.53 – Fechar negociação em um fechamento de venda de contrato” e “13.00 – Ver aba Contratos” habilitadas no perfil de acesso do módulo ADM.
Como fazer
Para saber como cadastrar um cliente/visitante/aluno, clique aqui.
1. No módulo ADM, após preencher os dados de inclusão do cliente, no processo do Questionário, clique em “Realizar Negociação”;
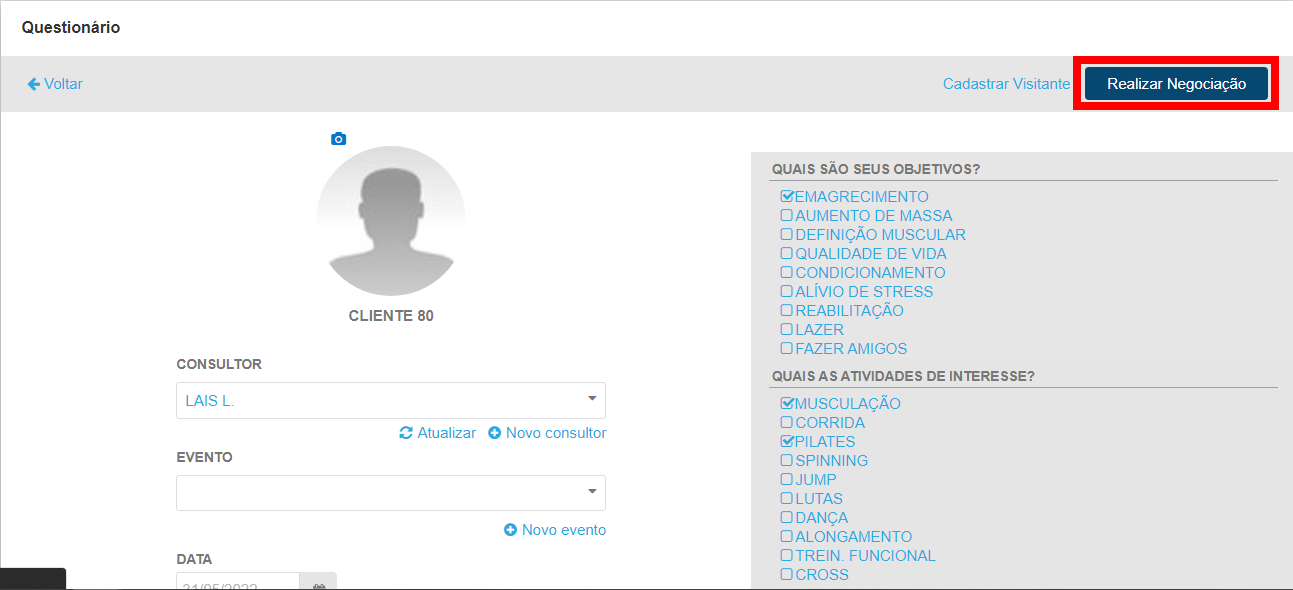
1.1. Ou, ao acessar o cadastro de um cliente, na guia “Contratos” clique em “Novo Contrato”.
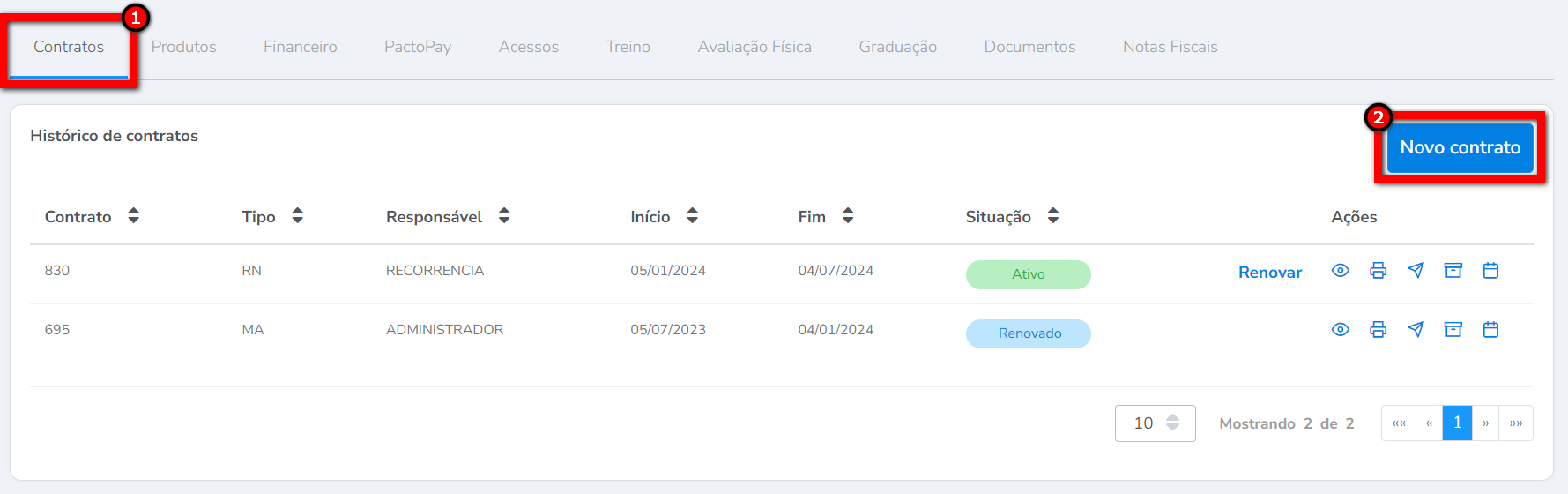
2. Será apresentada a tela de Negociação;
3. A primeira etapa é informar a “Data de lançamento” e “Data de início” do plano;
Observação: por padrão, o sistema já preenche essas informações com a data que está realizando a operação. A data de lançamento é a data em que se está realizando a negociação, e a data de início é a partir de quando o plano começa a valer para o cliente. Estas datas só devem ser alteradas quando se está realizando uma operação retroativa no sistema ou quando o cliente deseja comprar agora, mas iniciar o plano em data futura.
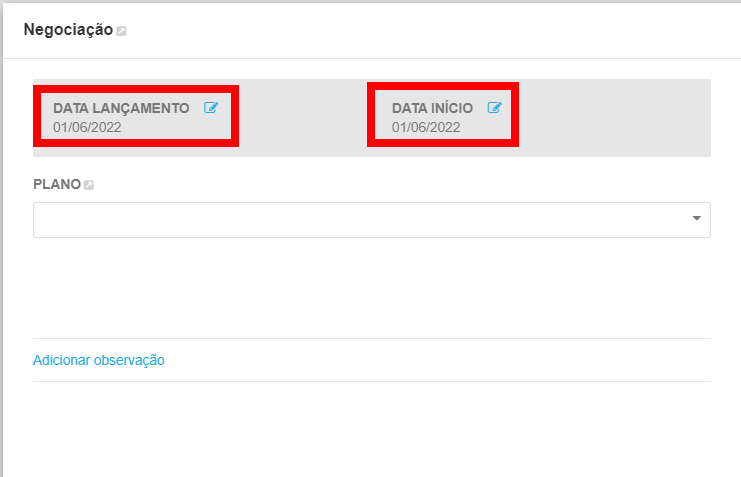
4. A segunda etapa é escolher o plano que o cliente está comprando. Para isso, clique no campo “Plano” e selecione o plano desejado;
Observação: caso o plano não esteja sendo apresentado, acesse a tela de cadastro dos Planos, e valide se o plano está cadastrado, ou se a data de vigência do plano está dentro do período que se está realizando a negociação.
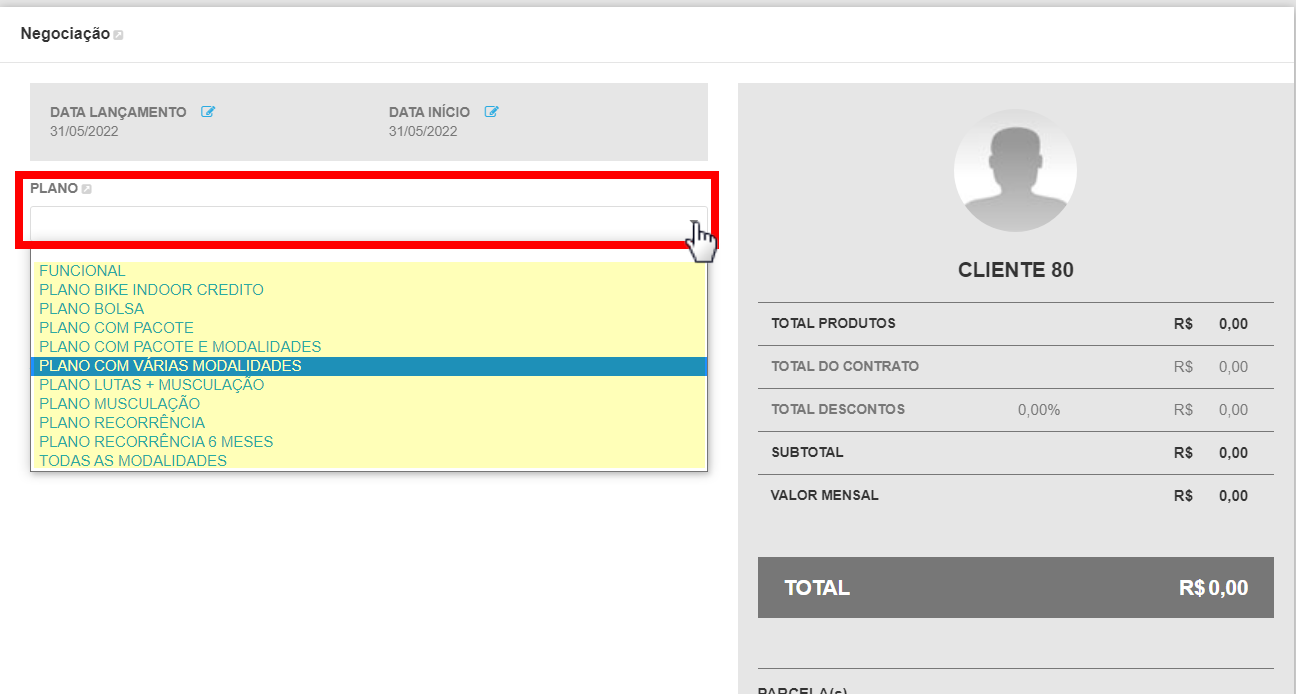
4.1. Após selecionar o plano, caso este não possua pacote, selecione as “modalidades” que o cliente quer adquirir no plano contratado;
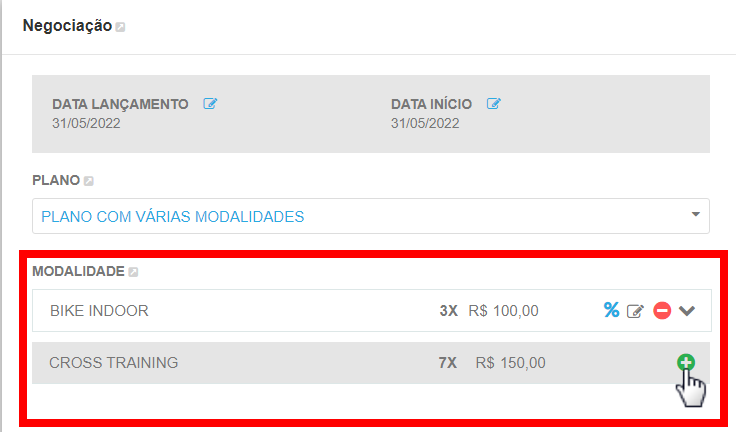
4.1.1. Em seguida é necessário informar os dias e horários, de acordo com as vezes da semana configurada para o plano. Após selecionar os dias clique em “Gravar”.
Atenção¹: para visualizar todas as turmas é necessário ter a permissão “9.53 – Permitir ao usuário consultar turmas até as que não for responsável” habilitada no perfil de acesso do módulo ADM, caso contrário só serão apresentadas as turmas em que o colaborador for o responsável.
Atenção²: caso a turma não apareça, certifique-se de verificar idade e data inicial e final de vigência nas configurações da turma.

4.2. Caso possua pacote com várias modalidades, basta clicar sobre o pacote desejado.
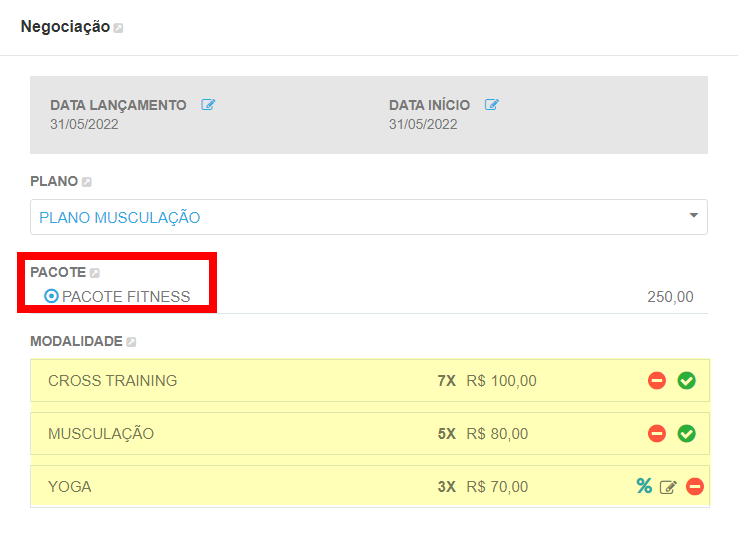
4.2.1. Será apresentado, nas modalidades de turma, em vermelho, às vezes da semana zerada. Clique sobre a opção apresentada e selecione os dias da turma conforme apresentado no passo 4.1.1. ou clique no ícone ![]() .
.
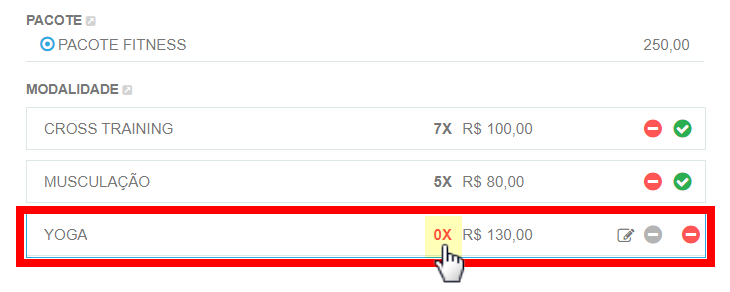
5. Na terceira etapa você pode adicionar produtos para serem vendidos junto com o plano, além de dar descontos em produtos definidos no cadastro do plano;
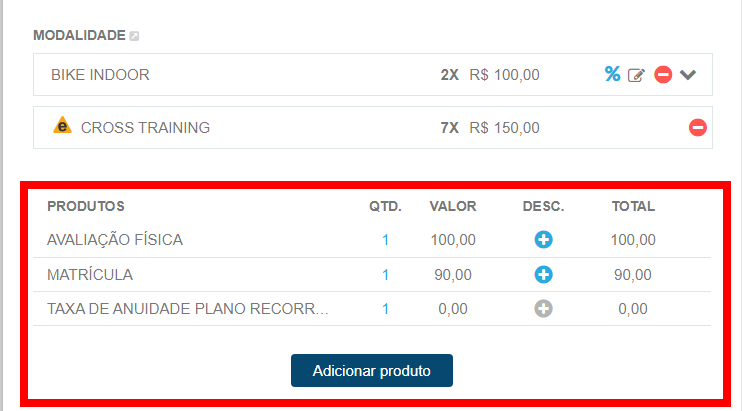
5.1. Para dar desconto nos produtos que estão definidos no cadastro do plano, clique no ícone ![]() para adicionar o desconto;
para adicionar o desconto;
5.1.1. Se, para o tipo do produto, já tiver um desconto pré-cadastrado clique em “Aplicar Desconto”;
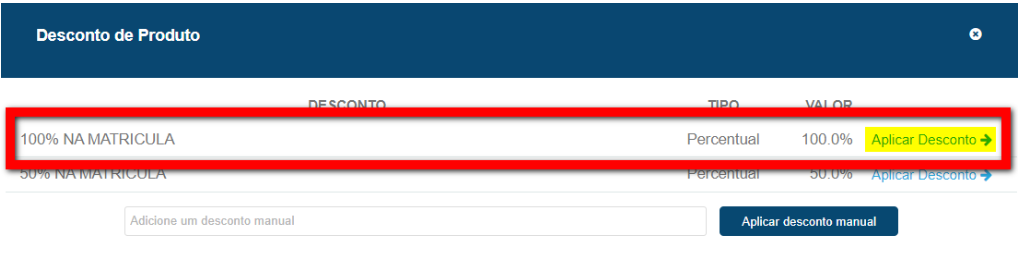
5.1.2. Ou informe o valor do desconto e clique em “Aplicar desconto manual”.
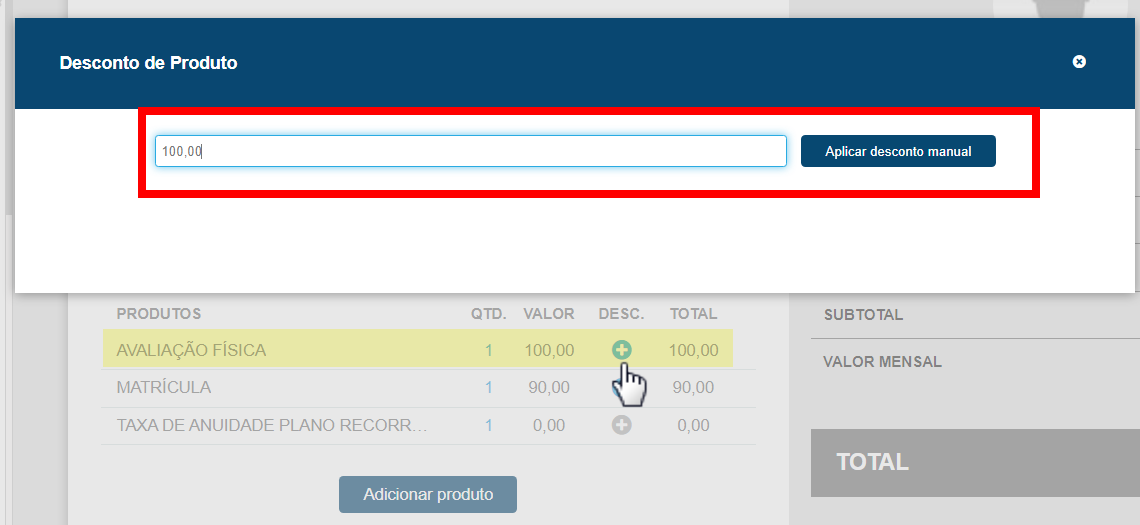
5.2. Para adicionar produtos, não definidos no cadastro do plano, clique em “Adicionar produto”.
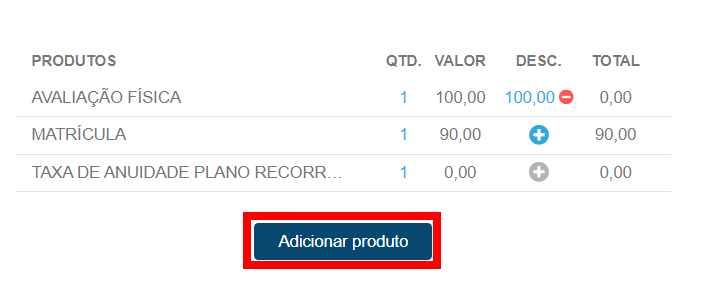
5.2.1. Digite o nome do produto desejado e clique em “Consultar”. Localize o produto e clique no ícone ![]() para adicionar o produto na venda do plano;
para adicionar o produto na venda do plano;
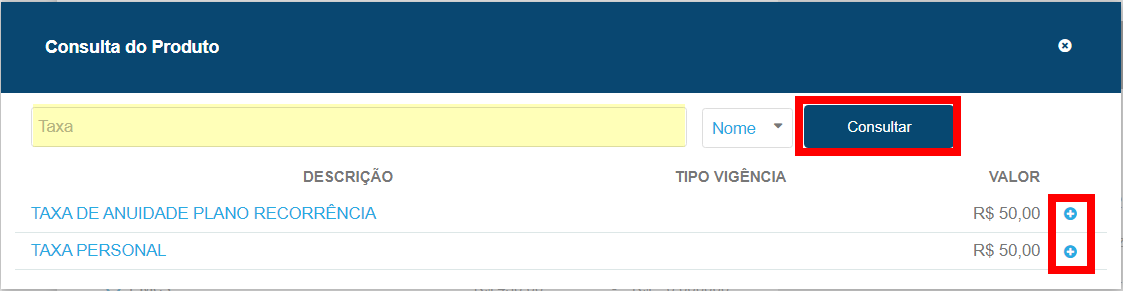
5.2.2. Após adicionar o produto desejado, também tem a possibilidade de adicionar mais quantidade desse mesmo produto. Para isso clique no ícone ![]() para aumentar ou diminuir a quantidade do produto;
para aumentar ou diminuir a quantidade do produto;
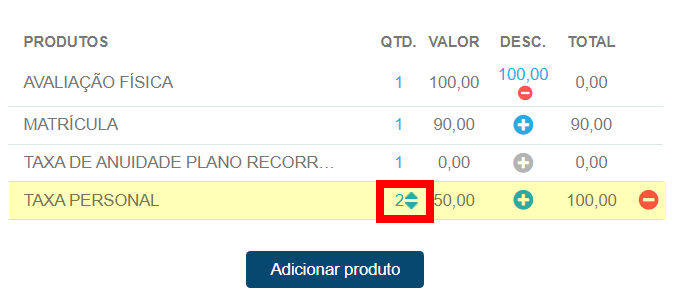
5.2.3. Caso tenha adicionado algum produto equivocado, clique no ícone ![]() para remover o produto da negociação do plano.
para remover o produto da negociação do plano.
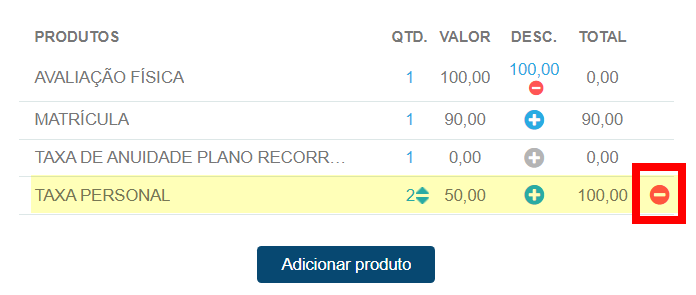
6. É possível adicionar descontos por convênio, clique na opção apresentada em “Convênio” e selecione o convênio desejado;
Observação: os descontos precisam ser cadastrados previamente. Para saber como cadastrar, clique aqui.
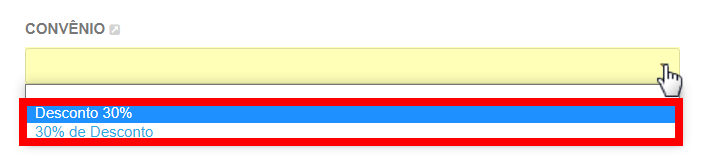
7. Na quarta etapa, selecione a “Duração” deste contrato a ser vendido para o aluno, de acordo com o configurado no plano;
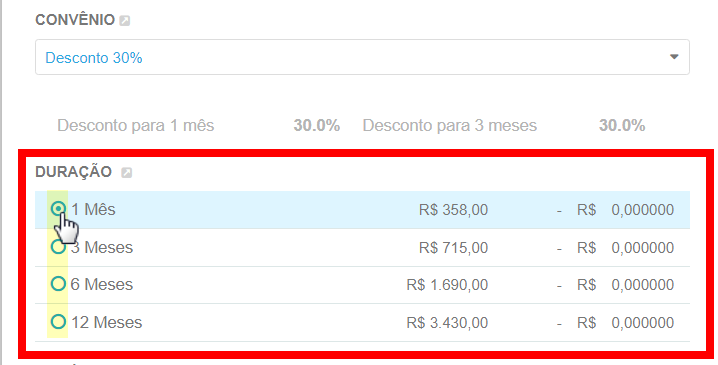
8. Na quinta etapa, informe o “Horário” de acesso, na catraca, deste contrato, de acordo com o configurado no plano selecionado;

9. É possível adicionar um Desconto Extra no valor total do plano e para isso, no campo Desconto, selecione a opção “DESCONTO EXTRA”. Selecione se o desconto extra será em “Valor” ou em “Percentual” e após digite o valor ou percentual e o sistema já aplicará o desconto extra ao valor total do contrato;
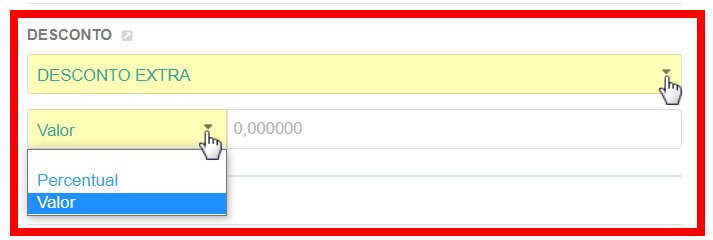
10. É possível adicionar observação neste contrato e para isso, clique em “Adicionar Observação” e digite a observação;
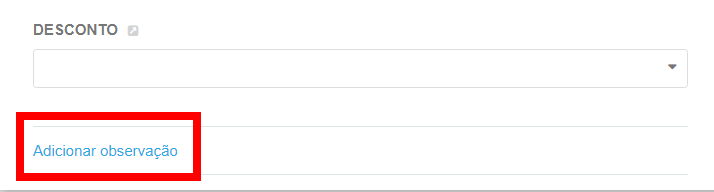
11. Na sexta etapa, agora que já foram realizadas todas as configurações da venda deste contrato, chegou o momento de selecionar qual a “Condição de Pagamento”. Por fim, clique em “Conferir Negociação”;
Atenção: a condição de pagamento define quantas parcelas o sistema irá gerar para este contrato.
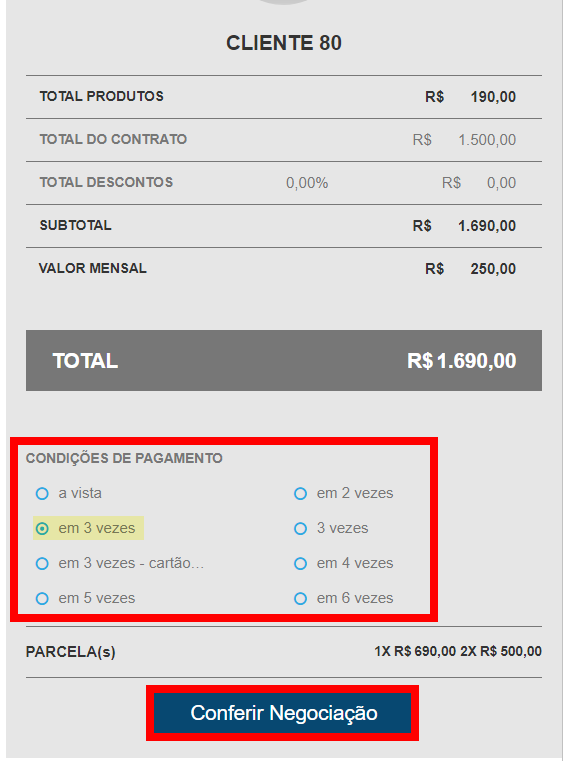
12. É apresentada a tela de “Fechamento Negociação“. Avalie se todas as informações apresentadas na tela estão corretas;
12.1. Caso as informações não estejam corretas, clique em “Voltar” ou em “Voltar para a tela de negociação” para corrigir as informações deste contrato a ser vendido.
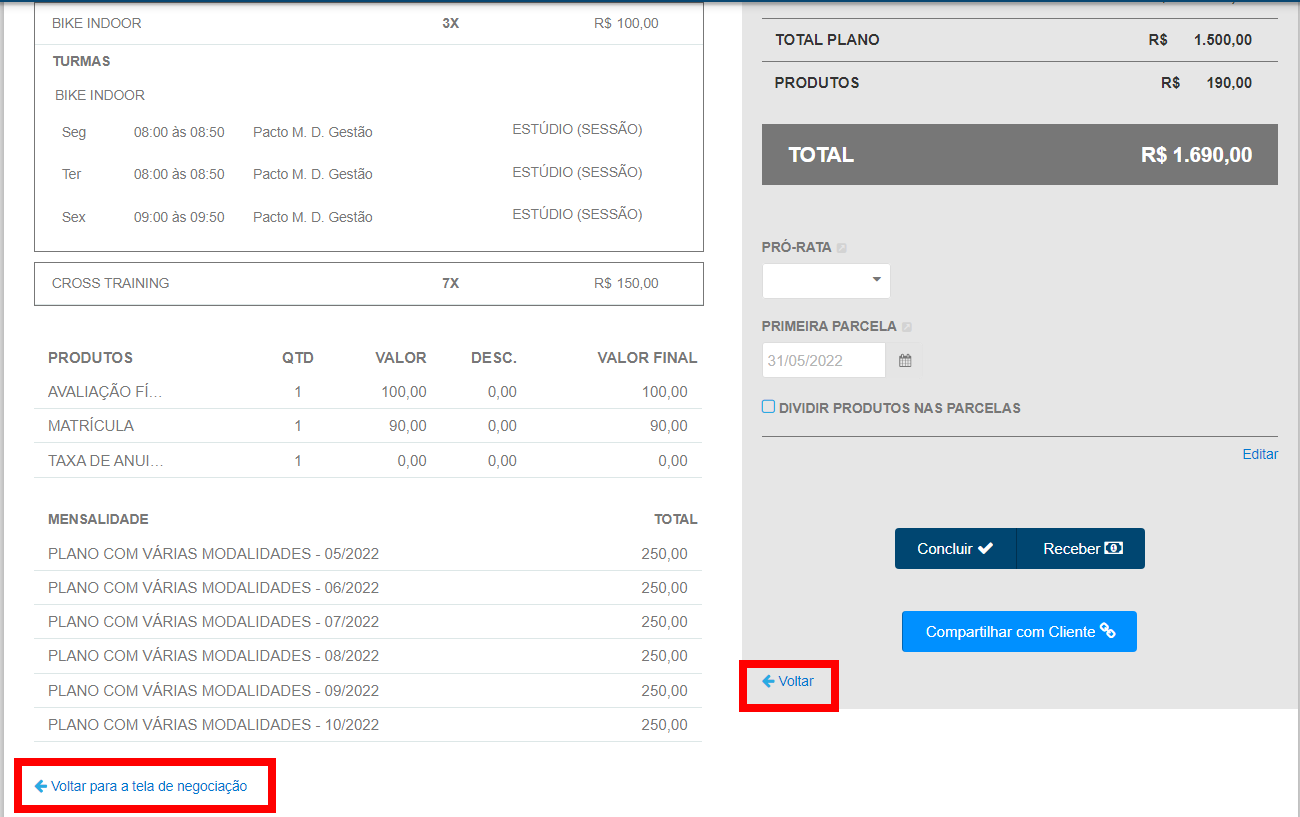
13. Estando todas as informações corretas, clique em Concluir ou em Receber para finalizar a venda do contrato para o cliente;
Atenção 1: é possível alterar a data de vencimento das parcelas, informando um dia para PRÓ-RATA.
Para saber mais sobre pró-rata, clique aqui.
Atenção 2: é possível definir uma data de vencimento diferente do dia do lançamento, para a primeira parcela e com isso alterar a data de vencimento das parcelas do aluno. Essa operação só altera a data de vencimento e não altera a duração do contrato ou valor do contrato.
Atenção 3: é possível dividir o valor dos produtos em todas as parcelas, em vez de deixar o valor total junto com a primeira parcela.
Atenção 4: é possível alterar o valor de cada parcela, informando o valor que cada uma das parcelas terá. Essa operação não altera o valor total do contrato, apenas redistribui o valor entre as parcelas.
14. Também é possível compartilhar um link para pagamento com seu cliente, para isso clique em “Compartilhar com Cliente” e informe como você deseja compartilhar.
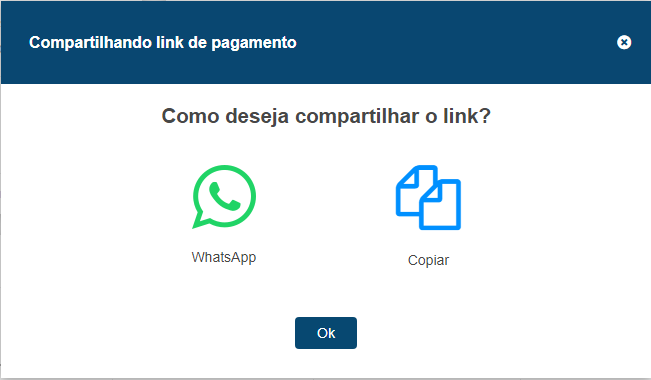
Saiba mais
Para saber como cadastrar turma (Nova tela de turma), clique aqui.
Para saber como funciona a nova tela do cliente, clique aqui.
