O que é
É uma nova guia na funcionalidade de cadastro de produto que permite replicá-lo da unidade franqueadora para as demais franqueadas, e foi desenvolvida para academias que fazem parte de uma rede única de academias.
O objetivo é proporcionar mais praticidade e padronização dos produtos entre as unidades. Essa opção permite o cadastro direto na unidade franqueadora, onde o produto é replicado nas demais unidades.
Qualquer alteração realizada pela franqueadora neste produto é automaticamente espelhada nas outras unidades.
Permissão necessária
É necessário ter a permissão “5.10 – Produtos” habilitada no perfil de acesso do módulo ADM.
Como fazer
1. Na lupa de busca do sistema pesquise por “Produto“;

2. Ao carregar a tela, clique no botão “Cadastrar novo“;
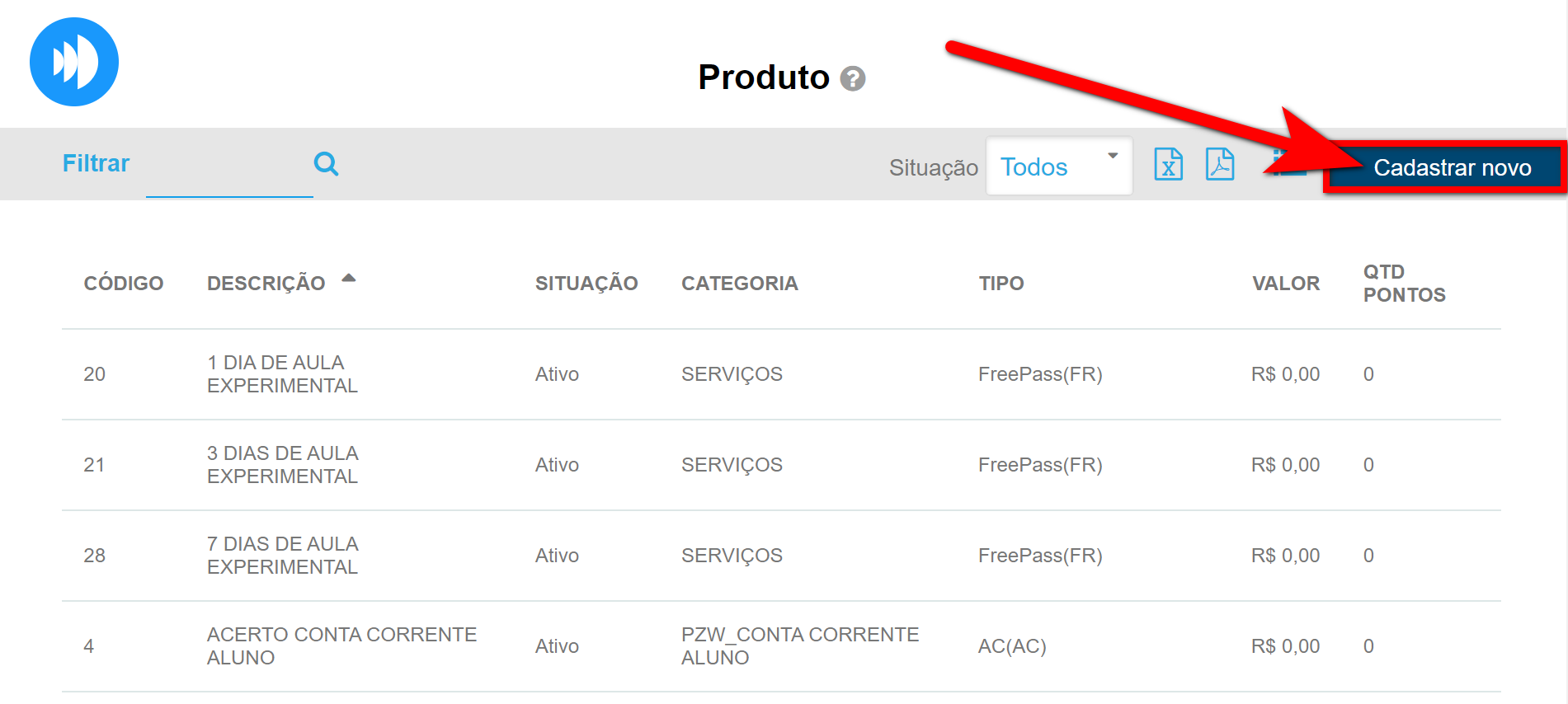
3. Preencha os campos para criação do produto;
Atenção¹: os 4 campos citados são necessários de preenchimento para este cadastro.
Atenção²: esse recurso esta disponível para todos os tipos de produtos a serem cadastrados.
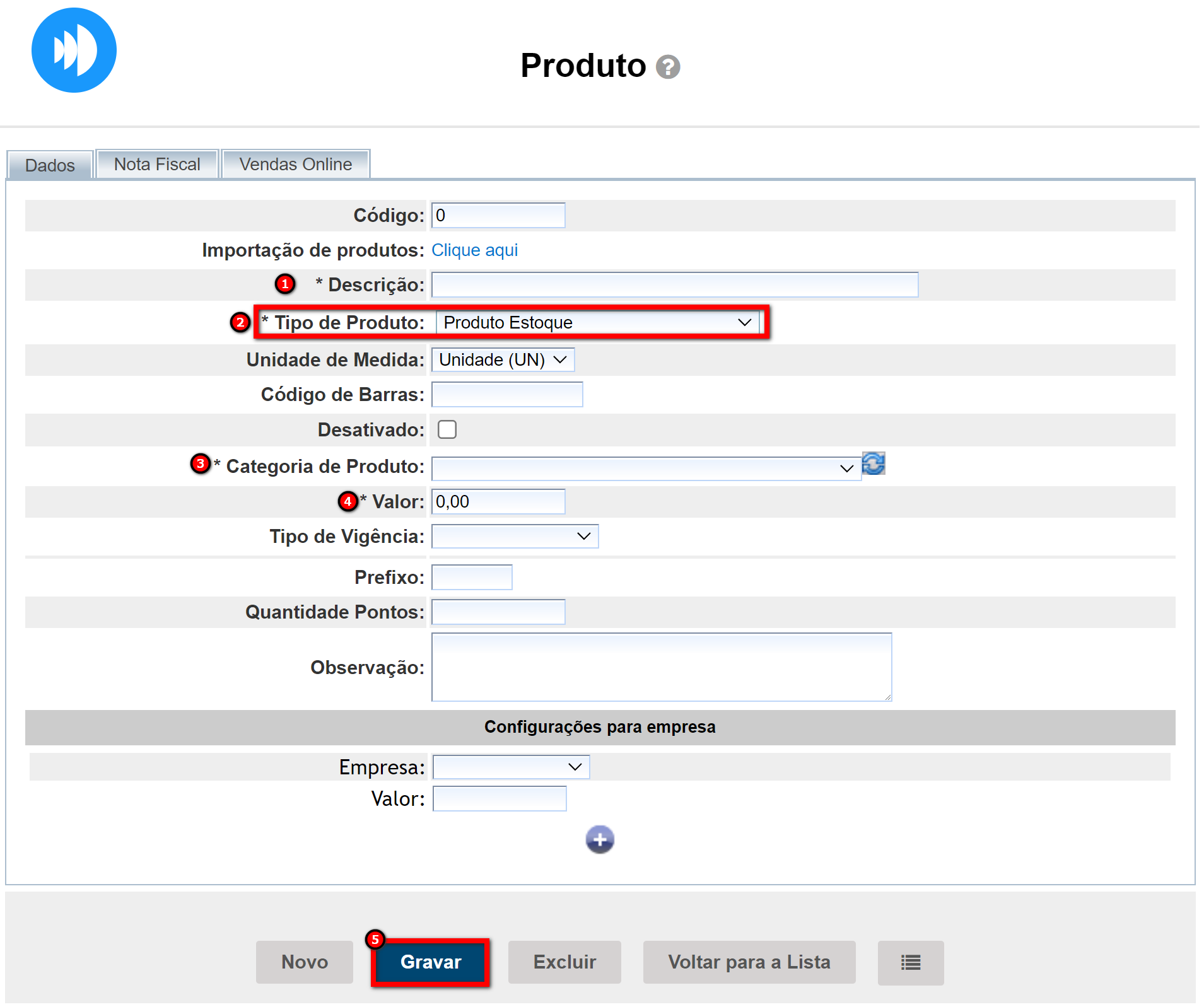
- Descrição: informe o nome do produto que está cadastrando;
- Tipo de Produto: selecione a opção “Produto Estoque“;
- Unidade de Medida: informa a unidade de medida desejada, seja por unidade ou por gramas;
- Códigos de Barras: informar o código de barras caso a empresa utilize leitor de código de barras na hora da venda;
- Desativado: este campo desativa o produto, deixe desmarcado para realizar a venda do produto;
- Categoria de Produto: selecione a categoria a qual este produto pertence (exemplo: Alimentos ou Serviço);
- Valor: informar o valor que deseja cobrar na venda deste produto;
- Tipo de Vigência: informar a vigência do plano. Selecione se será Período fixo ou Intervalo de dias;
- Prefixo: informar o prefixo de identificação de produto;
- Quantidade Pontos: informar quantos pontos esse produto gera para o cliente;
Atenção: esse campo é utilizado caso a empresa utilize algum tipo de clube de vantagens. - Observação: informar alguma observação sobre o produto, conforme desejar.
As demais opções no cadastro de produtos não têm necessidade de preenchimento para o tipo estoque, exceto se a empresa deseje utilizar.
Atenção: caso seja cadastrado um produto com o tipo “Estoque“, porém não cadastrar a configuração de estoque, cadastrar a compra ou balanço deste produto, o sistema irá permitir a venda do produto normalmente na ferramenta venda avulsa, porém você não terá controle do estoque deste produto.
3.1. No bloco “Configurações para empresa“.
- Empresa: neste campo pode definir em qual empresa esse produto será apresentado;
- Valor: nesse campo pode colocar o valor que será o produto para empresa selecionada anteriormente.
4. Por fim, clique em “Gravar“;
5. Após clicar em “Gravar” será aberta a guia “Replicar Empresas”
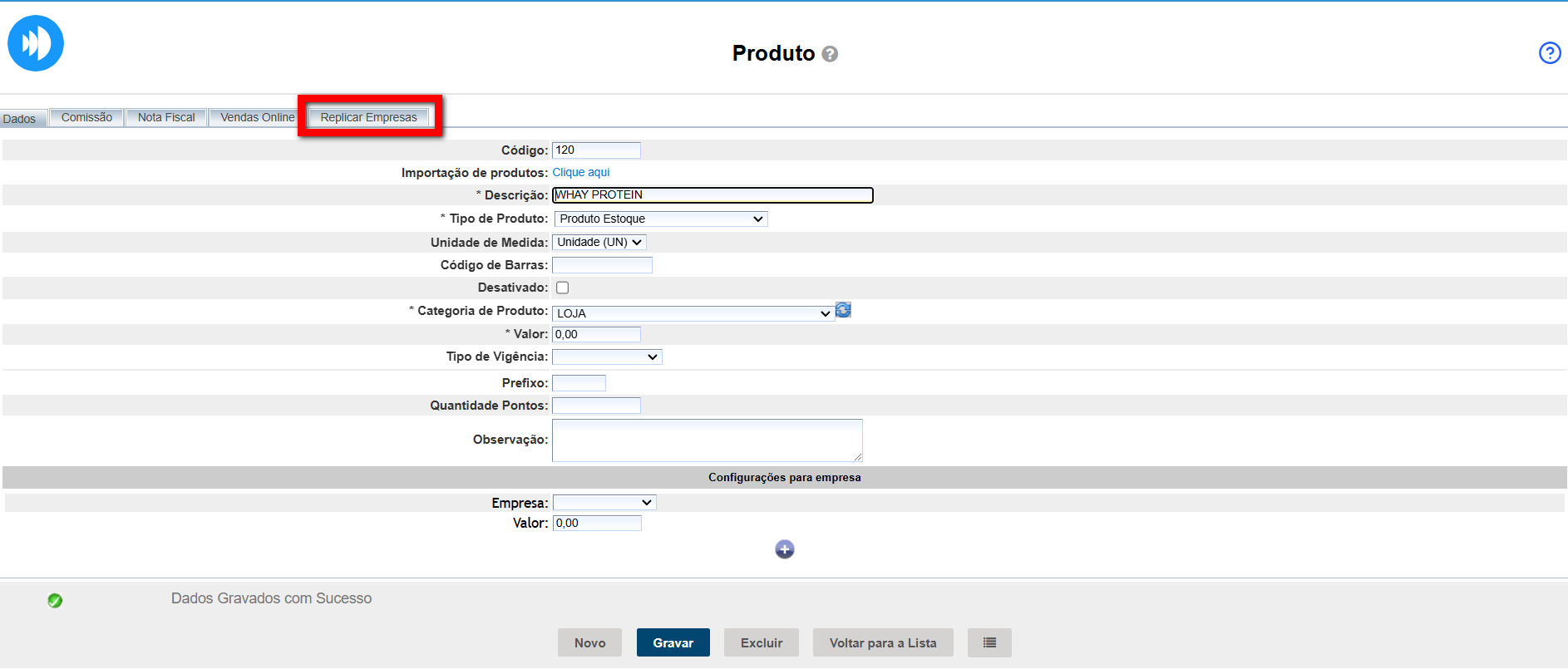
6. Na guia, no primeiro bloco, serão apresentadas as informações de replicação do produto;
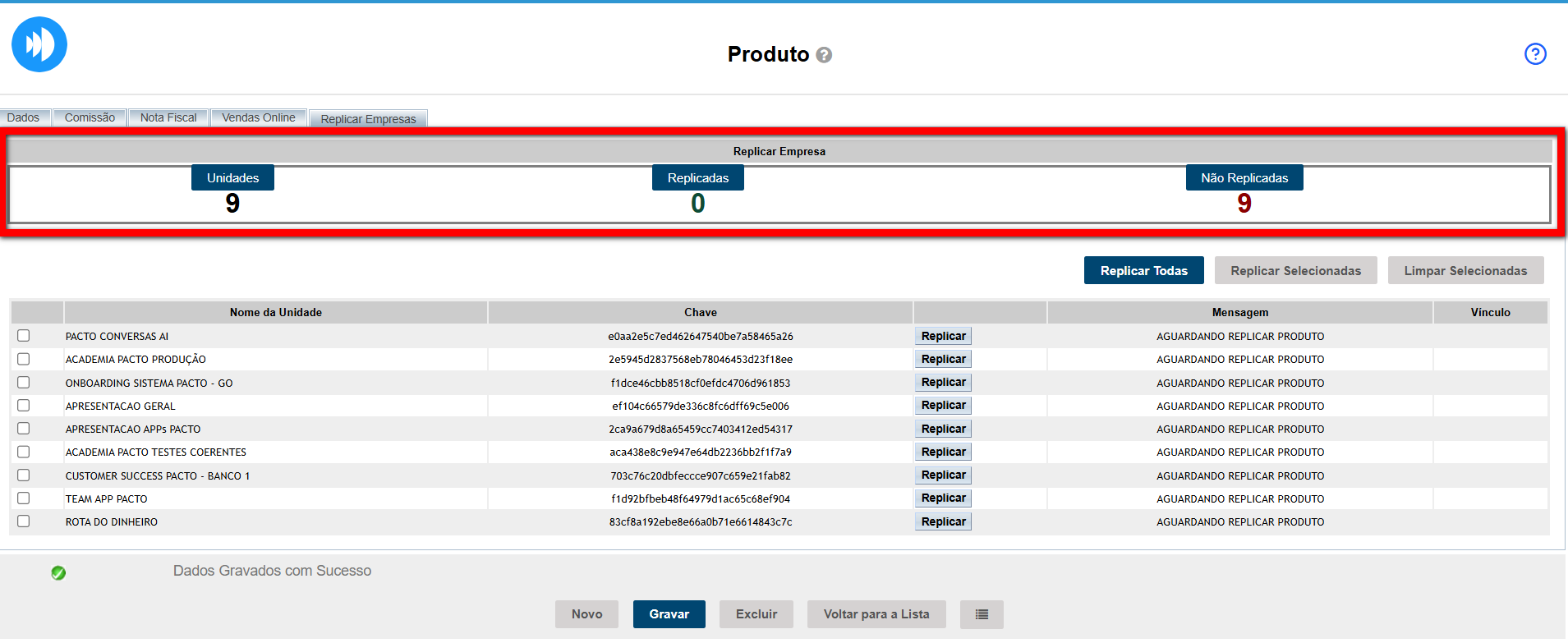
- Unidades: quantidade de unidades que fazem parte da rede;
- Replica: quantidade de unidades que tem o produto replicado;
- Não replicadas: quantidade de unidades que não tem o produto replicado.
7. Para replicar o produto, pode utilizar algumas das opções a seguir;
Atenção: uma vez o produto replicado será cadastrado nas demais unidades o produto, caso deseje excluir será necessário realizar a ação individualmente em cada unidade.
7.1. Neste bloco utilize algumas das opções desejadas;
Atenção: na listagem de unidades, será exibido apenas o nome de uma unidade por chave. Caso a empresa faça parte de uma chave com múltiplas unidades, apenas uma será apresentada. No momento da replicação do produto, o sistema aplicará automaticamente a replicação para todas as unidades que fazem parte daquela chave.
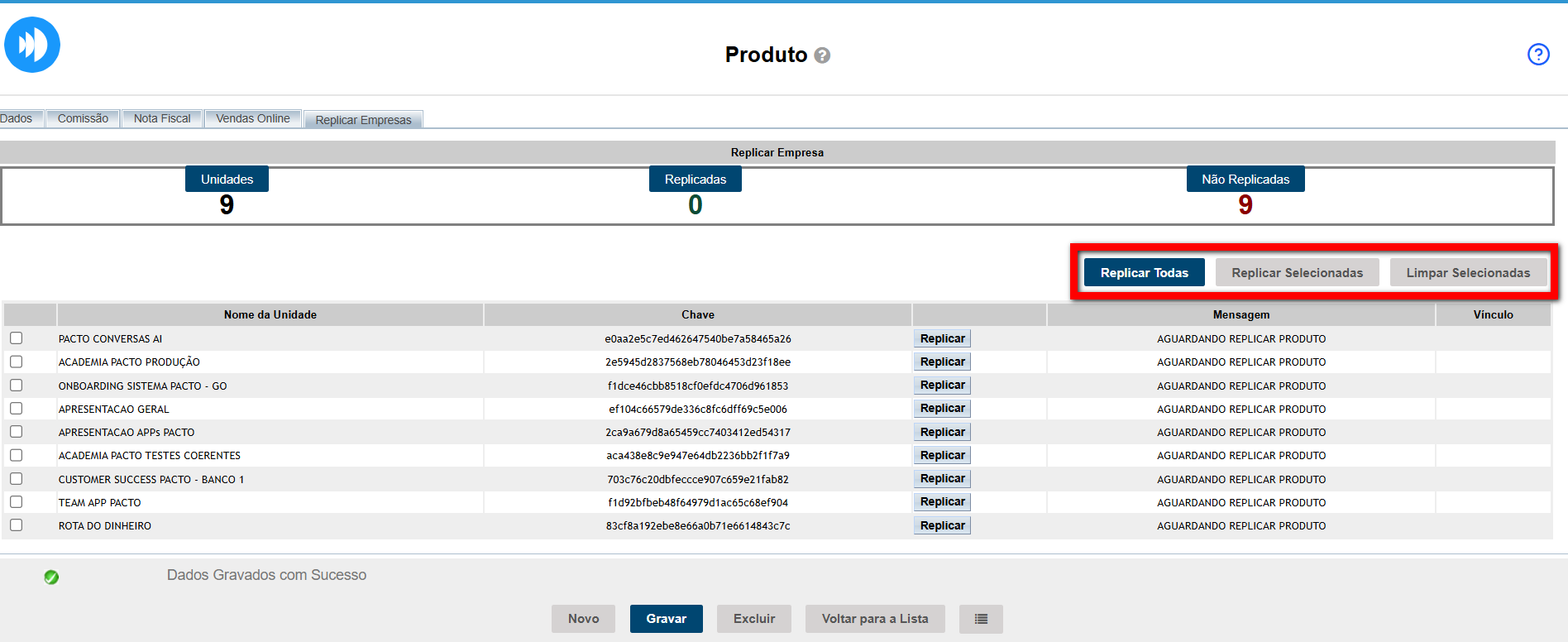
- Replicar todas: utilize essa opção se deseja replicar em todas as unidades;
- Replicar selecionadas: utilize essa opção após selecionar apenas as unidades que deseja replicar o produto;
- Limpar selecionadas: utilize essa opção para limpar as unidades selecionadas.
7.2. Nesse bloco selecione o check-box da unidade que deseja replicar o produto e clique em “Replicar“;
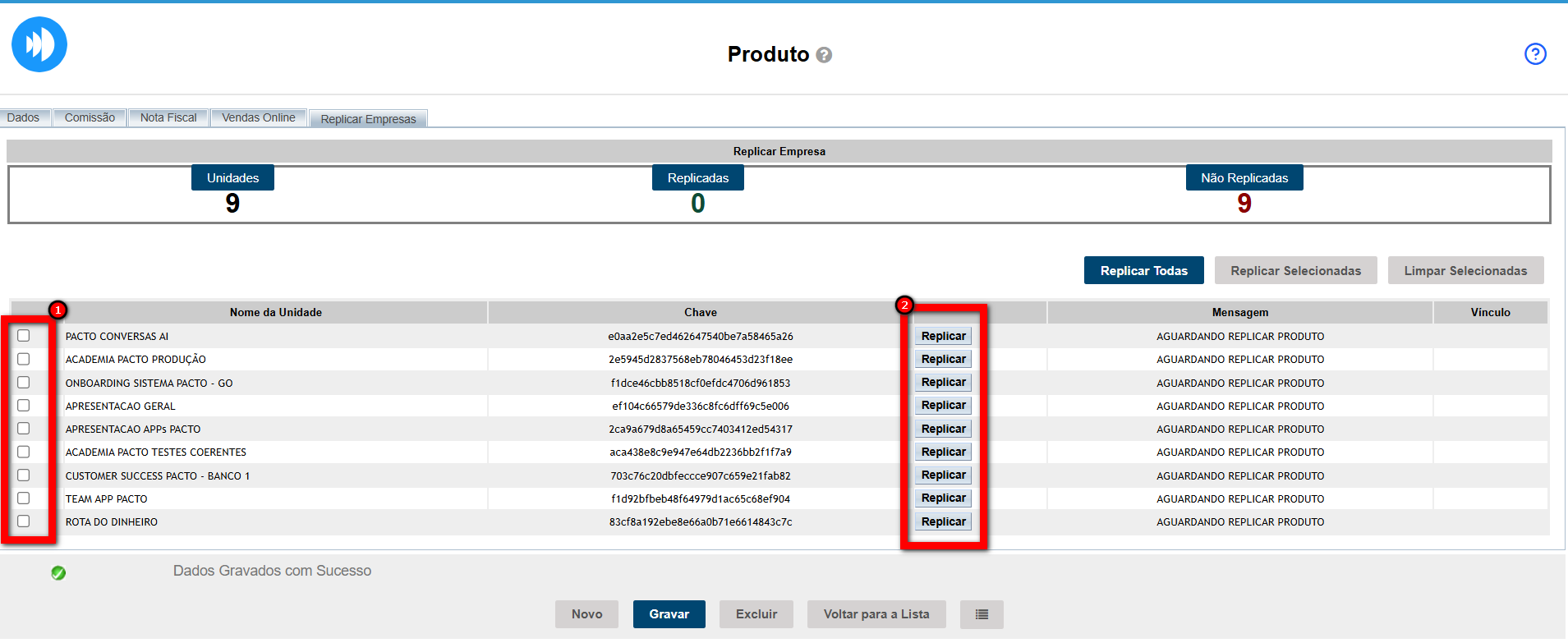
8. Após clicado será exibido a coluna de mensagem informando quando o produto foi replicado;
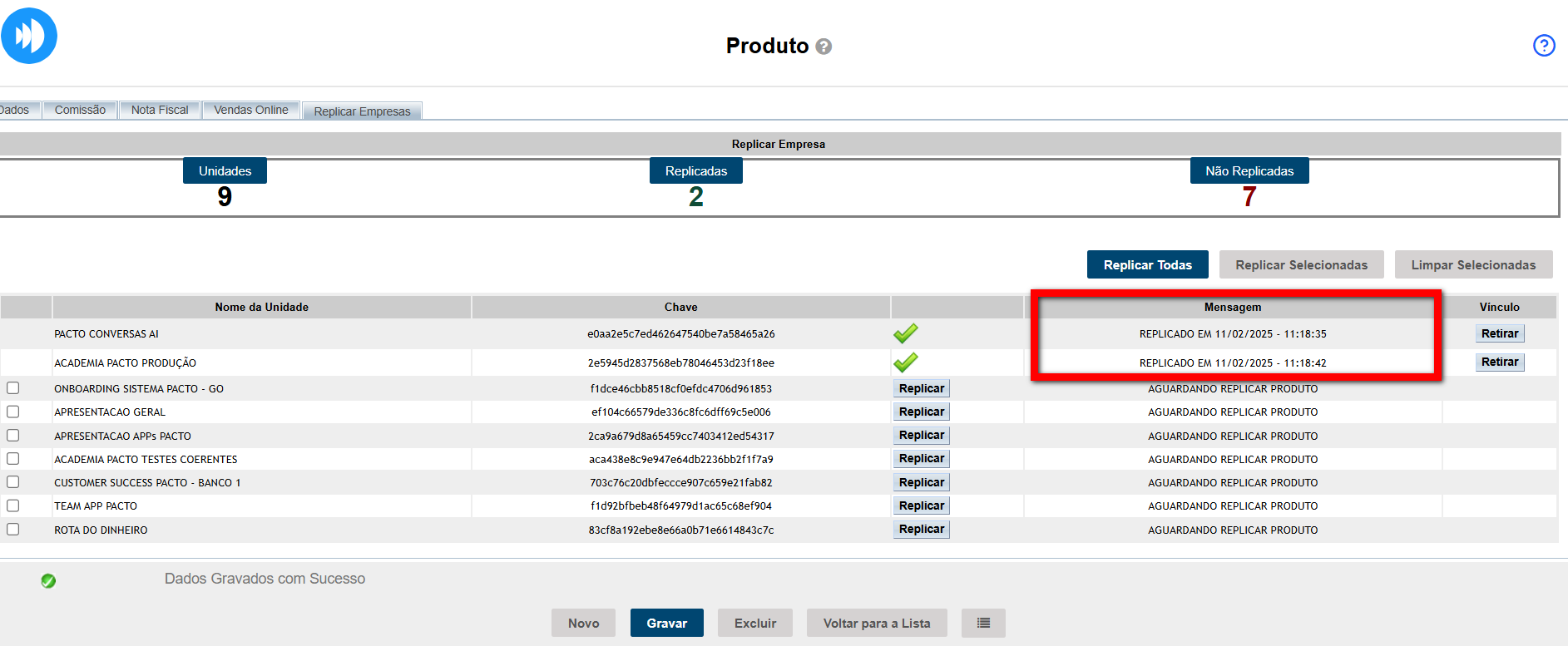
8.1 Caso queira retirar vinculo basta clicar em “Retirar“.
Atenção: uma vez o vínculo retirado, a franqueadora não realizará, mas alteração no produto replicado na unidade, porém, o produto continua cadastrado na outra unidade, para edição individual.

9. Em seguida clique me “Gravar“.
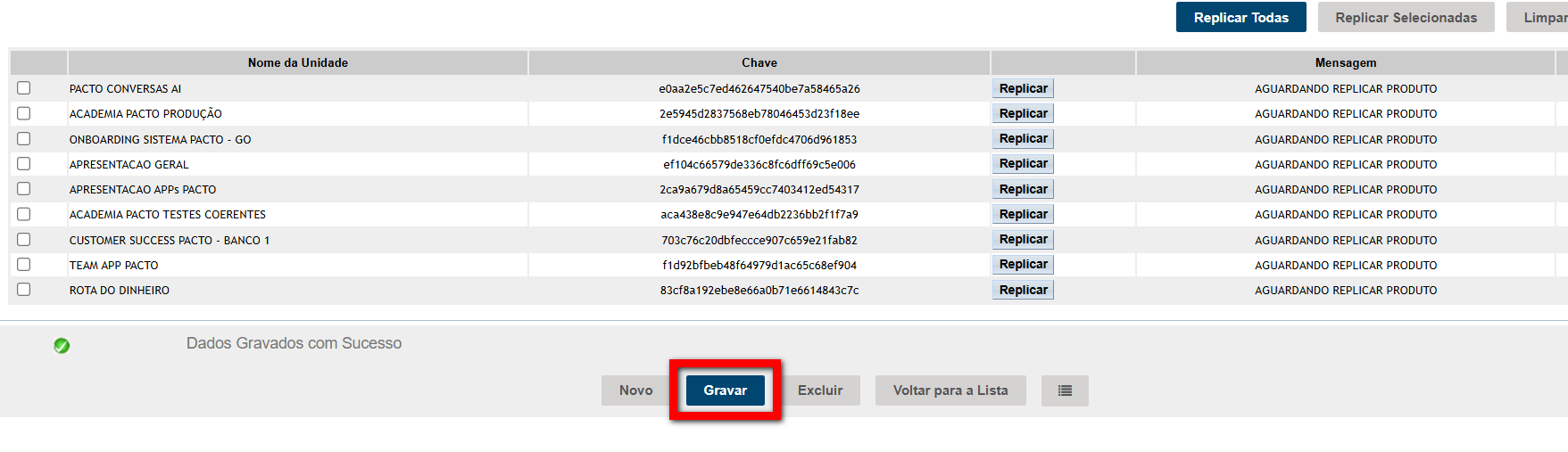
Saiba mais
Para aprender a trabalhar com o Estoque no sistema Pacto clique aqui.
