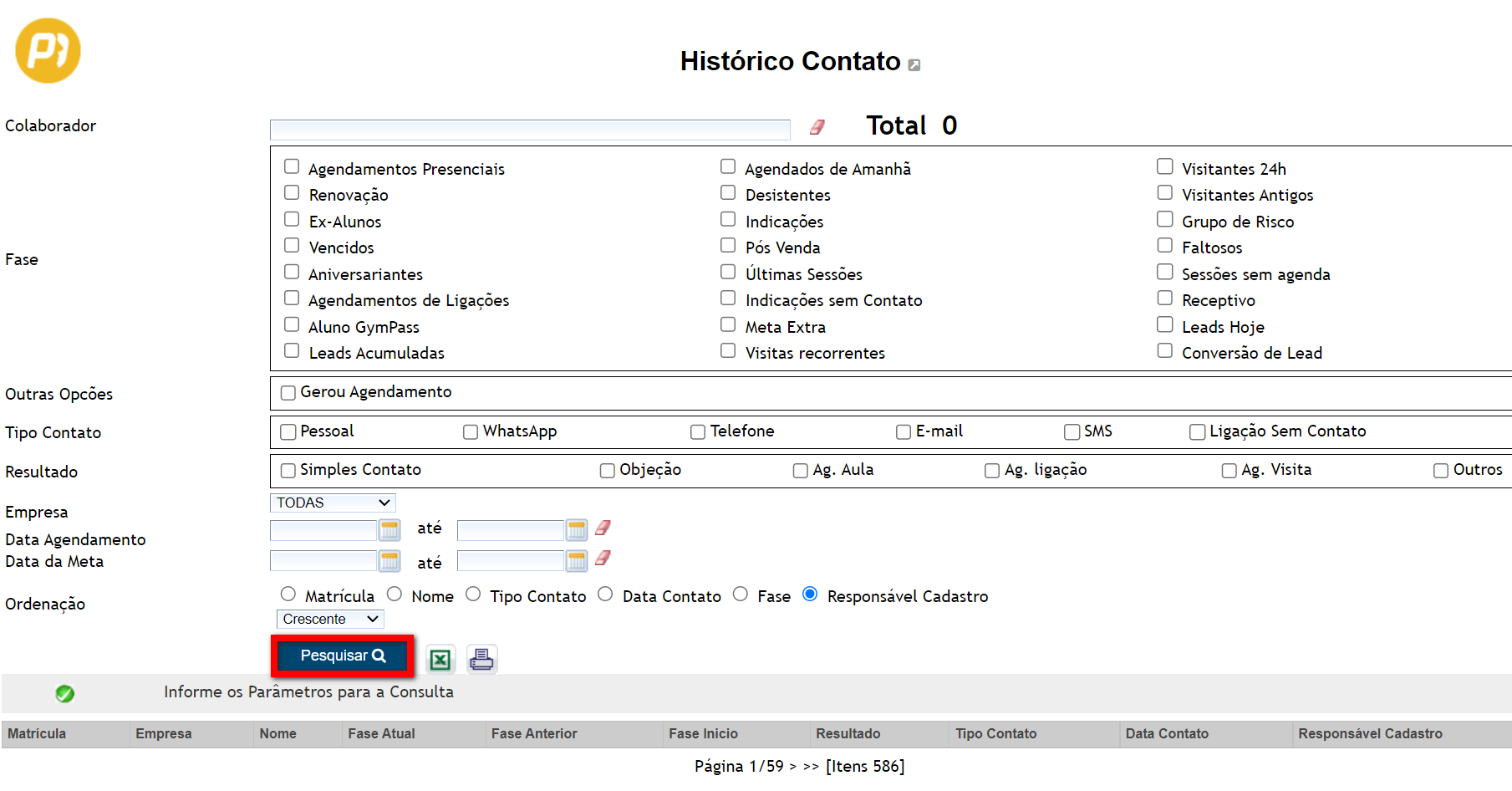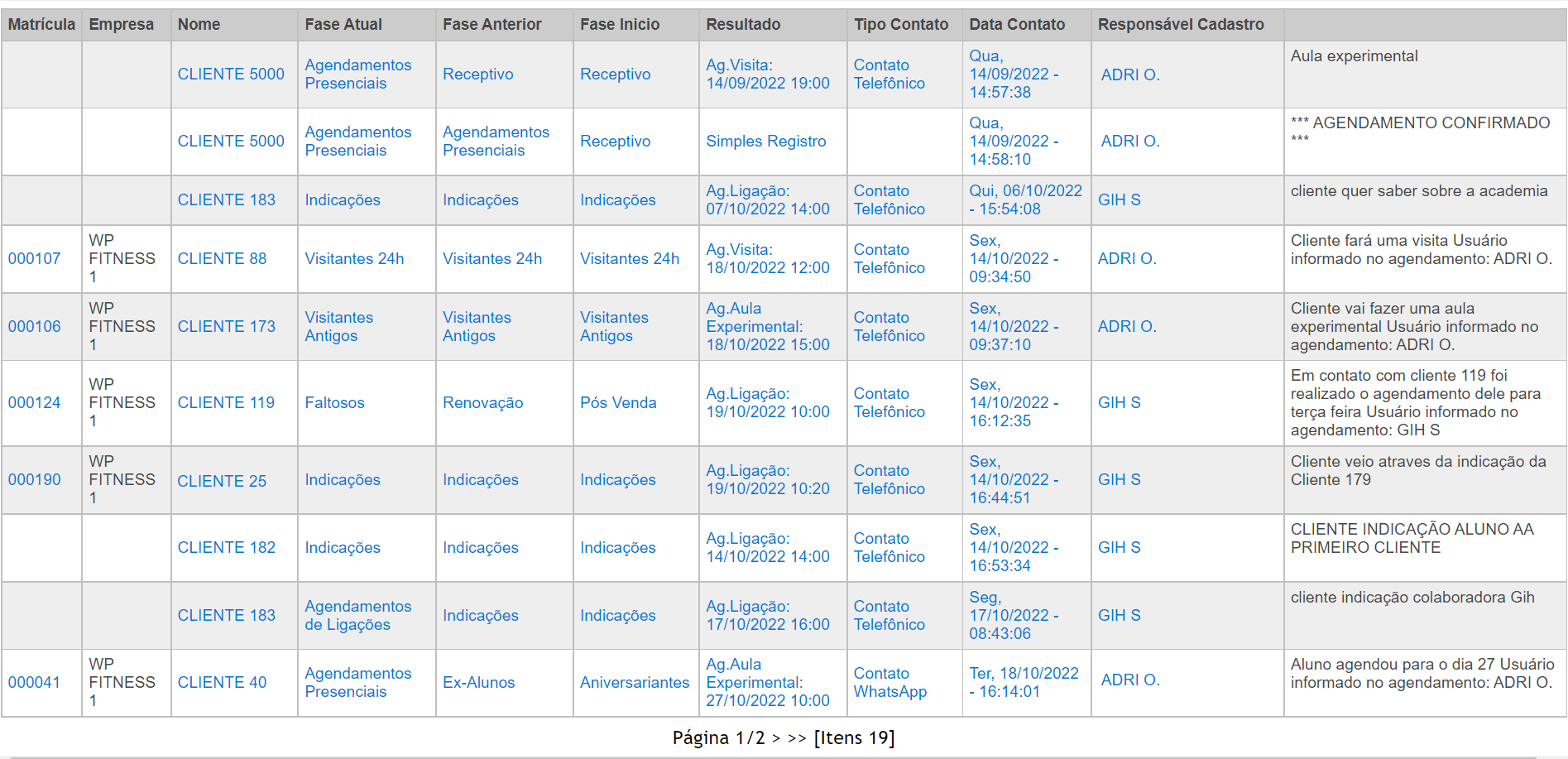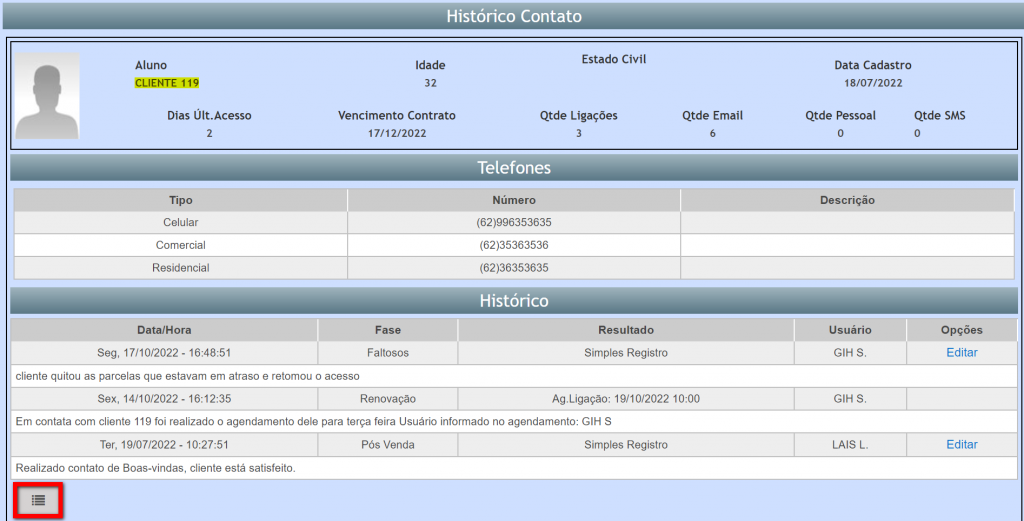O que é
O relatório histórico de contatos possibilita a visualização de todos os contatos realizados durante um período de pesquisa desejado. Ele apresenta o total de contatos realizados, permitindo também revisar as interações específicas com o cliente, incluindo o conteúdo discutido.
Permissão necessária
É necessário ter a permissão “7.22 – Consultar Histórico de Contatos” habilitada no perfil de acesso do módulo ADM.
Como fazer
1. Na lupa de busca do sistema, pesquise por “Consulta Histórico Contato”;

2. Ao acessar, você verá esta nova tela, na qual é possível aplicar diversos filtros para obter informações sobre os contatos realizados;
Observação: não é necessário preencher todos os campos de filtro para realizar a consulta. Além disso, os filtros são cumulativos, ou seja, se você selecionar um colaborador e uma fase, o sistema apresentará os contatos realizados por esse colaborador durante essa fase específica.
- Colaborador: neste campo é possível filtrar pelo nome do colaborador responsável pelo contato com o cliente;
Observação: é possível limpar a seleção clicando no ícone .
. - Total: o total apresenta os resultados dos contatos realizados, conforme os filtros aplicados;
- Fase: se desejar é possível realizar o filtro de uma ou mais fases em que houve o registro do contato;
Observação: se não for selecionado nenhuma fase, serão apresentados todos os registros de contato. - Outras opções: marque “Gerou Agendamento” caso deseje que sejam filtrados somente os contatos que geraram agendamentos;
- Tipo Contato: é possível selecionar os tipos de contatos que deseja que sejam apresentados no relatório;
Observação: se não for selecionado nenhum tipo de contato, todos serão apresentados. - Resultado: é possível filtrar selecionando o resultado do contato, sendo eles simples contato, objeção, agendamento, dentre outros;
- Empresa: em caso de empresas com mais de uma unidade, é possível filtrar a empresa desejada, caso não deseje filtrar uma empresa em específico, deixe selecionado a opção “TODAS”;
- Data Agendamento: neste campo, caso deseje filtrar por data de agendamento, informe uma data para pesquisa de acordo com a data que os agendamentos foram realizados;
Observação: é possível limpar a seleção clicando no ícone .
. - Data da Meta: neste campo, caso deseje filtrar por data da meta, informe uma data para pesquisa de acordo com a data que a meta foi realizada;
Observação: é possível limpar a seleção clicando no ícone .
.
Atenção: deve ser selecionado uma das opções de datas acima para realizar a sua pesquisa. - Ordenação: selecione uma das opções para que o seu relatório venha ordenado. Pode ordenar por matrícula, nome, tipo de contato, fase e responsável cadastro. Além disso, é possível selecionar se sua listagem apresentará em formato crescente ou decrescente.
3. Após filtrar as informações desejadas, clique em “Pesquisar“;
4. Logo, será apresentado o resultado da sua pesquisa;
- Matrícula: apresenta as matrículas dos alunos;
- Empresa: apresenta a empresa que os alunos estão vinculados;
- Nome: apresenta os nomes dos alunos;
- Fase Atual: apresenta a fase que o aluno se encontra até o momento, após o último contado da fase anterior;
- Fase Anterior: apresenta a fase em que o aluno se encontrava, antes de ser apresentado na fase atual;
- Fase Início: apresenta a fase em que o aluno se encontrava no primeiro contato;
Exemplo: tenho um aluno que no dia 19/07 realizei um contato e ele estava na fase de pós vendas (Fase Início), após esse contato ele foi para a fase de renovação (Fase Anterior), onde realizei um contato no dia 14/10 e ele foi para a fase de Faltosos(Fase atual), onde no dia 17/10 realizei o último contato. - Resultado: apresenta o resultado do contato;
- Tipo Contato: apresenta o tipo de contato realizado;
- Data Contato: apresenta a data em que o contato foi realizado;
- Responsável Cadastro: apresenta o usuário que foi responsável pelo contato.
A última coluna apresenta o texto registrado no contato.
5. Ao clicar sobre algum resultado da listagem, é aberta uma nova tela com o histórico de contatos realizados com o aluno.
5.1. É possível, clicando nesse ícone de Log, visualizar algumas informações como as operações/alterações realizadas e a descrição da operação.
Curiosidades da tela
1. É possível exportar esta listagem clicando nos ícones ![]() .
.
Saiba mais
Para saber como emitir um relatório de todos os receptivos feitos no mês – Relatório Receptivo – CRM, clique aqui.
Para saber como funciona o relatório contato APP – CRM, clique aqui.
Para saber como funciona o relatório Totalizador de Metas – CRM, clique aqui.
Para saber com funciona o relatório de agendamentos do CRM, clique aqui.