O que é
O DRE Financeiro (Demonstrativo do Resultado do Exercício), é um relatório sintético, com alguns padrões contábeis, que apresenta ao gestor qual o percentual exato de resultado que o seu negócio está gerando. Além disso, é possível saber o que precisa gerar de receita para cobrir todas as despesas da empresa, através do ponto de equilíbrio.
Atenção: o DRE só apresenta aquilo que foi definido Equivalência DRE na configuração do Plano de Contas.
Permissão necessária
É necessário ter as permissões “9.14 – Visualizar relatórios” e “ 9.27 – BI do Financeiro” habilitadas no perfil de acesso do módulo ADM.
Como acessar
1. No menu do módulo Financeiro, clique em “Relatórios“;
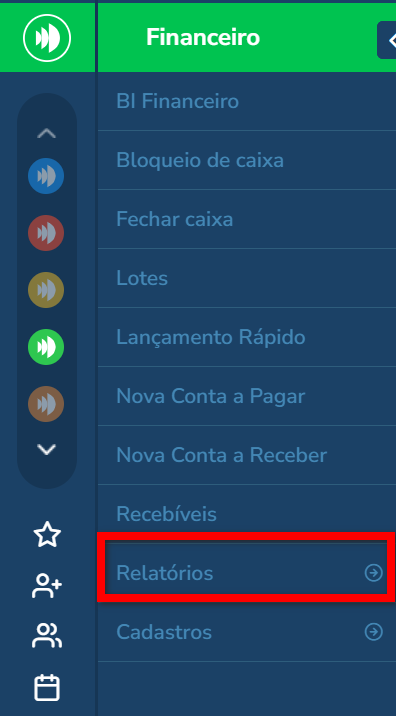
2. Em seguida clique em “D.R.E Financeiro“;
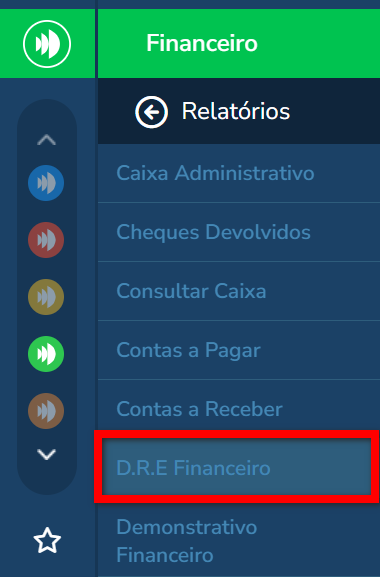
3. Após acessar, serão apresentados 4 Tipos de filtros;
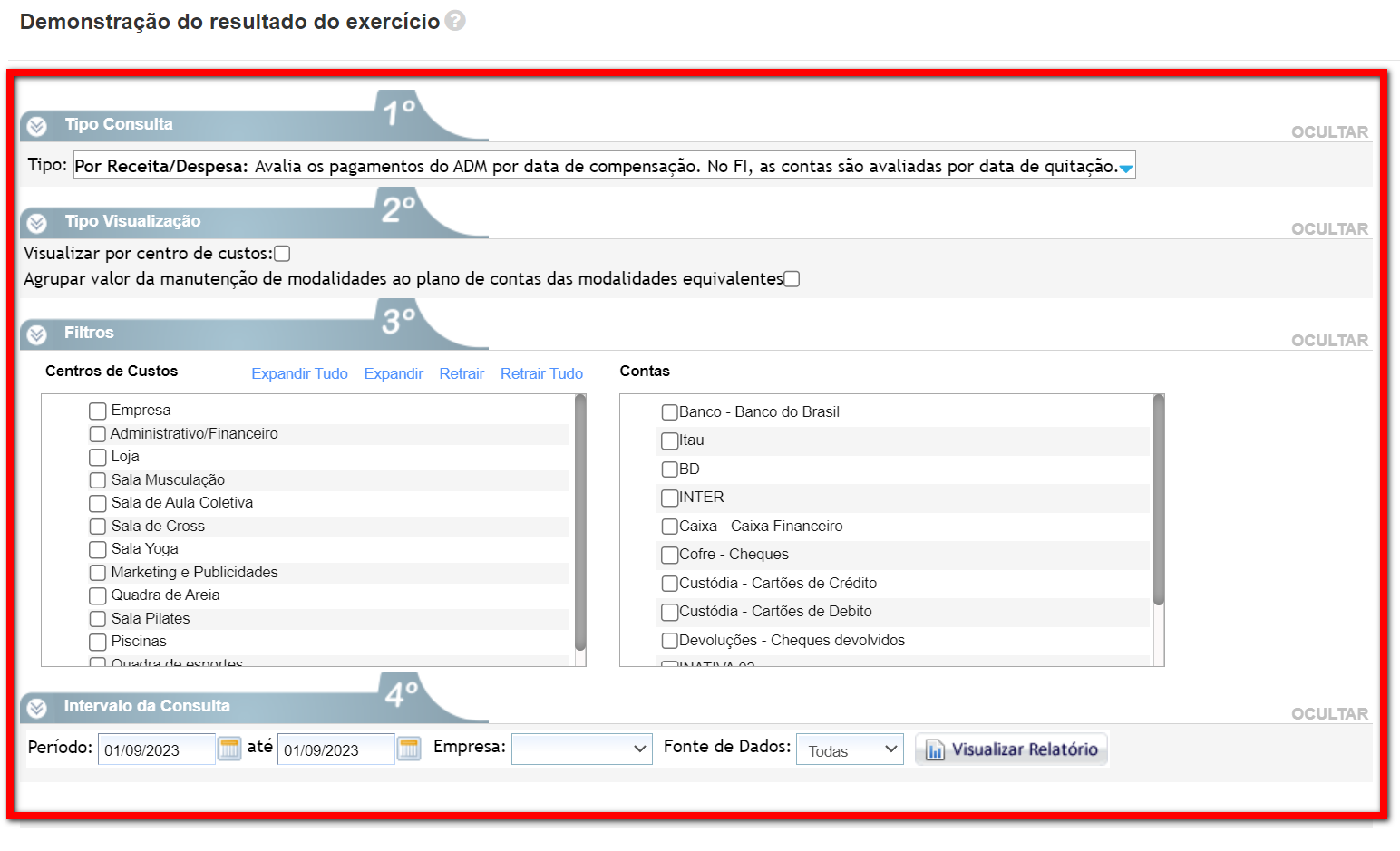
3.1. No primeiro temos o “Tipo Consulta“;
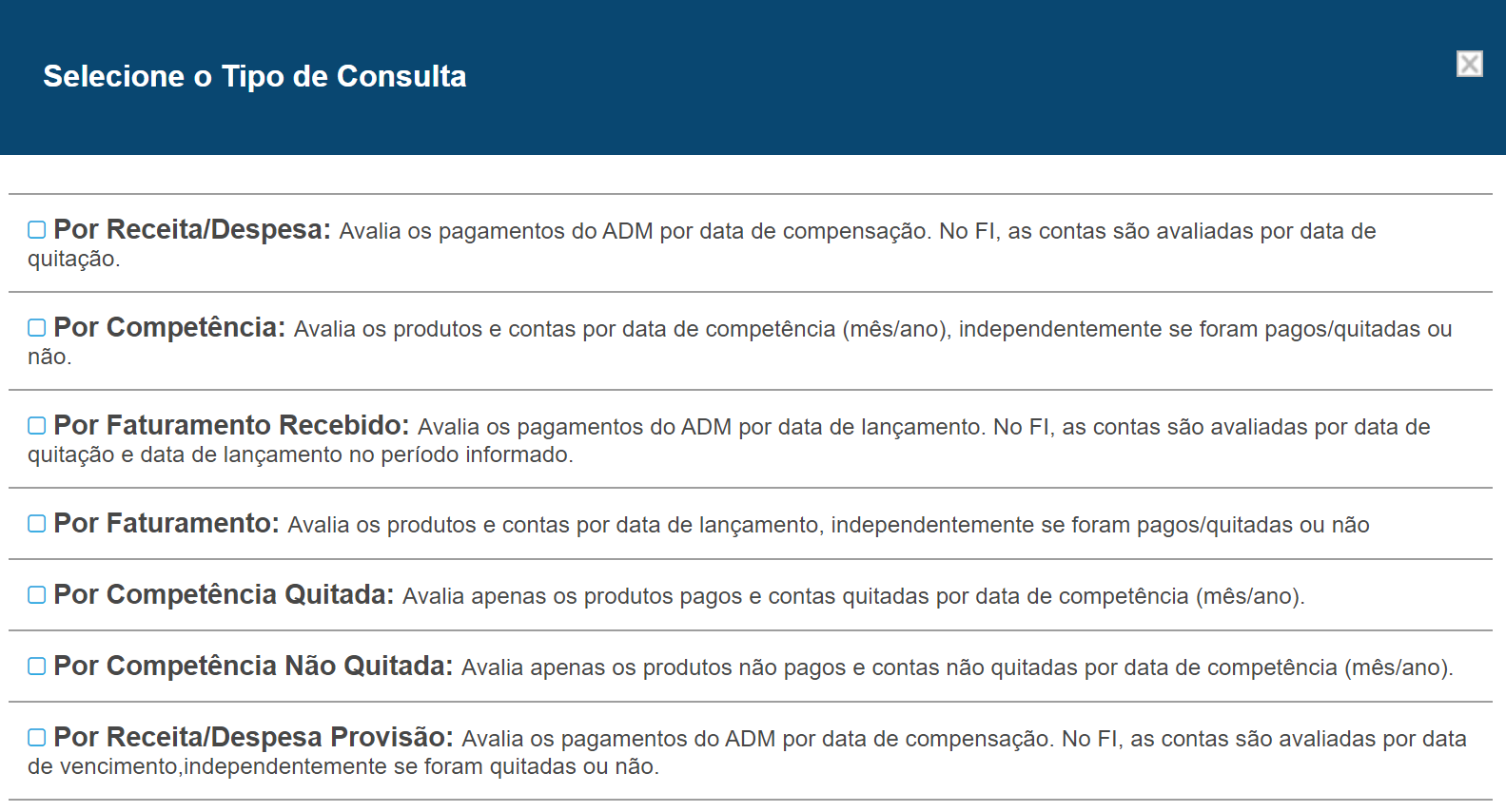
- Por Receita/Despesa: avalia todos os pagamentos do módulo ADM, pela data de compensação. Os lançamentos do módulo Financeiro são avaliados pela data de quitação. Esta opção deve ser utilizada para analisar períodos passados;
- Por Competência: avalia os produtos e contas por data de competência (mês/ano), independentemente se foram pagos/quitadas ou não;
- Por Faturamento: avalia os produtos e contas por data de lançamento, independentemente se foram pagos/quitadas ou não;
- Por Faturamento Recebido: avalia os pagamentos do módulo ADM por data de lançamento do recibo. Do módulo Financeiro, as contas são avaliadas por data de quitação e data de lançamento no período informado;
- Por Competência Quitada: avalia apenas os produtos pagos e contas quitadas por data de competência (mês/ano);
- Por Competência Não Quitada: avalia apenas os produtos não pagos e contas não quitadas por data de competência (mês/ano);
- Por Receita/Despesa Provisão: avalia todos os pagamentos do módulo ADM, pela data de compensação. Os lançamentos do módulo Financeiro são avaliados pela data de vencimento, independente se foram quitadas ou não. Esta opção deve ser utilizada para analisar períodos futuros.
Atenção: as opções de Competência Quitada e Competência Não Quitada, só serão apresentadas se habilitar a configuração Especificar Competências na Engrenagem do módulo Financeiro.
3.2. No segundo temos o “Tipo Visualização“;

- Visualizar por centro de custos: a visualização do relatório será na estrutura que foi configurado o Centro de Custos;
- Agrupar valor da manutenção de modalidades ao plano de contas das modalidades equivalentes: ao marcar este filtro, todos os valores gerados em manutenção de modalidade, serão destinados ao Plano de Contas configurado no Rateio Integração da modalidade.
Atenção: se utilizar o filtro “Visualizar por centro de custos” o agrupamento também seguirá aos centro de custos das modalidades equivalentes.
3.3. No terceiro temos os “Filtros“;
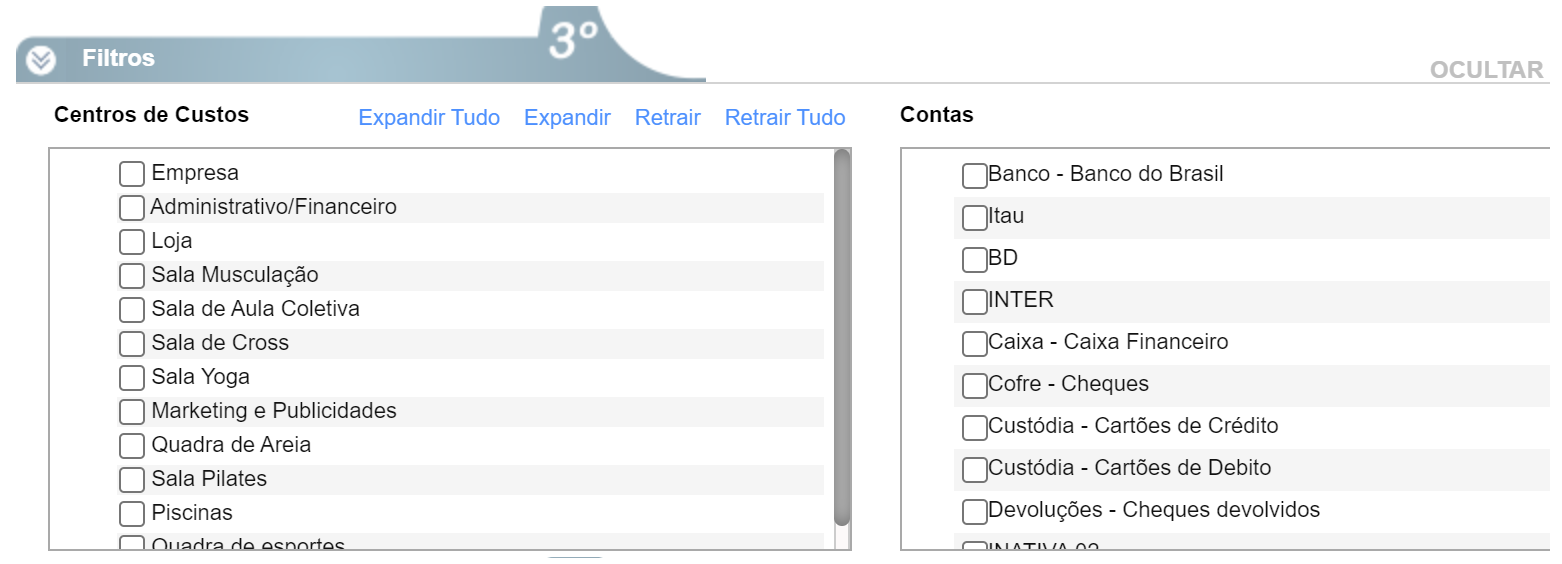
- Centros de Custos: caso deseje que os dados apresentados no relatório sejam referentes a um Centro de Custos específico, selecione marcando o checkbox a sua frente;
- Contas: caso deseje que os dados apresentados no relatório sejam referentes a uma Conta Financeira específica, selecione marcando o checkbox a sua frente.
3.4. No quarto temos o “Intervalo da Consulta“.

- Período: informe o período (data inicial e data final) a qual deseja que seja realizado a consulta;
- Empresa: selecione a Empresa a qual deseja realizar a consulta. Se não selecionar nenhuma empresa, o sistema apresentará os dados de todas as Empresas cadastradas no banco de dados;
- Fonte de Dados: selecione qual a fonte de dados o sistema deverá utilizar para realizar a consulta. ADM, traz somente as informações do módulo ADM. Financeiro, traz somente as informações do módulo Financeiro. Todas, traz todas as informações, tanto do módulo ADM quanto do módulo Financeiro.
4. Após aplicar todos os filtros necessários e desejados, clique no botão “Visualizar Relatório“;
5. Será gerado um relatório, que é separado em duas partes;
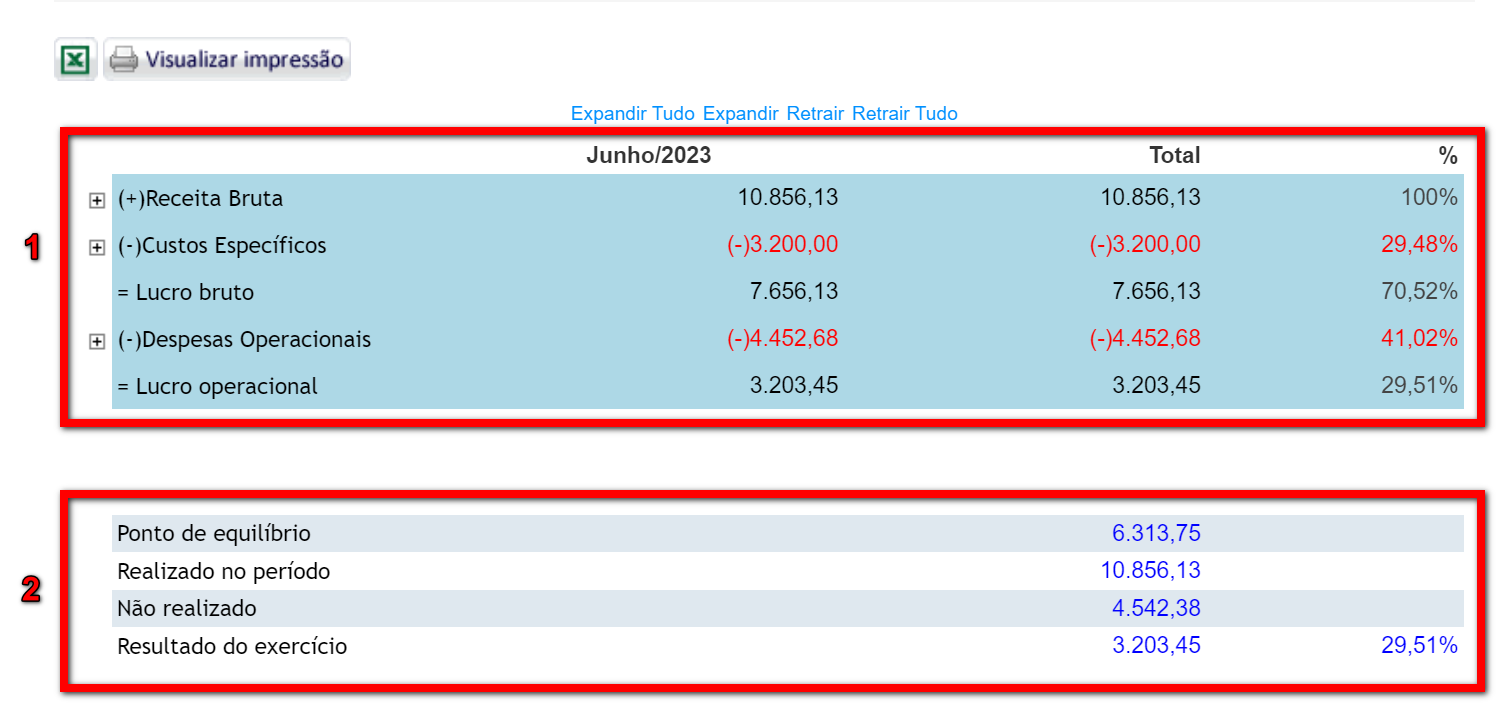
1ª Parte
- Receita Bruta: neste campo será apresentado o agrupamento de todos os valores das entradas, cuja equivalência no plano de contas foi definido como Receita Bruta.
- Custos Específicos: é um agrupamento de todos os valores das saídas, cuja equivalência no plano de contas foi definido como Custos Específicos. Neste agrupamento estão relacionados os custos que estão diretamente ligados a sua atividade-fim, ou seja, que é necessário para a prestação do serviço.
Por exemplo: salário dos professores, comissão das vendas, custos com manutenção de equipamentos. - Lucro bruto: apresenta o valor da Receita Bruta menos o valor dos Custos Específicos.
Por exemplo: 20.193,04 (Receita bruta). - Despesas Operacionais: é um agrupamento de todos os valores das saídas, cuja equivalência no plano de contas foi definido como Despesas Operacionais. Neste agrupamento devem ser relacionadas as despesas operacionais da empresa, ou seja, aquelas que se relacionam diretamente com o funcionamento de uma empresa. Nesse caso, por exemplo: folha de pagamento, contabilidade, por ser usado para prestar um serviço.
- Lucro operacional: Lucro bruto – Despesas Operacionais.
2ª Parte
- Ponto de equilíbrio: informa o faturamento mensal mínimo necessário para cobrir os custos (fixos e variáveis). O cálculo é realizado da seguinte forma: Despesas Operacionais / Lucro Bruto * Receita Bruta.
- Realizado no período: apresenta o valor total da Receita Bruta e não possui cálculos específicos.
- Não realizado: informa o quanto deve ser vendido para que possa alcançar o ponto de equilíbrio e não finalizar o mês com saldo negativo. Cálculo aplicado para identificar o valor: Realizado no período – Ponto de equilíbrio.
- Resultado do exercício: apresenta o resultado final, ou seja, se a empresa teve lucro ou prejuízo. O valor apresentado neste campo se baseia no valor do Lucro operacional.
6. Para visualizar informações mais específicas sobre os valores apresentados na Receita Bruta, Custos Específico e nas Despesas Operacionais, clique em “Expandir Tudo“.
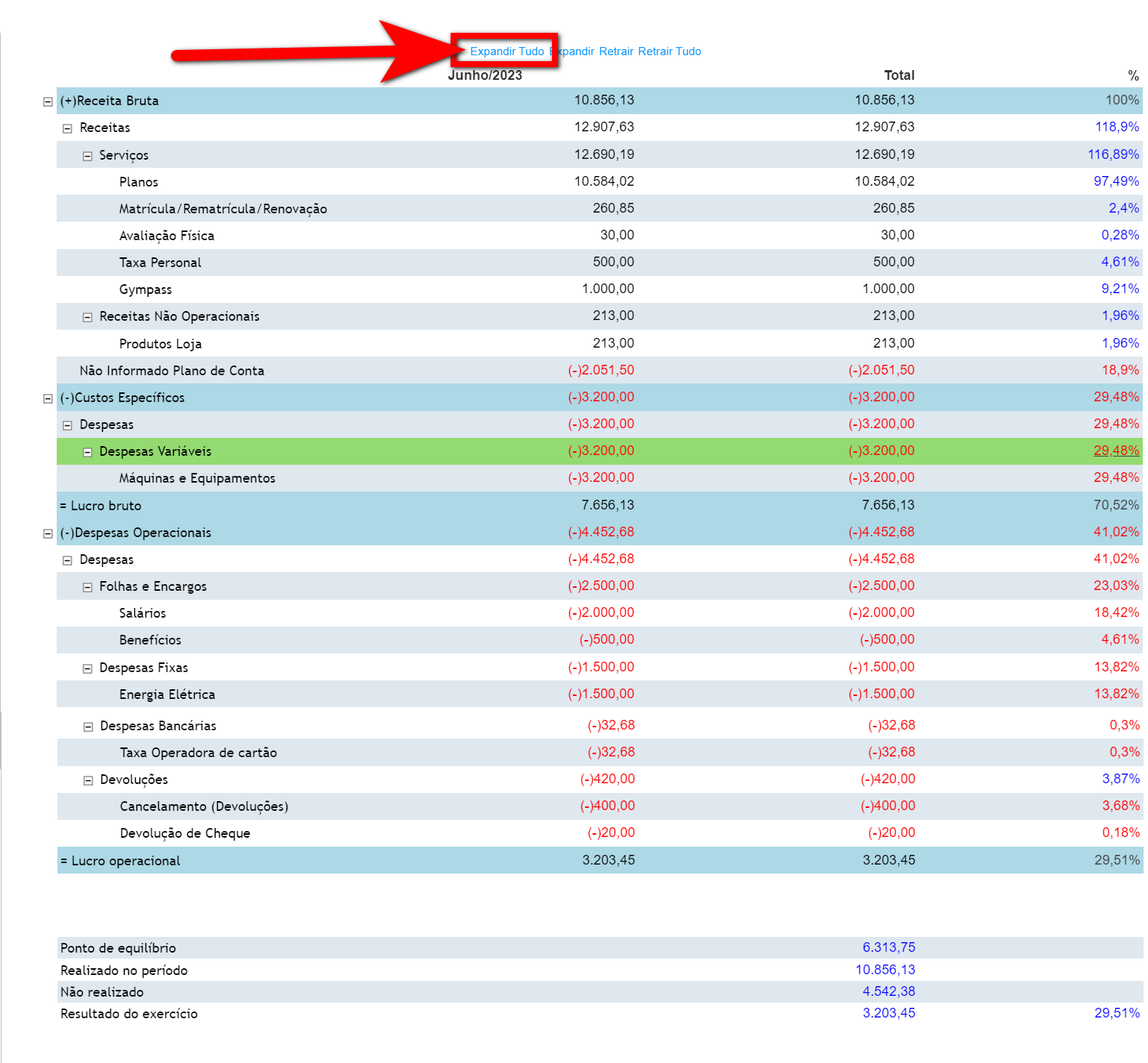
6.1. Ao clicar sobre o valor apresentado a frente de cada tópico, será gerado um lista exibindo todos os fornecedores e clientes que compõem este valor;
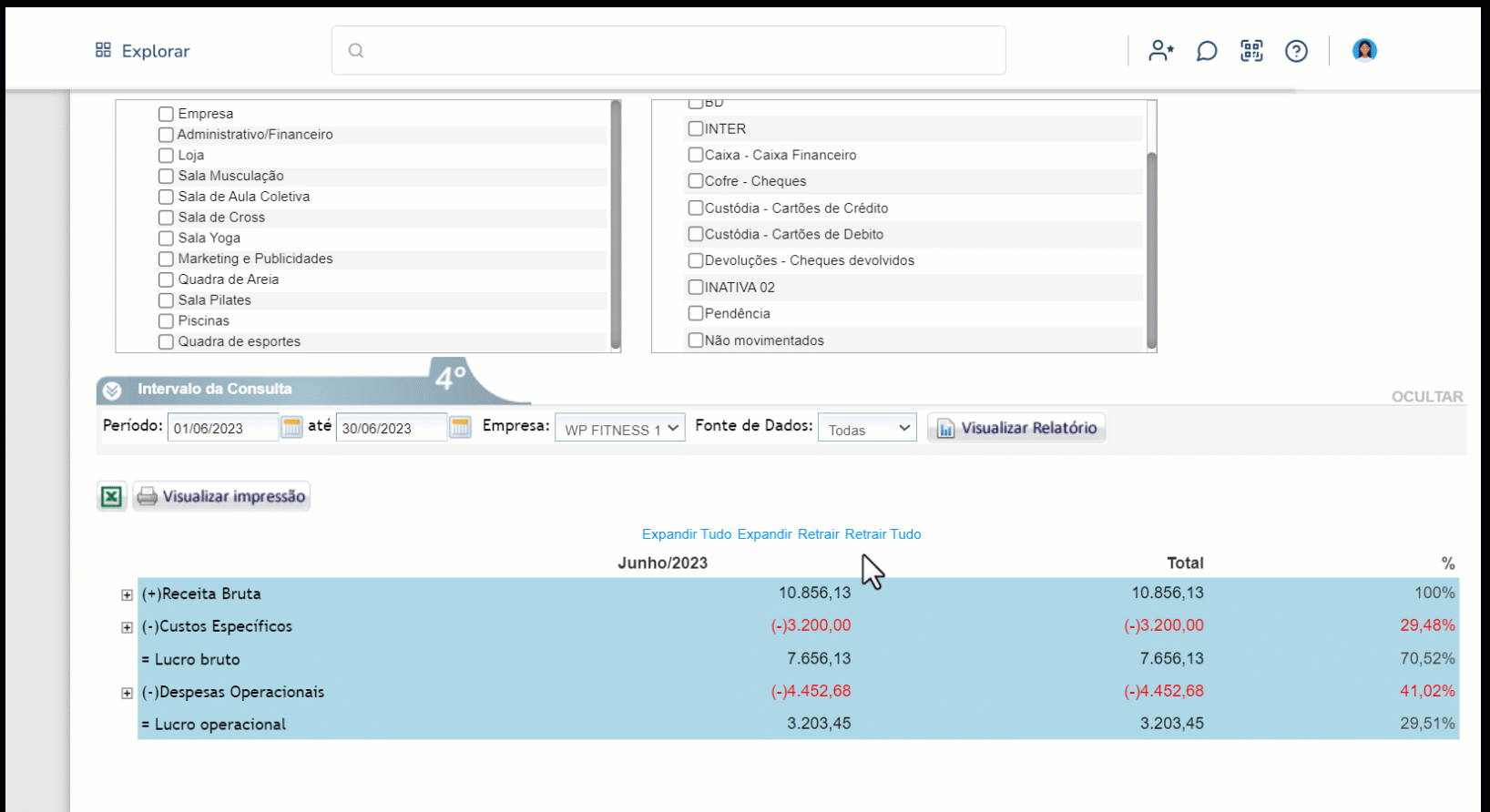
6.2. Na parte superior do relatório possui um botão para “Exportar para Excel“, e outro para imprimir.
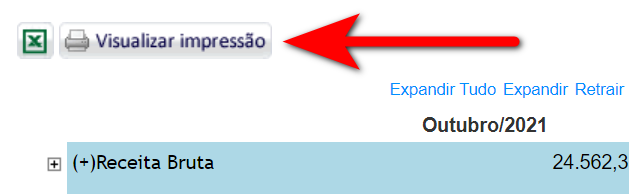
Saiba mais
Para saber onde definir a equivalência do DRE, clique aqui.
Para saber o que é o Demonstrativo Financeiro, clique aqui.
Para saber como remover alguma equivalência que está apresentando no D.R.E, clique aqui.
Para saber o que significa Despesas Operacionais, Custos Específicos e Receita Bruta no D.R.E, clique aqui.