O que é
A consulta de turma tem o intuito de apresentar quais são os horários das turmas que estão disponíveis, além dos alunos incluídos nas turmas.
Através dela, o gestor consegue analisar e controlar quais são as turmas que possuem mais marcação e reposição e quais estão com baixa ocupação ou com alta ocupação.
Curiosidade da tela
É apresentada a legenda em cores informando se a turma está com baixa ou alta ocupação.
Por exemplo: tenho configuradas as minhas turmas com o limite de ocupação de 10 alunos. Com isso, o sistema irá apresentar a legenda da seguinte forma:
- Verde – ocupação muito baixa (até 20%): significa que a turma com ocupação de 10 pessoas, está somente com 0 ou 2 alunos agendados;
- Verde azulado – ocupação baixa (de 20 a 40%) : significa que a turma com ocupação de 10 pessoas, está somente com 3 ou 4 alunos agendados;
- Amarelo – ocupação média (de 40 a 60%): significa que a turma com ocupação de 10 pessoas, está somente com 5 ou 6 alunos agendados;
- Laranja – ocupação alta (de 60 a 80%) : significa que a turma com ocupação de 10 pessoas, está somente com 7 ou 8 alunos agendados;
- Vermelho – ocupação muito alta (acima de 80%): significa que a turma com ocupação de 10 pessoas, está somente com 9 ou 10 alunos agendados;
Atenção: Só será apresentada essas informações, se estiver marcado a configuração “Exibir Reposições” no Consulta de Turma. Caso não esteja será apresentado somente a quantidade de alunos matriculados.
Além das informações sobre a ocupação da turma, temos como visualizar quando houve inclusão de alunos na turma (+) após o início da mesma, e as desmarcações dos alunos (–) que já estão na turma.
![]()
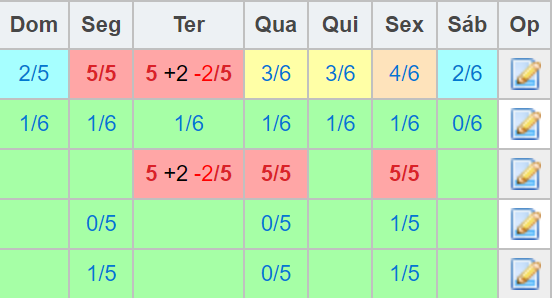
É possível baixar a listagem das turmas em PDF ou EXCEL, basta clicar nos ícones ![]() .
.
Permissão necessária
É necessário ter a permissão “9.39 – Permitir visualizar o relatório de Consulta de Turma” habilitada no perfil de acesso do módulo ADM.
Como fazer
1. Na lupa de busca do sistema pesquise por “Consulta de Turma“;

2. Será apresentada a tela com alguns filtros para serem realizados conforme desejar. Selecione os filtros e clique em “Consultar“;
Observação: caso não deseje marcar nenhum filtro, ao pesquisar, o sistema trará as informações de todas as turmas configuradas.
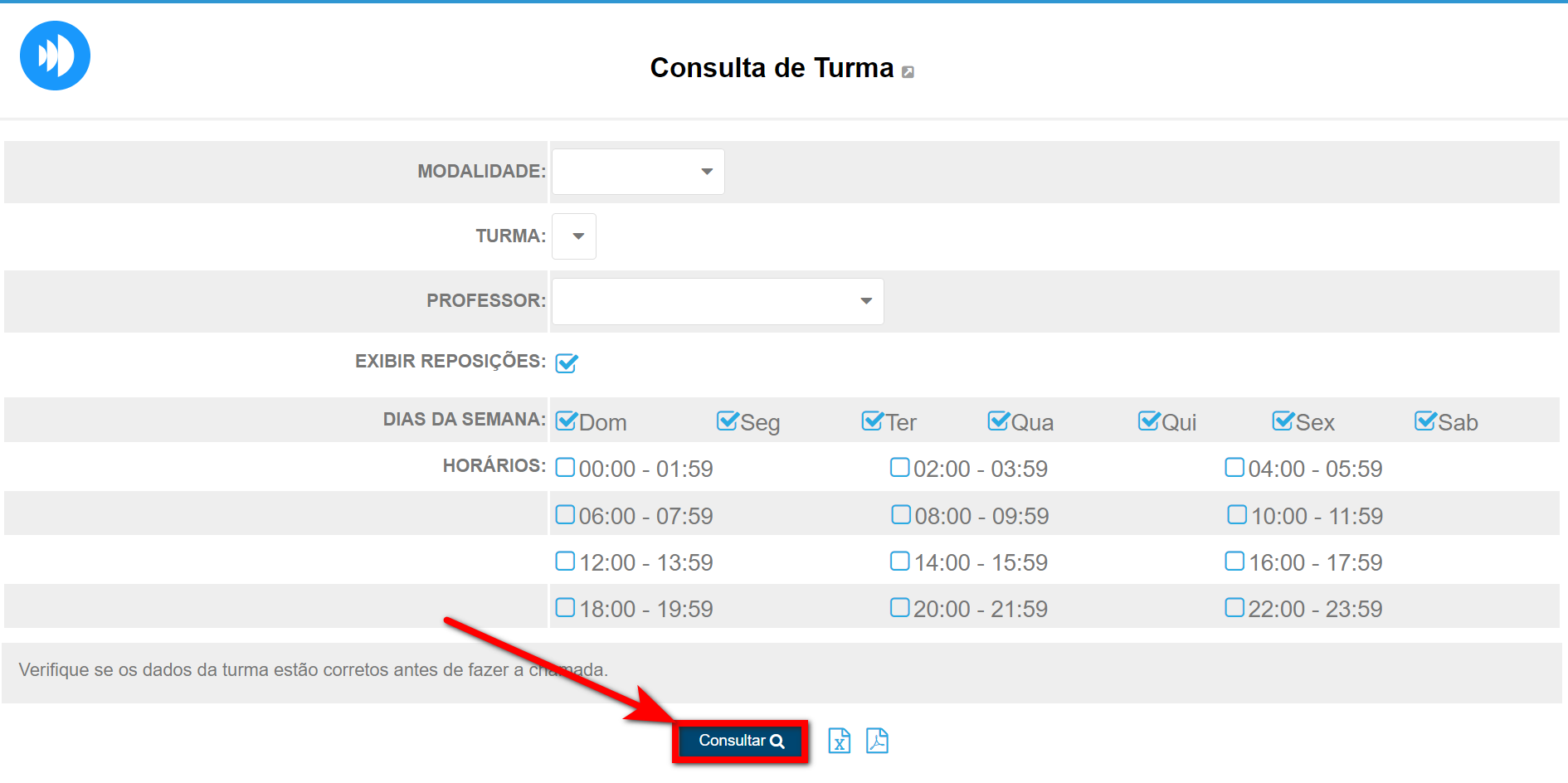
- Modalidade: selecione a modalidade da turma a ser pesquisada;
- Turma: selecione o nome da turma;
- Professor: selecione o nome do professor responsável pela turma;
- Exibir reposições: ao marcar este checkbox o sistema apresentará todas as reposições realizadas nas turmas;
- Dias da semana: marque o dia da semana correspondente à turma pesquisada;
- Horários: marque o horário correspondente à turma pesquisada.
3. Abaixo o sistema apresenta as turmas de acordo com o filtrado;
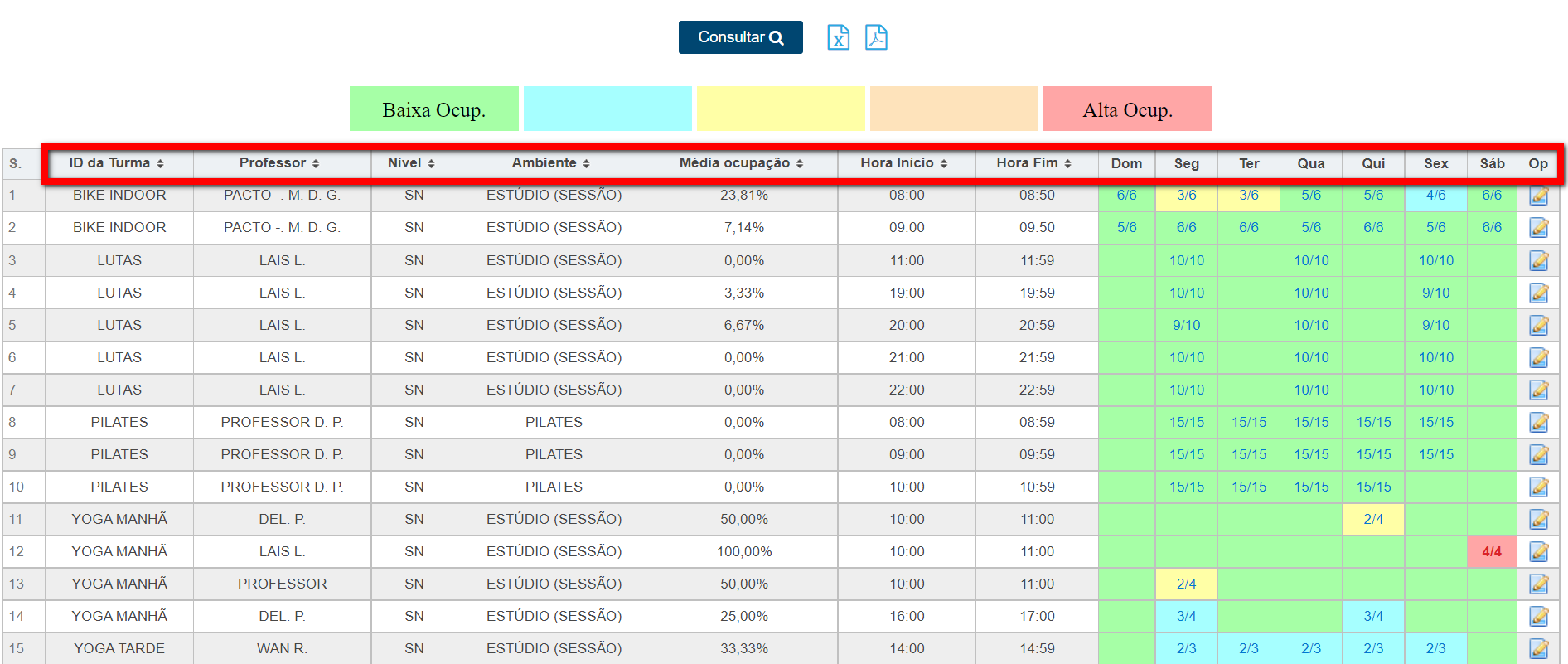
- ID da Turma: apresenta o nome da turma;
- Professor: apresenta o professor responsável pela turma;
- Nível: apresenta o nível da turma;
- Ambiente: apresenta o ambiente em que é realizado a aula;
- Média ocupação: apresenta em porcentagem a média de ocupação da turma;
- Hora Inicio / Hora Fim: apresenta o horário que inicia e finaliza a turma;
- Dom / Seg / Ter / Qua / Qui / Sex / Sáb: apresenta a quantidade de vagas disponíveis. Quando marcado para exibir as reposições, o sistema apresenta a quantidade de vagas disponíveis e o limite de ocupação da turma;
- Op: esta opção direciona para a lista de chamada.
4. Caso clique sobre o dia da semana, o sistema apresentara uma tela com as informações da lista de alunos da turma.
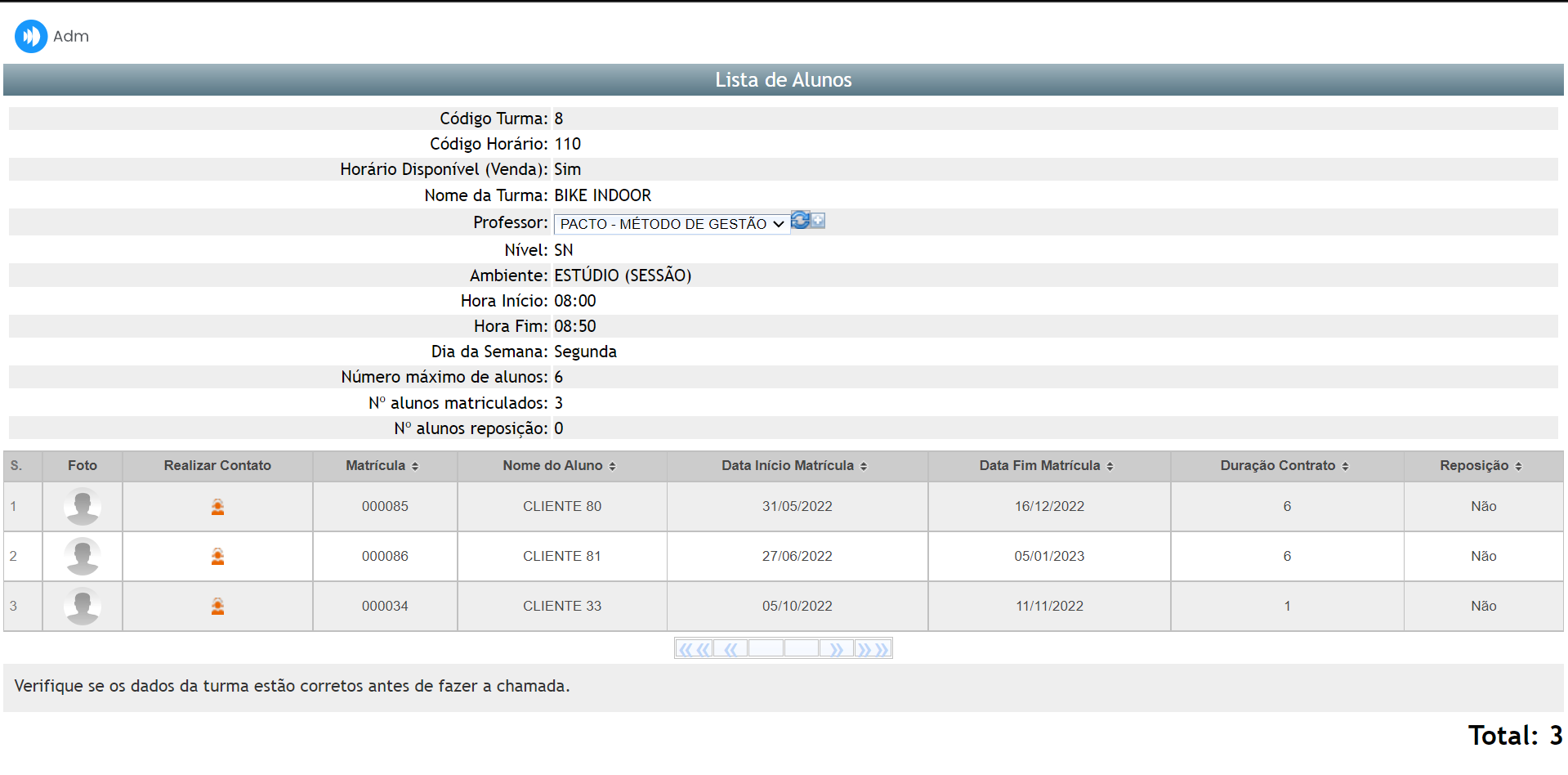
- Código Turma: apresenta qual o código de cadastro da turma;
- Código Horário: apresenta qual o código de horário da turma;
- Horário Disponível (Venda): apresenta se este horário está disponível ou não, para a venda;
- Nome da Turma: apresenta qual o nome da turma;
- Professor: apresenta qual o professor responsável pela turma. Neste campo é possível alterar o professor da turma, somente desse dia e horário;
- Nível: apresenta qual o nível da turma;
- Ambiente: apresenta qual o ambiente de execução dessa turma;
- Hora Início/ Hora Fim: apresenta o horário de início e fim da turma;
- Dia da Semana: apresenta qual o dia correspondente a turma que selecionou;
- Número máximo de alunos: apresenta a quantidade máxima de ocupação desta turma;
- Nº alunos matriculados: apresenta a quantidade de alunos matriculados na turma;
- Nº alunos reposição: apresenta a quantidade de alunos que efetuaram a reposição desse dia e horário.
Saiba mais
Para saber como cadastrar uma turma, clique aqui.
Para saber como vender um plano de turma, clique aqui.
Para saber como cadastrar descontos por ocupação turma, clique aqui.
Para saber mais sobre a nova tela de Turmas, clique aqui.