O que é
A nova configuração de Disponibilidade para a agenda de serviços agora integra o cadastro de tipos de serviços e suas respectivas disponibilidades em um só lugar. Isso significa que, ao cadastrar um serviço, você poderá definir diretamente uma grade de dias e horários disponíveis. Com essa mudança, fica mais simples ajustar a agenda de acordo com os tipos de agendamentos da sua empresa.
Permissão necessária
É necessário ter as permissões “Utilizar módulo Agenda“, “Cadastros do módulo Agenda” e “Disponibilidade” habilitadas no perfil de acesso do módulo Treino.
Como fazer
1. No módulo Agenda, clique em “Cadastros“;
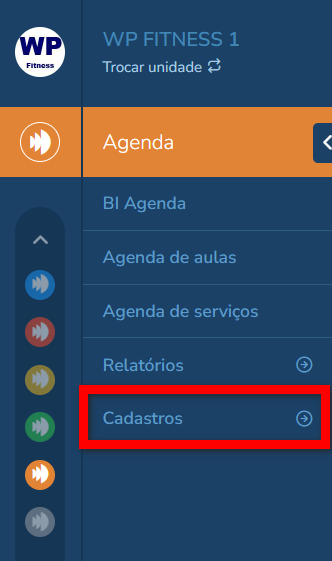
2. Em seguida, clique em “Configurar disponibilidades“;
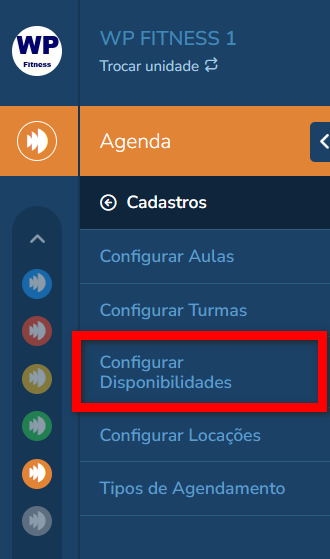
3. Serão apresentadas todas as disponibilidades cadastradas. Para adicionar uma nova, clique em “+Cadastrar Disponibilidade“;
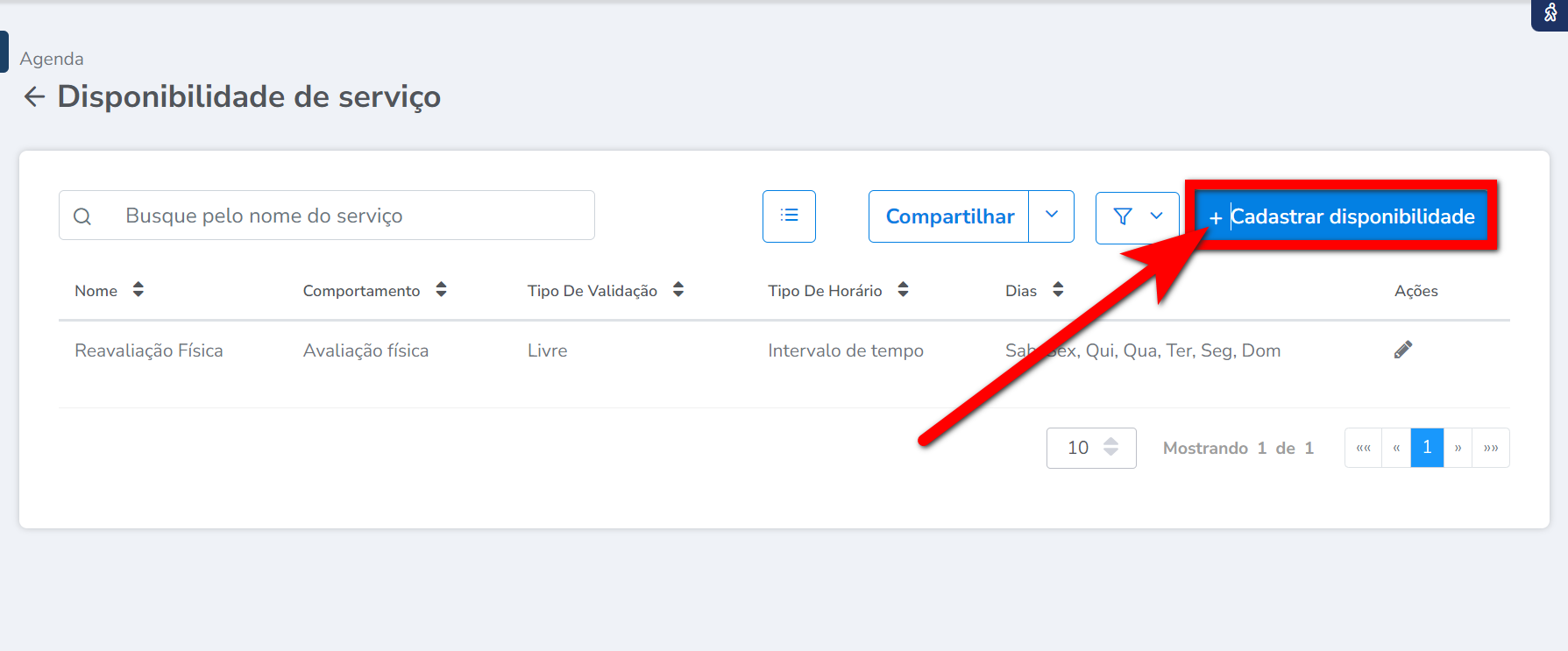
4. O cadastro de disponibilidade é dividido em duas etapas. Preencha os campos conforme as instruções abaixo;
5. Na primeira etapa “Informações“;
Atenção: os campos com * são obrigatórios de preenchimento.
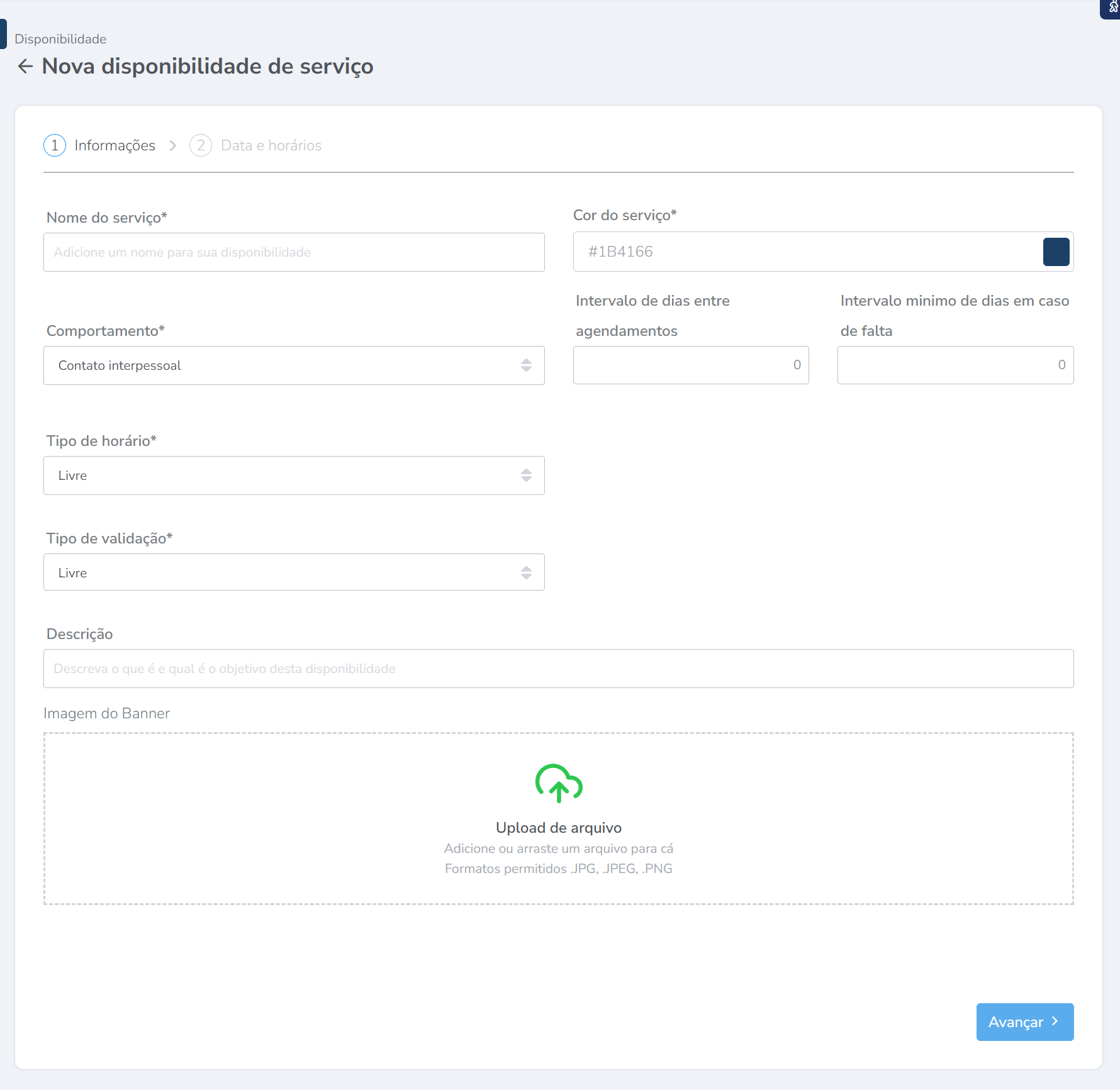
- Nome do serviço*: nome que será exibido na agenda para este serviço;
- Cor do serviço*: escolha uma cor que representará este agendamento na sua agenda;
- Comportamento*: defina aqui a qual tipo de evento padrão no sistema este agendamento se refere;
- Intervalo de dias entre agendamentos: defina aqui a quantidade de dias após o último agendamento em que o aluno poderá realizar um novo agendamento;
- Intervalo mínimo em dias em caso de falta: caso o aluno falte a um agendamento, o sistema só permitirá realizar um novo agendamento após a quantidade de dias estabelecida neste campo;
- Tipo de horário*: este campo permite que você escolha a duração que será estabelecida para essa disponibilidade, dividida em três tópicos:
– Livre: permite definir a duração do agendamento no momento que estiver realizando o agendamento;
– Pré-definido: estabelece um tempo de duração fixo para este tipo de agendamento;
Por exemplo: se configurado como 1 hora, todos os agendamentos realizados terão apenas a data de início definida, e o sistema calculará automaticamente a data de término com base nessa configuração;
– Intervalo de tempo: aqui você define uma quantidade mínima e uma quantidade máxima para cada agendamento e na hora de fazer o lançamento o colaborador deverá informar a hora inicial e final, desde que, respeitando os limites desse intervalo. - Tipo de validação*: neste campo, selecione, entre as opções disponíveis, qual será o tipo de validação desta disponibilidade;
– Livre: selecione esta opção se desejar que o agendamento esteja disponível para todos os clientes cadastrados na empresa;
– Plano: selecione esta opção se desejar que o agendamento fique disponível apenas para clientes de um plano específico;
Observação: no campo “Itens de Validação“, selecione o plano correspondente.
– Produto: selecione esta opção se desejar que o agendamento fique disponível apenas para clientes de um produto específico.
Observação: no campo “Itens de Validação“, selecione o produto correspondente. - Descrição: descreva o objetivo desta disponibilidade;
- Imagem do Banner: clique em “Upload de arquivo” e escolha a imagem que representará essa disponibilidade.
6. Após preencher os campos, clique em “Avançar“;
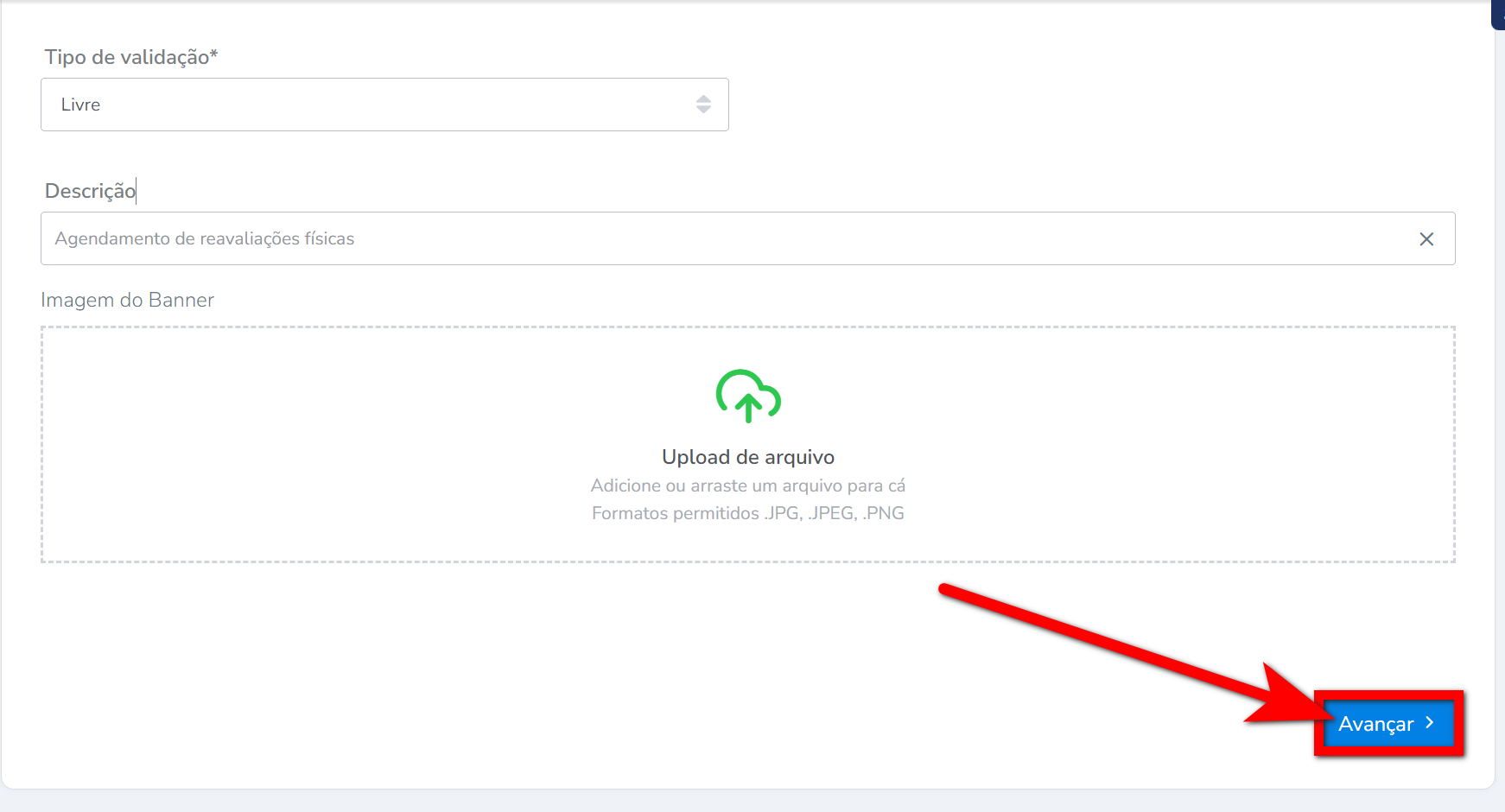
7. Na segunda etapa “Data e horários” preencha;
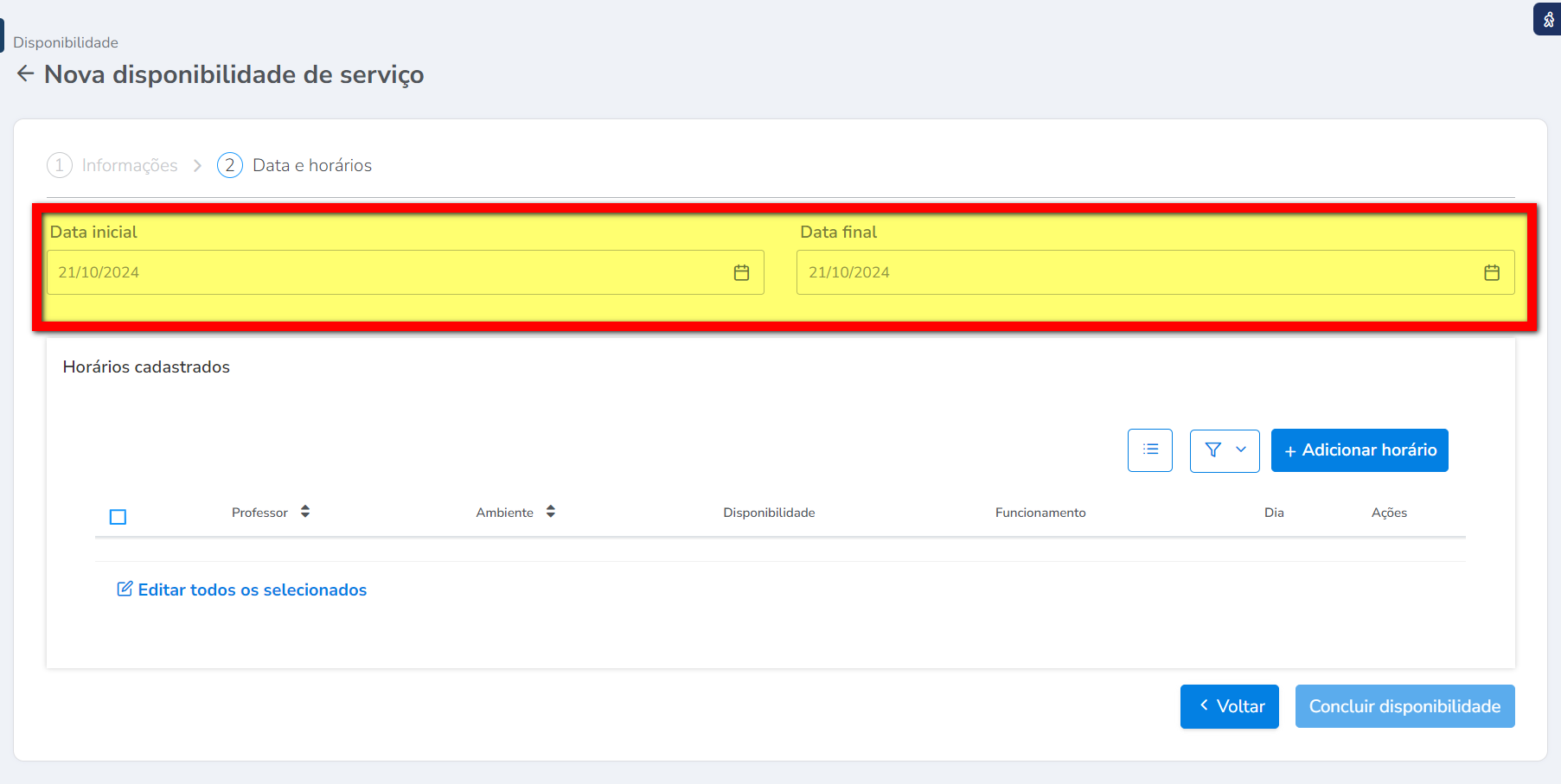
- Data Inicial: neste campo você definirá a partir de qual data essa disponibilidade estará ativa na agenda;
- Data Final: neste campo você definirá até qual data essa disponibilidade estará ativa na agenda.
8. Clique em “Adicionar horário” para cadastrar os horários da disponibilidade;
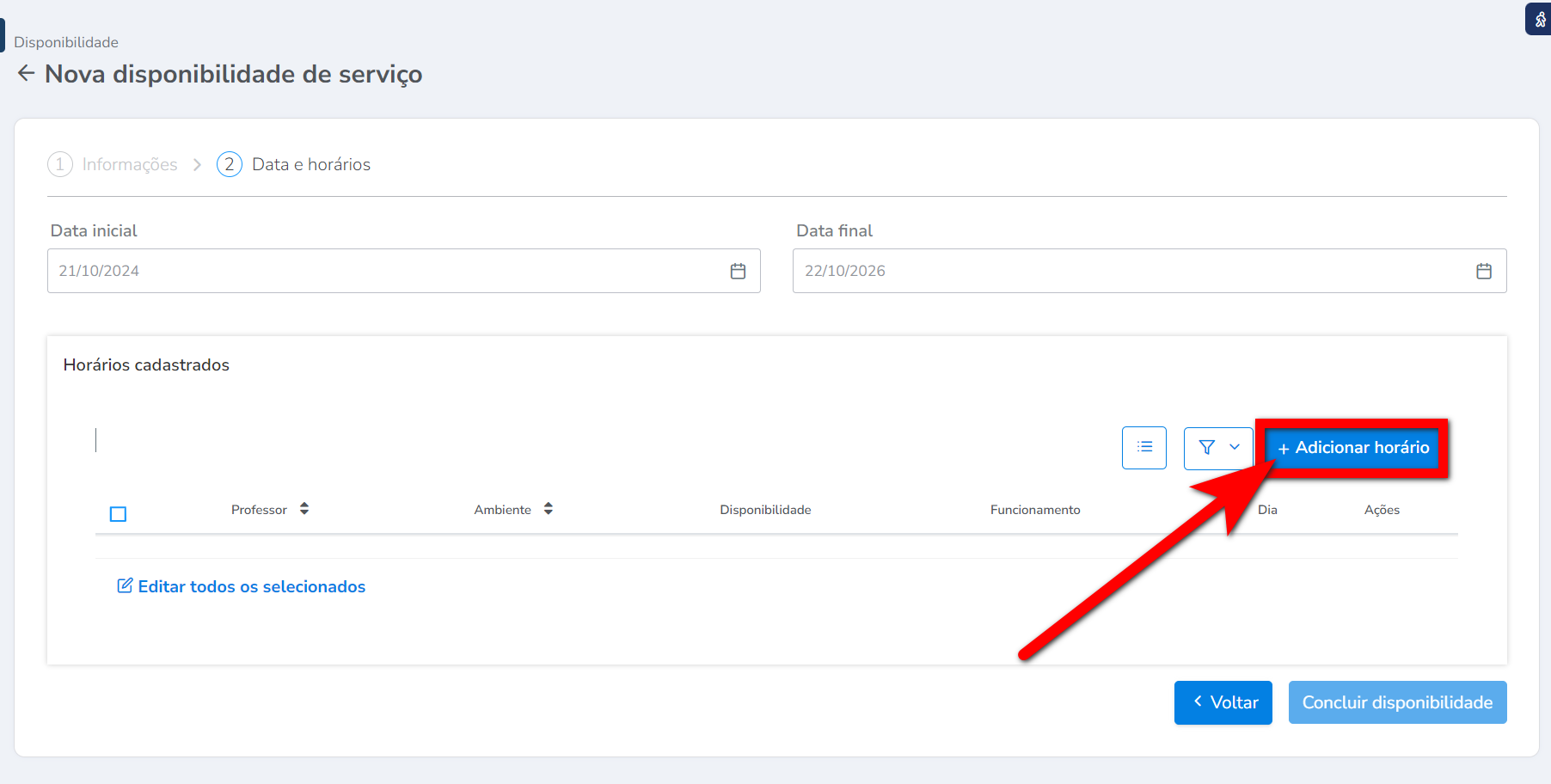
9. O sistema abrirá uma nova janela com os campos para preencher as informações dos horários da disponibilidade;
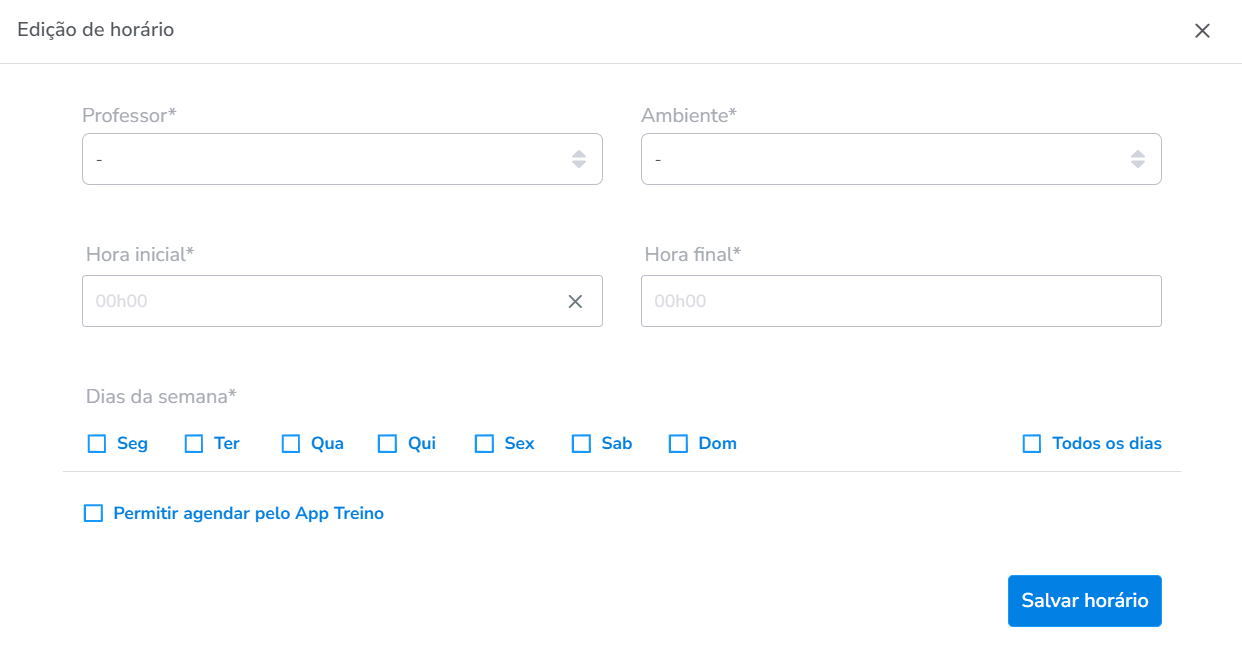
- Professor*: neste campo, você deverá selecionar o responsável pela disponibilidade;
- Ambiente*: aqui, selecione o ambiente em que essa disponibilidade ocorrerá;
- Hora inicial*/Hora final*: defina neste campo o tempo de duração que o professor ficará disponível para essa atividade;
Por exemplo: a professora Gih estará disponível para realizar reavaliações de treino das 08:00 às 12:00. Lembre-se de que o agendamento seguirá conforme o tipo de horário definido na aba anterior. - Dias da semana*: neste campo deverá ser selecionado o(s) dia(s) em que esse professor esta disponível para esse serviço;
- Permitir agendar pelo App Treino: neste campo você definirá se o aluno conseguirá realizar marcação de horário, deste tipo de agendamento, pelo aplicativo.
10. Após preencher todos os campos e horários clique em “Salvar horário“;
Observação: se for necessário, adicione mais horários repetindo o mesmo processo.
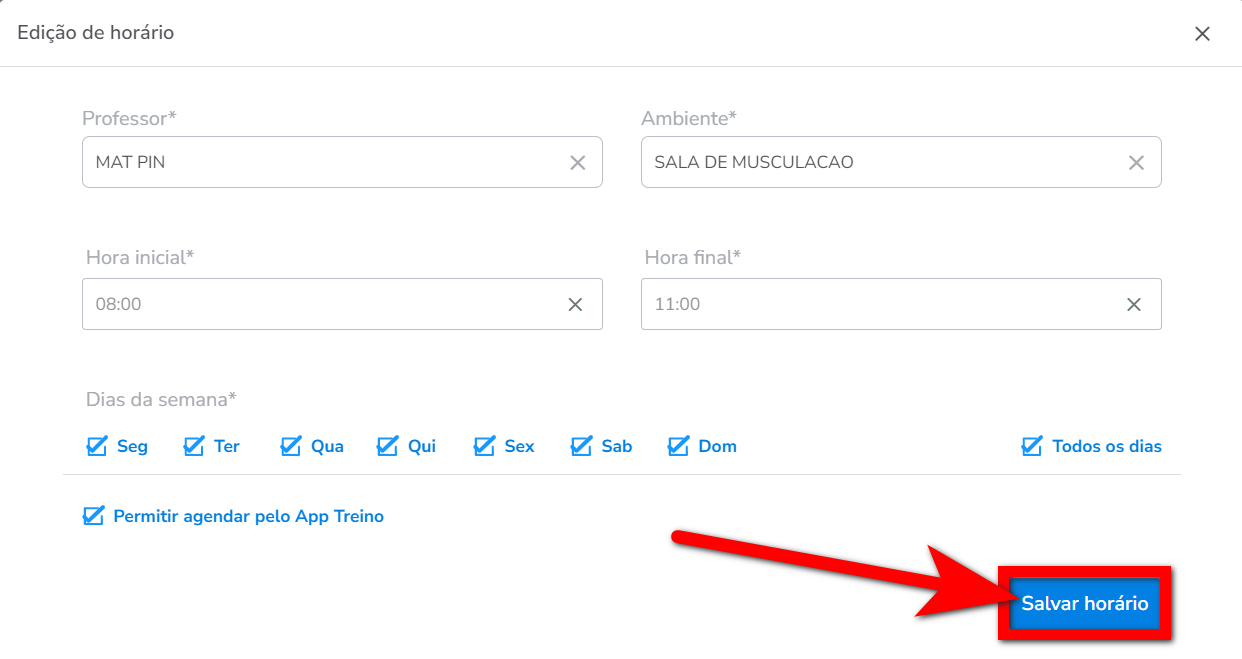
11. Após finalizar a configuração clique em “Concluir agendamento” para concluir com o cadastro da disponibilidade.
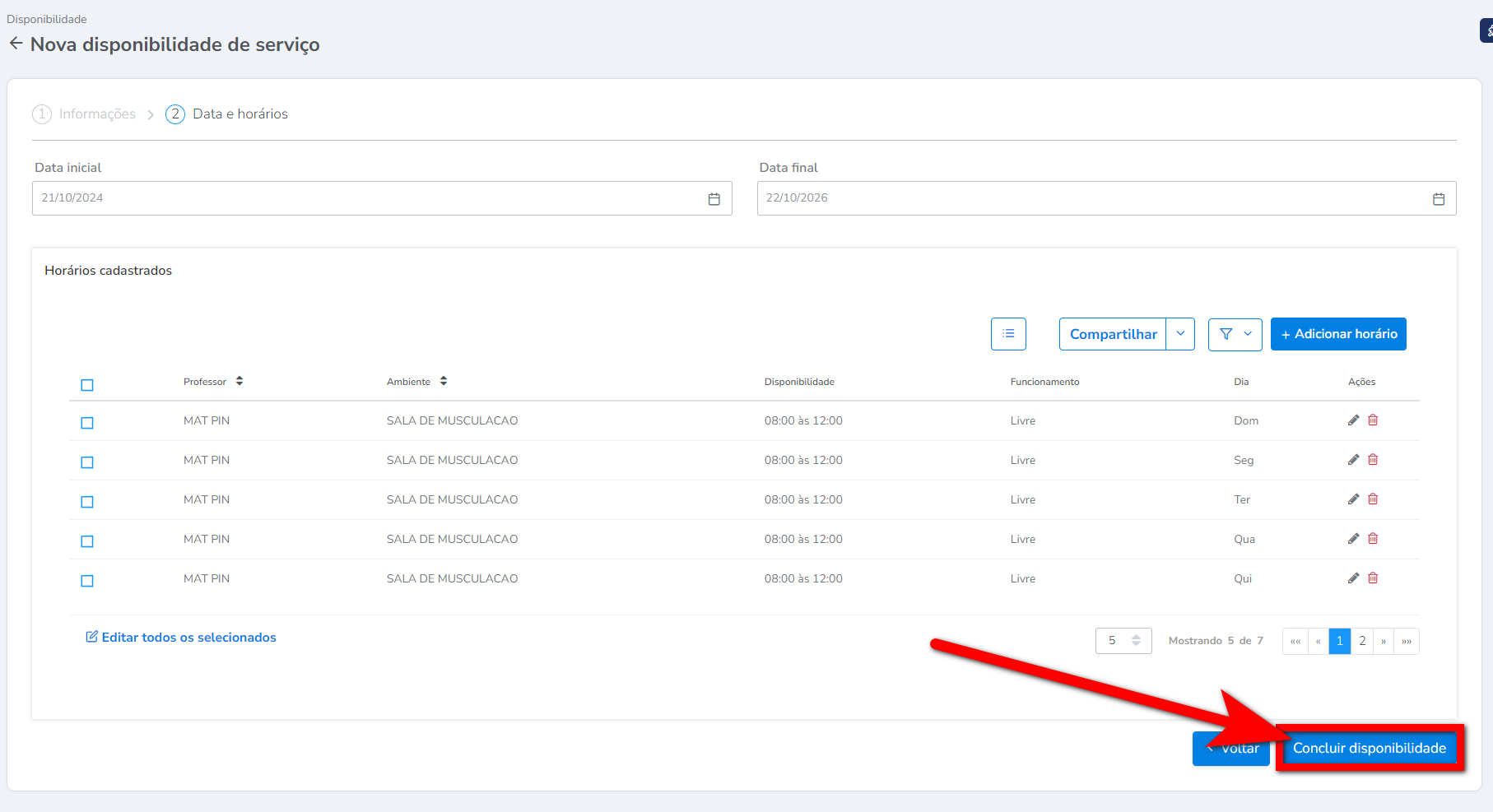
Saiba mais
Para saber como cadastrar Tipos de Agendamentos/Tipos de Eventos, clique aqui.
Para saber como cadastrar Disponibilidade para os Tipos de Agendamento, clique aqui.
Para saber como realizar agendamento de serviço (Tipo de Agendamento), clique aqui.
