O que é
A marcação de aulas em outras unidades é um recurso criado para as redes, onde os alunos cadastrados em uma unidade, podem agendar através do aplicativo, as aulas em outras unidades da rede.
Por exemplo: Meu aluno João é da unidade 01, e quer agendar uma aula na unidade 02.
Lembrando que caso a empresa utilize a validação de modalidade, seu aluno precisa ter a mesma modalidade da aula incluída em seu plano adquirido.
Caso seu aluno tente agendar em uma aula que não possui a mesma modalidade, o sistema irá incluir como aula experimental de acordo com o configurado.
Permissão necessária
É necessário ter a permissão “1.02 – Perfis de acessos” habilitada no perfil de acesso do módulo ADM.
Como fazer
Habilitando a configuração no Pacto App
1. Acesse o Pacto App e na tela inicial clique na aba “Menu“;
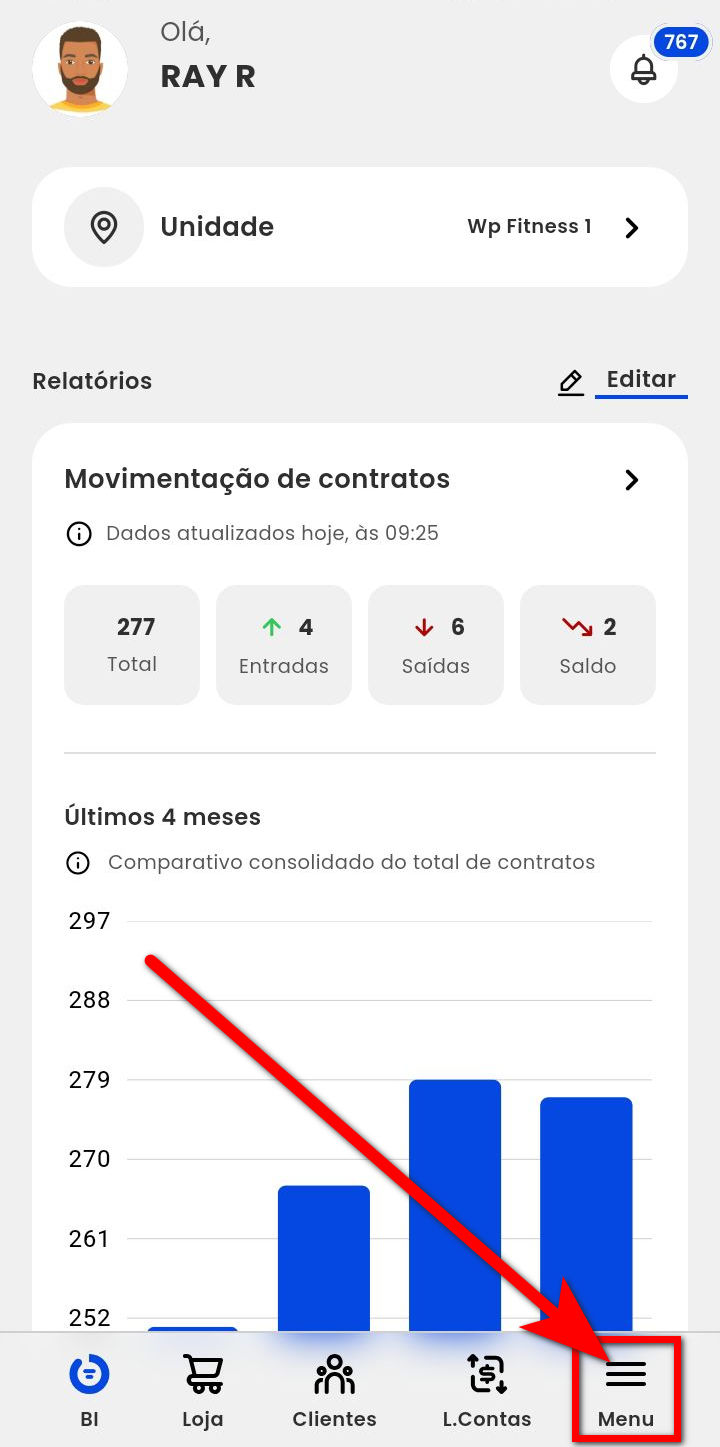
2. Na tela clique em”Permissões do App Treino“;
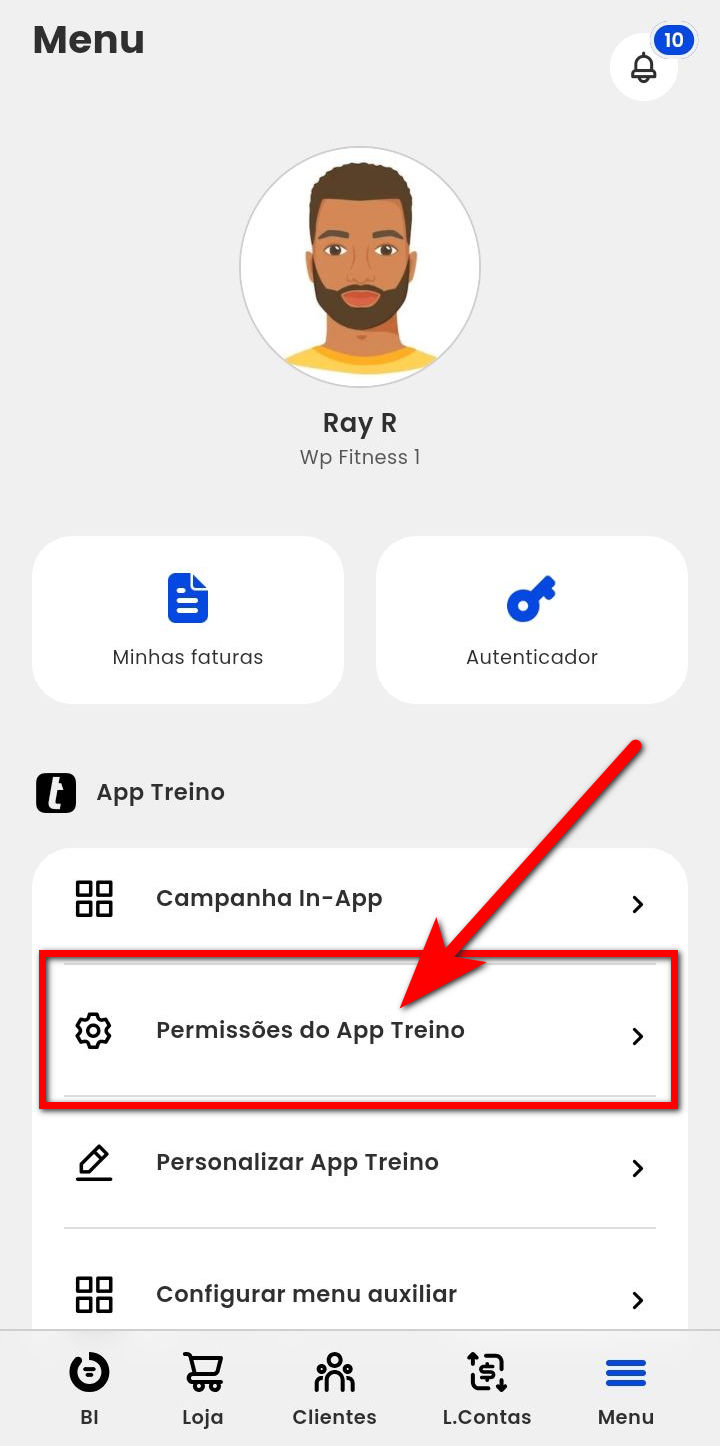
3. Em seguida, busque pela permissão rolando a tela para baixo ou no ícone ![]() ;
;
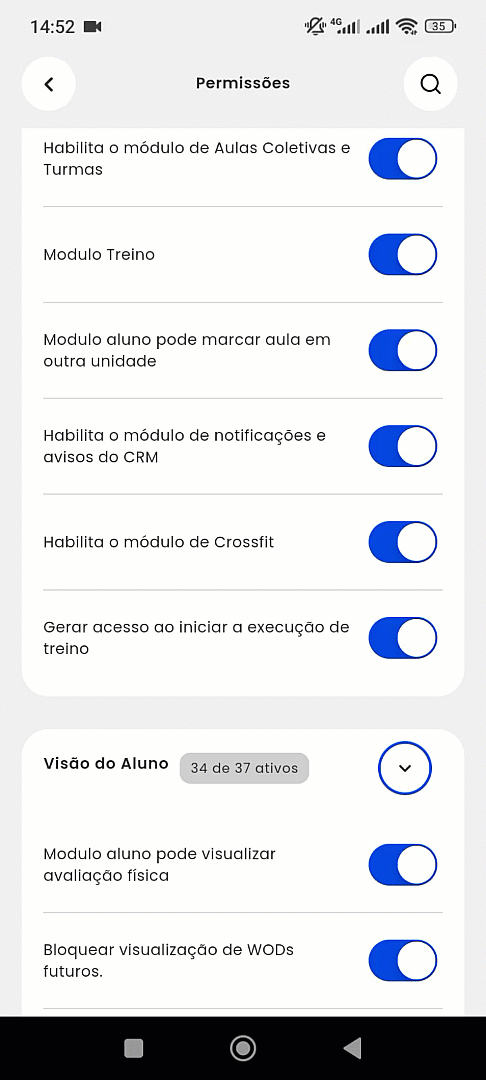
4. Localize e habilite a permissão “Modulo aluno pode marcar aula em outra unidade“;
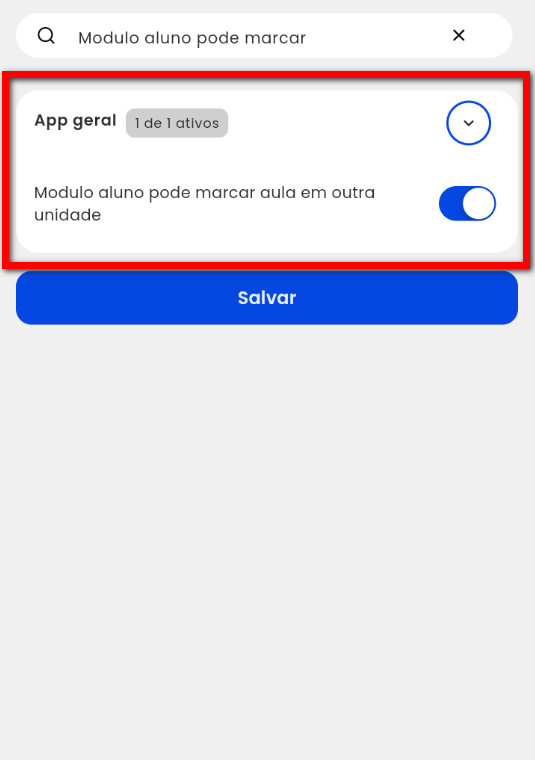
5. Por fim, clique em “Salvar“.
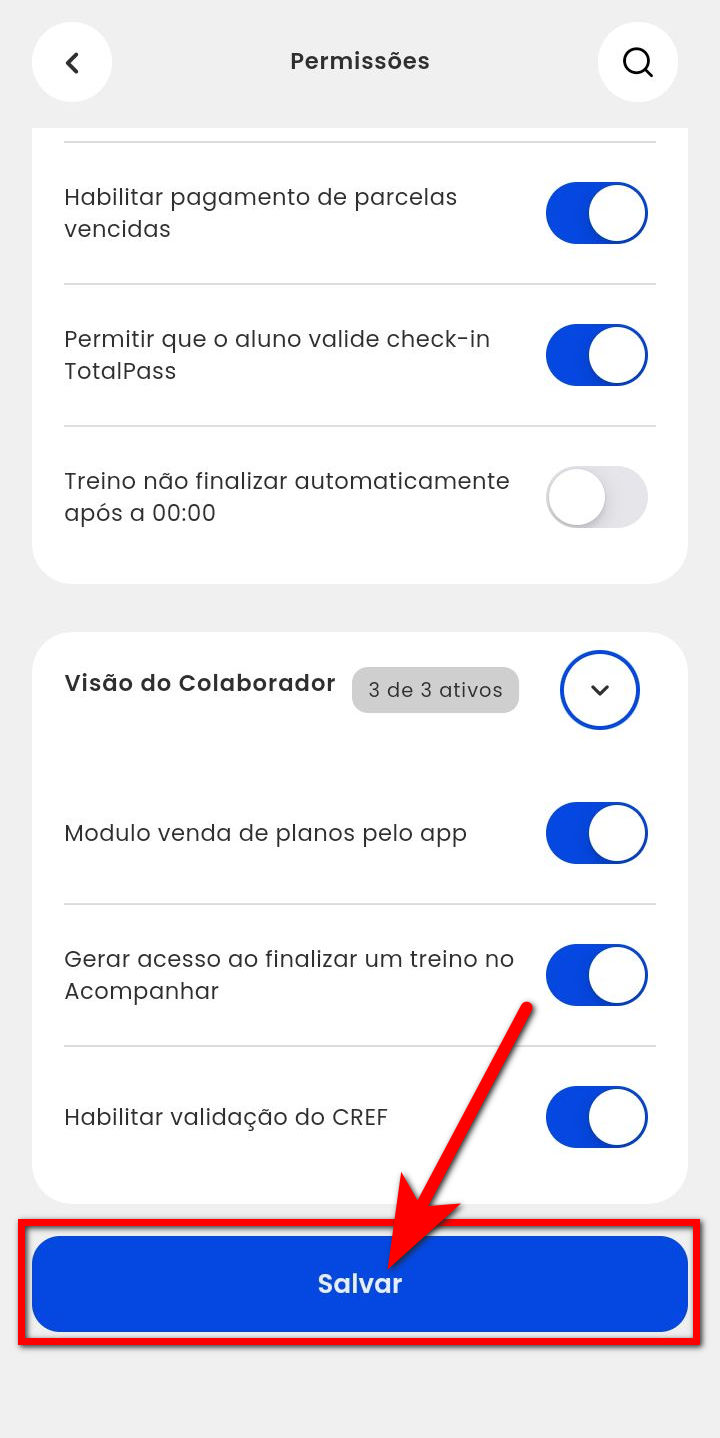
Realizando a marcação de aula pelo App Treino
1. Após seu aluno acessar o aplicativo, ele irá clicar em “Aulas”;
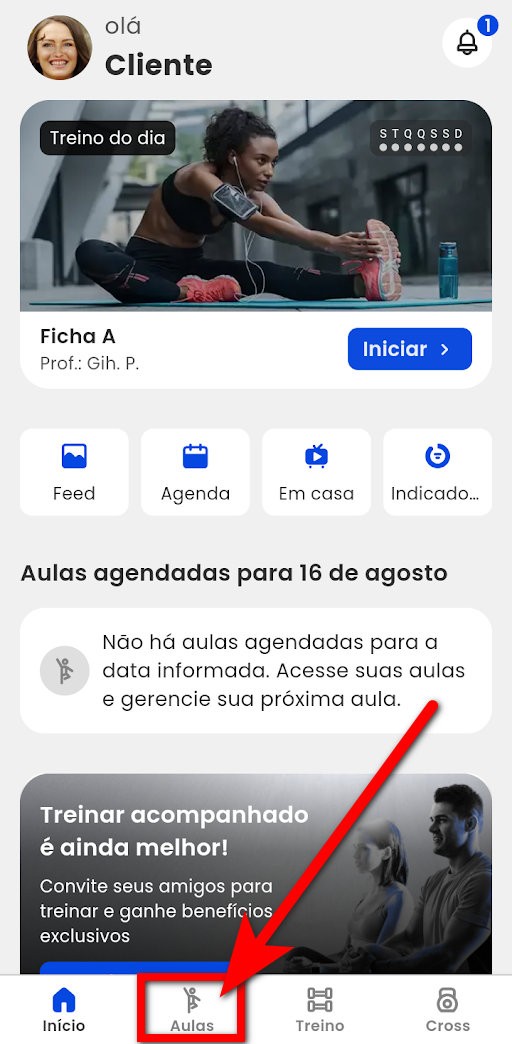
2. Serão apresentadas todas as aulas configuradas na unidade onde o mesmo está cadastrado. Localize e clique sobre a opção “Unidade“;
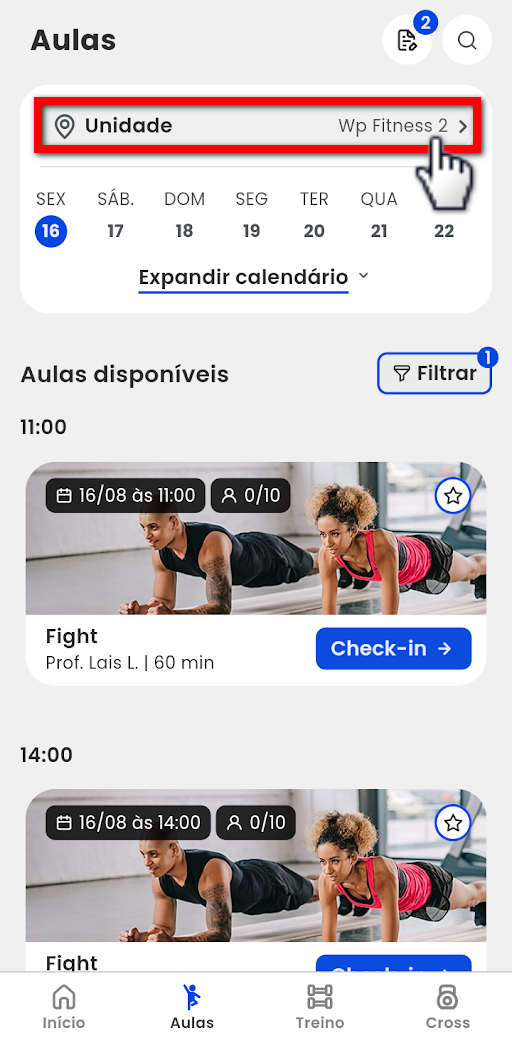
2.1. Selecione a unidade a qual deseja realizar a marcação da aula, e clique em “Selecionar unidade“.
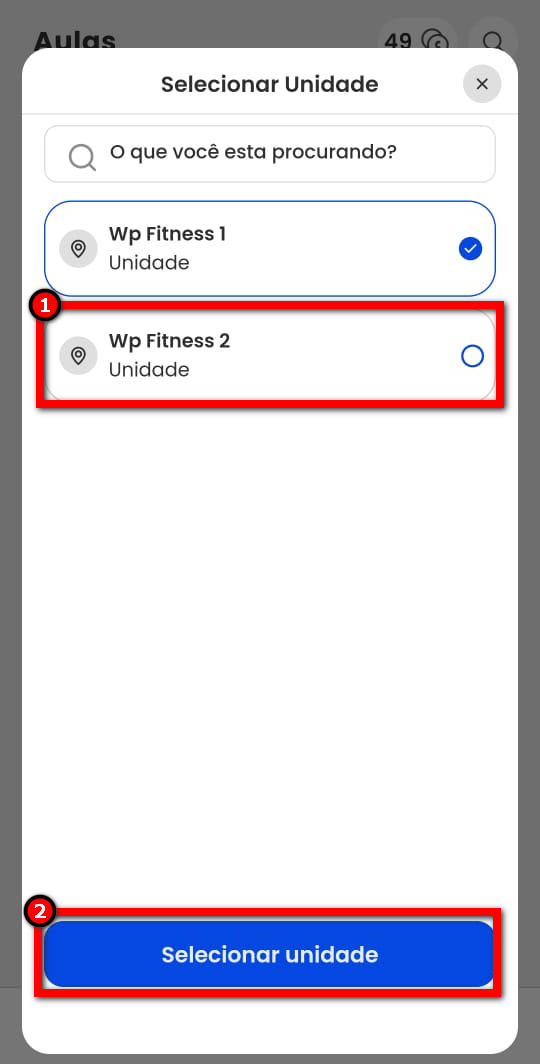
2.2. Caso o cliente tenha mais de um contrato basta clicar sobre o ícone ![]() para alternar entre os contratos as visualizações de aulas, em seguida clicar em “Continuar“.
para alternar entre os contratos as visualizações de aulas, em seguida clicar em “Continuar“.
Atenção: os demais contratos serão apresentados somente ao clicar no ícone, se a empresa estiver configurada para utilizar contratos concomitantes.
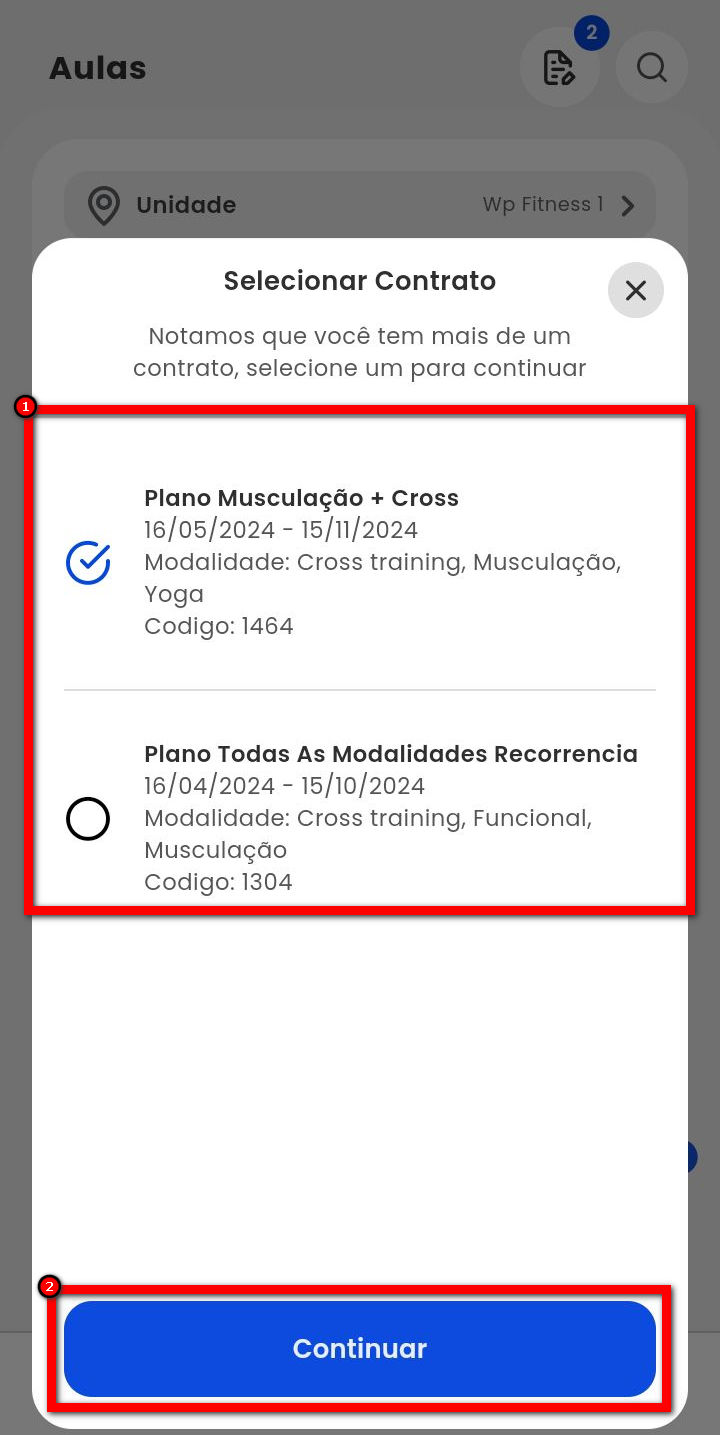
- Será apresentado o nome do plano;
- Será apresentado a data de início e termino d o contrato;
- Será apresentado as modalidades do contrato;
- Será apresentado o código de identificação do contrato.
3. Para realizar a busca da aula pode utilizar o ícone ![]() informando o nome da aula;
informando o nome da aula;
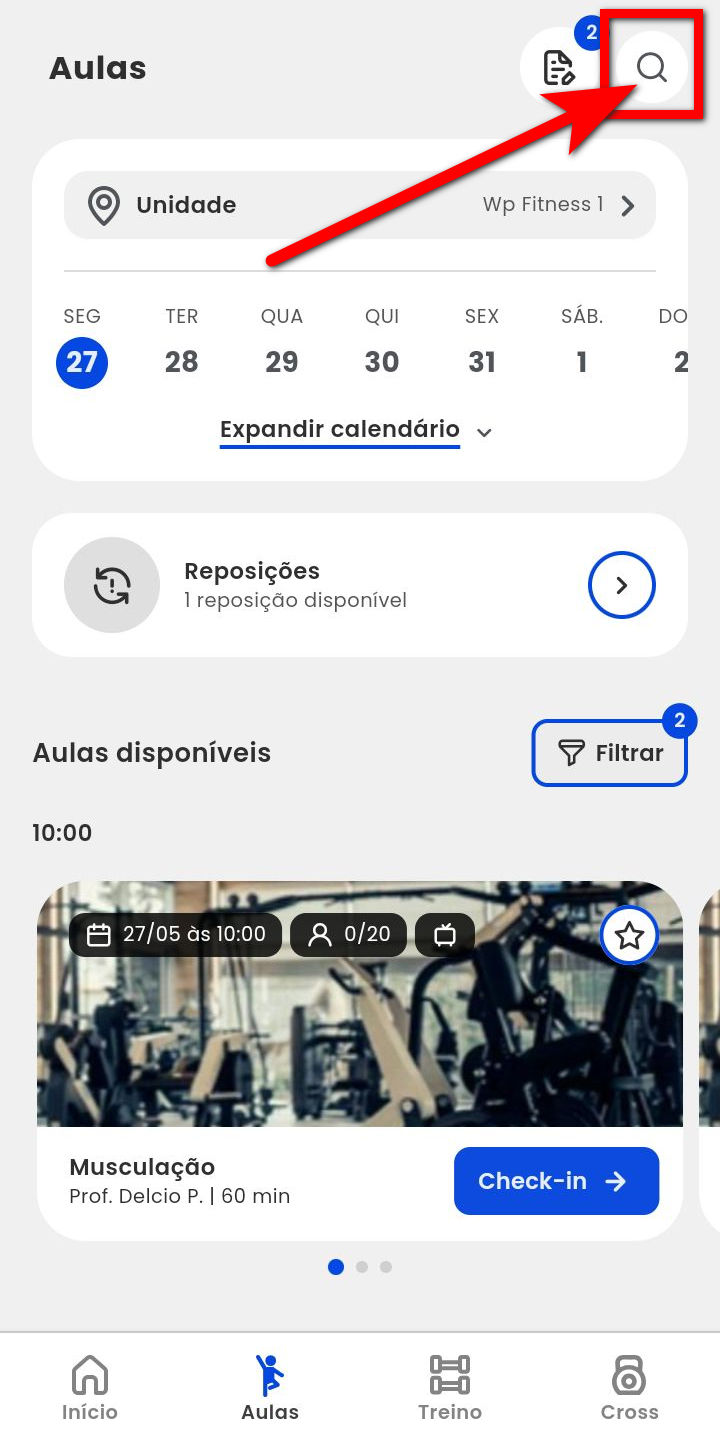
3.1. Para buscar filtrando as aulas que serão apresentadas na tela, clique no botão de “Filtro“.
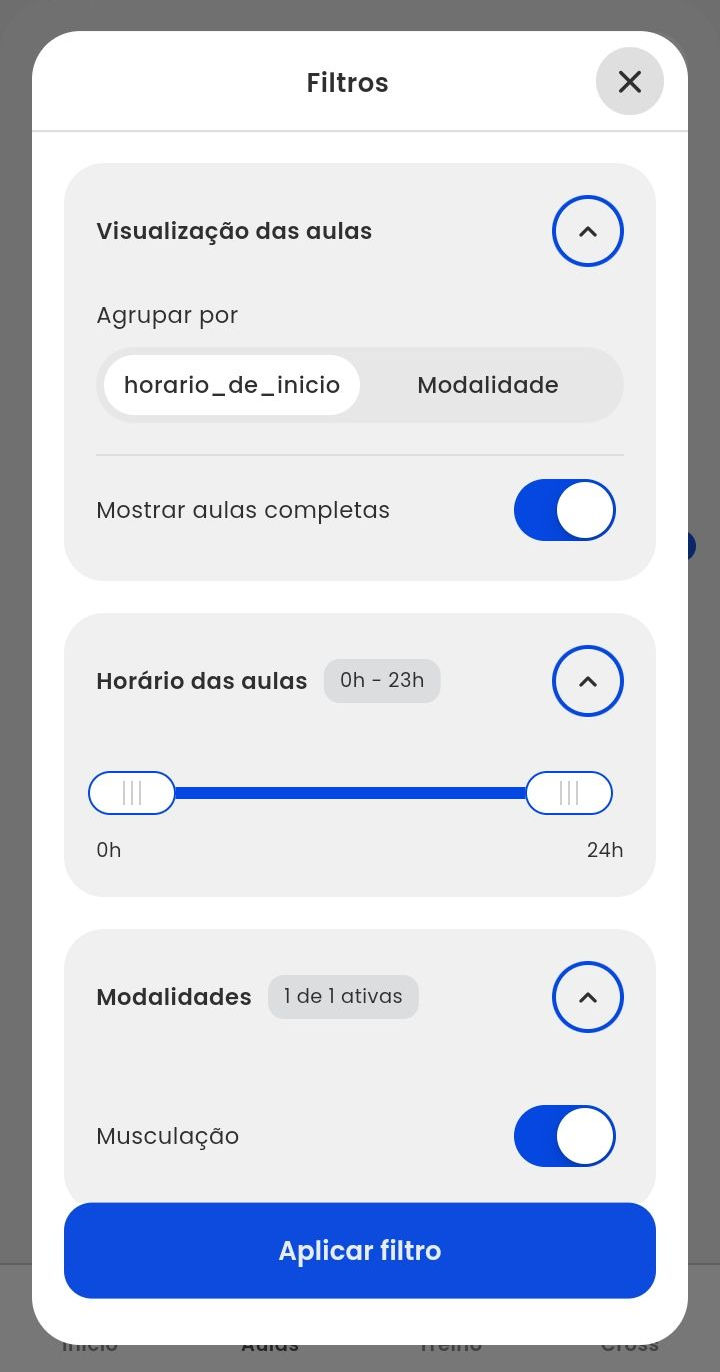
- Visualização das aulas: neste bloco, é possível realizar o agrupamento das aulas por horário ou modalidade;
- Horário de início: aqui, você pode filtrar pela hora em que a aula começa;
- Modalidade: é possível filtrar pela modalidade cadastrada na aula coletiva;
- Mostrar aulas completas: ao selecionar esse filtro, todas as informações do cadastro da aula serão apresentadas.
- Horário das aulas: neste filtro, você pode definir uma janela de quais horários deseja visualizar;
- Modalidades: neste bloco, você pode definir quais aulas serão apresentadas, selecionando uma ou mais modalidades.
4. Após, o aplicativo já apresenta todas as aulas configuradas na unidade selecionada. Basta que seu aluno localize a aula que deseja agendar e clicar em “Check-in“;
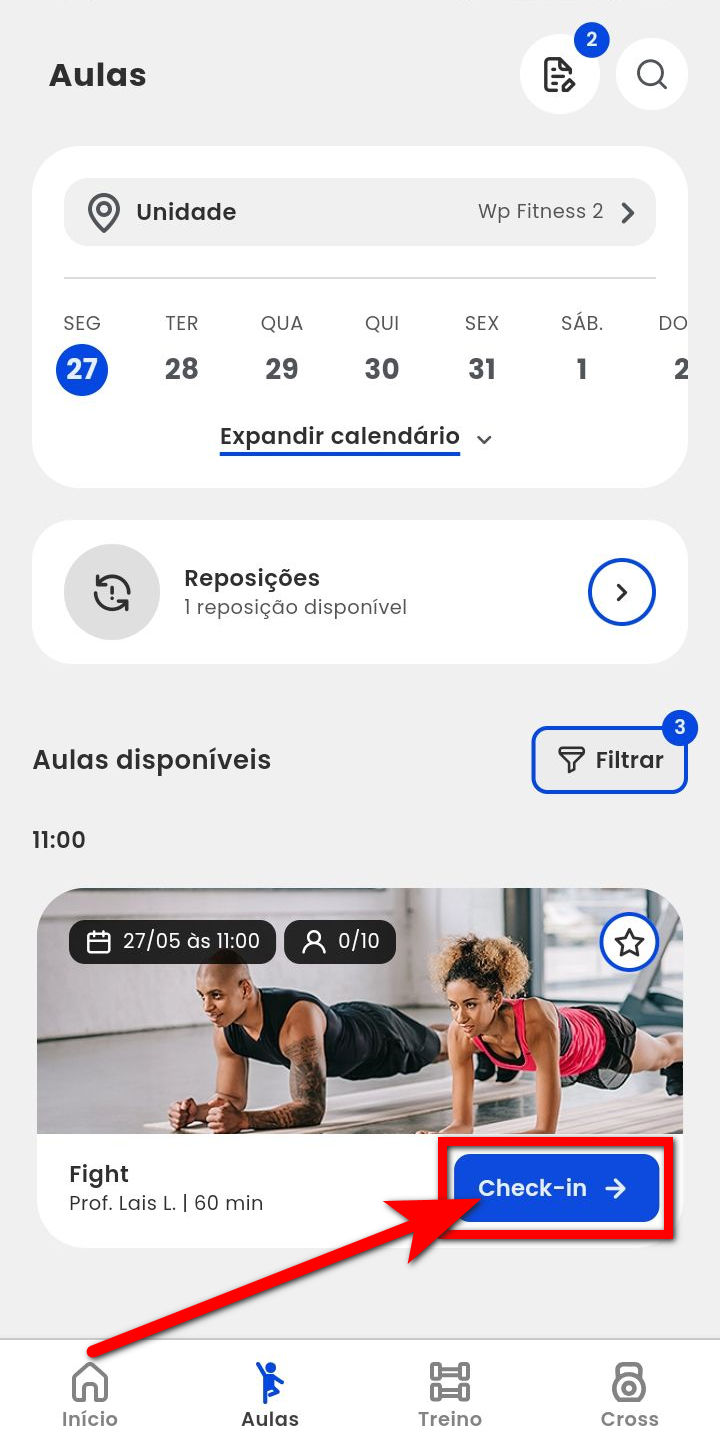
4.1. Depois, clique em “Check-in“.
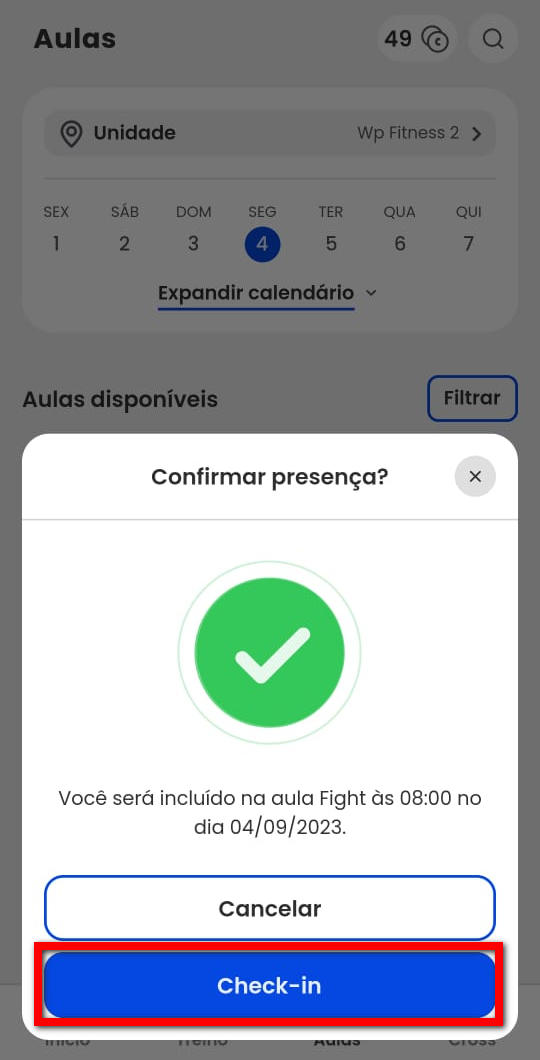
4.1.1. Após clicar em “Permitir notificações“, caso deseje que seja notificado sobre o início da aula minutos antes, ou clique no ícone ![]() para cancelar a permissão.
para cancelar a permissão.
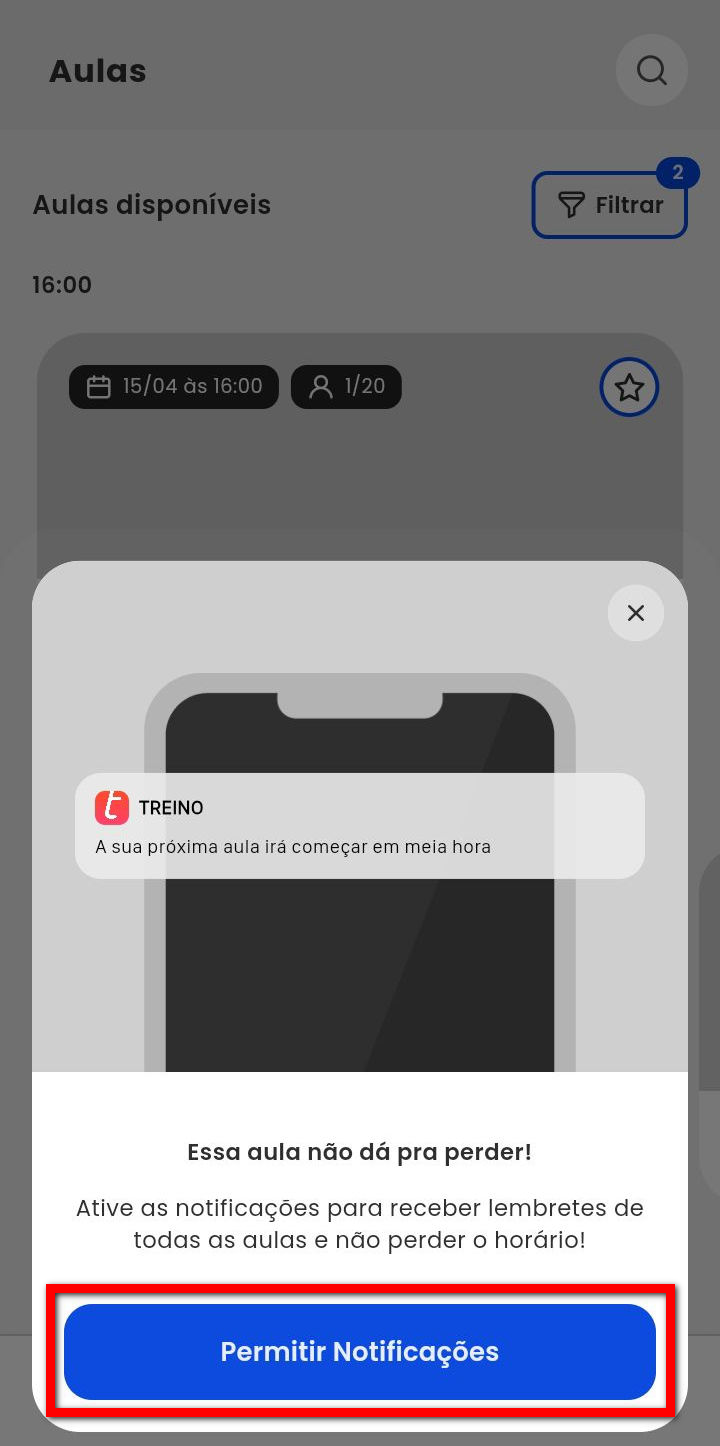
5. Pronto, seu aluno já está agendado na aula da outra unidade.
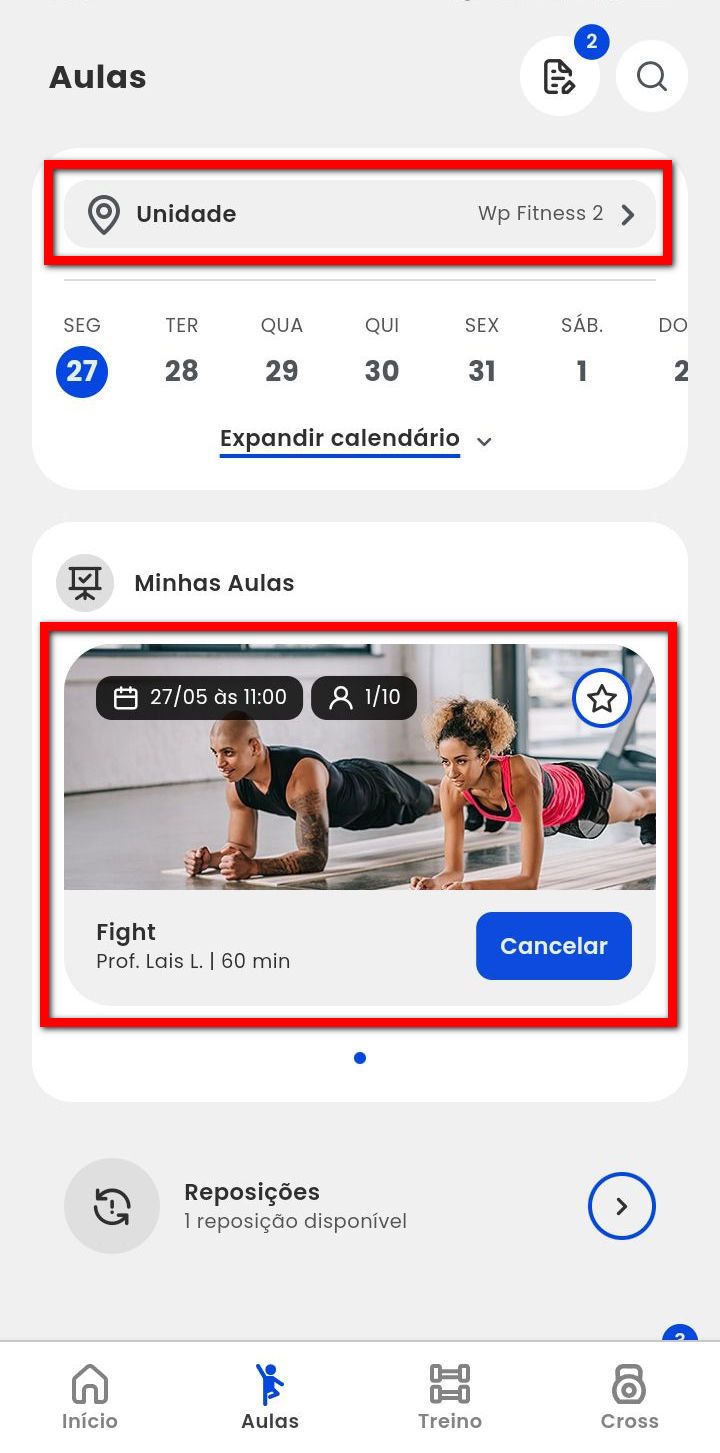
Saiba mais
Para saber como o aluno realiza o login no App Treino, clique aqui.
Para saber como alterar foto de perfil no App Treino, clique aqui.
