O que é
Na guia Acesso nas configurações da empresa, são apresentadas as configurações para o acesso dos clientes e colaboradores pela catraca.
Permissão necessária
É necessário ter a permissão “2.10 – Empresa” habilitada no perfil de acesso do módulo ADM.
Como fazer
1. Na lupa de busca do sistema pesquise por “Empresa“;

2. Em seguida selecione a empresa;
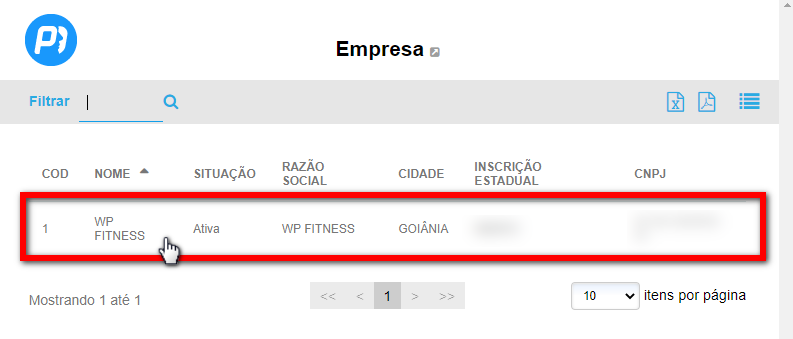
3. Selecione a aba “Acesso” para realizar as configurações de acesso da empresa;
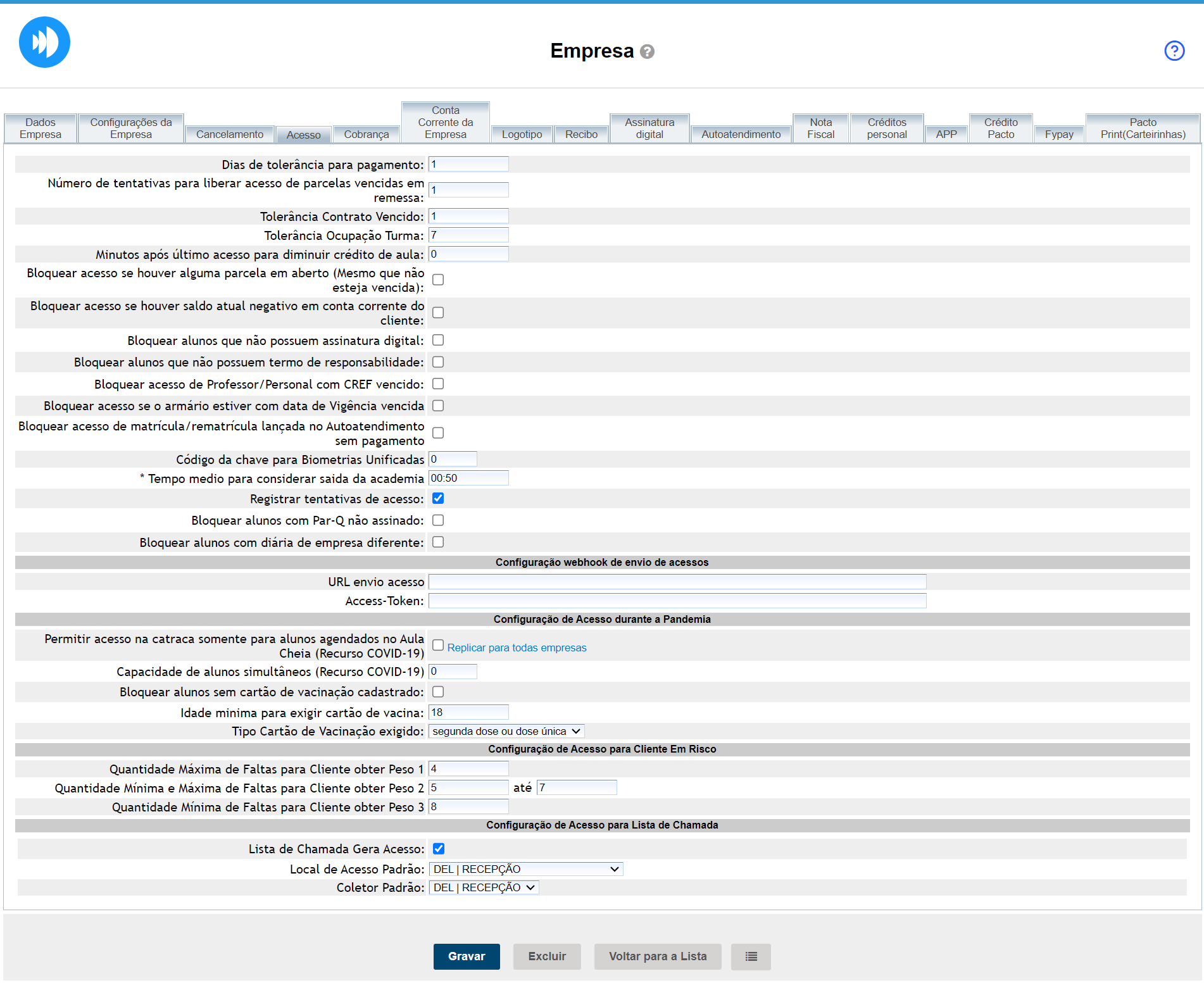
- Dias de tolerância para pagamento: defina neste campo quantos dias após o vencimento da parcela do aluno, o sistema ainda deverá liberar o seu acesso;
- Número de tentativas para liberar acesso de parcelas vencidas em remessa: se um aluno está com uma parcela vencida, porém esta parcela está dentro de uma remessa, o sistema de acesso (ZillyonAcessoWeb) não bloqueia o aluno na catraca (caso a academia utilize reenvio automático de parcelas que voltaram com determinado código dentro de uma remessa, este liberação não é uma ação positiva para a empresa, pois o aluno em questão não está no seu direito de acesso). Sendo assim, esta configuração foi criada para limitar a liberação de acesso de alunos com parcelas vencidas que se encontram em remessa, pois alunos com parcelas vencidas com um número superior de tentativas de cobrança ao informado nesta configuração, serão bloqueados, mesmo que essas parcelas estejam em remessa aguardando retorno (essa configuração deve ser no mínimo “1”);
Por Exemplo: caso definido “2” nesse campo, o sistema da catraca não bloqueará o aluno que teve sua parcela em aberto enviada em até 2 remessas (contando com a 1º remessa normal e a outra segunda como repescagem automática), porém, bloqueará à partir da 3º vez, mesmo que a parcela vencida esteja na 3º remessa. - Tolerância Contrato Vencido: defina neste campo quantos dias após a data de fim do contrato do aluno o sistema deve continuar liberando seu acesso;
- Tolerância Ocupação Turma: defina neste campo quantos dias após a data de fim do contrato do aluno o sistema deve mantê-lo na turma;
- Minutos após último acesso para diminuir crédito de aula: defina neste campo quantos minutos após o último acesso do aluno, o sistema deve descontar um crédito do seu pacote de créditos contratado;
- Bloquear acesso se houver alguma parcela em aberto (Mesmo que não esteja vencida): ao marcar esta opção, o sistema bloqueará o acesso de todos os alunos que possuírem parcelas em aberto de planos normais sem nenhuma autorização de cobrança vinculada para quitá-las automaticamente, independentemente da data de vencimento. Por exemplo, se um aluno tiver uma parcela em aberto com vencimento no próximo mês de um plano normal sem nenhuma autorização de cobrança vinculada, ele será bloqueado com esta opção marcada.
Atenção: essa configuração não é válida para contratos do tipo recorrência, ou seja, não bloqueará se o contrato do aluno for do tipo recorrência. - Bloquear acesso se houver saldo atual negativo em conta corrente do cliente: ao marcar esta opção, o sistema bloqueará o acesso dos alunos que possuírem saldo negativo na conta corrente;
- Bloquear alunos que não possuem assinatura digital: ao marcar esta opção o sistema irá bloquear a entrada dos alunos, que não fizeram a assinatura no contrato do plano de forma digital via tablet e smartphone ou por e-mail (caso a empresa não utilize o recurso Assinatura Digital, não marque esta configuração);
- Bloquear alunos que não possuem termo de responsabilidade: caso marcado todos os alunos “Visitantes” e alunos “Inativos” que possuem “Freepass” e/ou “Diárias” lançadas em seus perfis, serão bloqueados caso não tenham assinado o termo de responsabilidade. Caso desmarcado conseguem acessar normalmente de acordo com a liberação de acesso incluída em seus perfis;
- Bloquear acesso de Professor/Personal com CREF vencido: caso marcada o Professor/Personal que tiver o CRED vencido será bloqueado na catraca;
Atenção: esta configuração também irá bloquear aqueles colaboradores com o tipo de colaborador Professor e Personal que não tiverem CREF preenchido em seus cadastros. Sendo assim caso marcada, todos devem ter o CREF preenchido. - Bloquear acesso se o armário estiver com data de Vigência vencida: ao marcar esta opção, caso o aluno tenha o armário vencido, ele será bloqueado;
- Bloquear acesso de matrícula/rematrícula lançada no Autoatendimento sem pagamento: caso marcada, o aluno que não possui convênio de cobrança vinculado e possui parcelas pendentes de planos de Autoatendimento (Totem), terá o acesso bloqueado na catraca;
Atenção: está configuração só bloqueia o acesso do aluno no dia que ele fez a compra.
Observação: para os demais dias, o sistema levará em consideração a regra da configuração “Dias de tolerância para pagamento“. - Código da chave para Biometrias Unificadas: este campo deve ser configurado caso a empresa utilize o recurso da Neokoros para integração de acesso. Serve para diferenciar a matrícula do aluno entre as empresas;
- Tempo médio para considerar saída da academia: caso a empresa não trabalhe com controle de saída, pode determinar nesta configuração um tempo médio para o sistema considerar a saída dos alunos com base no seu último acesso;
Observação: neste campo é considerado hora e minuto.
Por exemplo: configurei 01:20 logo em uma hora e vinte minutos será considerada a saída dos alunos. - Registrar tentativas de acesso: caso marcada, o sistema de acesso enviará todas as tentativas de acesso para serem registradas;
- Bloquear alunos com Par-Q não assinado: ao marcar esta opção caso o aluno não tenha assinado o Par-Q ele terá o acesso bloqueado na catraca;
- Bloquear alunos com diária de empresa diferente: ao marcar, quando os alunos com diárias de outras unidades tentarem acessar uma unidade diferente daquela em que a diária foi registrada, eles serão barrados na catraca.
Configuração Webhook de envio de Acesso
- URL envio acesso: informe a URL da base da plataforma GoHome;
- Access-Token: informe a chave de acesso fornecida pela GoHome.
Configuração de Acesso durante a Pandemia
- Permitir acesso na catraca somente para alunos agendados no Aula Cheia (Recurso COVID-19): ao marcar esta configuração, o sistema só vai liberar o acesso na catraca dos alunos que possuírem aula agendada no horário, ou próximo ao horário de tentativa de acesso (caso deseje que essa configuração seja replicada nas outras unidades do mesmo banco, basta clicar em Replicar para todas empresas);
- Capacidade de alunos simultâneos (Recurso COVID-19): caso deseje que o sistema controle a quantidade de pessoas simultâneas (que estão na empresa ao mesmo tempo), determine neste campo uma quantidade de pessoas permitidas na empresa ao mesmo tempo. Feito isso, antes de liberar o acesso de qualquer aluno, o sistema irá validar se o ambiente não atingiu a capacidade de pessoas permitidas, caso tenha atingido, o acesso do aluno será negado até que seja dada a saída de algum aluno que já se encontra na empresa;
- Bloquear alunos sem cartão de vacinação cadastrado: ao marcar esta configuração, será exigido a todos os alunos e colaboradores ativos, a adesão do cartão vacina;
- Idade mínima para exigir cartão de vacina: caso habilite a configuração anterior, a idade estabelecida neste campo será utilizada como base de validação para liberar o acesso dos alunos/colaboradores. Caso algum aluno/colaborador com idade superior a determinada nesta configuração não possuir o cartão vacina cadastrado, este terá o acesso bloqueado;
- Tipo Cartão de Vacinação exigido: neste campo é disponibilizado duas opções para seleção: primeira dose e segunda dose ou dose única. Ao selecionar uma das duas opções, o comportamento do sistema será da seguinte forma:
- Primeira Dose: somente alunos e colaboradores que não possuem cadastro de cartão vacina serão bloqueados;
- Segunda dose ou dose única: os alunos e colaboradores que não possuem cadastro de cartão vacina, ou cadastraram somente cartão de 1ª dose, serão bloqueados.
Configuração de Acesso para Cliente Em Risco
- Quantidade Máxima de Faltas para Cliente obter Peso 1: determine neste campo a quantidade máxima de faltas seguidas que um aluno deve conter, para que este seja considerado com Peso 1;
- Quantidade Mínima e Máxima de Faltas para Cliente obter Peso 2: determine neste campo a quantidade máxima de faltas seguidas que um aluno deve conter, para que este seja considerado com Peso 2;
- Quantidade Mínima de Faltas para Cliente obter Peso 3: determine neste campo a quantidade máxima de faltas seguidas que um aluno deve conter, para que este seja considerado com Peso 3.
Configuração de Acesso para Lista de Chamada
- Lista de Chamada Gera Acesso: ao marcar esta configuração, sempre que for registrado presença de um aluno na lista de chamada, seja de turma ou aula coletiva, o sistema irá lançar um registro de acesso para o aluno;
- Local de Acesso Padrão: selecione o Local de Acesso Padrão para a geração de acesso pela lista de chamada;
- Coletor Padrão: selecione qual o Coletor Padrão para a geração de acesso pela lista de chamada.
Saiba mais
Para saber sobre as configurações gerais do sistema sobre acesso, clique aqui.
Para saber quais são as configurações da empresa, clique aqui.
