O que é
O VENDA AVULSA é um recurso que permite que você realize a venda de produtos ou serviços a um cliente, colaborador ou consumidor que não esteja diretamente ligado à academia de forma rápida e eficiente.
Permissão necessária
É necessário ter as permissões “11.02 – Agenda do Estúdio” e “4.11 – Vendas avulsas” habilitadas no perfil de acesso do módulo ADM.
Como fazer
1. Acesse o sistema e clique em “Explorar“. Após clique no módulo “Estúdio“;
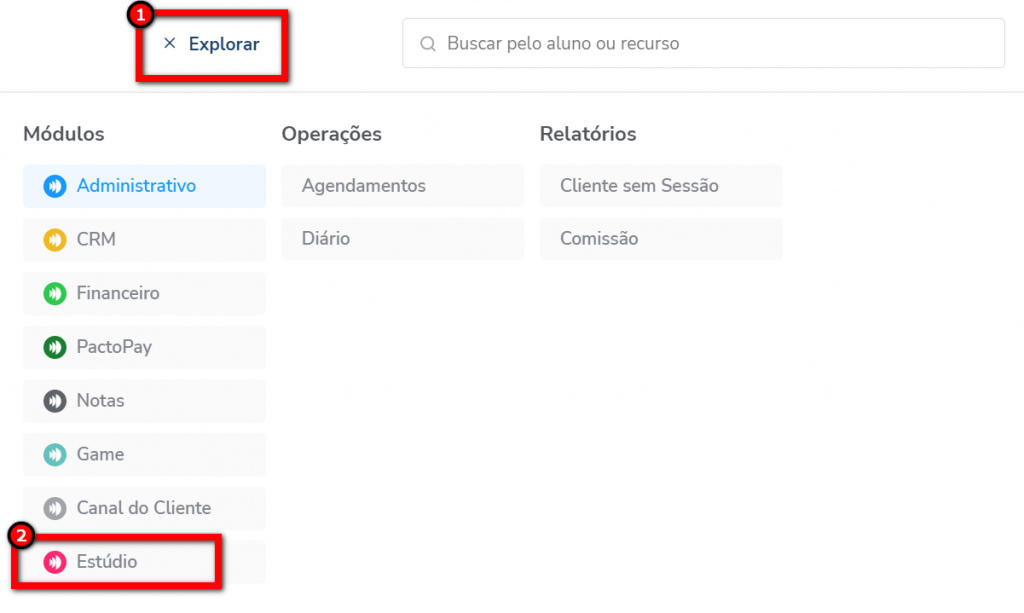
2. No menu lateral esquerdo, clique em “Serviços“;
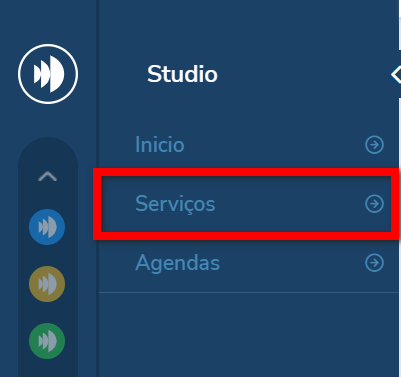
3. Após, clique em “Venda Avulsa”;
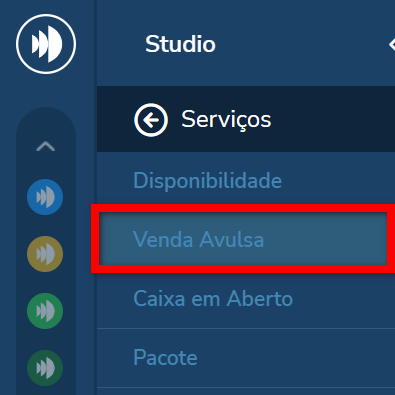
4. Na tela de venda, selecione o Tipo de comprador “Cliente / Colaborador”, depois, no campo “Nome Comprador” pesquise pelo nome do cliente que deseja adquirir o serviço;
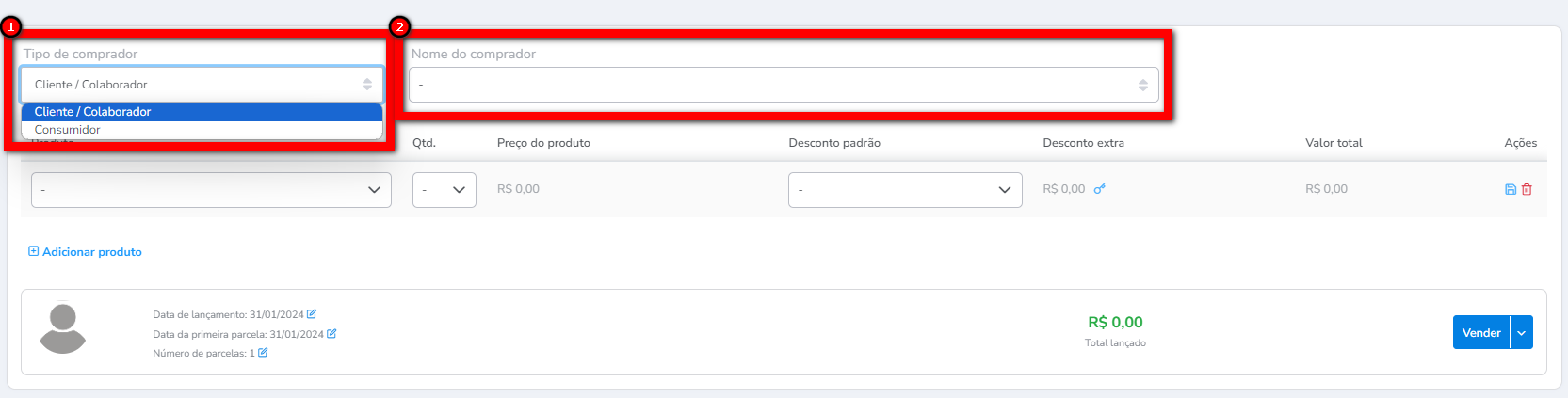
5. Após selecionar o cliente, no campo “Nome do Produto”, pesquise pelo produto que deseja realizar a venda e o sistema apresentará uma lista dos produtos cadastrados associados a busca, clique no desejado e informe a quantidade;
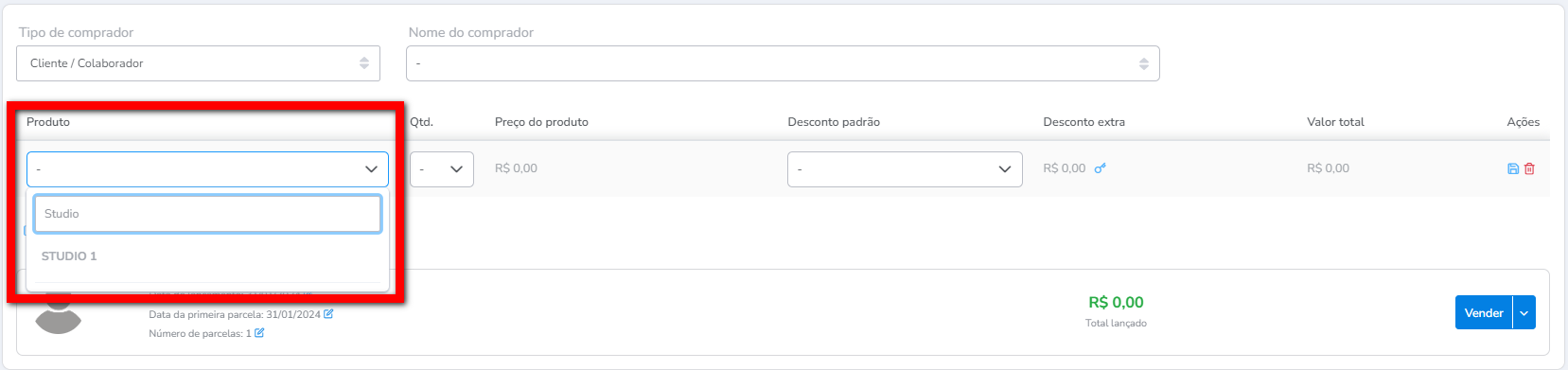
5.1. Será exibido o valor da compra. Caso deseje adicionar desconto a este produto, basta clicar neste ícone ![]() e definir no campo “Desconto” o valor desejado;
e definir no campo “Desconto” o valor desejado;
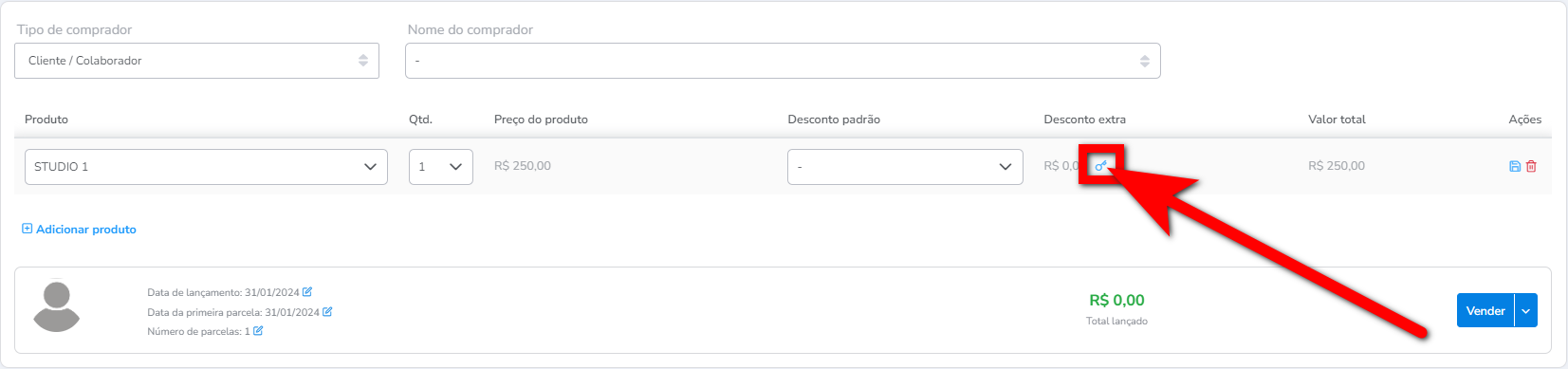
5.1.1. Em seguida, clique neste ícone ![]() para aplicar o desconto e no ícone
para aplicar o desconto e no ícone ![]() para incluir o produto nesta compra.
para incluir o produto nesta compra.
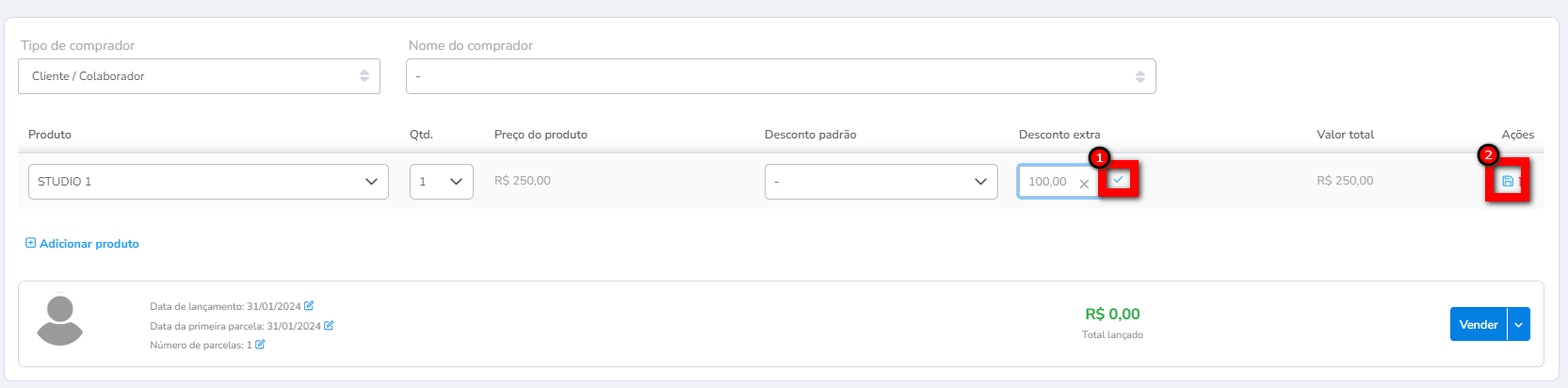
6. Ao concluir a adesão dos serviços, será apresentado uma descriminação de cada produto adicionado, com seus respectivos valores e quantidades. No final da tela será exibido o valor total de todos os produtos adicionados;
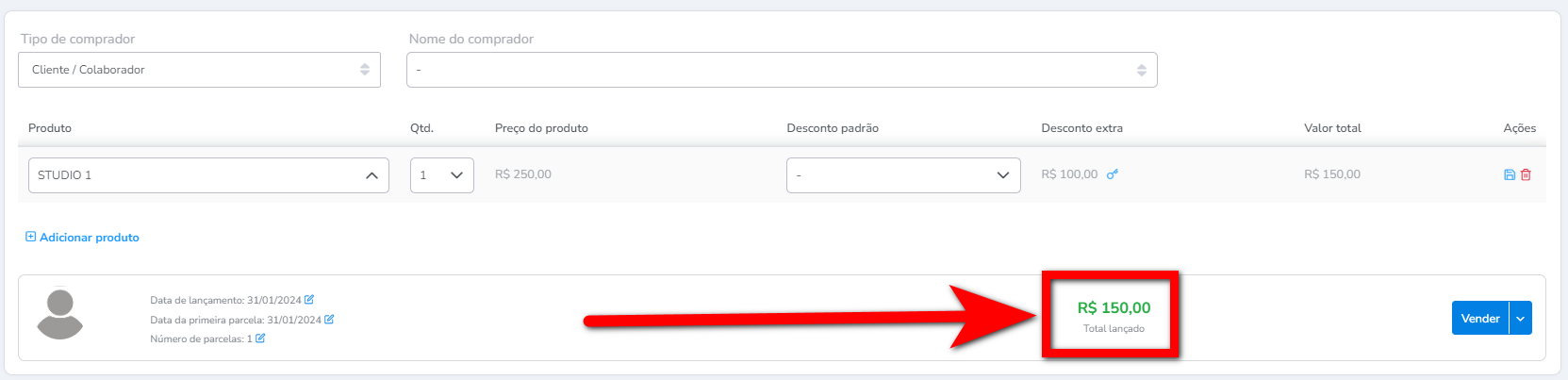
7. Clicando no ícone ![]() apresentado a frente da “Data de lançamento“, da “Data da primeira parcela” ou do “Número de parcelas” é possível realizar alterações;
apresentado a frente da “Data de lançamento“, da “Data da primeira parcela” ou do “Número de parcelas” é possível realizar alterações;
Atenção: se o cliente comprador for um consumidor o sistema não permite alterar a data de lançamento, a data da primeira parcela e o número de parcelas.
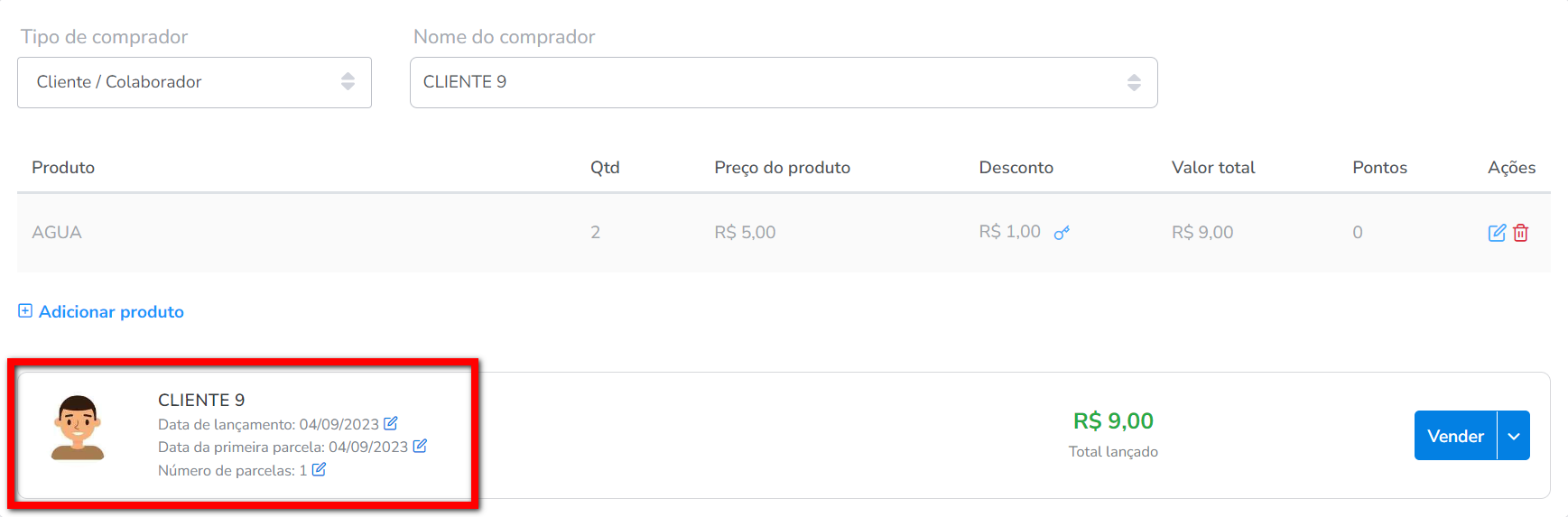
- Data de lançamento: é a data que está realizando o lançamento da venda no sistema. É possível alterar a data para dias anteriores ao dia atual. Não é possível alterar para datas futuras. É necessário ter permissão para alterar a data de lançamento e também é necessário confirmar o usuário e senha para realizar a alteração.
Observação: ao alterar a data de lançamento, o sistema automaticamente altera a data da primeira parcela para a mesma data de lançamento informada. - Data da primeira parcela: é a data de vencimento da primeira parcela. A data por padrão é a mesma da data de lançamento. Essa data não pode ser anterior a data de lançamento. A data pode ser alterada para datas futuras.
Dica: se você combinou com o comprador uma data para ele realizar o pagamento, altere a data da primeira parcela para a data combinada, assim o sistema não irá considerá-lo um inadimplente antes dessa data. - Número de parcelas: é a quantidade de vezes que o consumidor irá parcelar essa compra. A quantidade de parcelas aqui informada será a mesma que será gerada pelo sistema e poderá ficar em aberto no caixa do comprador. Se escolher mais de uma parcela, a data de vencimento das parcelas 2 ou mais (dependendo da quantidade de parcelas escolhida) ficarão com vencimento para 30 dias, 60 dias e assim sucessivamente (dependendo da quantidade de parcelas escolhida).
8. Com todas as informações da compra devidamente preenchidas clique em “Vender” para finalizar a venda do produto. Ao clicar será apresentado duas opções sendo a primeira “Vender e receber” e a segunda “Vender e receber depois“.
Atenção: se o número de parcelas for maior que 1 (um) o sistema não permite vender e receber, sendo apresentado apenas a opção Vender que faz o lançamento deixando as parcelas em aberto no caixa. Com as parcelas no caixa em aberto é possível selecionar as parcelas que deseja receber e realizar o recebimento.
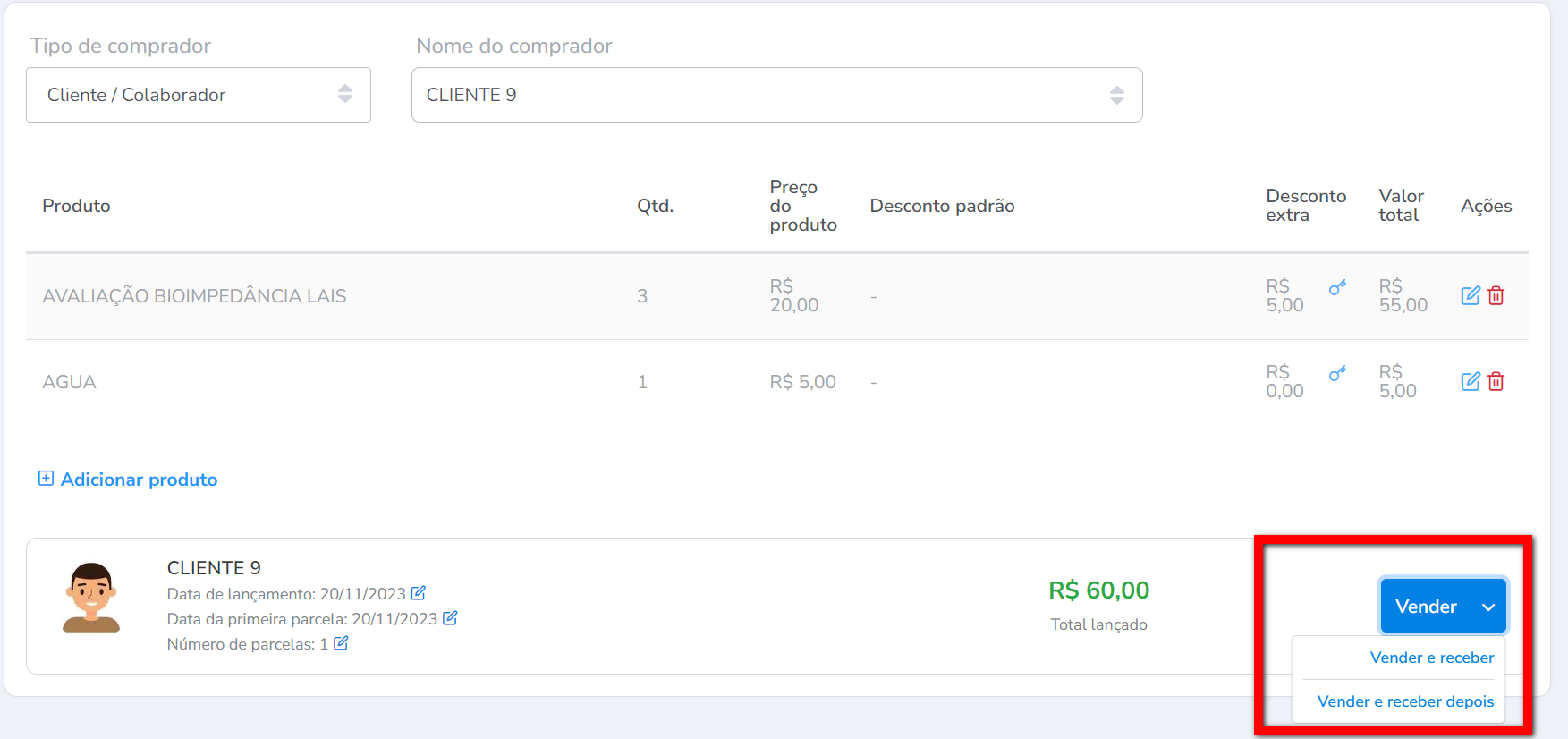
- Vender e receber: ao selecionar essa opção direcionará para a tela de formas de pagamento, para selecionar a forma que o comprador pagou e gerar o recibo de pagamento;
- Vender e receber depois: ao selecionar essa opção o sistema finalizará a venda do produto porém deixará a parcela no caixa em aberto do comprador.
Saiba mais
Para saber como cadastrar produto para o módulo Studio, clique aqui.
Para saber como cadastrar pacote para o módulo Agenda Studio, clique aqui.
