O que é
A venda avulsa permite vender produtos para clientes, colaboradores e também para consumidores (pessoas que não possuem cadastro no sistema).
Permissão necessária
É necessário ter as permissões “4.11 – Vendas avulsas“, “4.23 – Realizar uma venda avulsa“, “2.38 – Lançar descontos em vendas avulsas” e “2.39 – Alterar a data de registro da venda” habilitadas no perfil de acesso do módulo ADM.
Como fazer
1. No módulo ADM, no menu da lateral esquerda clique em “Venda Avulsa“;
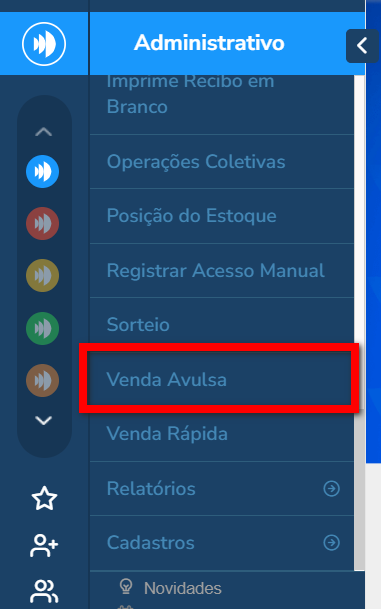
2. Outra forma de acessar o recurso é pesquisando por “Venda Avulsa” na lupa de busca do sistema;
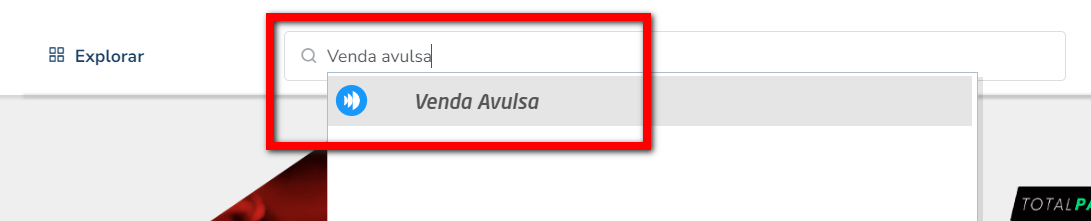
3. Você será direcionado para a nova tela de venda avulsa, semelhante a imagem apresentada abaixo. Você poderá clicar no botão “Ir para a versão antiga” se necessário;
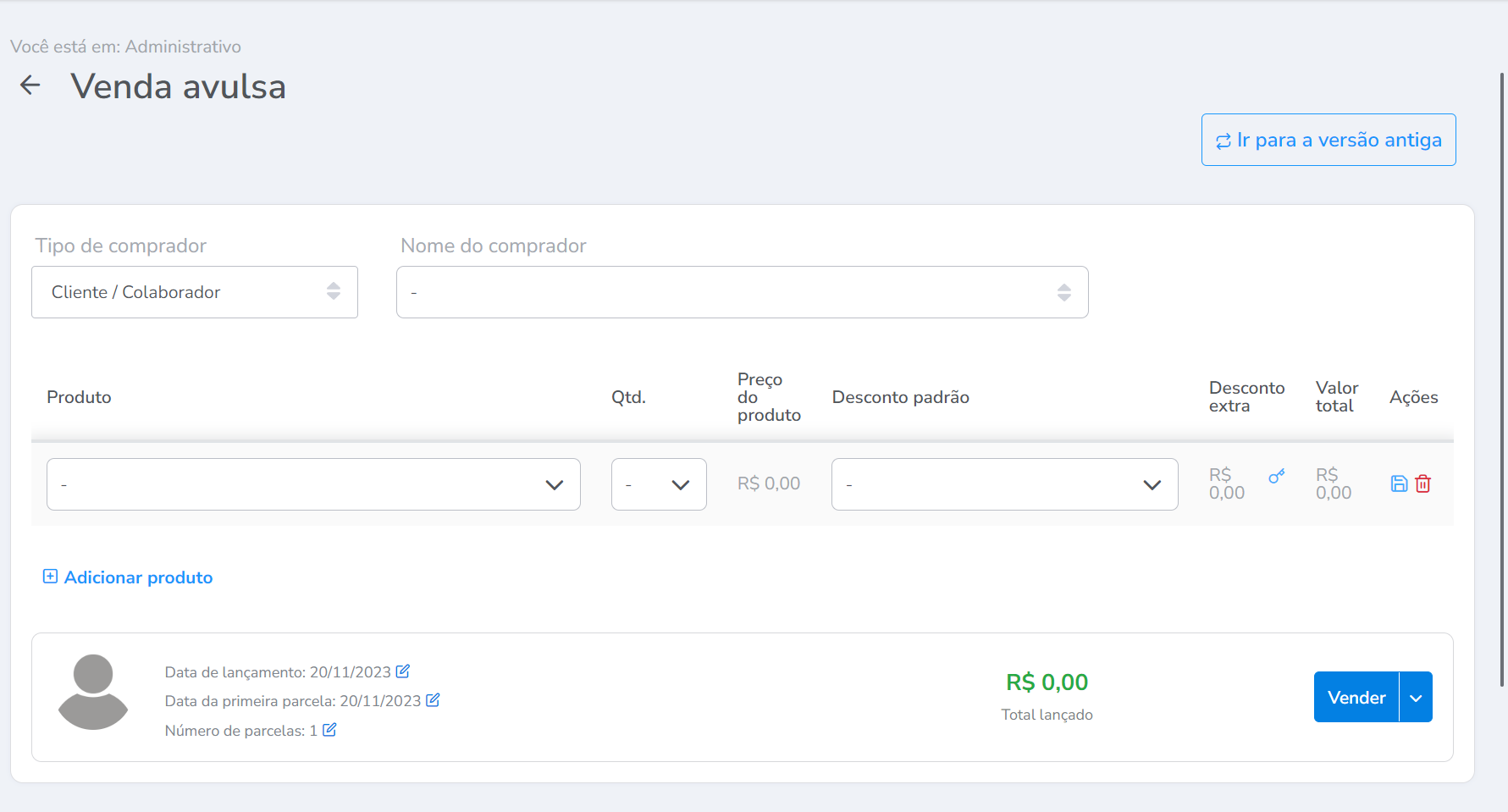
4. Em “Tipo de comprador” escolha se a pessoa responsável por comprar o produto é um “Consumidor” ou um “Cliente/Colaborador“;
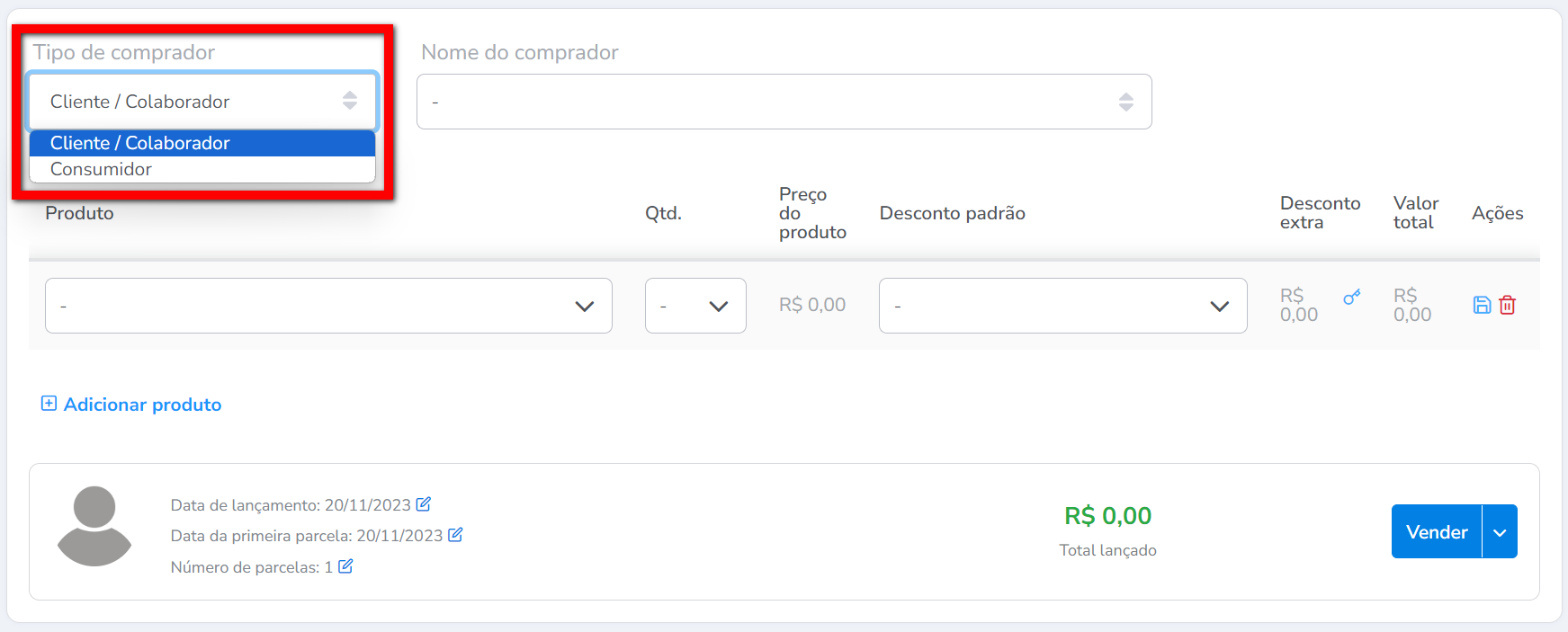
- Cliente/Colaborador: selecionando esta opção o sistema irá buscar pelos clientes ou colaboradores cadastrados;
- Consumidor: selecionando esta opção será necessário digitar o nome do consumidor comprador.
Observação: a opção de consumidor foi criado para ser usado para aqueles casos em que uma pessoa que não tem cadastro no sistema (alguém que está passando na frente da academia/box) entra pra comprar um produto, como água, barra de cereal e que você precisa registra a venda mas que não deseja cadastrar essa pessoa no sistema como um visitante.
5. O próximo passo é selecionar o cadastro do comprador ou digitar o nome do comprador no campo “Nome do comprador“;
Dica: se você não souber o nome do cliente/colaborador use o símbolo de porcentagem “%” que o sistema listará todos os clientes ou digite parte do nome entre os símbolos de porcentagem “%%” para que o sistema busque na lista essa parte do nome.
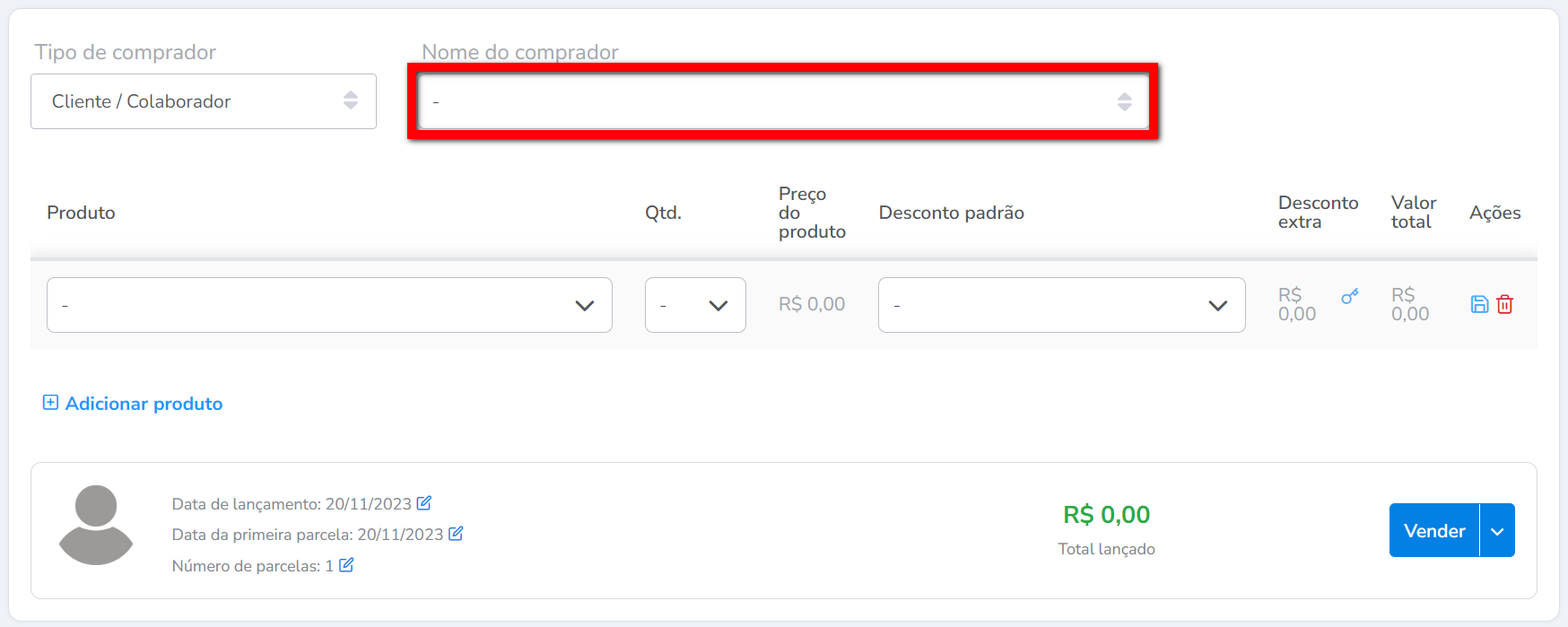
6. O próximo passo é adicionar o produto para venda. Para isso clique sobre o campo “Produto” para selecionar o produto desejado;
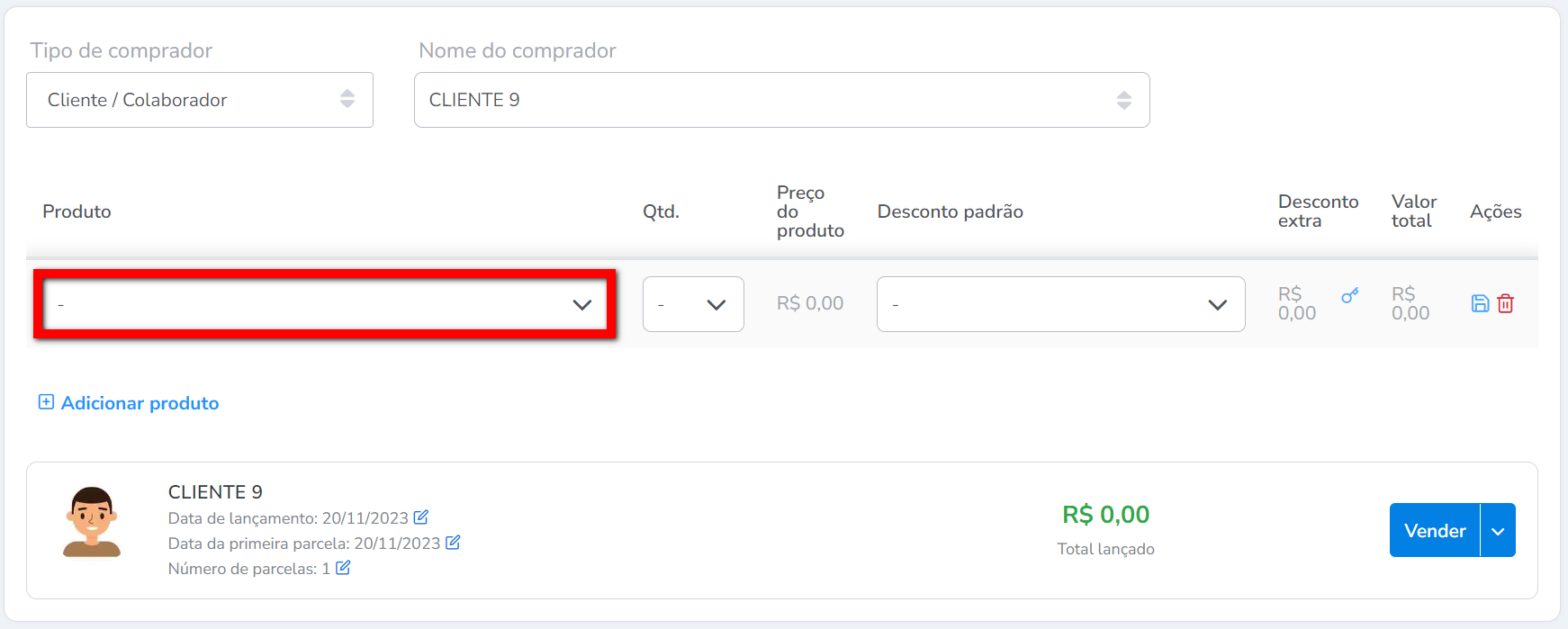
7. Informe a quantidade do produto que será vendido no campo “Qtd“;
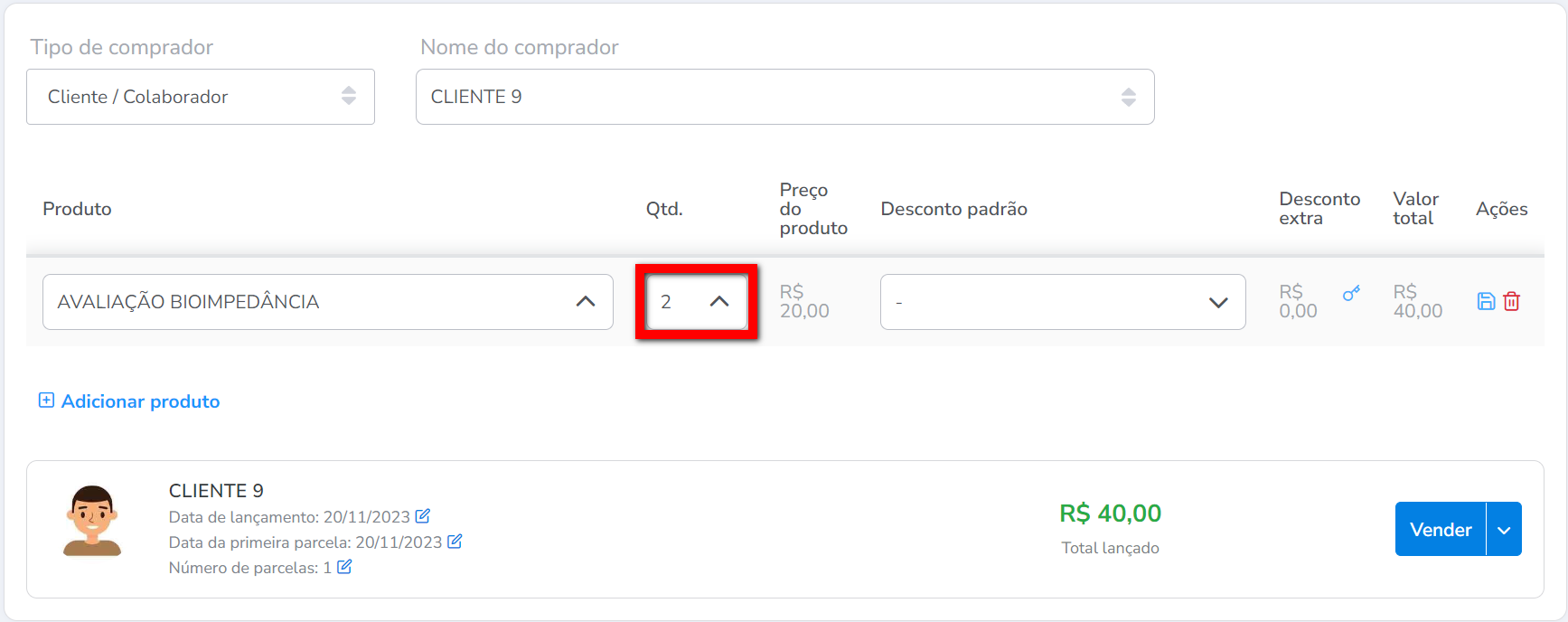
8. Ainda são apresentados alguns campos, como:
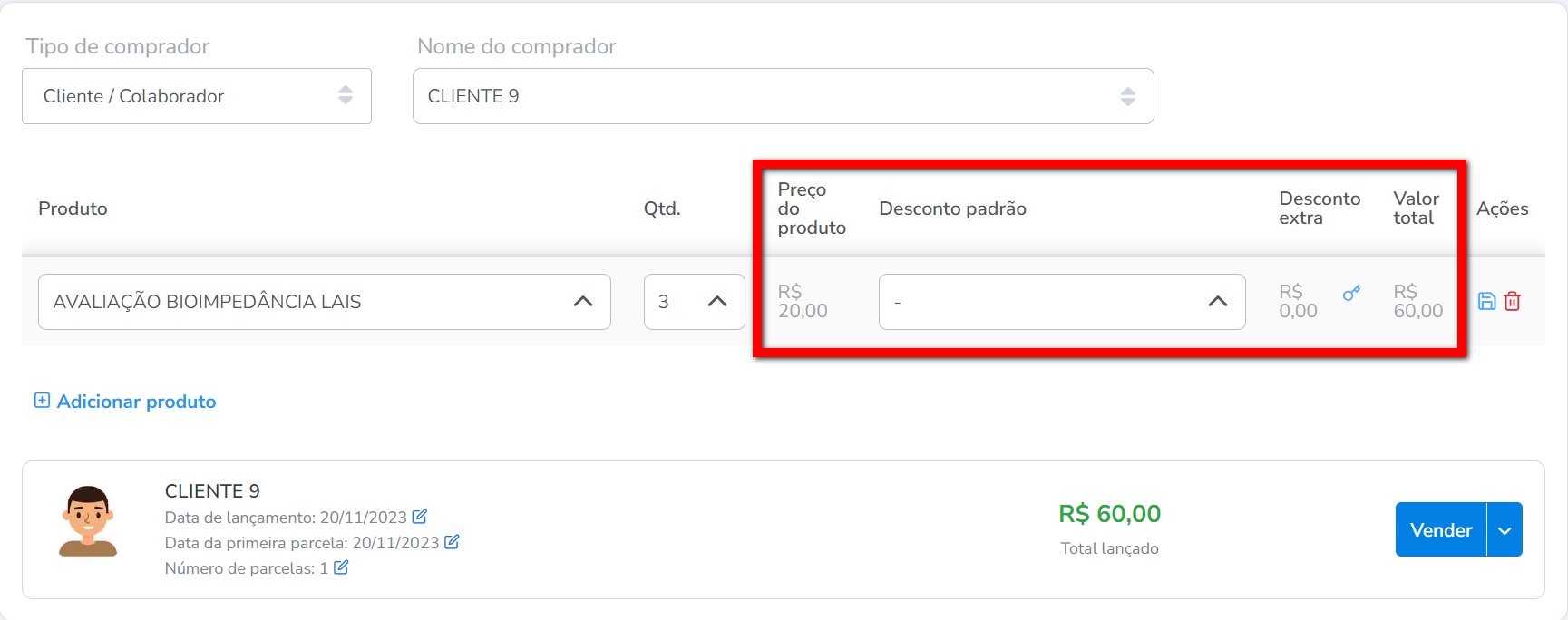
- Preço do produto: aqui é apresentado o valor unitário do produto selecionado;
- Desconto padrão: aqui é possível selecionar um desconto padrão previamente configurado para este produto;
- Desconto extra: aqui você pode aplicar algum desconto manual;
- Valor total: aqui é apresentado o valor total, resultante da soma da quantidade de produtos selecionados.
8.1. Se necessário aplicar algum desconto manual, clique no ícone ![]() e informe o seu usuário e senha para liberar o campo para informar o valor do desconto. Após informar o valor do desconto, clique no ícone
e informe o seu usuário e senha para liberar o campo para informar o valor do desconto. Após informar o valor do desconto, clique no ícone ![]() para salvar;
para salvar;
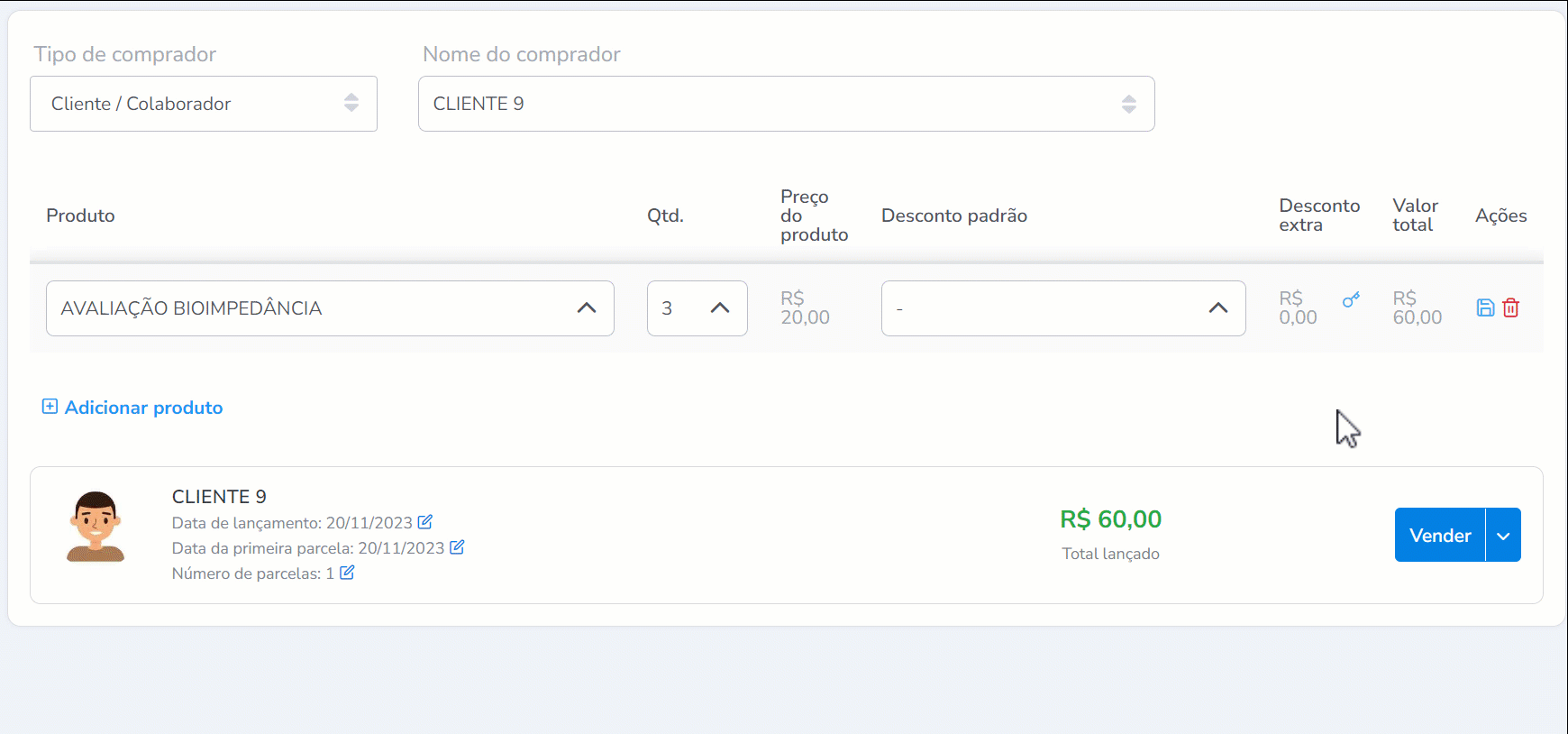
10. Após definir todas as informações sobre a venda do produto, clique no ícone ![]() para salvar o lançamento desse produto;
para salvar o lançamento desse produto;
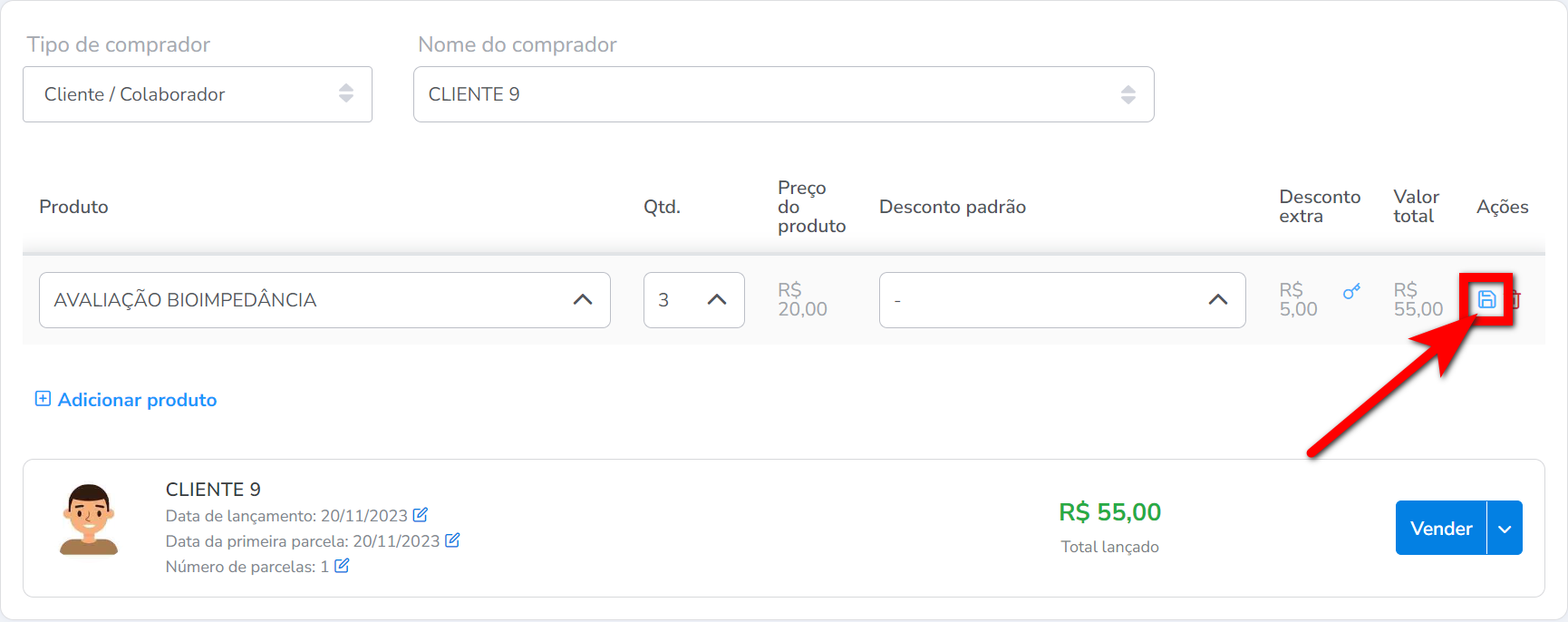
10.1. Clique em “+Adicionar produto” se for vender mais produtos para esse comprador;
10.2. Se precisar excluir um produto adicionado de forma errada, clique no ícone ![]() . Se for necessário editar um produto adicionado, clique no ícone
. Se for necessário editar um produto adicionado, clique no ícone ![]() .
.
11. Logo abaixo são apresentadas as informações sobre o comprador e sobre a compra;

12. Clicando no ícone ![]() apresentado a frente da “Data de lançamento“, da “Data da primeira parcela” ou do “Número de parcelas” é possível realizar alterações;
apresentado a frente da “Data de lançamento“, da “Data da primeira parcela” ou do “Número de parcelas” é possível realizar alterações;
Atenção: se o cliente comprador for um consumidor o sistema não permite alterar a data de lançamento, a data da primeira parcela e o número de parcelas.
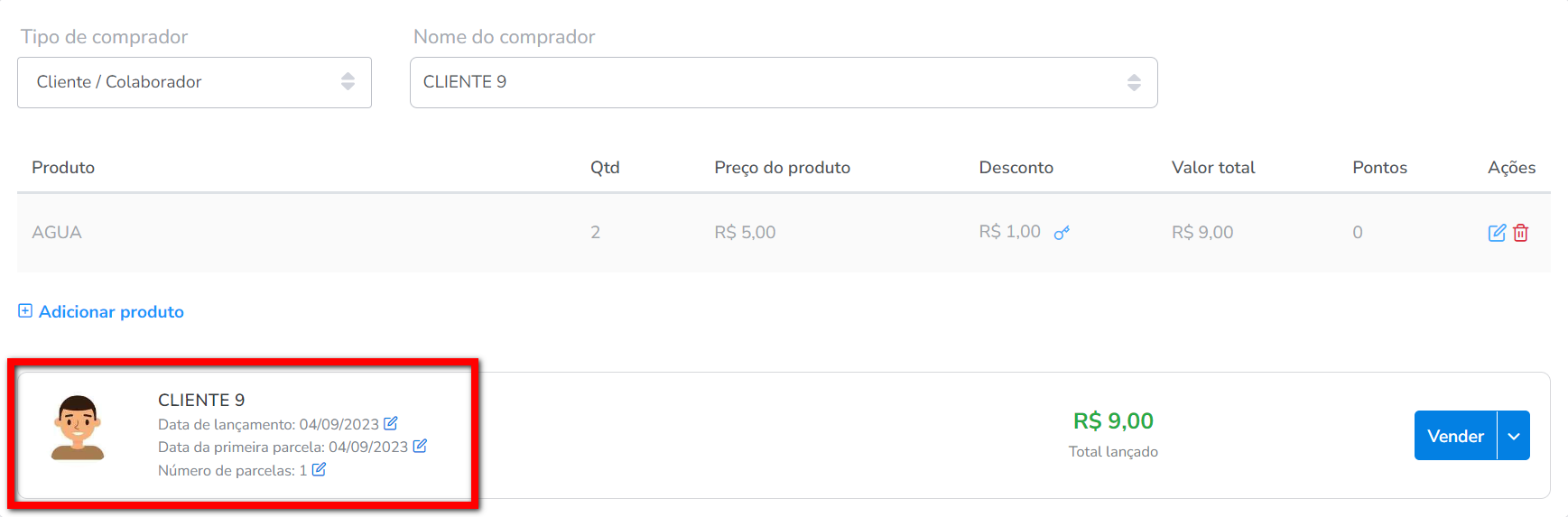
- Data de lançamento: é a data que está realizando o lançamento da venda no sistema. É possível alterar a data para dias anteriores ao dia atual. Não é possível alterar para datas futuras. É necessário ter permissão para alterar a data de lançamento e também é necessário confirmar o usuário e senha para realizar a alteração.
Observação: ao alterar a data de lançamento, o sistema automaticamente altera a data da primeira parcela para a mesma data de lançamento informada. - Data da primeira parcela: é a data de vencimento da primeira parcela. A data por padrão é a mesma da data de lançamento. Essa data não pode ser anterior a data de lançamento. A data pode ser alterada para datas futuras.
Dica: se você combinou com o comprador uma data para ele realizar o pagamento, altere a data da primeira parcela para a data combinada, assim o sistema não irá considerá-lo um inadimplente antes dessa data. - Número de parcelas: é a quantidade de vezes que o consumidor irá parcelar essa compra. A quantidade de parcelas aqui informada será a mesma que será gerada pelo sistema e poderá ficar em aberto no caixa do comprador. Se escolher mais de uma parcela, a data de vencimento das parcelas 2 ou mais (dependendo da quantidade de parcelas escolhida) ficarão com vencimento para 30 dias, 60 dias e assim sucessivamente (dependendo da quantidade de parcelas escolhida).
13. Com todas as informações da compra devidamente preenchidas clique em “Vender” para finalizar a venda do produto. Ao clicar será apresentado duas opções sendo a primeira “Vender e receber” e a segunda “Vender e receber depois“.
Atenção: se o número de parcelas for maior que 1 (um) o sistema não permite vender e receber, sendo apresentado apenas a opção Vender que faz o lançamento deixando as parcelas em aberto no caixa. Com as parcelas no caixa em aberto é possível selecionar as parcelas que deseja receber e realizar o recebimento.
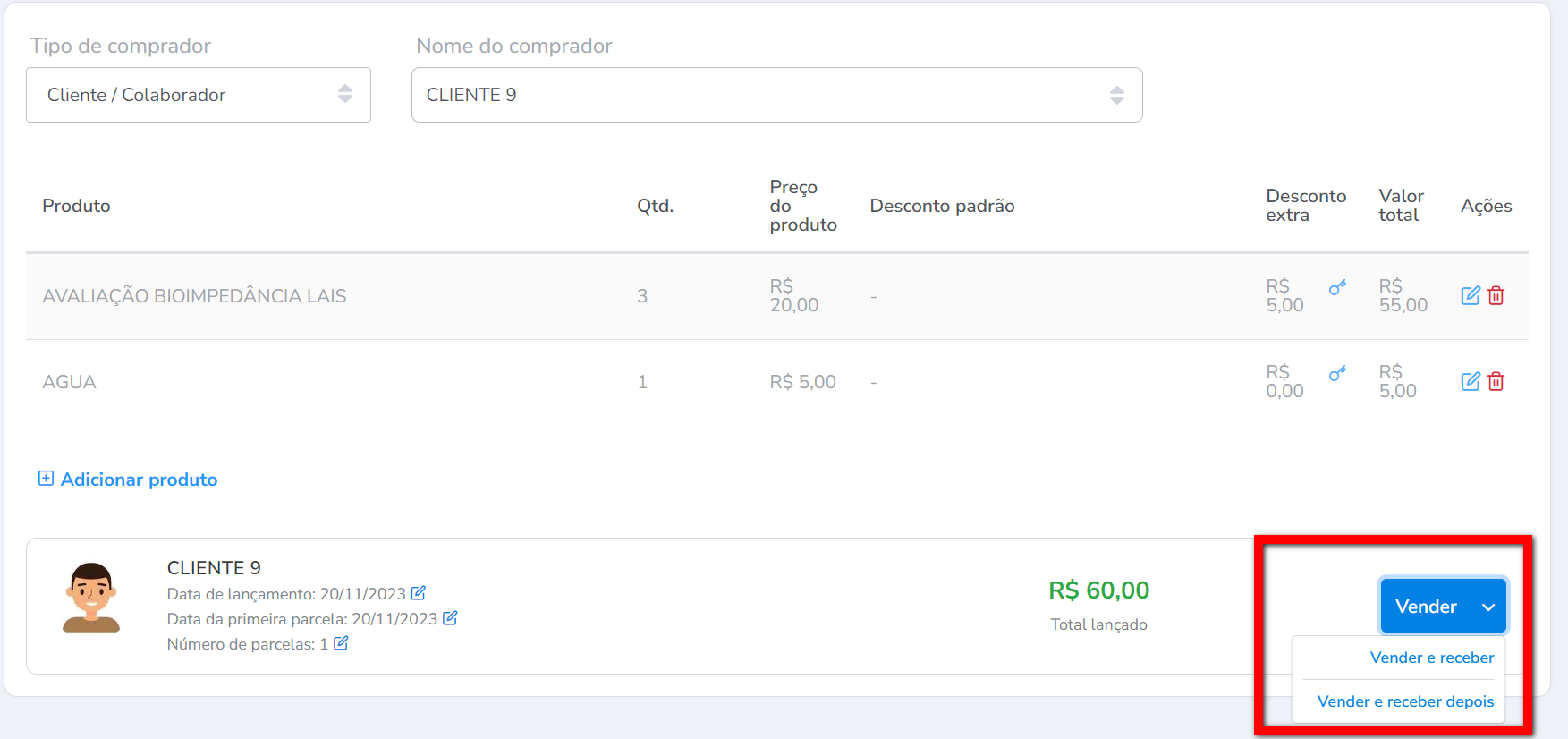
- Vender e receber: ao selecionar essa opção direcionará para a tela de formas de pagamento, para selecionar a forma que o comprador pagou e gerar o recibo de pagamento;
- Vender e receber depois: ao selecionar essa opção o sistema finalizará a venda do produto porém deixará a parcela no caixa em aberto do comprador.
Saiba mais
Para saber como vender produto para cliente/aluno pela tela antiga, clique aqui.
Para saber como vender produto para colaborador pela tela antiga, clique aqui.
Para saber como vender produto para consumidor pela tela antiga, clique aqui.
Para saber como cadastrar produto, clique aqui.