O que é
Através dos relatórios “Contas a Pagar“, “Contas a Receber” e “Ver lançamentos” é possível realizar a quitação (pagamento/recebimento) de contas cadastradas no sistema.
Permissão necessária
É necessário ter as permissões “9.14 – Visualizar relatórios“, “9.30 – Quitar contas a pagar/receber no financeiro” e “9.32 – Visualizar lançamentos” habilitadas no perfil de acesso do módulo ADM.
Como fazer
1. No menu lateral esquerdo do módulo Financeiro, clique sobre a opção relatórios;
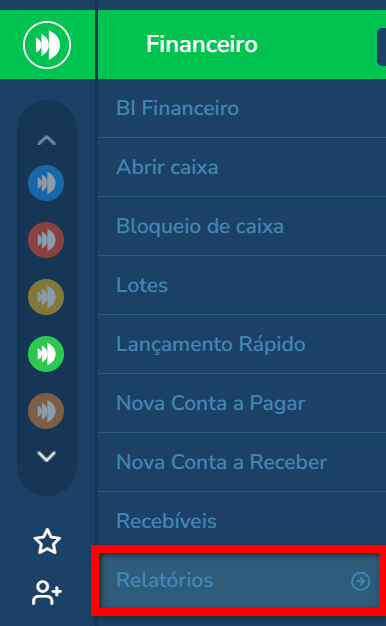
2. Em seguida, selecione o relatório desejado;
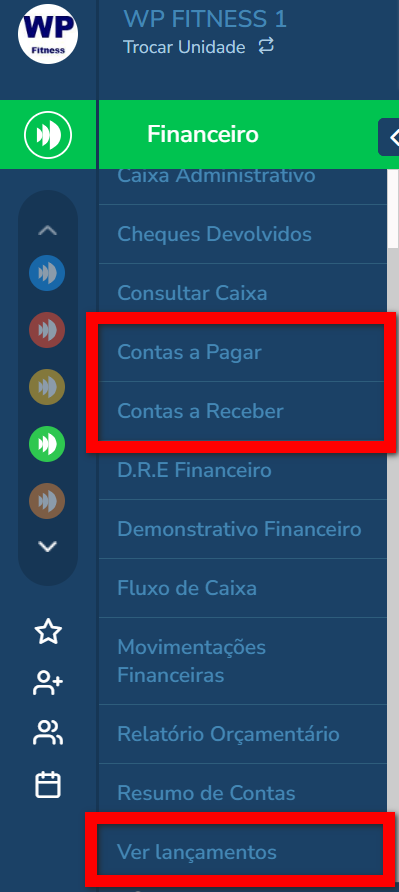
- Contas a Pagar: permite visualizar todas as despesas;
- Contas a Receber: permite ver os pagamentos que a sua empresa tem a receber;
- Ver lançamentos: permite visualizar as despesas gerais e receitas diversas da sua empresa.
3. Após selecionar o relatório desejado, você será direcionado para a tela correspondente ao relatório escolhido;
3.1. No relatório de “Contas a Pagar” ou “Contas a Receber“, por padrão, o sistema exibe todas as contas não quitadas com vencimento no mês atual;
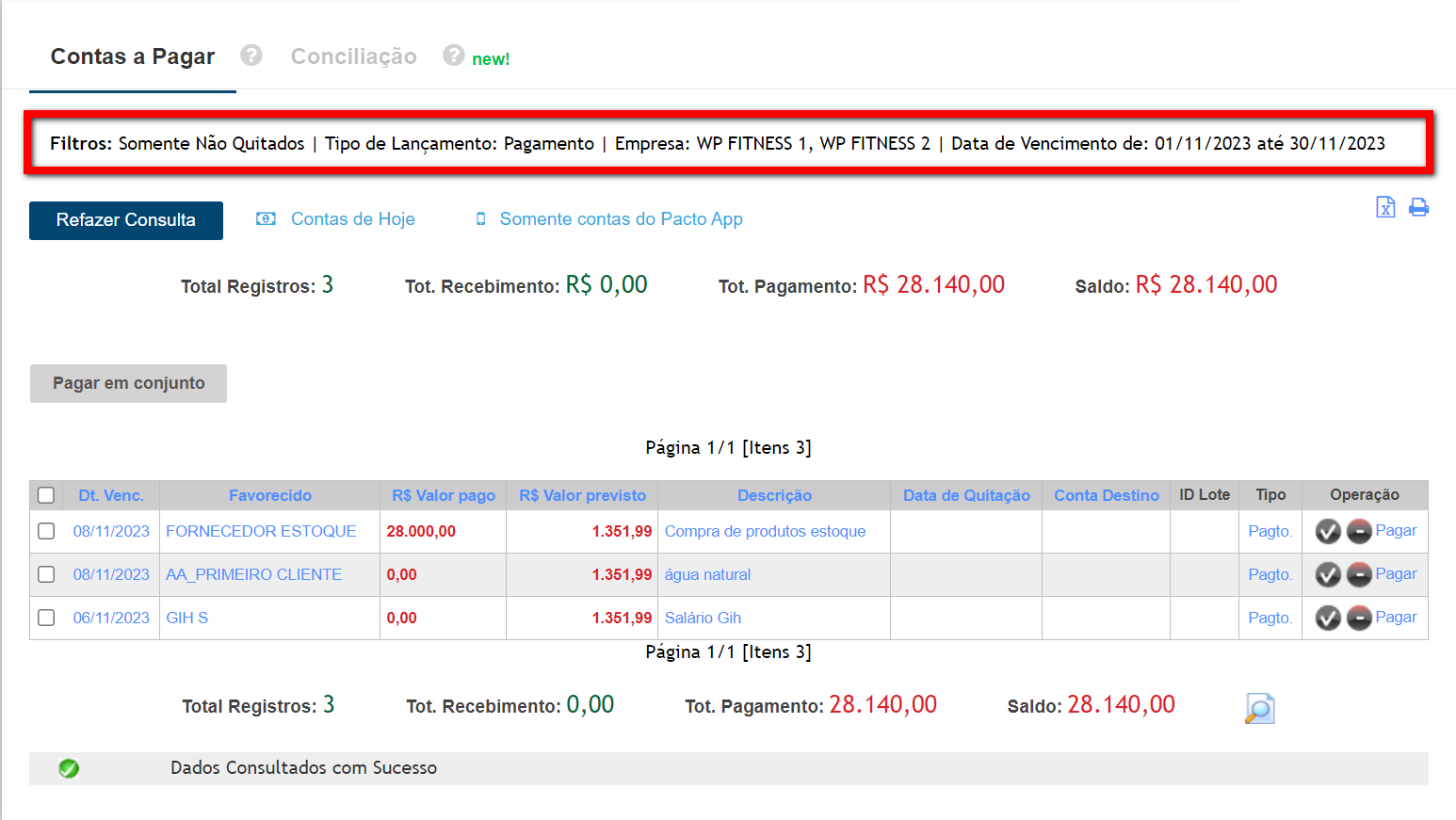
3.2. No relatório de “Ver lançamentos“, o sistema já traz a consulta de todos os lançamentos realizados no dia atual de todas as empresas.
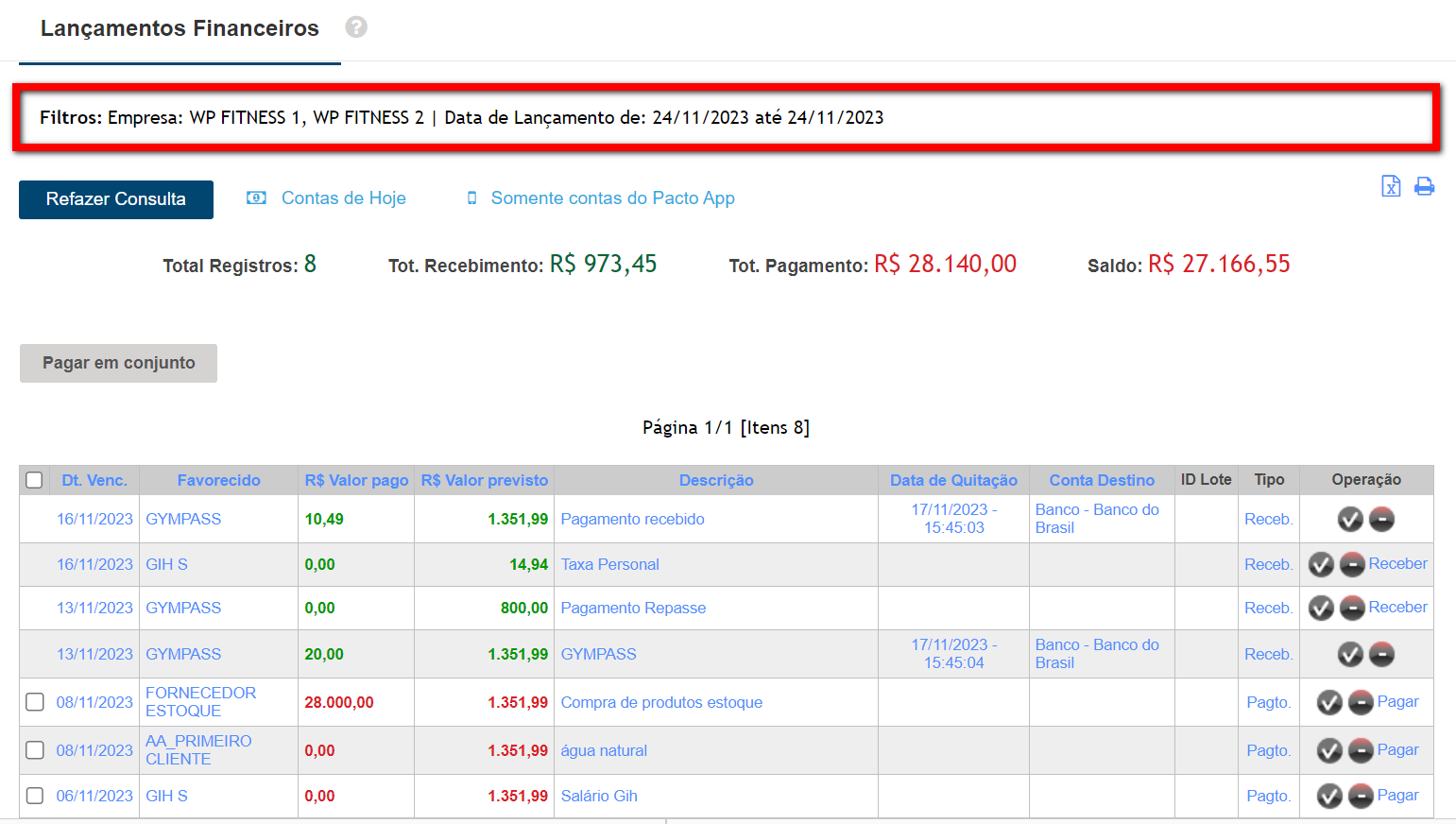
4. Se você desejar realizar uma pesquisa diferente, basta clicar na opção “Refazer Consulta” e aplicar os filtros necessários para a busca;
Observação: os filtros aplicados são somados, portanto se você usar mais de um filtro eles serão somados para trazer os dados. Exemplo: se usar o tipo de pagamento “Pagamento” e a Descrição “Conta de água” o sistema buscará os lançamentos que possuem esse tipo e essa descrição.
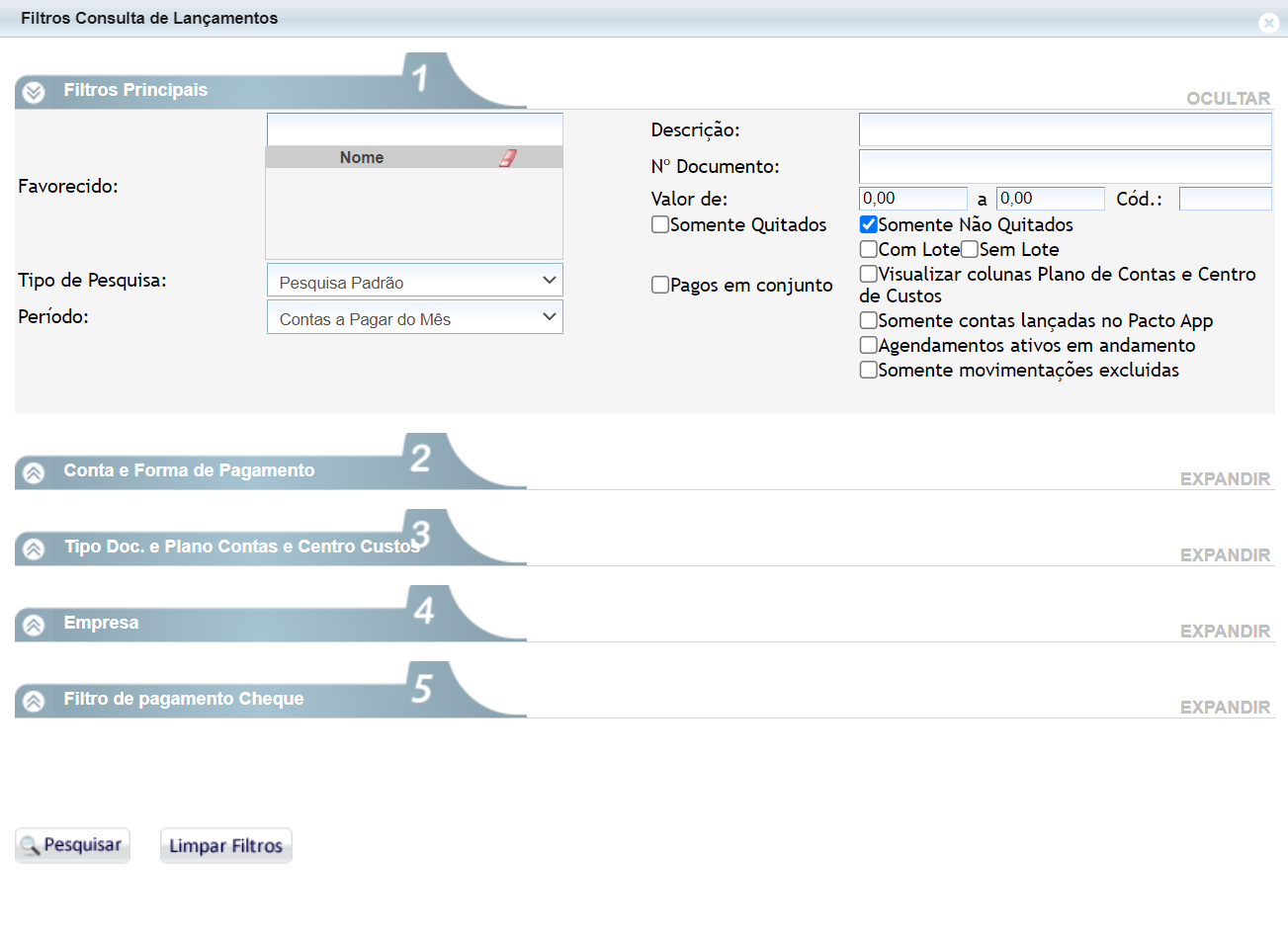
5. Localize na listagem a conta desejada e clique sobre a opção “Pagar“;
Atenção: se você estiver utilizando o módulo Financeiro Avançado, é necessário abrir o caixa para realizar esta operação. Para obter instruções sobre como realizar a abertura de caixa, clique aqui.
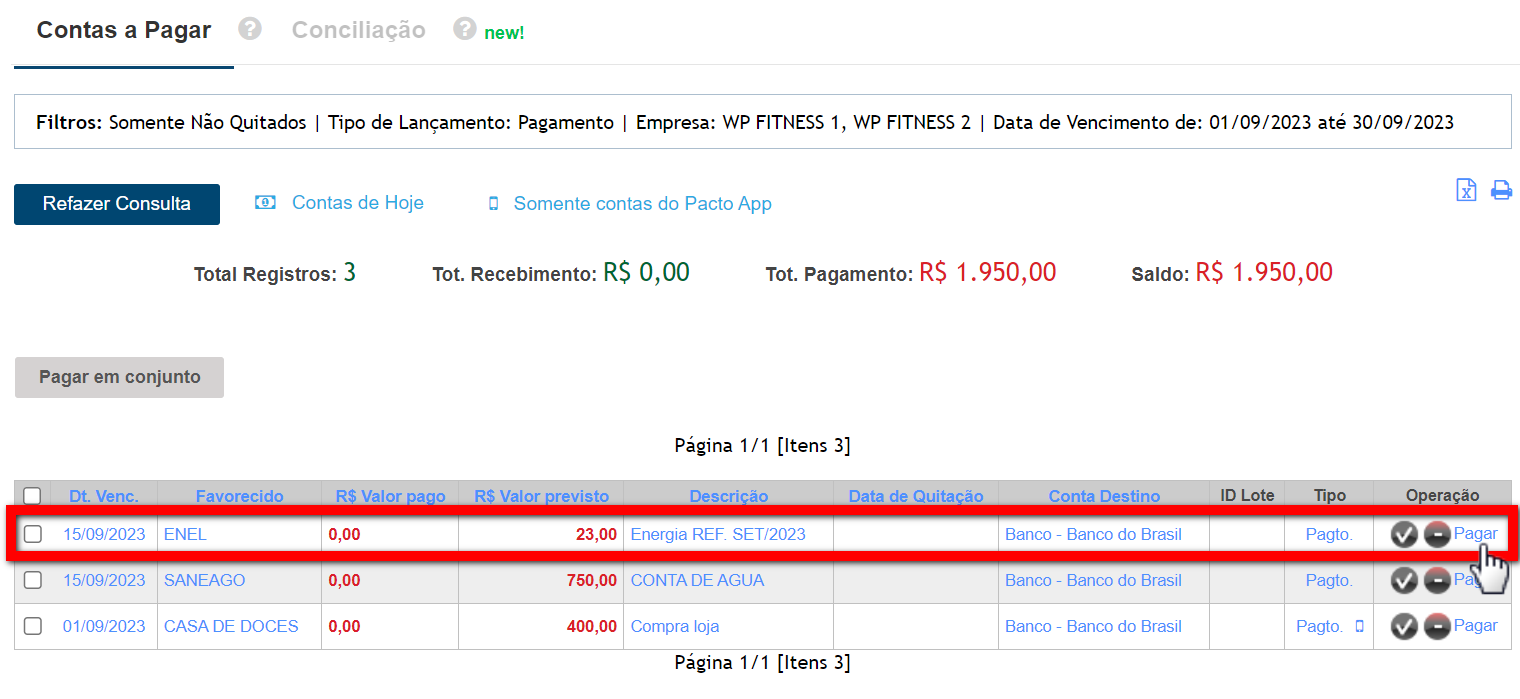
6. Para autorizar a operação, é necessário confirmar com seu PIN ou senha;
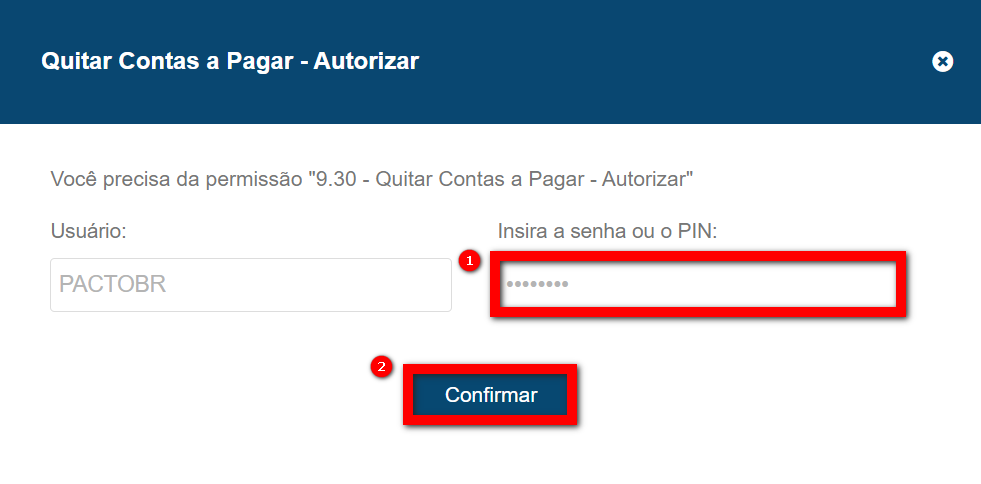
7. Em seguida, você será direcionado para a tela de quitação da conta. Preencha os campos conforme necessário;
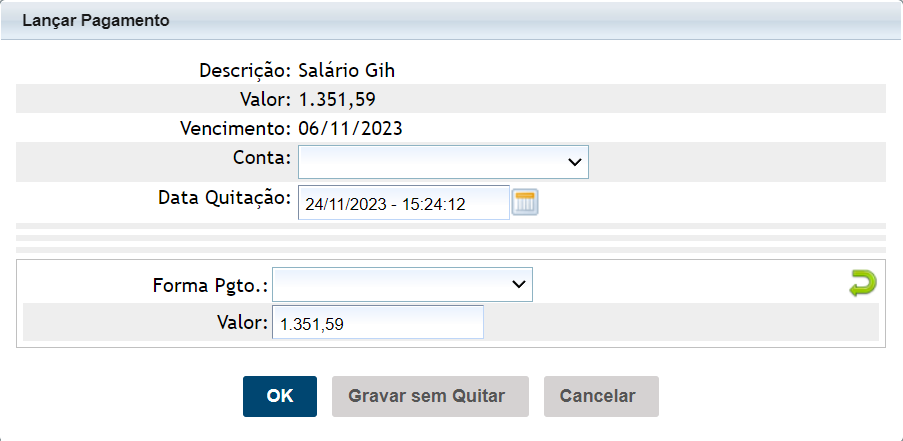
- Conta: informe a conta de destino na qual esse valor entrará, no caso das contas a receber, ou sairá, no caso das contas a pagar;
- Data Quitação: este campo já vem preenchido com a data e horário em que você está realizando esta operação, mas também é possível informar outra data e horário, se necessário;
- Forma Pgto.: selecione a forma que foi efetuado o pagamento ou recebimento desta conta;
- Valor: é possível alterar o valor da conta, sendo isso utilizado principalmente nos casos de contas agendadas, nos quais o valor da conta difere do valor originalmente agendado.
8. Clique em “Ok“, para realizar a quitação;
9. Será apresentada uma mensagem de confirmação do processo, e sua conta aparecerá na listagem com a data referente à quitação realizada.
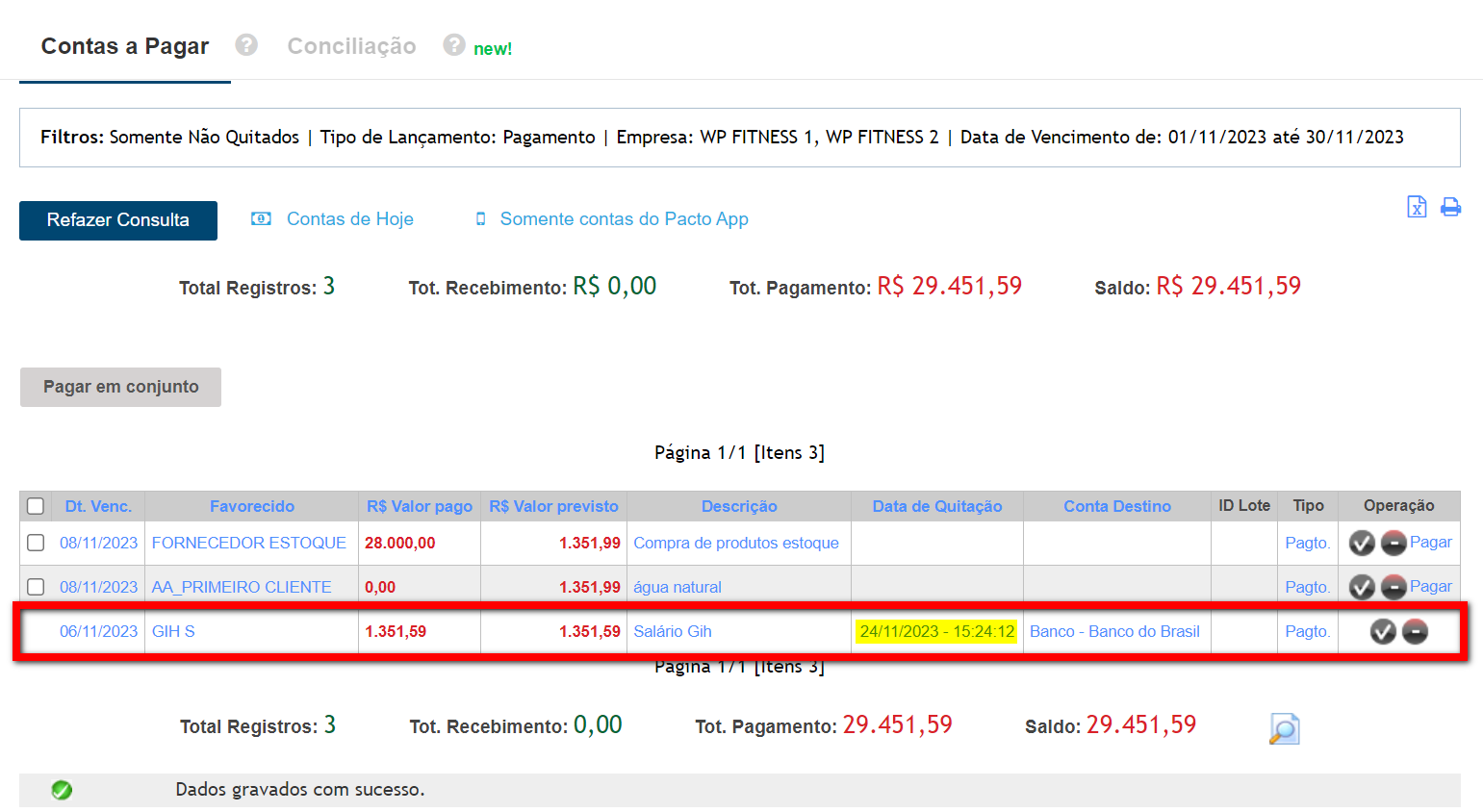
Saiba mais
Para saber como utilizar os filtros do contas a pagar/receber, clique aqui.
Para saber como visualizar juros ou descontos adicionados no momento da quitação de contas a pagar/receber, clique aqui.
Para saber como alterar a data de quitação de uma conta a pagar/a receber, clique aqui.
Para saber como cadastrar uma Conta a Receber, clique aqui.
Para saber como cadastrar despesas (Contas a Pagar) no financeiro, clique aqui.
Para saber como ver todas as despesas a pagar do mês (Contas a Pagar), clique aqui.
Para saber como ver todas as contas a receber agendadas do mês, clique aqui.
Para saber como funciona o relatório Ver lançamentos, clique aqui.