O que é
O recurso “Contas a Pagar/Receber” e o relatório “Ver Lançamentos” permitem ver todas as contas registradas anteriormente, tanto de receitas que não vêm da venda de planos/produtos quanto de despesas da empresa.
Com esse recurso, você pode visualizar todas essas contas, verificar se foram pagas ou não e até mesmo editar alguma conta já criada.
Neste conhecimento, aprenderá como usar os filtros para encontrar a conta a pagar/receber que procura.
Atenção: os filtros são os mesmos nos 3 recursos, somente o filtro “Tipo de Lançamento” que é apresentado somente no relatório “Ver Lançamentos“.
Permissão necessária
É necessário ter a permissão “9.29 – Lançar contas a pagar/receber no financeiro” e “9.32 – Visualizar lançamentos” habilitadas no perfil de acesso do módulo ADM.
Como fazer
1. No menu lateral esquerdo do módulo Financeiro, clique sobre a opção relatórios;
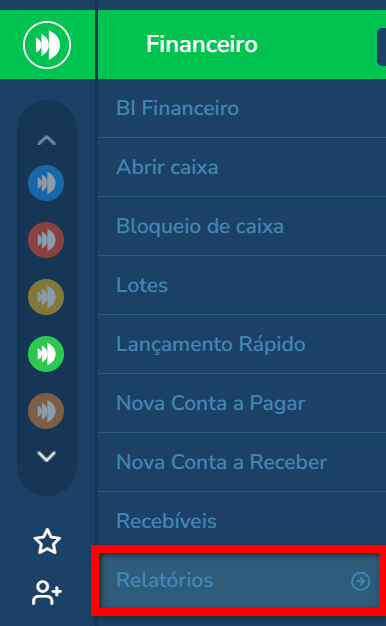
2. Em seguida, selecione o relatório desejado;
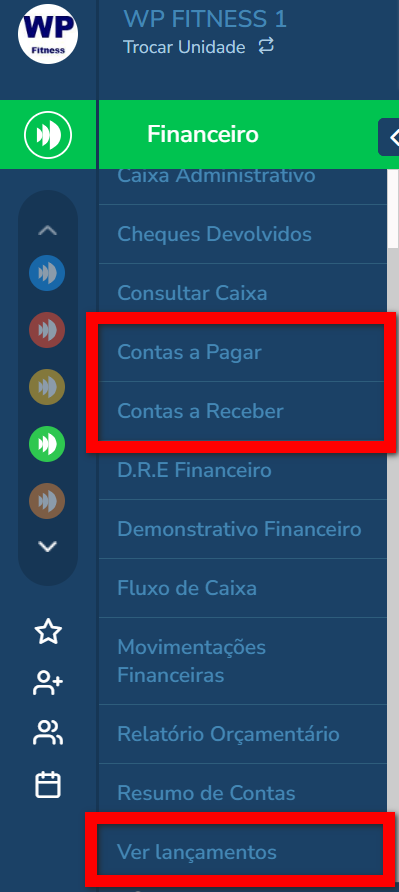
- Contas a Pagar: permite visualizar todas as despesas;
- Contas a Receber: permite ver os pagamentos que a sua empresa tem a receber;
- Ver lançamentos: permite visualizar as despesas gerais e receitas diversas da sua empresa.
3. Após selecionar o relatório desejado, você será direcionado para a tela correspondente ao relatório escolhido. Clique em “Refazer Consulta“;
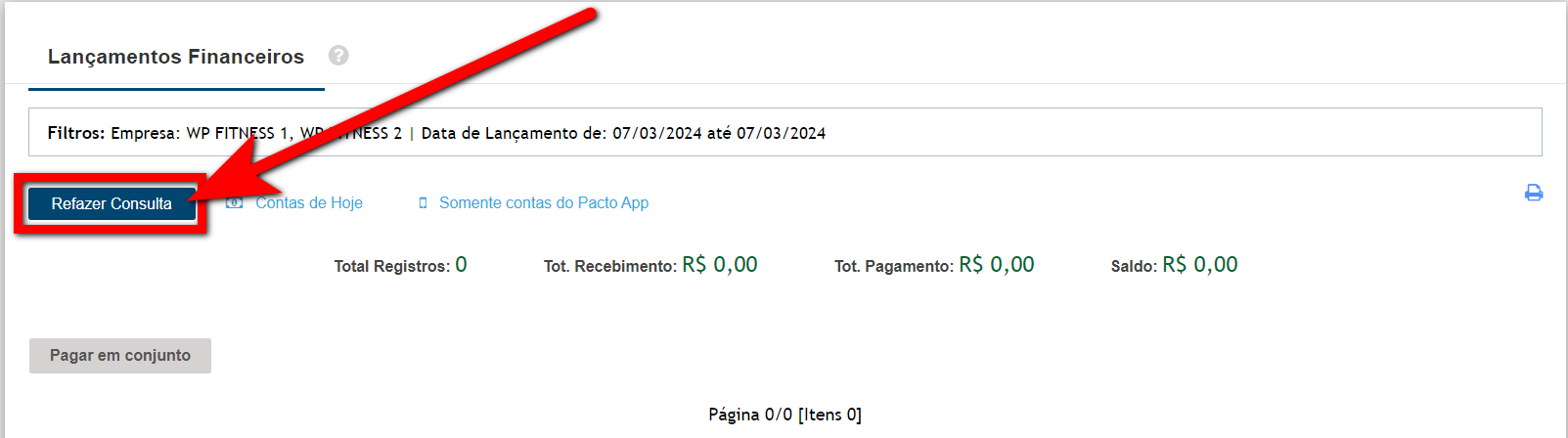
4. Os filtros estão separadas em 5 guias;
Filtros Principais
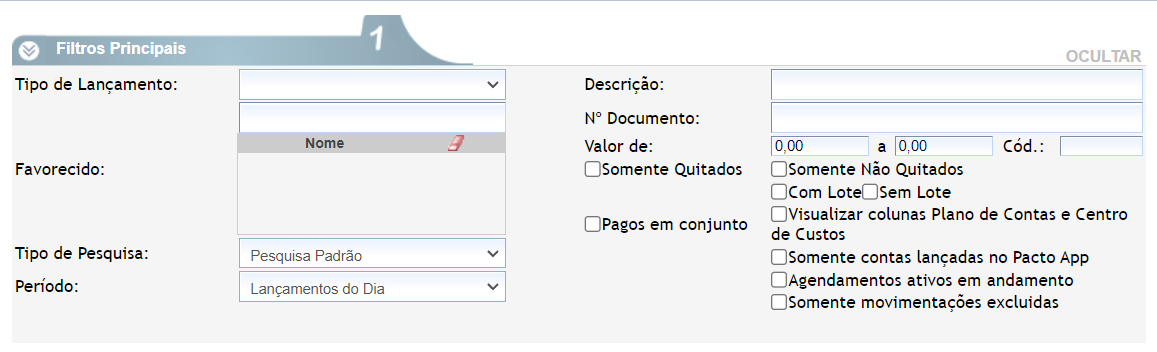
- Tipo de Lançamento: selecione o tipo de lançamento que deseja localizar. Os tipos são: Pagamento, Recebimento, Depósito, Transferência, Estorno, Troca de Forma de Pagamento, Ajuste de Saldo, Custódia, Recebível Avulso, Retirada de recebível de lote, Fluxo de Caixa, Devolução de cheques.
Atenção: o filtros “Tipo de Lançamento” é apresentado somente no relatório “Ver Lançamentos“. - Favorecido: pode localizar pelo favorecido, digitando o nome e selecionando na listagem apresentada;
- Tipo de Pesquisa: selecione qual o período que deseja visualizar. Os tipos são: “Período” e “Pesquisa Padrão“;
- Caso selecionado o tipo “Período“, serão apresentados os campos de Datas para informar o período;
- Data de lançamento: informe qual a data em que esse lançamento foi incluído no sistema;
- Data de Vencimento: informe a data de vencimento do lançamento que deseja localizar;
- Dt. Interna (IAE): informe a data de alteração interna do lançamento que deseja localizar;
- Data de Quitação: informe a data de quitação que esse lançamento foi realizado;
- Data de Competência: informe a data de competência desse lançamento que deseja localizar.
- Caso selecione “Pesquisa Padrão“, será apresentado o campo “Período” para selecionar qual o período desejado.
- Lançamento do Dia: selecione para visualizar todos os lançamentos realizados no dia em que está logado no sistema, ou seja na data de hoje/atual;
- Lançamentos da Semana: selecione para visualizar todos os lançamentos realizados na semana;
Por exemplo: se a consulta está sendo realizada no dia atual, suponhamos que seja 09/03/2024, o sistema consultará todos os lançamentos que foram realizados do dia 03/03/2024 ao dia atual 09/03/2024. - Lançamentos do Mês: selecione para visualizar todos os lançamentos realizados no mês atual;
Por exemplo: a consulta está sendo realizada no dia atual, suponhamos que seja 09/03/2024, o sistema consultará todos os lançamentos que foram realizados do dia 01/03/2024 ao 31/03/2024. - Contas a Pagar da Semana: selecione para visualizar todas as contas a pagar que vencem na semana;
Por exemplo: a consulta está sendo realizada no dia atual, suponhamos que seja 09/03/2024, o sistema consultará todas as contas a pagar que possuem data de vencimento do dia 03/03/2024 ao dia atual 09/03/2024. - Contas a Pagar do Mês: selecione para visualizar todas as contas a pagar que vencem no mês atual;
Por exemplo: a consulta está sendo realizada no dia atual, suponhamos que seja 09/03/2024, o sistema consultará todas as contas a pagar que possuem data de vencimento do dia 01/03/2024 ao 31/03/2024 - Contas a Receber da Semana: selecione para visualizar todas as contas a receber que possuem a data de quitação da semana;
Por exemplo: a consulta está sendo realizada no dia atual, suponhamos que seja 09/03/2024, o sistema consultará todas as contas a receber, cujo a data de quitação seja do dia 03/03/2024 ao dia atual 09/03/2024. - Contas a Receber do Mês: selecione para visualizar todas as contas a receber que possuem a data de quitação do mês atual.
Por exemplo: a consulta está sendo realizada no dia atual, suponhamos que seja 09/03/2024, o sistema consultará todas as contas a receber, cujo a data de quitação seja do dia 01/03/2024 ao 31/03/2024.
- Caso selecionado o tipo “Período“, serão apresentados os campos de Datas para informar o período;
- Descrição: digite a descrição do lançamento que deseja visualizar;
Por exemplo: possuo uma conta cuja a descrição é Comissionamento Consultores, neste campo irei informar essa descrição para localizar os lançamentos. - Nº Documento: pode localizar um lançamento pelo número de documento informado após selecionar qual o tipo de documento que esse lançamento deve gerar.
Por exemplo: fiz a inclusão de uma conta a pagar para o Ferragista, onde o número do recibo era 20240304001, então neste campo posso informar esse número. O mesmo ocorre quando faz a inclusão de uma conta no sistema que possui um número de nota fiscal, nesse campo vai informar o número da nota fiscal incluída no cadastro da conta a pagar/a receber. - Valor de: informe o intervalo do valor que deseja ser considerado na pesquisa;
- Cód: informe o código do lançamento gerado. Esse código é gerado sempre que uma conta a pagar/ a receber, ou um lançamento for incluído no sistema.
- Somente Quitados: marque caso deseje visualizar somente os lançamentos que já foram quitados/pagos;
- Somente Não Quitados: marque caso deseje visualizar somente os lançamentos que ainda não foram quitados/pagos;
- Com Lote: marque caso deseje visualizar somente os lançamentos que possuem lote;
- Sem Lote: marque caso deseje visualizar somente os lançamentos que ainda não possuem lote;
- Pagos em Conjunto: marque caso deseje visualizar todos os lançamentos cuja a quitação foi realizada em conjunto;
- Visualizar colunas Plano de Contas e Centro de Custos: marque caso deseje que no resultado da pesquisa seja apresentada a coluna de Plano de Contas e Centro de Custos
- Somente contas lançadas no Pacto App: marque caso deseje visualizar somente os lançamentos realizados através do aplicativo Pacto App;
- Agendamentos ativos em andamento: marque caso deseje visualizar os lançamentos que possuem agendamentos e que esses agendamentos ainda estejam vigente/ativos;
- Somente movimentações excluídas: marque caso deseje visualizar somente as movimentações de recebíveis que foram excluídas.
Conta e Forma de Pagamento
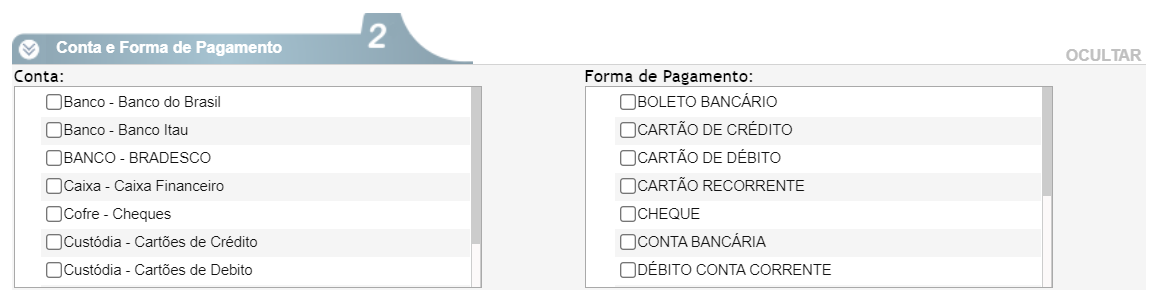
- Conta: selecione quais as contas que foram vinculadas aos lançamentos que deseja visualizar;
- Forma de Pagamento: marque as formas de pagamentos vinculadas aos lançamentos que deseja visualizar.
Tipo Doc. e Plano Contas e Centro Custos
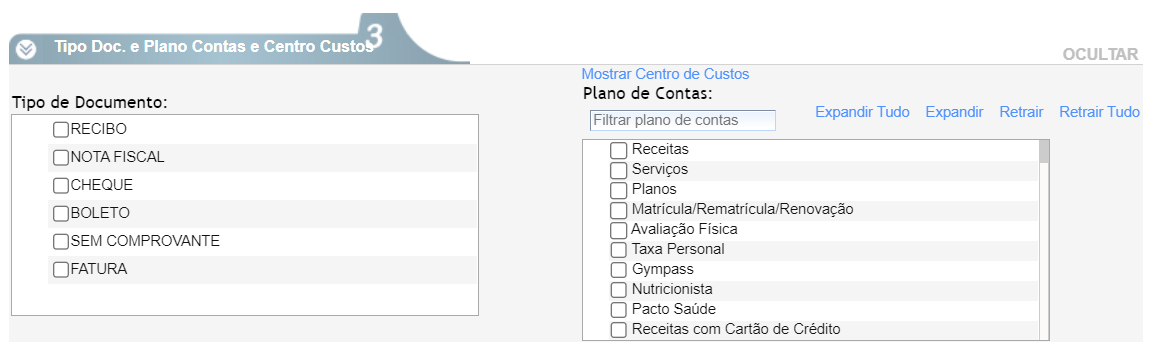
- Tipo de Documento: marque o tipo de documento selecionado no lançamento que deseja visualizar;
- Plano de Contas: marque os planos de contas vinculados aos lançamentos que deseja visualizar;
- Mostrar Centro de Custos: clique para habilitar os centros de custos, para marcar aqueles que foram vinculados aos lançamentos que deseja visualizar.
Empresa
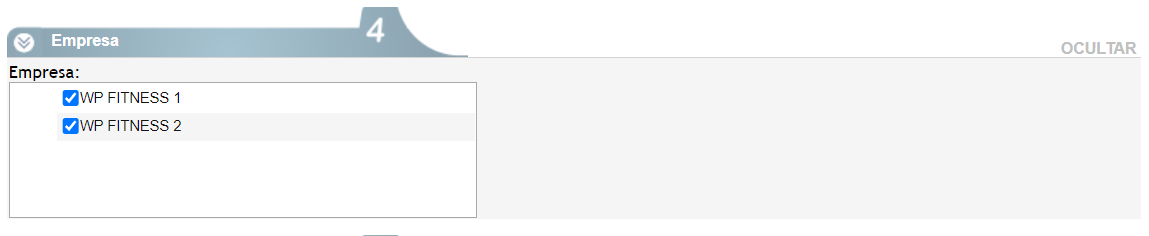
- Empresa: selecione qual a unidade da empresa que deseja visualizar. Caso possua mais de uma unidade no mesmo banco de dados, serão apresentadas todas elas para selecionar. Caso possua somente uma única unidade, será apresentada já com o checkbox marcado.
Filtro de pagamento Cheque

- Banco: selecione qual o banco do cheque vinculado ao lançamento que deseja visualizar;
- Agência: informe a agência do cheque vinculado ao lançamento que deseja visualizar;
- Conta: informe a conta do cheque vinculado ao lançamento que deseja visualizar;
- NºCheque: informe o número do cheque vinculado ao lançamento que deseja visualizar.
5. Por fim clique em “Pesquisar“.
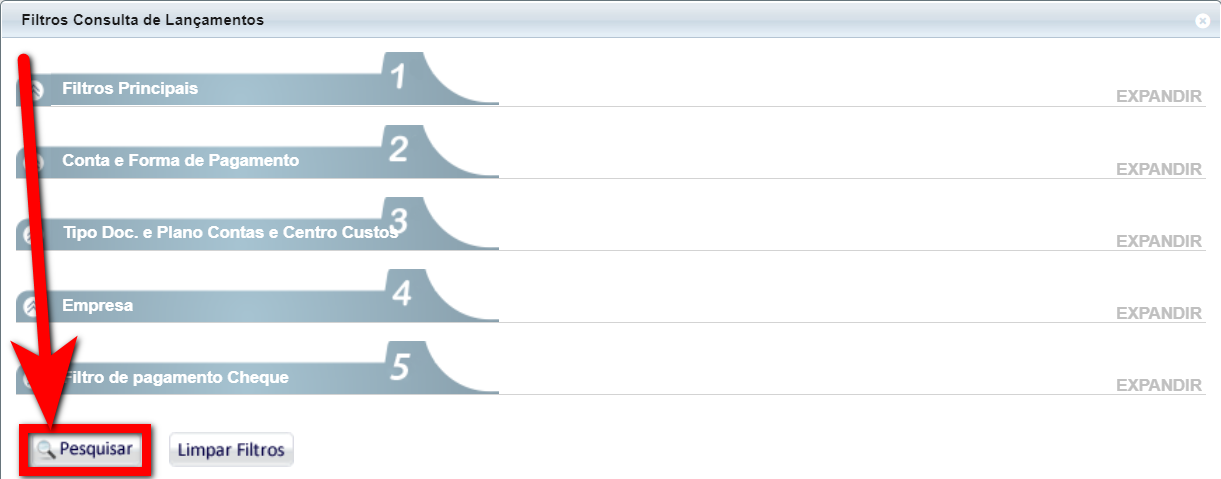
Saiba mais
Para saber como cadastrar uma conta a pagar, clique aqui.
Para saber como cadastrar uma conta a receber, clique aqui.
Para saber como quitar uma conta a pagar/receber, clique aqui.
Para saber como ver todas as despesas a pagar do mês, clique aqui.
Para saber como realizar o agendamento de contas a pagar/receber, clique aqui.