O que é
O Pacto App é um aplicativo direcionado para consultoria e gestão de empresas fitness, com o objetivo de simplificar as atividades diárias do Consultor, Coordenador, Gerente ou Gestor. Além de possibilitar realizar diversas configurações e personalizações para o seu aplicativo Treino/Meu Box.
Neste conhecimento você aprenderá a personalizar e configurar o seu aplicativo Treino/Meu Box.
Permissão necessária
É necessário ter a permissão “1.02 – Perfis de acessos” habilitada no perfil de acesso do ADM.
Como fazer
1. Faça o login no “Pacto App“;
1.1. Baixe o Pacto App na loja do seu celular (pode ser App Store ou Play Store);
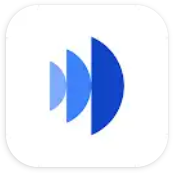
1.2. Ao abrir o aplicativo, a tela de login será exibida. Preencha os campos “Usuário” e “Senha” com os dados de acesso (e-mail e senha) definidos no sistema, ou selecione a opção “Acessar com Telefone” para inserir o número telefônico e senha;
Observação¹: utilize o mesmo e-mail e senha adicionados no cadastro do usuário para fazer login no sistema.
Observação²: certifique-se de que o número de telefone que você utilizará para acessar o aplicativo esteja registrado nos dados do seu usuário no sistema.
1.3. Serão apresentadas todas as unidades nas quais você possui este e-mail ou telefone cadastrados. Escolha a unidade à qual deseja ter acesso.
2. No aplicativo Pacto App, clique sobre a foto de perfil ou em “Menu“;
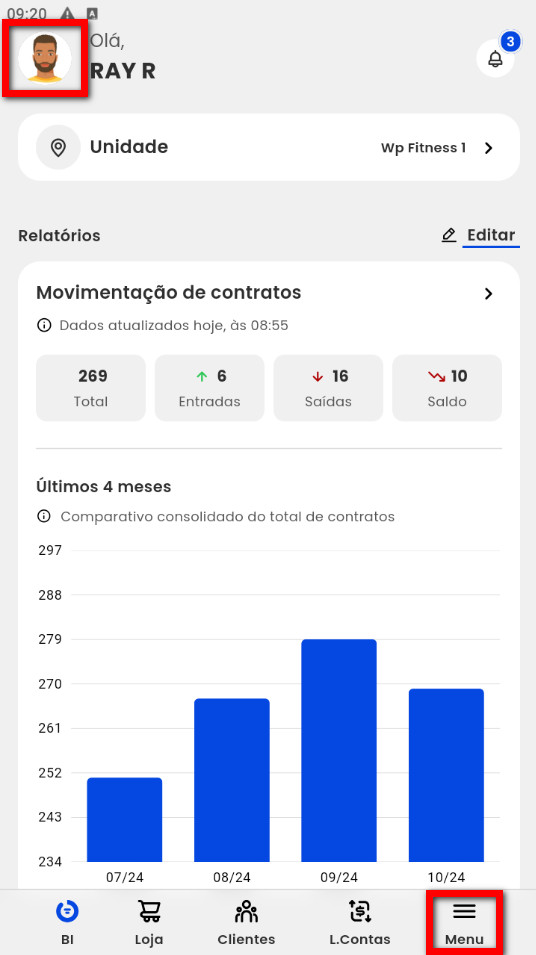
3. Ao acessar a tela será liberado as opções.
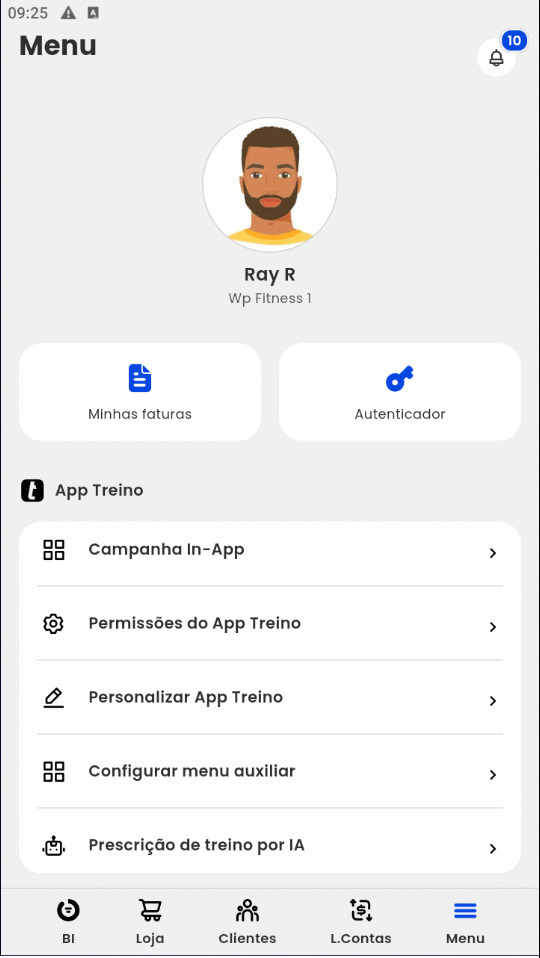
- App Treino: neste bloco será apresentado as opções de configurações do App treino;
- Campanha In-App: nesta opção, é possível configurar as campanhas que serão apresentadas no App Treino;
- Permissões do App Treino: nesta opção, é possível configurar as permissões do App Treino;
- Personalizar App Treino: nesta opção, consegue realizar a personalização do App Treino;
- Configurar menu auxiliar: nesta opção, consegue realizar a configuração do link que será apresentado no App Treino;
- Prescrição de treino por IA: nesta opção, consegue habilitar a função de prescrição de Treino por IA.
- Últimas publicações: neste bloco será apresentado as publicações realizadas pelos clientes no App Treino;
- Outros: neste bloco é apresentado outras opções para uso.
- Ajuda: nesta opção consegue acesso aos canais de suporte do Sistema Pacto;
- Avaliar: nesta opção consegue valiar o Pacto App;
- Sobre o App: nesta opção consegue ter acesso ao documento de política de privacidade e a versão do Pacto App.
Bloco “App Treino“;
1. Ao clicar em “Campanha In-App” será apresentado as campanhas já cadastradas anteriormente. Para cadastrar uma nova campanha basta clicar no ícone ![]() ;
;
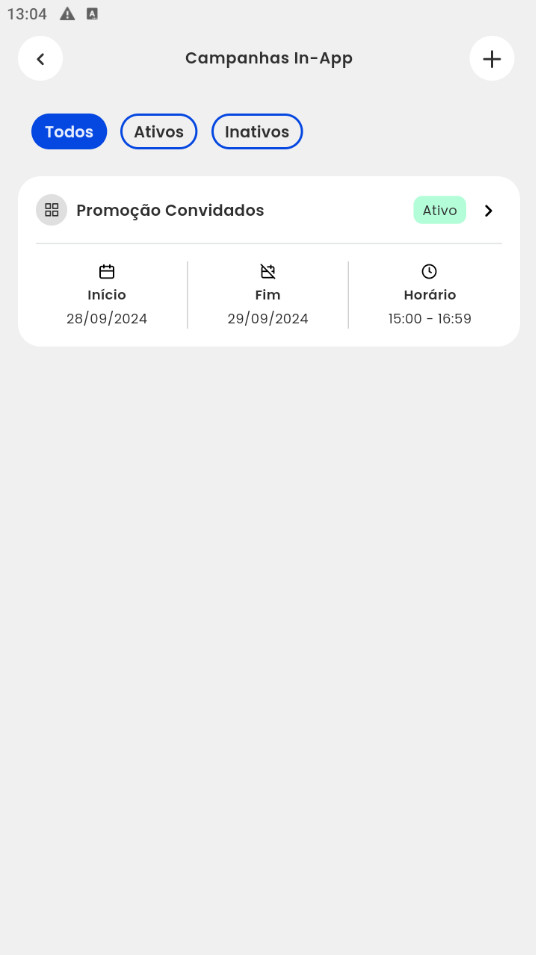
1.1. Ao clicar no ícone ![]() será liberado as opções de cadastro da campanha.
será liberado as opções de cadastro da campanha.
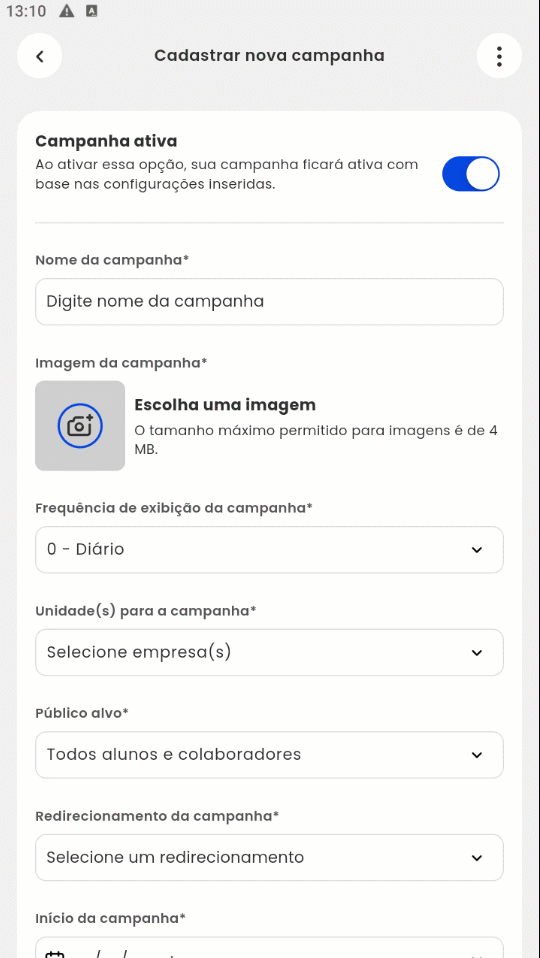
- Campanha ativa: nesta opção pode ativar e desativar a campanha;
- Nome da campanha*: neste campo deve informar o nome da campanha criada;
- Imagem da campanha*: nesta opção deve inserir a imagem da campanha que será apresentada para o aluno;
Atenção: o tamanho máximo permitido para imagens é de 4 MB. - Frequência de exibição da campanha*: nesta opção consegue definir a quantidade de vezes que a campanha será exibida e com que frequência a campanha deve ser presentada, sé é diariamente, semanal, mensal ou por click;
- Unidade(s) para campanha*: nesta opção consegue definir para qual unidade a campanha será apresentada;
- Público alvo*: nesta opção consegue selecionar o público que receberá essa campanha, seja para todos os alunos e colaboradores ou somente para alunos ou somente para usuários do tipo colaborador;
- Redirecionamento da campanha*: nesta opção define para qual tela ou link o cliente será direcionado pela campanha;
- Início da campanha*: defina a data e o horário de início da campanha;
- Fim da campanha*: defina a data e o horário de término da campanha;
- Horário de exibição da campanha*: nesta opção, defina o horário de início e término da comunicação das campanhas.
- Adicionar outro horário: nesta opção pode adicionar outros horários de início e termino da campanha.
Por exemplo: defini que o primeiro horário de comunicação será das 08:00 às 10:00 e o segundo das 14:00 às 16:00, para evitar que o aluno fique incomodado com a exibição excessiva de campanhas no seu App.
- Adicionar outro horário: nesta opção pode adicionar outros horários de início e termino da campanha.
- Eventos de ação: nesta opção consegue definir o tipo de evento(click) que irá disparar a campanha.
Por exemplo: ao adicionar uma atividade será disparado o evento que apresentará a campanha.
2. Ao clicar em “Permissões do App Treino” será apresentado todas as permissões do App Treino. Basta habilitar e rola até o final da tela e clicar em “Salvar“;
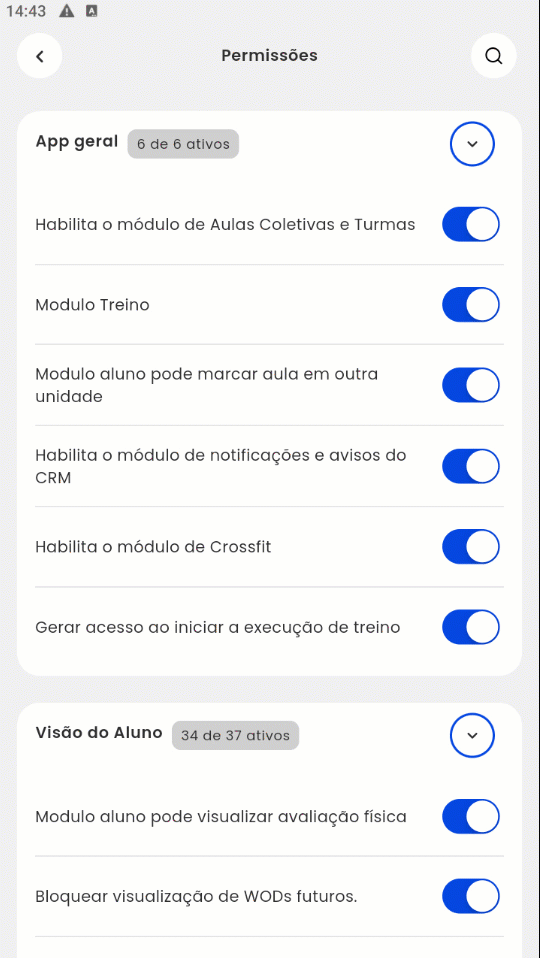
2.1. Ao clicar em “Personalizar App Treino” será apresentado as opções para personalizar o App Treino;
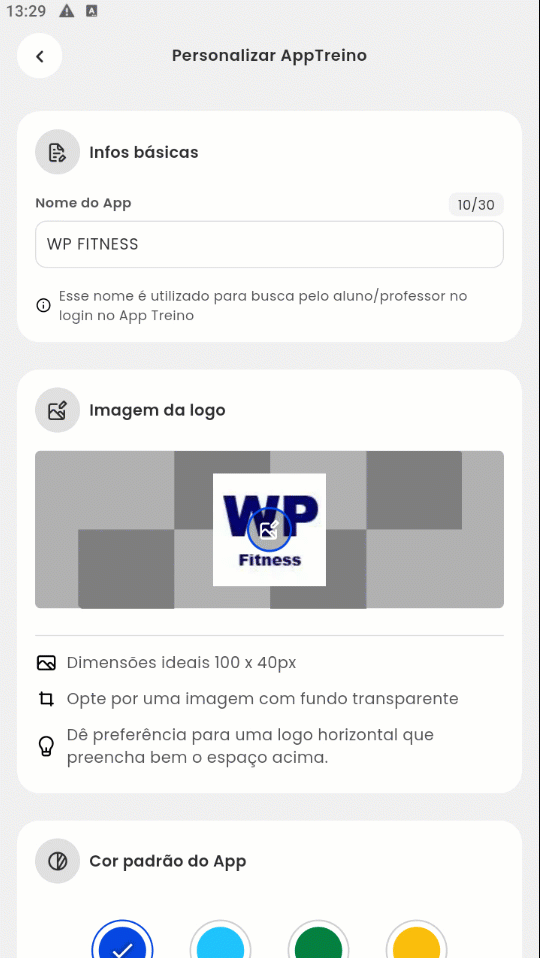
- Nome do App: configure como deseja que o nome da sua empresa seja apresentado para os usuários;
- Imagem da logo: configure a imagem de logo da sua empresa;
- Cor padrão do App: defina a cor de visualização do seu aplicativo. Em “pré-visualizar a cor no App” é possível ver uma prévia de como ficará a cor na visualização do App Treino.
2.2. Ao clicar em “Configurar menu auxiliar” será apresentado a opção para cadastrar o link do menu auxiliar. Para cadastrar clique no ícone ![]() ;
;
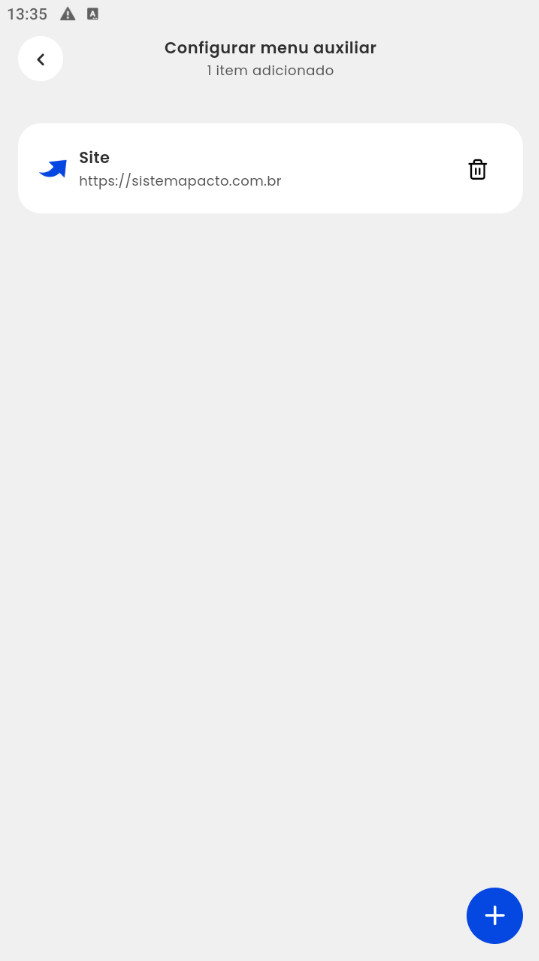
2.2.1. Ao clicar no ícone ![]() , será apresentado a tela para configurar a opção de menu auxiliar.
, será apresentado a tela para configurar a opção de menu auxiliar.
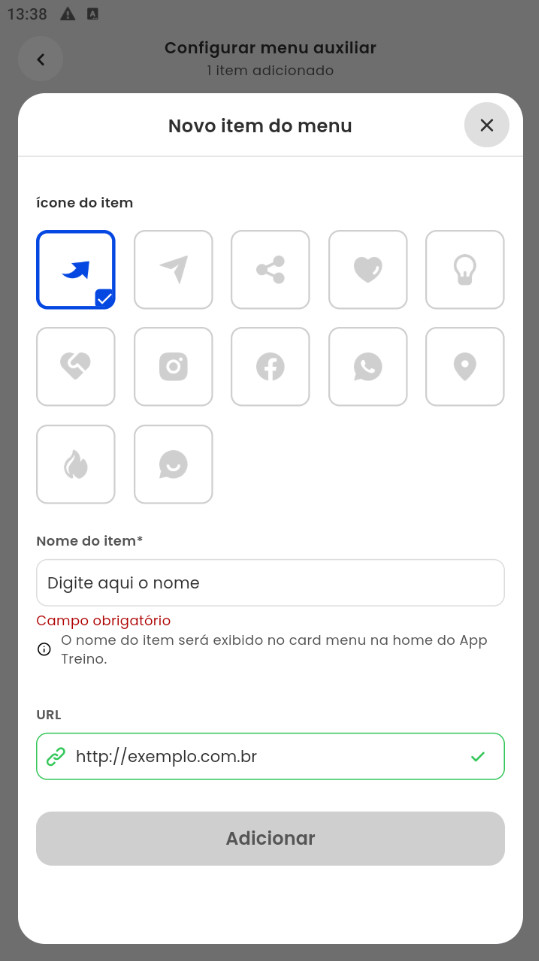
- ícone do item: o ícone que será exibido para o aluno;
- Nome do Item: o nome que será exibido para o aluno;
- Url: o link do seu site.
2.3. Ao clicar em “Prescrição de treino por IA” será apresentado a opção para habilitar a opção de prescrição de treino por IA.
Atenção: caso haja mais de uma unidade, elas serão apresentadas separadamente para que a opção de prescrição de treino por IA possa ser habilitada individualmente para cada unidade.
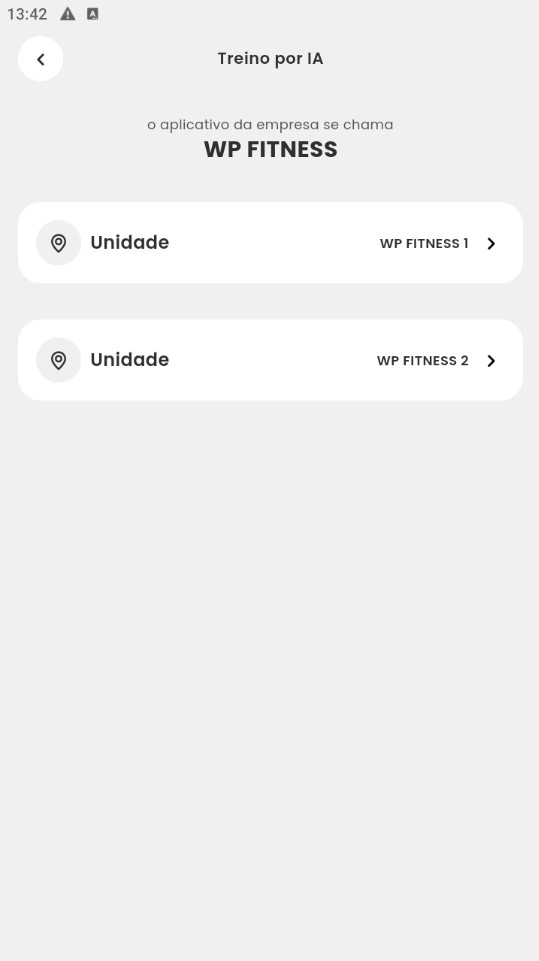
Saiba mais
Para saber como funciona o menu App Treino do Pacto App, clique aqui.
Para saber como baixar o Pacto App, clique aqui.
Para saber como acessar o Pacto App, clique aqui.
