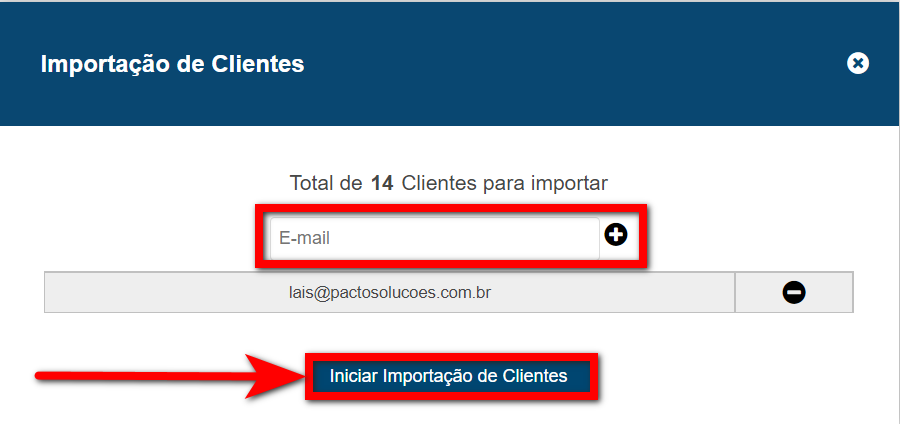O que é
O recurso de importação serve para as empresas que adquiriram recentemente o sistema Pacto, realizarem as importações de dados migrados de outros sistema, sendo utilizado no processo de implantação.
Observação: recomendamos que a importação seja feita junto com o Analista de Implantação.
Permissão necessária
É necessário ter as permissões “1.16 – Importação de Clientes“, “1.17 – Importação de Produtos“, “1.18 – Importação de Colaborador”, “1.19 – Importação de Fornecedor” e “1.20 – Importação de Contas Financeiro” habilitadas no perfil de acesso do módulo ADM.
Como fazer
1. No menu do módulo ADM clique em “Cadastros“;
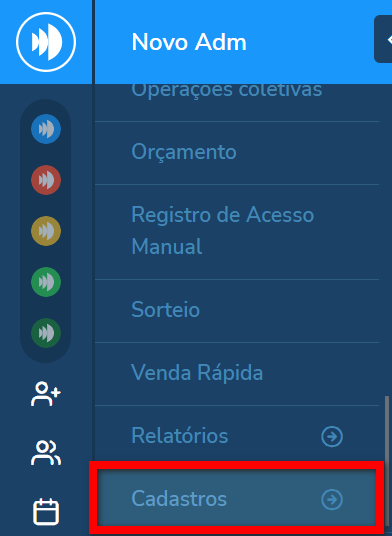
2. Em seguida clique em “Importação“;
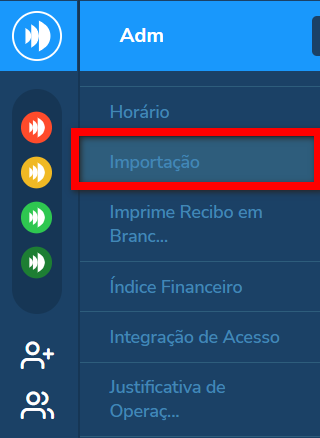
3. Será apresenta a nova tela com algumas guias para importar (sendo apresentadas conforme as permissões liberadas). Para realizar a importação é necessário baixar a planilha modelo de Excel disponibilizada e preencher os dados para importar, após basta realizar a importação nas guias;
3.1. Na guia “Cliente” irá realizar a importação dos alunos com ou sem contratos;
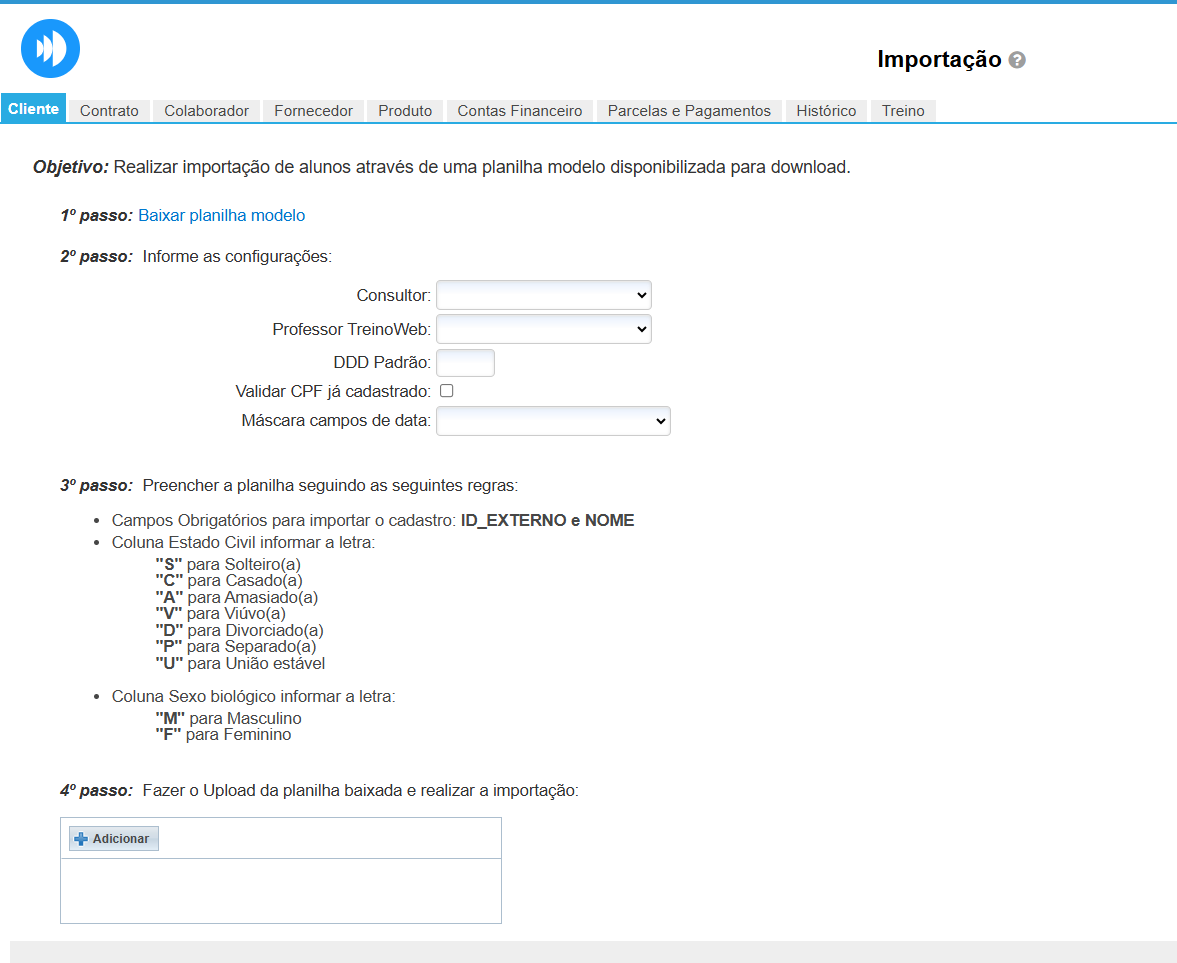
- Consultor: selecione um consultor para ficar responsável pelos alunos importados. Caso não tenha adicione o Pacto – Método de Gestão;
- Professor TreinoWeb: selecione um professor para ficar responsável pelos alunos importados. Caso não tenha adicione o Pacto – Método de Gestão;
- DDD Padrão: informe o DDD do seu município;
Por Exemplo: 062. - Validar CPF já cadastrado: caso já tenha cadastros realizados no sistema, marque para validar se algum aluno que está sendo importado já possui cadastro no sistema. Caso contrário não marque esta configuração;
- Máscara campos de data: selecione a opção dd/MM/yyyy.
3.2. Na guia “Contratos” irá realizar a importação dos alunos com ou sem contratos;
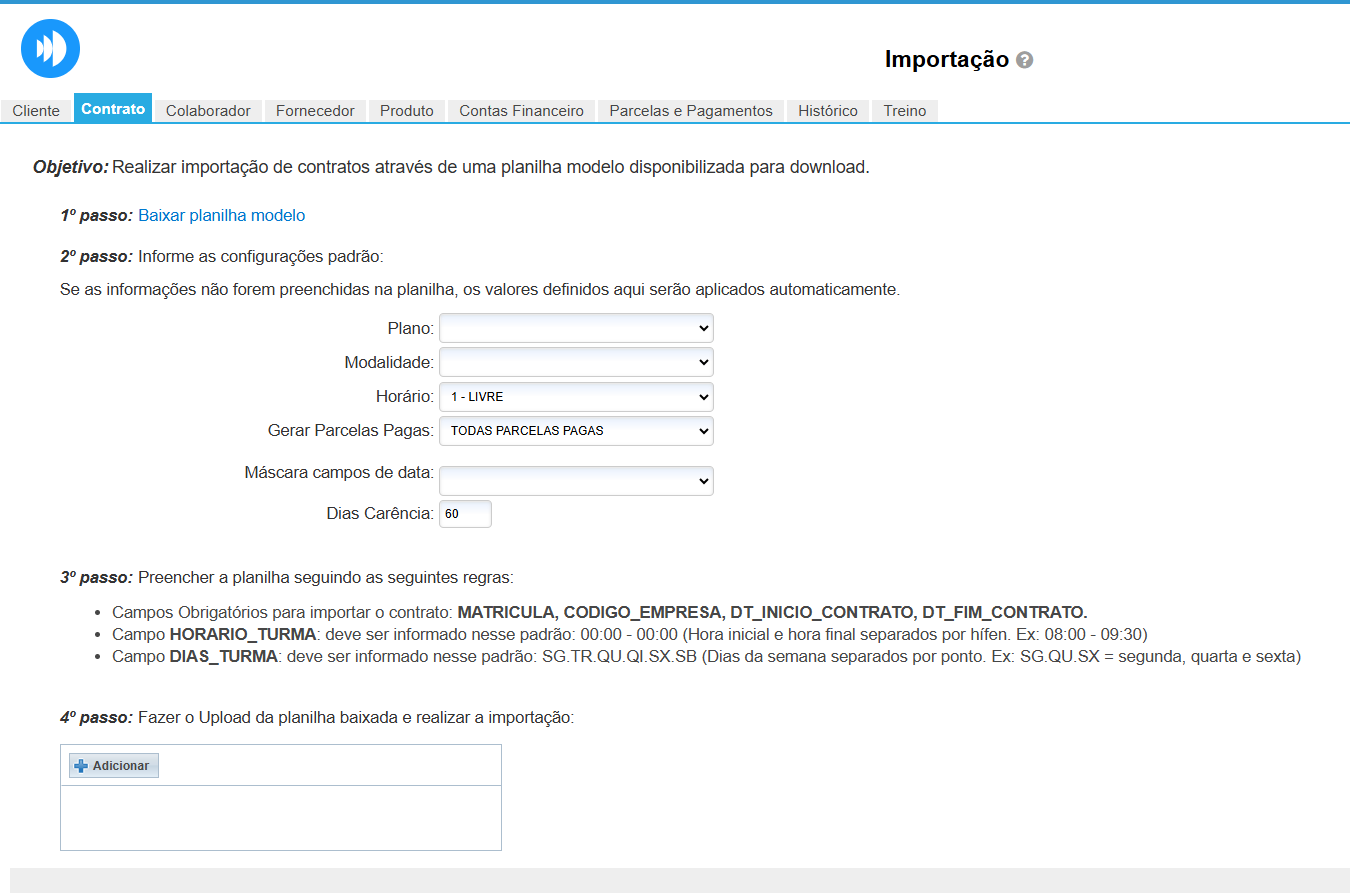
- Plano: selecione o plano que deseja utilizar na importação. Recomendamos marcar PLANO IMPORTAÇÃO;
- Modalidade: selecione as modalidades que deseja utilizar na importação. Recomendamos marcar MODALIDADE IMPORTAÇÃO;
- Horário: marque o horário que deseja utilizar na importação: Recomendamos marcar 1 – LIVRE;
- Gerar Parcelas Pagas: marque quais as parcelas deseja realizar a importação;
- Máscara campos de data: selecione a opção dd/MM/yyyy;
- Dias Carência: informe o número de dias de carência que deseja utilizar na importação.
3.3. Na guia “Colaborador” irá realizar a importação dos colaboradores de sua empresa;
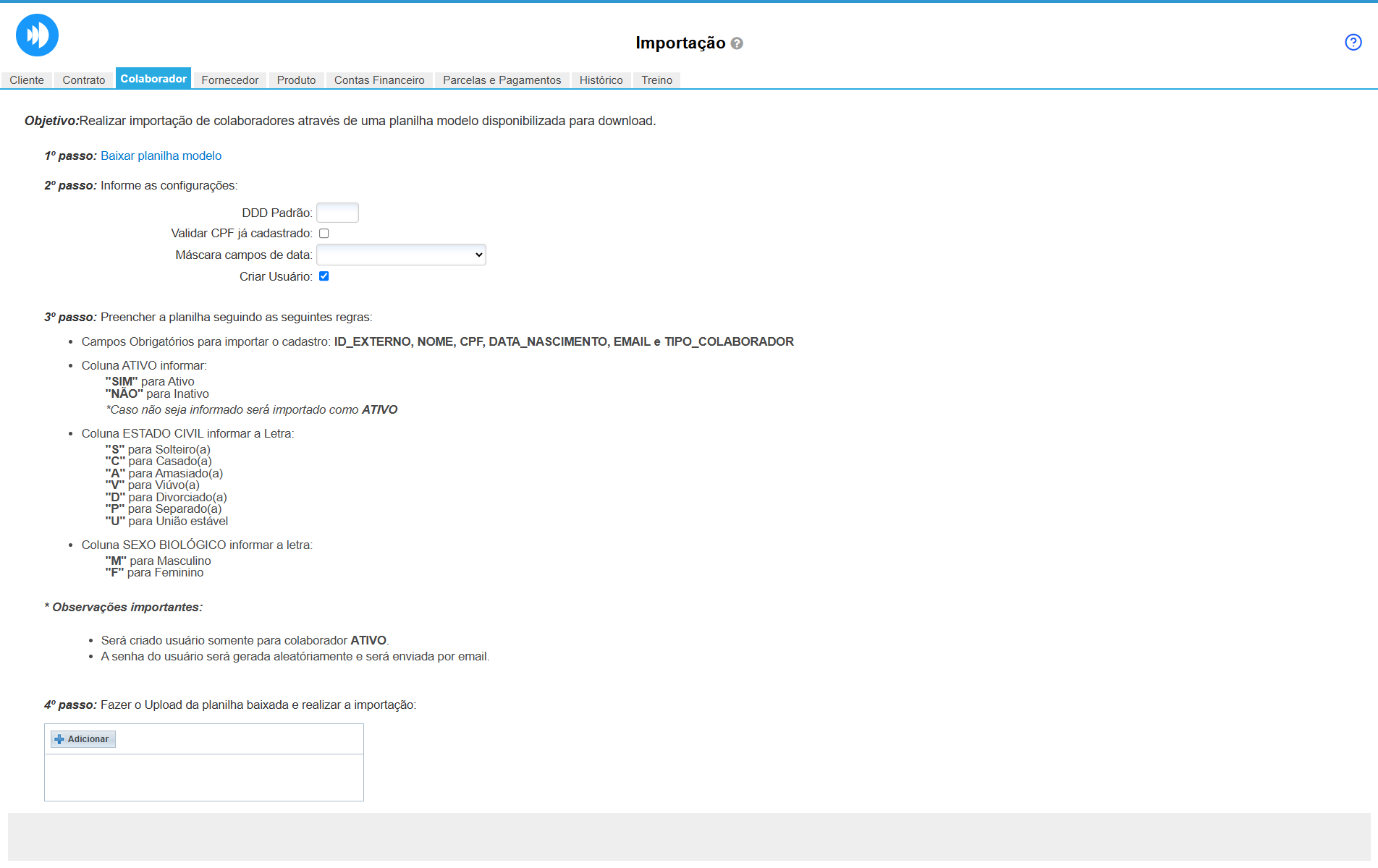
- DDD Padrão: informe o DDD do seu município;
Por Exemplo: 062; - Validar CPF já cadastrado: caso já tenha cadastros realizados no sistema, marque para validar se algum aluno que está sendo importado já possui cadastro no sistema. Caso contrário não marque esta configuração;
- Máscara campos de data: selecione a opção dd/MM/yyyy;
- Criar Usuário: marque caso deseje que sejam criados os usuários de acesso ao sistema dos colaboradores que serão importados.
3.4. Na guia “Fornecedor” irá realizar a importação dos cadastros de fornecedores;
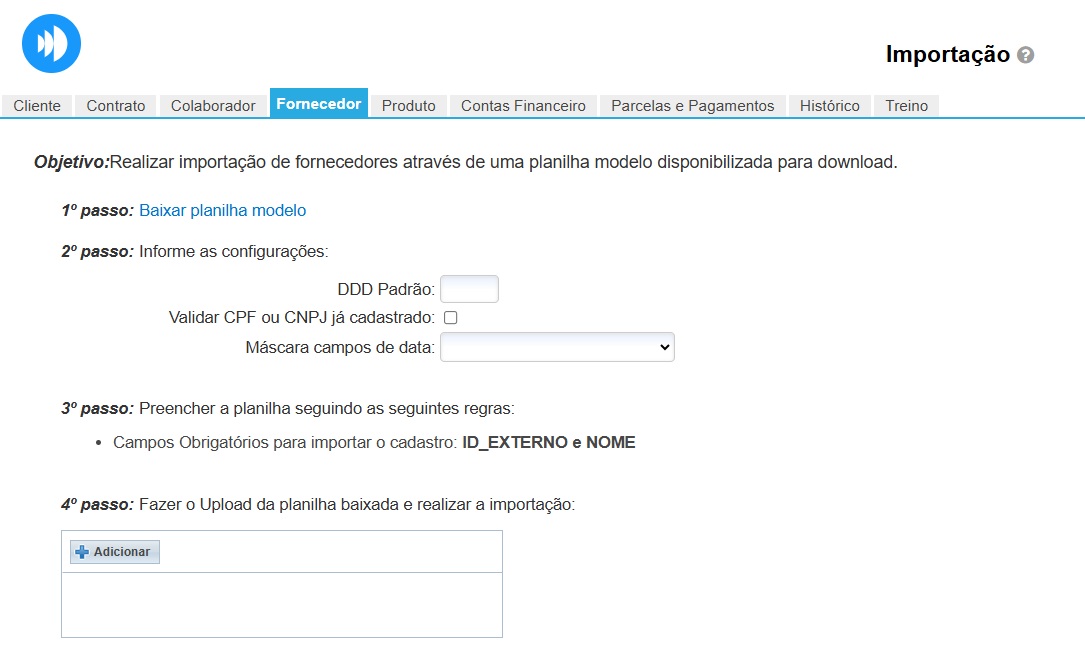
- DDD Padrão: informe o DDD do seu município;
Por Exemplo: 062. - Validar CPF já cadastrado: caso já tenha cadastros realizados no sistema, marque para validar se algum aluno que está sendo importado já possui cadastro no sistema. Caso contrário não marque esta configuração;
- Máscara campos de data: selecione a opção dd/MM/yyyy.
3.5. Na guia “Produto” irá realizar a importações dos cadastros dos produtos;
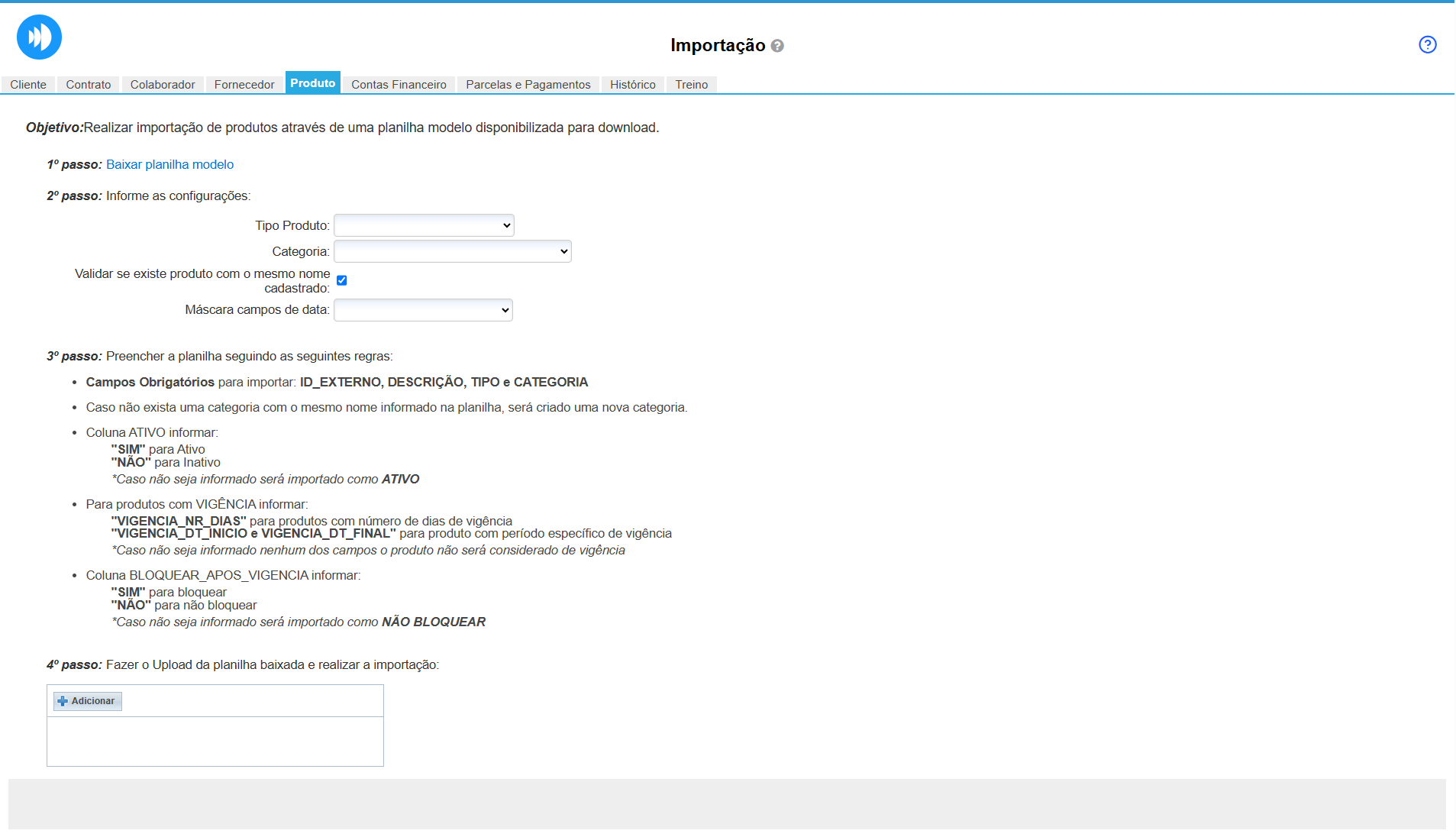
- Tipo Produto: informe o tipo de produto que deseja vincular aos produtos que serão importados e que na planilha não foi informado. Caso não seja informado nenhum tipo neste campo, e o produto não tenha vínculo do tipo na planilha, o produto não será importado;
- Categoria: informe a categoria do produto que deseja vincular aos produtos que serão importados e que na planilha não foi informado. Caso não seja informado nenhuma categoria neste campo, e o produto não tenha vínculo da categoria na planilha, o produto não será importado;
- Validar se existe produto com o mesmo nome cadastrado: marque caso deseje que o sistema valide se existe o produto cadastrado com o mesmo nome. Caso tenham o mesmo nome o produto não será importado;
- Máscara campos de data: selecione a opção dd/MM/yyyy.
3.6. Na guia “Contas Financeiro” irá realizar a importação dos cadastros das contas financeiras da empresa;
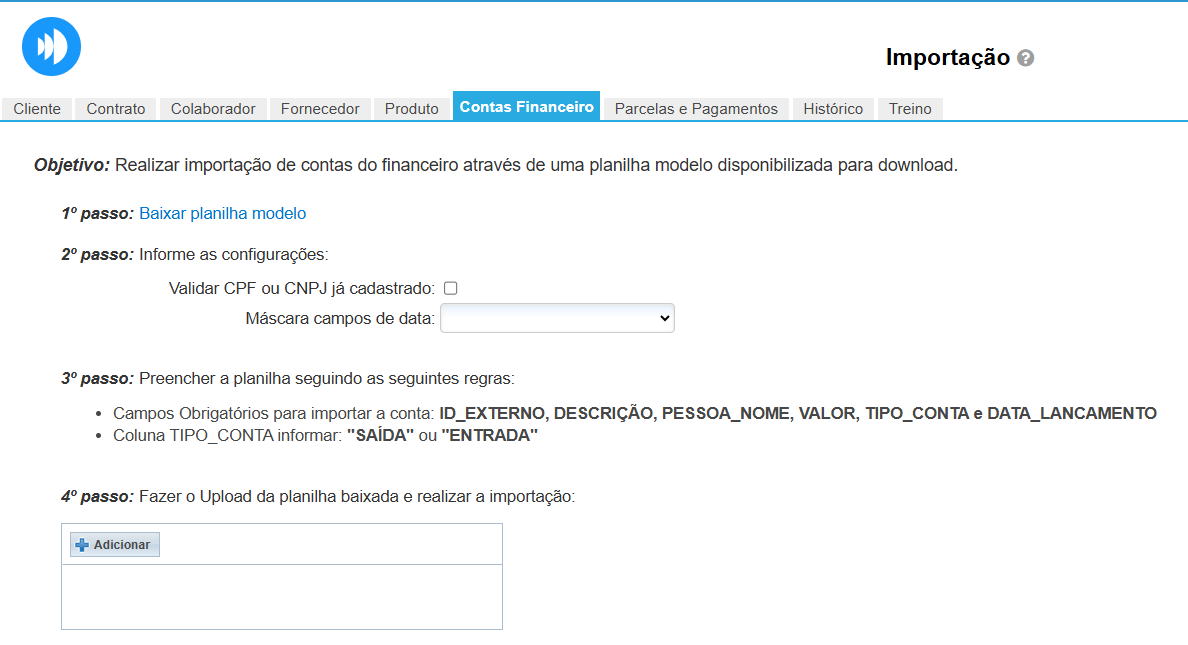
- Validar CPF ou CNPJ já cadastrado: caso exista algum aluno com o mesmo CPF o cadastro e o contrato não serão importados;
- Máscara campos de data: selecione a opção dd/MM/yyyy.
3.7. Na guia “Histórico” consegue visualizar todas as informações das importações realizadas anteriormente e seus status;

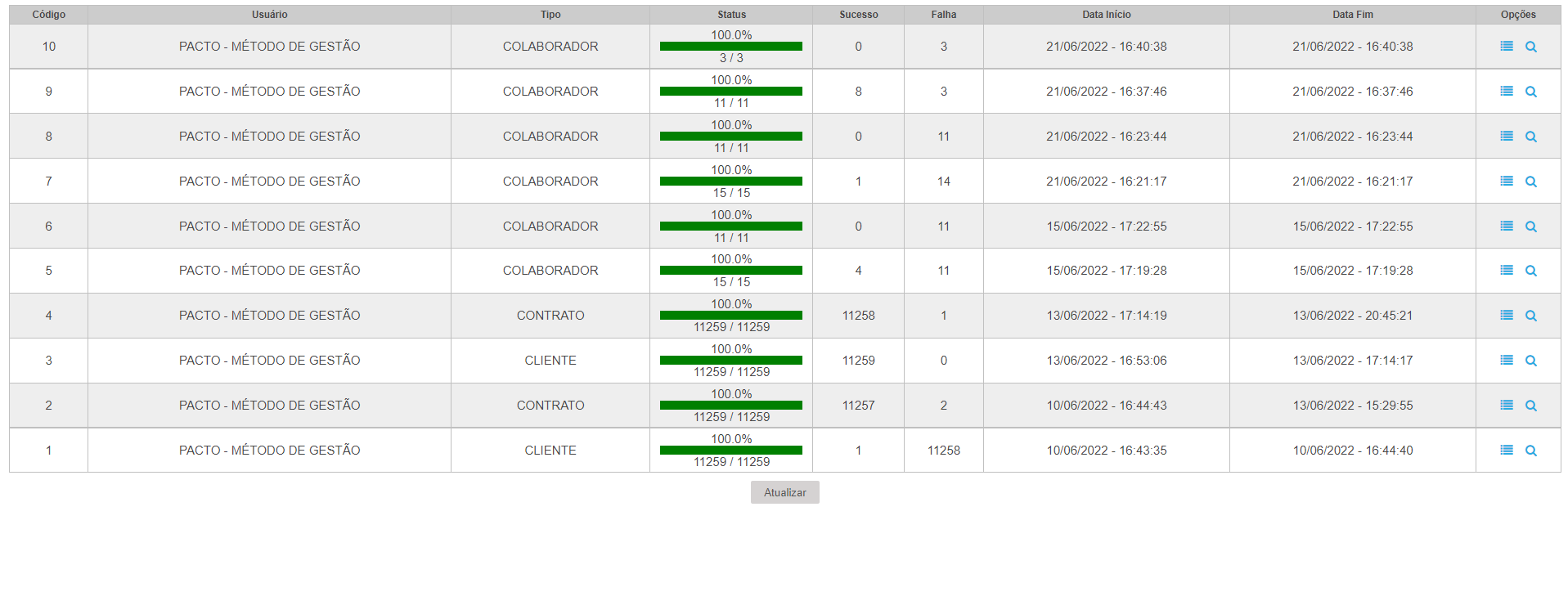
3.8. Na guia “Treino” irá realizar a importação dos cadastros dos treinos.
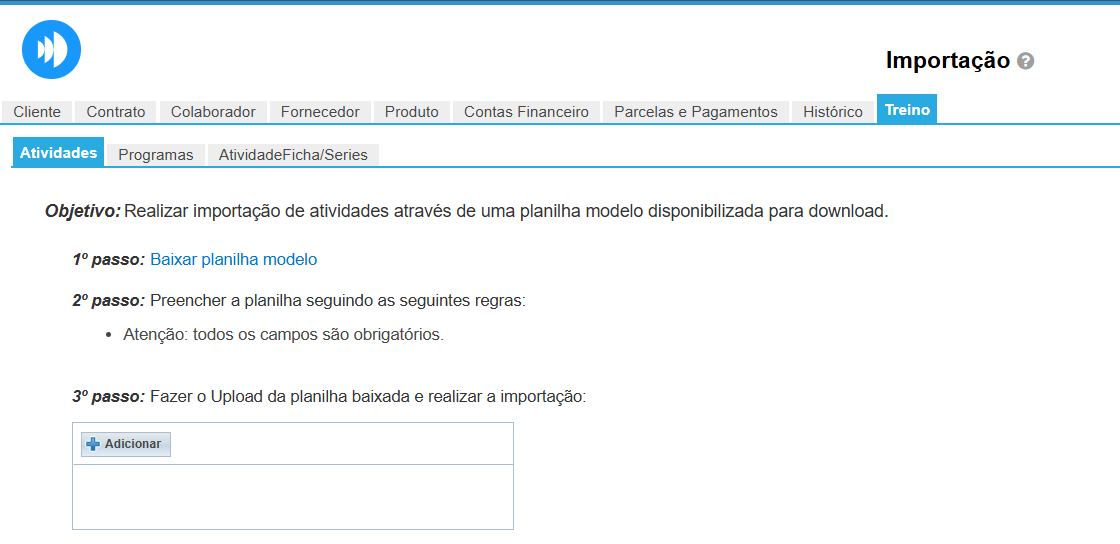
4. Após selecionar os arquivos para importar nas guias desejadas, clique em “Ler Arquivo“;
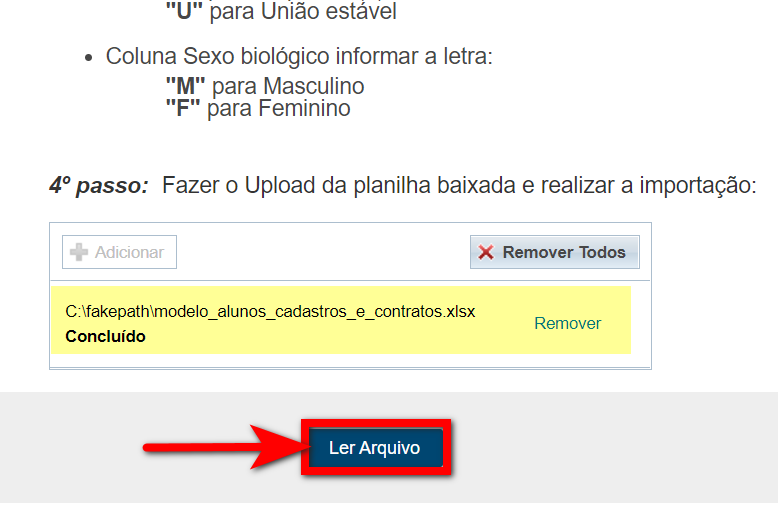
5. Informe um e-mail para receber o comunicado da importação, clique no ícone ![]() para adicionar mais de um e-mail. Por fim, clique em “Iniciar Importação de Clientes” e acompanhe na guia de “Histórico“.
para adicionar mais de um e-mail. Por fim, clique em “Iniciar Importação de Clientes” e acompanhe na guia de “Histórico“.
Observação: aqui apresenta as importações realizadas.