O que é
O venda avulsa permite vender produtos para clientes, colaboradores e também para consumidores.
Neste conhecimento vamos explicar como vender para clientes (visitantes, alunos ativos, alunos inativos).
Permissão necessária
É necessário ter a permissão “4.11 – Vendas avulsas” habilitada no perfil de acesso do módulo ADM.
Como fazer
1. No menu lateral esquerdo do módulo ADM, clique em “Venda Avulsa“;
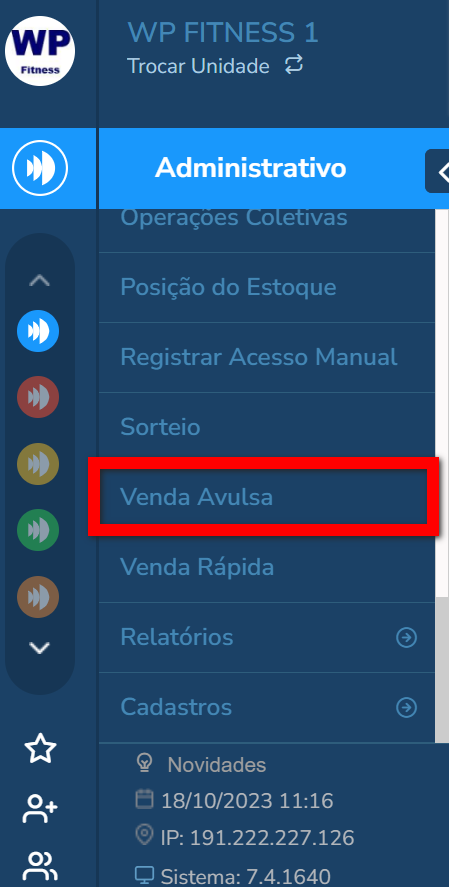
2. Outra forma de acessar é pesquisando por “Venda Avulsa” na lupa de busca do sistema;
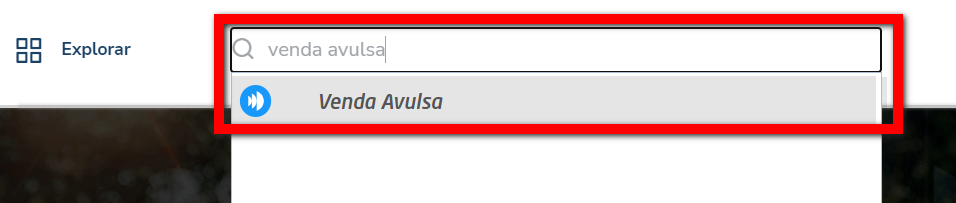
3. O campo “Data Lançamento” permite ajustar a data de lançamento da venda para uma data retroativa ou futura, caso seja necessário. Para isso, clique neste ícone ![]() e confirme com seu usuário e senha;
e confirme com seu usuário e senha;
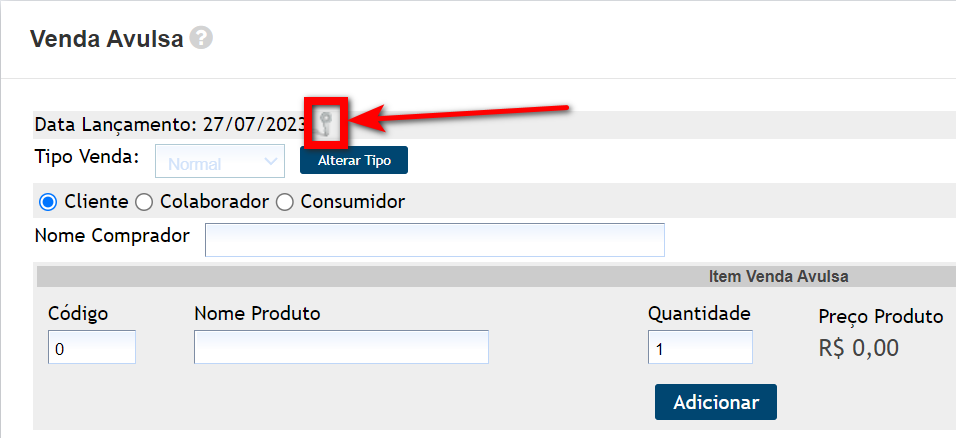
3.1. Clique no ícone de calendário e selecione a nova data de lançamento. Após selecionado a nova data clique neste ícone ![]() para confirmar a alteração.
para confirmar a alteração.
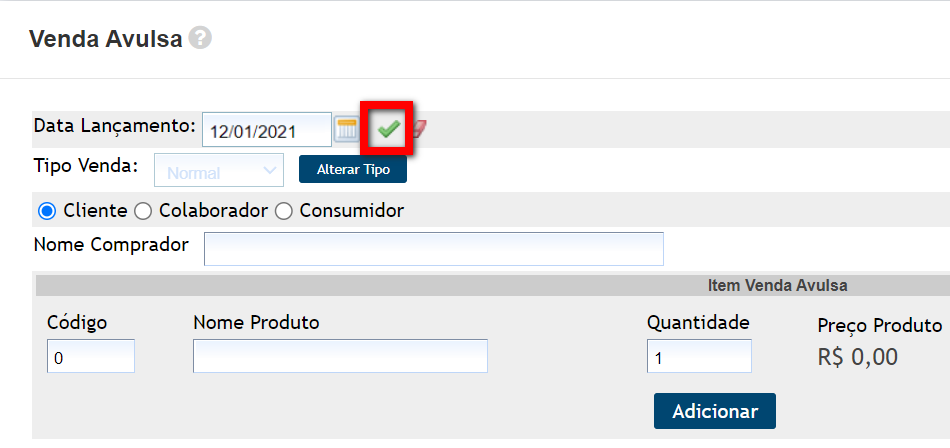
4. É possível alterar o tipo de venda, clicando em “Alterar Tipo“;
Observação: os tipos de venda são divididos em 3 categorias: Normal, Degustação e Evento.
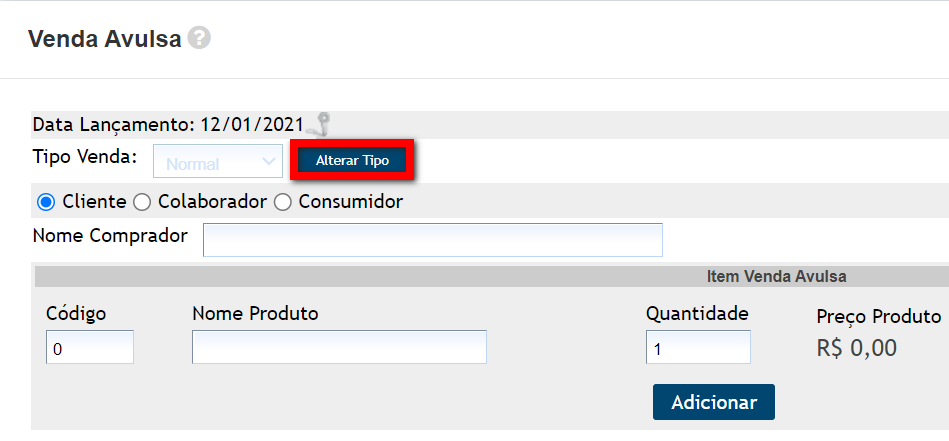
- Normal: é a venda tradicional onde o usuário informa o produto, quantidade e valor de desconto da venda;
- Degustação: no lançamento desse tipo de venda, o sistema zera o valor dos produtos, permitindo que o produto seja concedido como brinde, e o sistema registre a baixa do produto no estoque sem gerar valor.
- Evento: no lançamento desse tipo de venda, é possível saber se o produto foi vendido em alguma ação ou evento da academia. É adicionado uma descrição no produto para ser exibida no relatório Cardex.
5. Selecione a opção “Cliente” e, em seguida, no campo “Nome Comprador“, digite o nome do aluno que está realizando a compra;
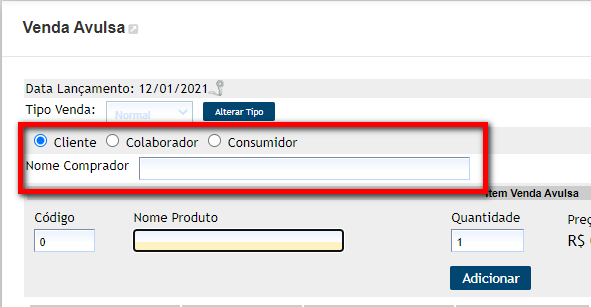
6. Selecione o nome do produto que está sendo vendido (se não lembrar do nome, use o símbolo % que o sistema irá listar todos os produtos cadastrados). Após selecionar o produto informe a quantidade do produto que o aluno está comprando;
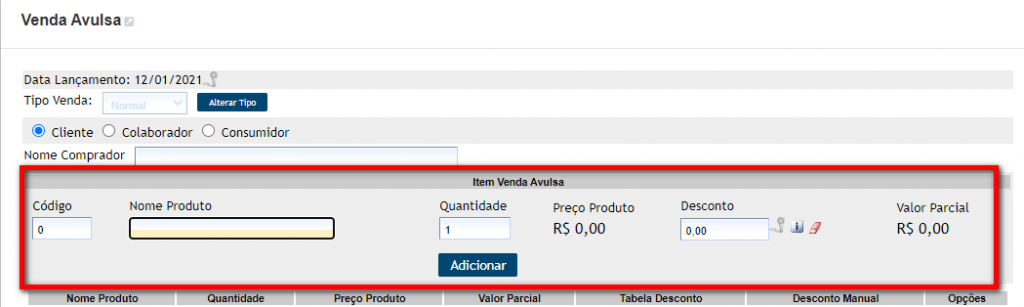
6.1. É possível adicionar um valor de desconto já predefinido (caso este produto tenha desconto cadastrado), clicando neste ícone ![]() ;
;
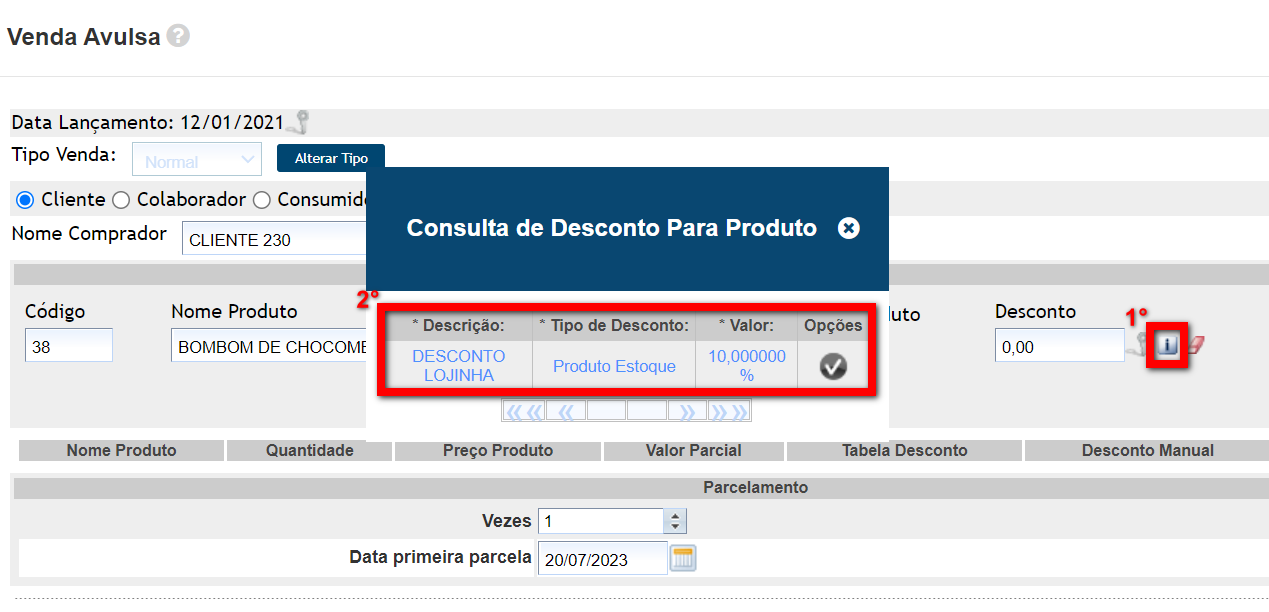 6.2. Também é possível adicionar um valor de desconto manualmente, para isso clique neste ícone
6.2. Também é possível adicionar um valor de desconto manualmente, para isso clique neste ícone ![]() e confirme com seu usuário e senha.
e confirme com seu usuário e senha.
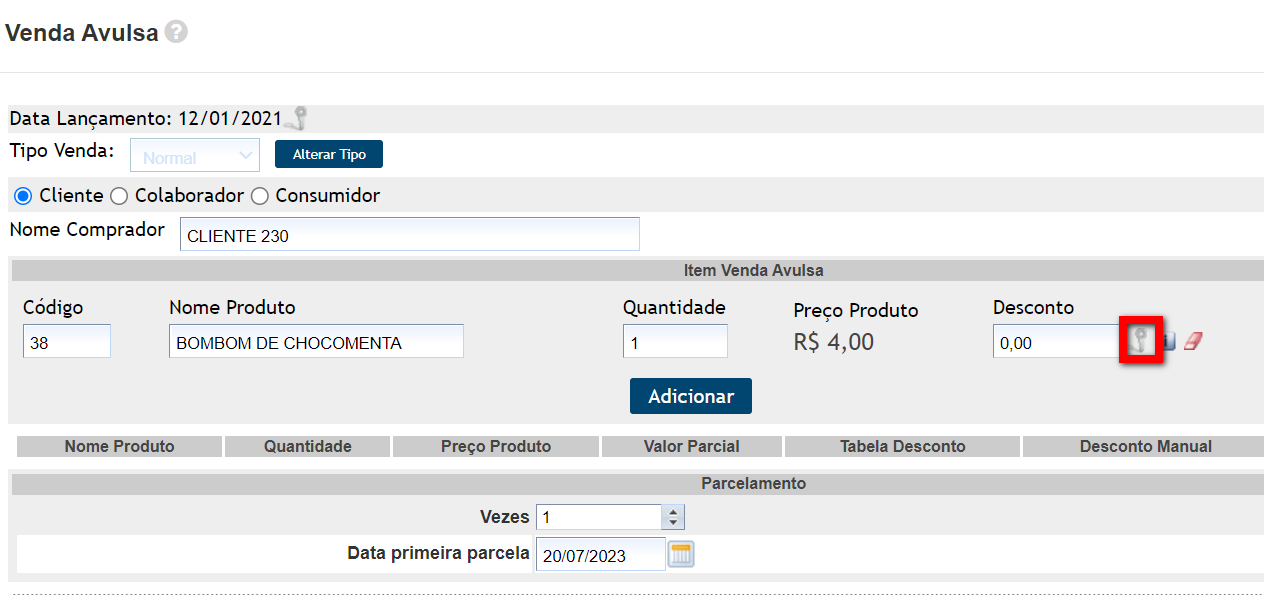
6.2.1. Informe o valor do desconto desejado, e após clique neste ícone ![]() para adicionar o desconto.
para adicionar o desconto.
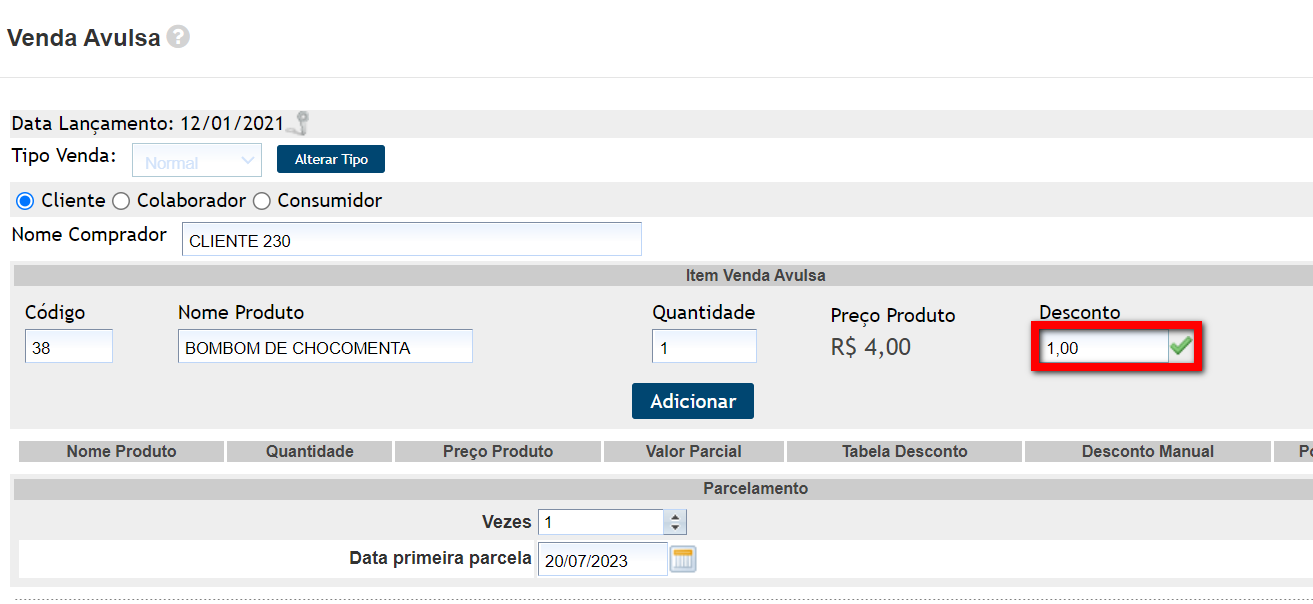
7. Será exibido o valor do produto e o valor total da compra, depois clique em “Adicionar”;
8. No campo “Parcelamento” você pode parcelar a compra, ou seja, informar a quantidade de parcelas que o sistema irá gerar;
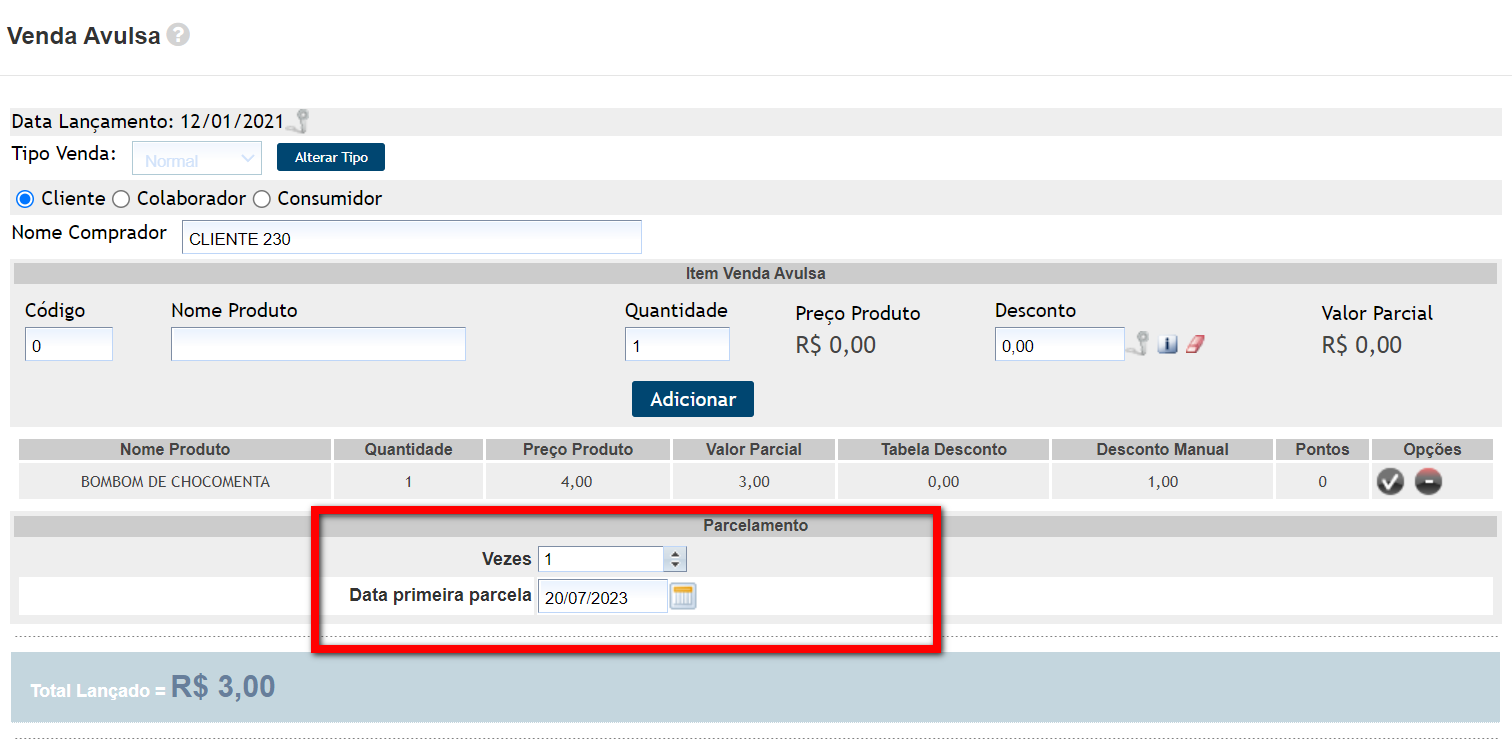
9. Clique no botão “Confirmar” para efetuar a venda, porém sem fazer o recebimento das parcelas ficarão em “Caixa em Aberto“, ou clique no botão “Receber” para efetuar a venda e já confirmar o recebimento.
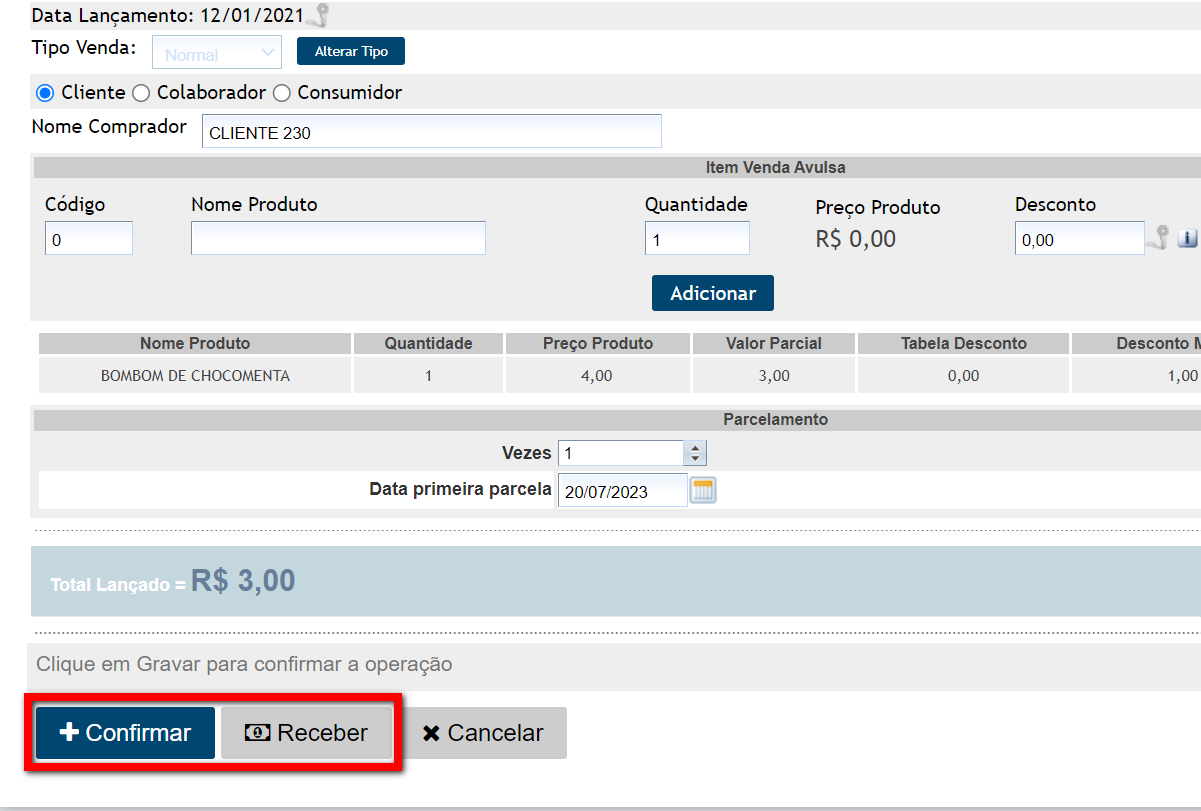
Saiba mais
Para saber como realizar venda avulsa de produtos (nova tela de venda avulsa), clique aqui.
Para saber como registar a venda para colaborador, clique aqui.
Para saber como registar vendas para quem não é cliente e nem colaborador, clique aqui.